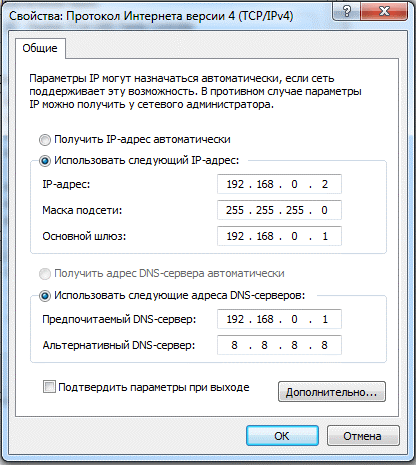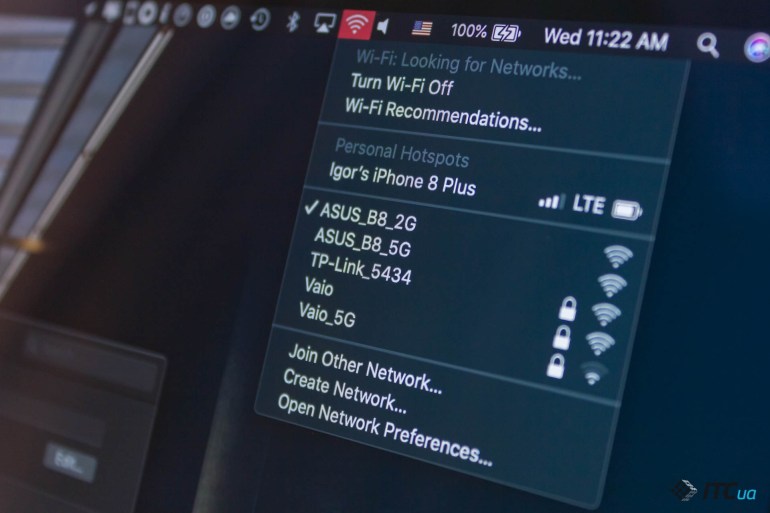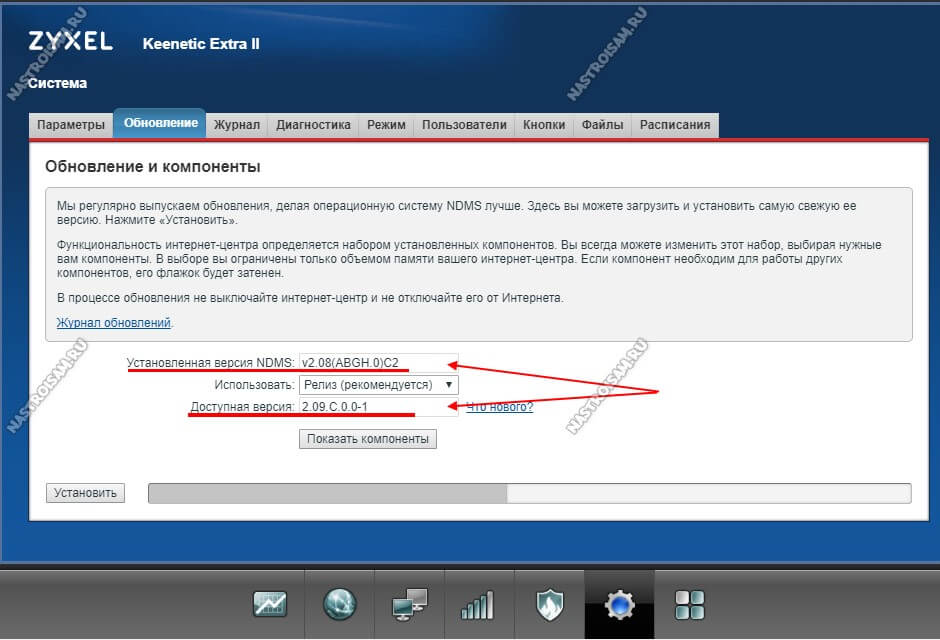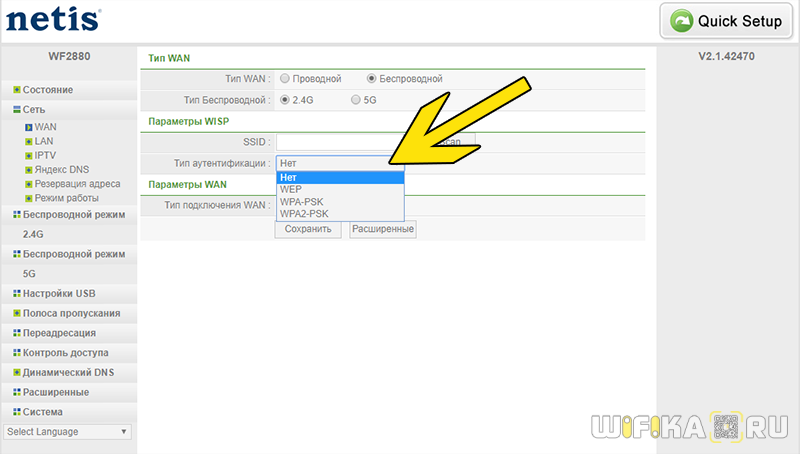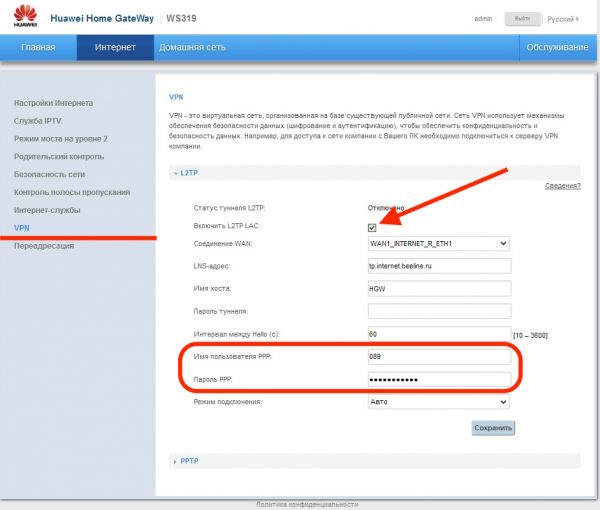Asus rt-n12 настройка роутера
Содержание:
- Заходим в настройки роутера
- Автоматическая экспресс-настройка
- Почему не работает проводная мышка
- Меню «Общие»
- Подготовка устройства
- Заходим в панель управления Asus RT-N12
- Параметры Wi-Fi сети и интернета
- Как включить и отключить ленту
- Настройка через панель управления
- Возможные неисправности и способы их устранения
- Из Википедии — свободной энциклопедии
- Подключение Asus RT-N12
- Подключение WiFi маршрутизатора
- Вход в WEB конфигуратор
- Не работает мышь на ноутбуке или ПК. Что делать если не работает беспроводная мышка или тачпад
- Как установить роутер
- Подключение к интернету
- Подключение к компьютеру
- Подключение и быстрая настройка Asus RT-N12+
- Настройка роутера ASUS RT N12 для Ростелеком
- Настройка роутера ASUS RT-N12 VP пошагово
- Подключение к компьютеру
- Как подключить вай фай роутер ASUS RT — N12 к компьютеру
- Просмотр IPTV по Wi-Fi и LAN кабелю через роутер Asus
- Подготовка к настройке роутера ASUS RT- N12
- Настройка IPTV
- Настройка роутера для Дом.ru и ТТК
- Вывод
Заходим в настройки роутера
В адресной строке браузера вводится стандартный адрес — http://192.168.1.1.
В окне для ввода имени пользователя и пароля по умолчанию Asus Rt N12 вводится «admin» потом их можно будет сменить.
Пользователя встречает главная страница настроек, где кратко описываются характеристики устройства. Если аппарат новый, то выбор любой функции предлагает одно решение — автоматическая настройка. Если сбросить роутер к заводским параметрам, пользователю снова будет предлагаться начать с автоматической настройки.
Если зайти в настройки роутера после начальных настроек, то станут доступны и другие функции. Родительский контроль, NAT, замена MAC адреса, перенаправление портов.
Автоматическая настройка
Для быстрой настройки белый Asus Rt N12 предлагает несколько экранов:
- На странице описания (картинка выше) нужно нажать на кнопку «Далее».
- На следующей странице пользователю предлагается сменить данные для входа в админ панель.
- В зависимости от версии прошивки, имя пользователя может не измениться, хотя экран предлагает сменить и его.
- Новый экран — настройка беспроводной сети. Надо придумать имя сети SSID (по нему роутер будет виден всем домашним устройствам) и пароль, если нет желания, чтобы вашей сеткой пользовался сосед за стенкой.
- Следующий экран показывает сводные настройки сети, нажимаем «Далее».
- Wi-Fi уже работает, а вот выход в интернет — не обязательно. Но его можно настроить чуть позже. Новый экран предлагает простой способ проверки, всё ли настроено верно — подключиться к созданной сети.
Так как произойдёт переподключение, пользователю станут доступны полные настройки роутера Asus Rt N12. Если же новая сеть не найдена или к ней подключиться не удается, настройку Wi-Fi инструкция рекомендует выполнить отдельно — ручной настройкой.
Ручная настройка
После проведения автоматической настройки и повторного входа пользователь может настроить дополнительные функции роутера — выход в интернет (если автоматические настройки не уловили верных параметров), настройку домашней сети, IPTV, прописать нужные маршруты или включить родительский контроль.
Часто маршрутизатор неверно определяет настройки интернета для Билайн, Ростелекома, а иногда и Дом ру.
Ниже приведены скриншоты с настройками WAN у этих провайдеров.
Подключение Билайна
Здесь:
- Тип подключения — «L2TP».
- Получить IP-адрес Wan автоматически — «Да».
- Подключаться к DNS-серверу автоматически — «Да».
- VPN-сервер — tp.internet.beeline.ru
- Имя пользователя и пароль берутся из договора с провайдером.
- Остальные параметры настраиваются на своё усмотрение.
Подключение Ростелекома, Дом ру
Для Ростелеком и других провайдеров, использующих РРРоЕ для выхода в интернет, настройки немного отличаются.
Выбирается тип подключения — РРРоЕ, остальное согласно картинке. Имя пользователя и пароль берутся из договора.
Подключение и параметры Wi-Fi
Если ранее автоматическая настройка не сумела поднять беспроводную сеть, самое время её настроить. Выполняется это на странице «Беспроводная сеть» блока дополнительных настроек в левом меню.
Тут проверяется имя сети, и параметры подключения. Остановимся на нескольких моментах:
- Скрыть SSID — позволяет убрать сеть роутера из списка видимых на устройствах. Те, кто подключился ранее, смогут по-прежнему соединяться с интернетом, а для новых пользователей или соседей сетка будет не видна. Эта опция включается на усмотрение владельца.
- Режим беспроводной сети. Все современные устройства хорошо работают в режиме n, однако если у пользователя есть более старое устройство, оно может не найти сеть в n режиме. Его подключение настраивается здесь, устанавливаем режим работы во всех доступных вариантах. Режим авто — как на картинке, даёт роутеру возможность самому решать, какой режим использовать при соединении с клиентским устройством.
Для модификации Rt N12 VB руководство рекомендует пользователю настроить ряд параметров, собранных на вкладке «Профессионально»
Пользователю напоминается, что лучше тут ничего не трогать — всё уже настроено, менять что-либо здесь нужно, только понимая, к чему это приведет.
2 Интересные настройки:
- Включить радио модуль. Установите «Нет» и сеть выключится, соединиться не сможет никто.
- Включить беспроводной планировщик. Установка «да» делает активными ещё несколько настроек. Своего рода родительский контроль — время работы сети. Настраивается вплоть до минут. Интересно, что выбрать диапазон можно по отдельности для выходных и рабочих дней. Либо же отключить сетку полностью, скинув один из семи флажков.
Автоматическая экспресс-настройка
Кнопка Quick Internet Setup (QIS), отмеченная соответствующей подписью на предыдущей картинке, позволяет начать процесс моментальной настройки роутера Asus.
После нажатия на неё пользователь попадает на стартовый экран с описанием модели подключенного роутера и кнопкой «Перейти», отмеченной стрелочкой здесь.
Вкладка «Проверьте соединение» поможет установить учётные данные администратора устройства. Пароль при этом должен отвечать критериям надёжности – быть длинным, содержать как прописные, так и строчные буквы, и специальные символы.
Во вкладке «Настройки роутера» нужно будет придумать название для своей точки доступа и тоже защитить её паролем (1). Далее просто нажать «Применить» (2) и роутер будет подключен к интернету буквально в течение нескольких секунд.
После этого нужно одноразово войти в систему с помощью данных, присвоенных на предыдущем шаге. Для этого на экране «Сеть сконфигурирована» нажать «Далее».
А после этого во всплывающем окне ввести соответствующие учётные данные и нажать «Вход в систему»:
Если провайдер присваивает все IP-адреса по DHCP (автоматически), больше никакие действия не нужны. Но в любом другом случае понадобится ручная настройка.
Почему не работает проводная мышка
Меню «Общие»
Напоследок пробежимся по разделам меню «Общие».
Внимание! Если назначение опции вам непонятно, перенастраивать ее не рекомендуется!
«Карта сети» – отображает текущие подключения к LAN и WAN, параметры безопасности Wi-Fi, сведения о маршрутизаторе и клиентах. Позволяет изменять отдельные параметры, например, опции шифрования, сетевой ключ и т. п.
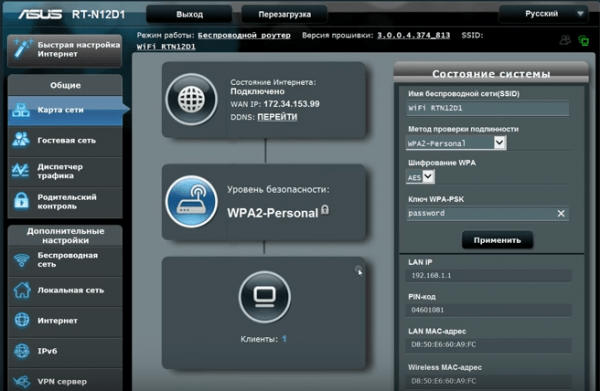
«Гостевая сеть» – дает возможность гостевым сеткам Wi-Fi использовать роутер для выхода в интернет, но запрещает доступ к ресурсам LAN.
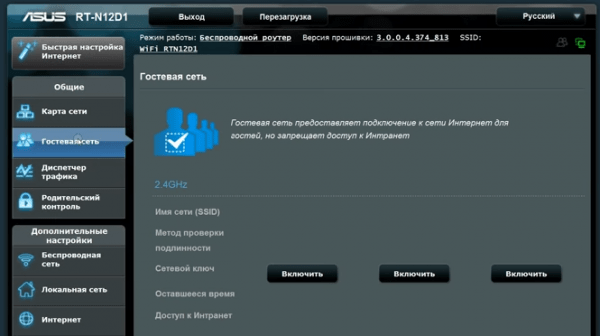
«Диспетчер трафика» – позволяет опытным пользователям управлять QoS – технологией распределения сетевых ресурсов в зависимости от вида трафика и установленных приоритетов. Например, голосовому трафику предоставляется более широкая полоса пропускания и высокий приоритет, нежели остальному. Работает в автоматическом и пользовательском режимах, по умолчанию включен первый. Настроен оптимально.
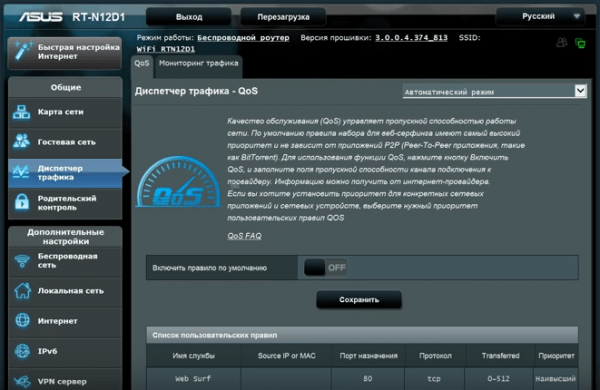
«Родительский контроль». Назначение этого раздела, думаю, понятно всем. Он дает возможность ограничить определенным хостам время пользования Интернетом. Те, кому сложно разобраться с этим самостоятельно, могут посмотреть учебный видеоролик.
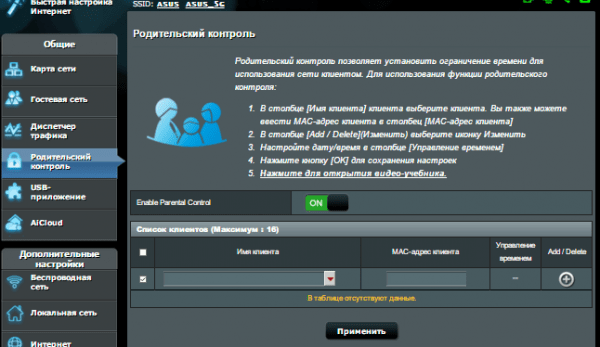
***
Как видите, маршрутизатор – штука сложная и умеет гораздо больше, чем просто перекидывать трафик из одной сетки в другую. Мы рассмотрели лишь важнейшие опции Asus RT-N12 D1, а если бы я решился описать их все – это была бы очень, очень длинная статья. Но главного, я думаю, мы достигли: настраивать роутеры подобного типа теперь вы сможете в два счета.
https://youtube.com/watch?v=c2A4CgsbS78%3F
9459
asusкак настроитьмаршрутизаторроутер
Подготовка устройства
Первым делом необходимо правильно подключить маршрутизатор к компьютеру. Если вы сталкивались с настройкой роутера upvel ur 315bn или любого другого сетевого устройства, то выполнение этой процедуры не должно вызвать у вас затруднений.
Поверните устройство обратной стороной к себе. На задней панели корпуса вы можете увидеть пять портов: четыре используются для соединения с помощью патч-корда с сетевыми картами; в порт WAN (синего цвета) подключается кабель, прокинутый провайдером в помещение.
Обязательно проверьте настройки сетевой карты: все необходимые для работы сети данные должны получаться оборудованием автоматически.
Если у вас уже есть действующее подключение к интернету, отключите его. При настройке маршрутизатора должна работать только локальная сеть, через которую вы будете настраивать роутер. В противном случае могут появиться различные ошибки.
Заходим в панель управления Asus RT-N12
После успешного подключения вашего устройства к сети под названием Asus или проводной интернет сети, вам нужно будет открыть любой ваш браузер и набрать такой адрес 192.168.1.1. После загрузки адреса у вас должны отобразиться ваши конфигурации, но бывают случаи, когда этого не происходит. Вам будет достаточно будет просмотреть эту инструкцию по входу в настройки. На фотографии ниже, представлено окно конфигураций. На первом этапе вам нужно будет нажать кнопку «Принять». Если со входом возникли проблемы, прочитайте общую статью о входе и исправлению ошибок — 192.168.1.1
По ступенчато вам дается выбор для пароля, дабы защитить все ваши данные и конфигурации в роутере Asus. Этот пункт является обязательным. «Вбейте» пароль 2 раза, запомните, а для большей безопасности, запишите его. Как и предложено нажимаем кнопку «Далее».
Далее предлагается окно с выбором или перевыбором наименования сети « Имя сети (SSID)». Наименуйте ваш роутер, а также дайте ему пароль для авторизации во время соединения с сетью.
После принятия ваш роутер выключиться, а затем снова включиться. После чего его можно будет найти в списке всех доступных сетей с новым его наименованием. Теперь вам нужно подключиться к вашему наименованному роутеру и запороленному роутеру.
После подключения возвращайте обратно на предыдущий сайт настройки. Теперь у вас должно показаться окно с подробной информацией о вашем роутере. Теперь нажмите «Далее»
У вас должно «выпасть» окно, просящее вас ввести наименования пользователя, а также его пароль. Все это вы указывали в самом начале настройки.
На этом все. Такой тип настройки подходит для людей, у которых тип подключения «Автоматический IP». Если это так, то роутер все настроил сам. Теперь вы сможете пользоваться интернетом.
Если ваш провайдер использует другой тип подключения (Было пописано выше), то ваша настройка будет выглядеть несколько иначе, чем выше описанная.
Параметры Wi-Fi сети и интернета
Внутри веб-интерфейса есть множество возможностей изменения параметров внутренней сети и того, как она общается с интернетом. Во-первых, это карта сети, где видны самые главные её свойства.
В средней части – состояние подключения. Как видно на картинке, оно отсутствует, сама система – открытая, без пароля, а к точке доступа подсоединён один клиент.
В правой части – имя точки вайфай, вид её защиты (открытая) и адрес шлюза, который служит для входа в конфигуратор. Здесь же можно управлять привязанными MAC-адресами.
Вкладка «Администрирование» — ещё один источник данных о текущем подключении.
Во вкладке «Система» можно настроить несколько важных вещей:
- Изменение настроек входа для точки доступа Wi-Fi.
- Смена функции кнопки WPS, которая по умолчанию отвечает за мгновенное подключение новых клиентов к роутеру. Ниже также присутствует настройка длительности подключения с её помощью. По умолчанию таймер выставлен на 30 минут.
- Настройка внутреннего часового пояса — довольно важный параметр, в некоторых случаях современные браузеры вроде Google Chrome могут не подключаться к интернету именно из-за разницы в часовых поясах в одном из шлюзов.
Если роутер поддерживает технологию потокового телевидения, в его прошивке будет присутствовать и такой пункт. Как правильно сконфигурировать настройки роутера Asus для телевидения — далее в статье.
Их список можно просмотреть в мобильном приложении, если тапнуть на вкладку «Устройства» внизу экрана. Напротив каждого из них будет собственная иконка, которая либо покажет частоту, на которой камера или лампочка соединяется с хабом, либо его тип – например, планшет или устройство для хранения данных.
Как включить и отключить ленту
Включить и выключить Yandex.Zen можно в несколько кликов. Опция доступна в меню браузера. При установке Яндекс.Браузера на смартфон и компьютер лента обычно включена по умолчанию. Если ее нет, проверьте настройки.
На компьютере
Включить Дзен на компьютере можно с помощью настроек браузера. Устанавливать дополнительных расширений не нужно.
Закройте страницу с настройками, откройте новую вкладку. На главном экране под табло должна появиться лента с рекомендациями. Для перехода в интересующую новость просто кликните по ней.
Чтобы закрыть Дзен, прокрутите страницу до конца вверх или кликните по крестику на соответствующей вкладке. Для обновления публикаций кликните по кнопке, которая появится автоматически.
На телефоне
Пользоваться Дзеном можно и на телефоне. Если мобильный и компьютерный браузер синхронизированы, рекомендации будут совпадать. Если синхронизации нет, в смартфоне можно выбрать рекомендации, которые будут загружаться автоматически.
- Тапните по клавише с тремя вертикальными точками, нажмите на кнопку «Настройки».
- Прокрутите список до раздела «Персональные ленты», активируйте строку «Отображать ленты рекомендаций» с помощью переключателя.
- Кликните по пункту «Автовоспроизведение видео в Дзене», выберите подходящий вариант.
Закройте настройки, Дзен появится в нижней части экрана. Для чтения новости тапните по ней.
Настройка через панель управления
После подключения маршрутизатора, и после установления сигнала между ним и компьютером, нужно:
-
Прописать в адресной строке любого браузера следующий адрес: 192.168.1.1.
-
После этого откроется «Панель управления» с большим выбором настроек. В данном случае требуется мастер настроек. Для этого нужно кликнуть по кнопке «Перейти».
-
После этого системой будет предложено придумать индивидуальный пароль для «Панели управления» настройками маршрутизатора. Указывать пароль нужно в любом случае. Сначала в основном поле, затем в дополнительном подтверждающем поле, и после этого следует переходить к следующему окну, нажав на «Далее».
-
В следующем окне параметров беспроводной сети необходимо в строку «Имя сети ввести название используемой вай-фай сети, а в строке «Сетевой ключ прописать новый ключ, который будет использовать при подключении к сети. Надо нажать «Применить и немного подождать.
-
Произойдёт перезагрузка маршрутизатора. В поле сетевых подключений на месте старой вай-фай сети возникнет новая, с индивидуально заданным именем. При подключении к ней также будет использоваться уже новый пароль.
-
Подключившись, нужно снова вернуться в «Панель управления». Там следует открыть страницу с информацией о данном подключении. После нажатия на «Далее, система выдаст новое окно.
- В новом окне будет надписьВойти в системуи запрос на логин с паролем. Это и есть те самые логин и пароль для меню настроек. Их следует ввести в соответствующие поля.
Возможные неисправности и способы их устранения
О проблемах, испытываемых роутером, подскажут периодически мерцающие индикаторы на верхней крышке. Как и любое современное устройство, n12 иногда перестает работать. Причин для этого множество. Большинство недостатков решается одинаково:
- Нужно перезагрузить роутер n12.
- Сначала проверяется подключение роутера к сети. Адаптер включен в розетку или сетевой фильтр, соединен со специальным разъемом роутера n12. Иногда пользователи случайно нажимают кнопку питания, а потом не могут понять, почему не работает интернет.
- Роутер n12 не функционирует из-за сбоя со стороны провайдера. Требуется звонить в службу поддержки и выяснять причины. Если специалист укажет, что с их стороны неполадок не обнаружено, нужно искать другие причины.
- В квартирах с домашними животными часто встречается проблема, когда питомцы перегрызают кабель, тем самым повреждая его. Нужно вызвать монтажника из компании-провайдера, после чего за дополнительную плату кабель поменяют.
- Частой причиной неработающего интернета являются ошибки пользователей во время настройки. Устанавливаются параметры, сбивающие нормальную работу маршрутизатора. Тогда требуется либо перенастроить роутер n12 заново, либо сбросить к заводским настройкам.
Из Википедии — свободной энциклопедии
Подключение Asus RT-N12
Задняя сторона маршрутизатора Asus RT-N12
На задней стороне роутера RT-N12 находится 4 порта LAN и один порт для подключения кабеля провайдера. Следует провод Билайн интернет подключить к соответствующему порту на маршрутизаторе, а еще одним кабелем, который входит в комплект поставки, соединить один из портов LAN на роутере с разъемом сетевой карты компьютера, с которого будет производиться настройка. После этого, если Вы еще этого не сделали, можно прикрутить антенны и включить питание роутера.
Также, прежде чем приступить непосредственно к настройке интернет соединения Билайн, рекомендую убедиться, что в свойствах IPv4 соединения по локальной сети на Вашем компьютере выставлено: получать IP адрес автоматически и получать адреса DNS серверов автоматически
Особенно рекомендую обратить внимание на последний пункт, поскольку иногда этот параметр могут менять сторонние программы, направленные на оптимизацию работы Интернета
Для того, чтобы это сделать, зайдите в Windows 8 и Windows 7 в центр управления сетями и общим доступом, затем — параметры адаптера, кликните правой клавишей мыши по значку соединения по локальной сети, свойства, выберите протокол IPv4, еще раз правая клавиша и свойства. Установите автоматическое получение параметров.
Подключение WiFi маршрутизатора

Многие люди сначала располагают роутер в квартире, а потом думают, как его настроить по WiFi. Это не правильно. Лучше настраивать роутер, подключив его к компьютеру, а потом уже ставить его, куда душе будет угодно.
Сначала нужно будет включить роутер в сеть 220В, затем провод провайдера вставить в отдельный порт WAN, цвет которого будет отличаться от других (синий, белый, или другой, под ним будет надпись в виде буквы «е» с ободком). Возьмите патч-корд (он есть в комплекте), и подключите его в любой из 4-х портов «LAN», другой конец провода подключите к сетевой карте компьютера (туда, куда был вставлен провод провайдера ранее). Подключение WiFi маршрутизатора к компьютеру окончено.
Вход в WEB конфигуратор
После подключения роутера к ПК нам нужно его настроить, для этого нужно зайти в WEB интерфейс конфигуратора. Как и на всех роутерах асус, вход в конфигуратор осуществляется стандартно.
Открываем любой браузер (Опера, Мазила, Гугл хром, Яндекс браузер или кто еще пользуется Интернет Эксплорер). В адресной строке набираем адрес роутера 192.168.1.1, Логин- admin и Пароль – admin, жмем «Enter» или Вход (Отправить).
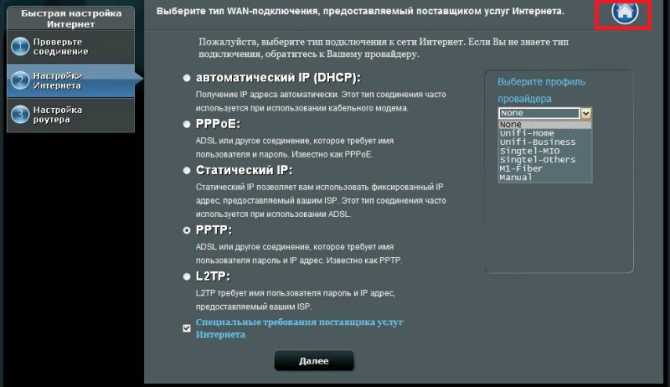
После входа перед вами откроется страница быстрых настроек. Для того чтобы понимать процесс настройки, советую все сделать вручную. Перейдите на главную страницу, нажав на кнопку в виде «домика» в правом верхнем углу. В некоторых прошивках нужно будет нажать на кнопку «далее».
Не работает мышь на ноутбуке или ПК. Что делать если не работает беспроводная мышка или тачпад
Как установить роутер
Установка роутера дело не хитрое и не займет много времени. Подключение и настройка занимает больше. Сначала стоит проверить наличие всех комплектующих, дабы установка прошла правильно:
· Сам маршрутизатор.
· Блок питания.
· Интернет-кабель, который должна предоставлять фирма или провайдер.
· Для первой установки нужно использовать локальное (прямое) подключение к интернету, чтобы не было никаких помех.
После того, как вы нашли все нужное можно приступить к довольно простой установке. Сначала нужно разобраться как подключить интернет к роутеру с помощью интернет шнура. Разъем для этого кабеля мы обозначали цифрой 2. После нужно присоединиться с помощью сетевого LAN-кабеля. Остается только подключить роутер к питанию, вставив один конец шнура питания в электросеть с напряжением в 220 Ватт, а другой стороной в разъем под номером 4. Потом нажать на клавишу питания. Действуем именно в таком порядке.
Установить, как вы видите не сложно. После этих действий роутер должен начать запускаться. На этом установка роутера заканчивается, дальнейшие отладки делаются с использованием определенной странички, встроенной в роутер.
Подключение к интернету
Настройка подключения производится на вкладке «Интернет», которую можно найти в меню «Дополнительные настройки».
Рассмотрим, как создается подключение к интернету разных типов. В качестве примера возьмем PPPoE и L2TP.
PPPoE
- В строке «Тип WAN-подключения» установите значение «PPPoE».
- Укажите свои идентификационные данные, которые закреплены в договоре с провайдером. Остальные параметры оставьте без изменений.
- Нажмите кнопку «Применить», чтобы сохранить новую конфигурацию оборудования.
L2TP
Этот тип соединения используется компанией «Beeline». Его настройка отличается лишь наличием адреса VPN-сервера, в остальном же она схожа с установкой соединения по протоколу PPPoE.
- Выберите тип соединения L2TP.
- Укажите идентификационные данные, закрепленные в договоре.
- Напишите адрес VPN-сервера.
Нажмите кнопку «Принять» и подождите, пока закончится процесс создания подключения.
Подключение к компьютеру
Чтобы настроить маршрутизатор, нам нужно сначала подключить его. Для этого первым делом мы подключаем роутер к розетке, затем подключаем «витую пару» провайдера в порт WAN.
Соединить устройство можно одним из двух способов.
По wi fi
Способ без проводов, который подойдет для подключения с любого девайса с wi fi модулем: ноутбук, планшет, смартфон. Нужно подключиться к wi fi сети маршрутизатора Asus RT-N12 VP B1 с именем ASUS_FC.
При подключении нас перебросит на страницу, где обязательно нужно поменять пароль, который мы будем использовать для входа в админ-панель.
Дальнейшая настройка будет происходить ниже в разделе «Быстрая настройка».
По проводу
Чаще всего используется при подключении с персональным компьютером без модуля WIFI. Для этого способа нам понадобится патчкорд. Соединяем маршрутизатор с нашим компьютером – в любой порт LAN подсоединяем один конец патчкорда, а другой — в разъем ПК.
Следующим шагом нам надо войти в настройки с помощью учетной записи роутера.
Для входа в админ-панель нам понадобиться любой браузер. Открываем его и в адресной строке набираем 192.168.1.1 или router.asus.com и переходим по адресу, нажав кнопку «Enter».
После этого шага мы попадаем на страницу смены пароля, как на скриншоте выше.
Подключение и быстрая настройка Asus RT-N12+
Подключите к роутеру питание. Если индикатор питания не загорелся, то проверьте, включено ли питание кнопкой сзади роутера. Подключите в WAN разъем сетевой кабель от провайдера, или модема. А в один из 4 LAN портов подключите кабель, которым и соедините роутер с компьютером. Если у вас нет компьютера, или ноутбука, или нет сетевого кабеля, то настроить роутер можно и по Wi-Fi. Но, лучше по кабелю, потом его можно будет отключить от компьютера.
Если настраивать будете по Wi-Fi, то просто подключите ноутбук (или другое устройство, настроить можно и с планшета, или телефона) к беспроводной сети, которая появится сразу после включения роутера. Сеть будет называться Asus, она будет не защищена паролем.
Если что-то не получается, то почитайте статью о подключении ноутбука к Wi-Fi.
Может быть такое, что сеть по умолчанию будет называться иначе, или будет с паролем. Возможно, кто-то уже пытался настроить наш Asus RT-N12. Я всегда советую перед настройкой делать сброс настроек. Нажмите и подержите секунд 10 кнопку на задней стороне (показывал ее на фото выше). Когда отпустите, все индикаторы потухнут и роутер начнет включатся.
Заходим в панель управления
После того как все подключили, открываем любой браузер, и набираем адрес 192.168.1.1. Сразу должны открыться настройки. Если этого не происходит, или что-то у вас пошло не так, то гляньте инструкцию по входу в настройки. Мы должны увидеть мастер быстрой настройки. Для начала нажимаем кнопку Перейти.
Дальше нам предложат установить пароль на защиту настроек роутера. Это нужно сделать обязательно. Укажите два раза пароль, запишите его где-то, что бы не забыть, и нажмите кнопку Далее.
На следующей странице нам нужно в поле Имя сети (SSID) указать имя вашей Wi-Fi сети, а в поле Сетевой ключ задать пароль для подключения к этой сети. Этот пароль так же где-то запишите.
Роутер подумает и перезагрузится. Появится Wi-Fi сеть с именем, которое мы только что задали. Подключитесь к ней уже с новым паролем, который мы только что установили.
После подключения вернитесь снова к настройкам. Должно появится окно с информацией о подключении. Нажмите Далее.
Роутер попросит у вас указать имя пользователя и пароль для доступа к настройкам (который вы задали в процессе настройки).
Если у вас все точно так, как я описывал выше, то вам очень повезло. Скорее всего, это значит, что ваш провайдер использует технологию соединения Автоматический IP, и роутер все настроил сам. Кстати, интернет через роутер уже должен работать. На этом настройку роутера закончена.
Но, если у вас тип соединения L2TP, PPPoE, или PPTP (провайдеры: Билайн, Дом.ру и другие), то настройка пойдет немного иначе. Вам просто нужно будет вручную задать некоторые параметры.
Настройка роутера ASUS RT N12 для Ростелеком
Ростелеком использует разные кабели – Ethernet, телефонный или оптический. В последних случаях нужно знать, чему равны параметры VPI и VCI. А WAN-порт роутера надо подключать к модему, где цифры VPI/VCI уже заданы. Внутри интерфейса роутера этих параметров нет.
PPPoE
Переходят к вкладке для настройки WAN. Выбирают протокол.
PPPoE Ростелеком
Нужно указать параметры:
- NAT – «Да»;
- UPnP – для начала «Нет». Так роутер работает у всех, а затем можно исправить.
- IP адрес автоматический – «Да»;
- DNS автоматический – «Да»;
- Имя и пароль – понятно, из договора;
- Время – лучше «0», чтобы роутер не отключался!
- MTU – лучше 1450, и если заработает, попробовать 1492;
- MRU – 1480 и т.д. (до 1492).
Остальное пусть будет по умолчанию. Жмут кнопку «Применить», и на «Карте сети» появляется подключение.
PPPoA
Поддержки PPPoA на роутере RT-N12 нет. Открыв «мастер», можно убедиться – этот протокол отсутствует.
Настройка Интернета
С большинством других роутеров, в том числе не ASUS, будет то же самое. Не ясно, зачем Ростелекому нужен PPPoA.
Настройка роутера ASUS RT-N12 VP пошагово
Теперь можно перейти непосредственно к настройке маршрутизатора Asus RT-N12. Нам нужно:
Чтобы зайти в панель настроек, открываем браузер и вводим его IP адрес — http://192.168.1.1, по которому расположен вход в роутер. Для авторизации вводим логин и пароль admin/admin. Откуда я их знаю? Они используются по умолчанию для входа в настройки роутера Asus, а поскольку мы его предварительно сбросили «Ресетом», то могу сказать с 200% уверенностью, что они подойдут.
Откроется главная страница мастера быстрой настройки Асус. Нажимаем кнопку «Перейти».
На первом этапе разработчик ПО сразу заботится о безопасности доступа — меняем логин и пароль для входа в личный кабинет роутера.
После этого микропрограмма самостоятельно попытается определить ваш тип подключения к интернету:
- Динамический,
- Статический IP,
- PPPoE,
- L2TP,
- PPTP
Узнать его самостоятельно можно из договора с провайдером. Если тип подключения автоматически определился правильно, то нажимаем «Далее». Если возникла ошибка и в договоре указан другой, то жмем на «Internet Type» и указываем вручную.
Конфигурации Асус для Билайна
Провайдер Билайн использует в своих подключениях к интернету тип L2TP. Поэтому если вы являетесь именно их абонентом, то выбираем на роутере Asus именно этот тип.
И далее прописываем следующие значения:
- Имя пользователя
- Пароль
- VPN сервер
Их необходимо взять из договора или узнать в техподдержке.
Подключение интернета Нетбайнет на Асус
Ещё один популярный провайдер Нетбайнет предоставляет услуги по протоколам PPPoE, DHCP или Статическому IP в зависимости от района расположения клиента.
Соответственно, вы выбираете тот тип, который указан в вашей брошюре по подключению. Стоит отметить, что при динамическом ip (в Асусе он именуется «Автоматическим»), у Нетбайнет необходимо отметить галочкой пункт «Клонирование MAC-адреса»
Поскольку у меня подключение роутера Asus происходит по протоколу PPPoE, то далее необходимо ввести данные для авторизации.
Подключение к компьютеру
Для подключения ASUS RT N12VP к персональному компьютеру потребуются некоторые предметы (все они присутствуют в комплекте):
- кабель данных, представляющий собой витую пару, обжатую с двух сторон коннектором RG-45;
блок питания;
сам роутер непосредственно.

Сам процесс подключения осуществляется в несколько этапов:
- включаем сетевую карту ПК;
подключаем к ней кабель данных;
другой конец кабеля данных подсоединяется к роутеру;
с тыльной стороны подключаем к аппарату питающий кабель.
Также важно не забыть присоединить к маршрутизатору две антенны – они всегда идут в комплекте с устройством
Как подключить вай фай роутер ASUS RT — N12 к компьютеру
Подготовка
На компьютере сетевую карту настраивают на «автоматику». Порт LAN роутера через патч-корд соединяют с ПК, а шнур провайдера надо подключить к порту WAN. Дальше подают питание на роутер: через минуту он загрузится, а через 2 минуты компьютер обновит адрес своей карты. И можно будет открыть сайт «192.168.1.1».В «мастере» жмут «Перейти», задают пароль, нажимают «Далее», «Далее». Роутер отобразит вкладку «Карта сети».
Настройка WAN
Чтобы настроить подключение к Интернету, в интерфейсе роутера открывают вкладку «Интернет» –> «Подключение». По умолчанию роутер настроен на режим Auto IP.Для последующих входов подходит логин admin, а пароль будет тот, который установили. Если что-то не получится, настройки роутера сбрасывают: через минуту после включения зажимают Restore на 7 секунд.
Просмотр IPTV по Wi-Fi и LAN кабелю через роутер Asus
Эти настройки вам пригодятся в том случае, когда вы планируете смотреть интерактивное телевидение на своем компьютере, или ноутбуке при подключении к роутеру по сетевому кабелю, или по Wi-Fi сети. Через специальный плеер, о котором я писал в начале этой статьи. Так же IPTV можно будет смотреть на смартфонах, планшетах, телевизорах со Smart TV и т. д.
Сначала рассмотрим настройку на роутерах с прошивкой ASUSWRT (которая темная). В настройках откройте вкладку Локальная сеть – IPTV.
- Пункт «Включить многоадресную маршрутизацию (IGMP Proxy)» ставим «Включить»
- Напротив «Включить IGMP Snooping» так же выбираем «Включить». Тем самым включаем Multicast на роутере Asus
- В поле «UDP-прокси (Udpxy)» пропишите «1234».
Нажмите на кнопку Применить.

Теперь можно смотреть телевидение на тех устройствах, которые подключены к маршрутизатору по LAN кабелю.
Если необходима трансляция IPTV по Wi-Fi сети:
Перейдите на вкладку Беспроводная сеть – Профессионально. Найдите там пункт меню «Включить IGMP Snooping» и установите «Включить». А в меню «Скорость многоадресной передачи данных (Мбит/с)» выберите «OFDM 24».
Если возникнут какие-то проблемы с воспроизведением интерактивного телевидения по Wi-Fi, то установите обратно Auto.
Нажмите на кнопку Применить для сохранения настроек.

После этих настроек телевидение по беспроводной сети должно работать стабильно.
Если у вас роутер со старой панелью управления
Для включения поддержки IGMP (Multicast) откройте вкладку ЛВС – Маршрут. Напротив пункта «Включить многоадресную маршрутизацию?» установите Да и нажмите кнопку Применить.

Для стабильной трансляции телевидения по беспроводной сети, перейдите на вкладку Беспроводная сеть – Профессионально. Напротив «Скорость многоадресной передачи данных (Мбит/с)» выбираем «24». Не забудьте сохранить настройки кнопкой Применить.

Все, настройка закончена.
Если возникнут какие-то проблемы в настройке IPTV, то попробуйте подключить кабель от интернет провайдера напрямую в компьютер, и проверить работу. Что бы исключить роутер. Возможно, это какие-то проблемы на стороне провайдера, или что-то в компьютере.
103
Сергей
Asus
Подготовка к настройке роутера ASUS RT- N12
Перед тем как приступать к настройке роутера ASUS RT-N12 его нужно правильно подключить. К счастью, подключается роутер очень просто. Первое, что вам нужно сделать, это подключить роутер к сети электропитания. После этого подключите кабель от вашего Интернет провайдера в WAN порт роутера. На роутере ASUS RT-N12 данный порт обозначен синим цветом (фотография ниже).
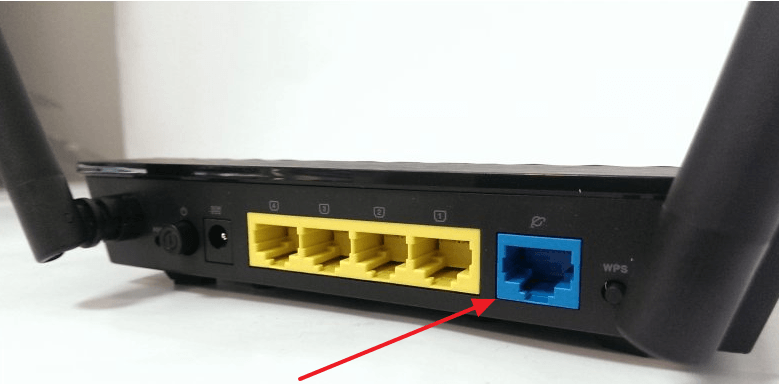
Также вам необходимо подключить компьютер к одному из желтых LAN портов (фотография ниже). Для подключения компьютера используется сетевой кабель, который идет в комплекте.

Еще один важный момент. Ваш компьютер должен использовать автоматическое получение IP адресов. В большинстве случаев именно так и есть. Но, перед началом настройки роутера лучше зайти и проверить, чтобы потом не отвлекаться на такие мелочи.
Для этого после подключения роутера перейдите по пути: Пуск – Панель управления – Сеть и Интернет – Центр управления сетями и общим доступом – Подключение по локальной сети – Свойства – Свойства для компонента IPv4. В данном окне должно быть выбрано автоматическое получение IP и DNS адресов.
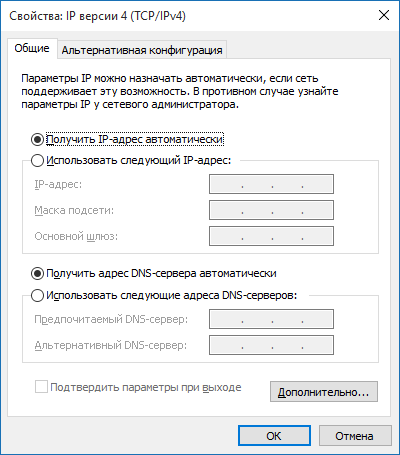
Настройка IPTV
Все параметры этой функции находятся в меню «Локальная сеть» и вкладке «IPTV».
Для корректной работы этой функции нужна оплаченная (или входящая в пакет) услуга от провайдера и учётные данные профиля, с которого пользователь будет получать информацию о списке доступных каналов и видеопоток с них. Кроме того, должна быть физическая приставка, подключенная в один из LAN-портов роутера.
Настроить роутер Asus довольно просто и стандартно:
- Выбираем профиль провайдера.
- Указываем порт, к которому подключена приставка.
- Настраиваем, если нужно, прокси-сервер и маршруты присвоения IP-адреса.
Потом достаточно нажать «Применить» и установить на устройство, с которого планируется просмотр, поддерживаемый плеер. В нём нужно найти настройки интернет-телевидения и ввести в соответствующие поля данные от провайдера для подключения плейлиста. Когда он будет полностью кэширован (рядом с каждым каналом появится корректная иконка), можно будет пользоваться услугой без буферизации потока.
Настройка роутера для Дом.ru и ТТК
Провайдер Дом.ru всегда проверяет MAC-адрес, даже на протоколе PPPoE. А ТТК делает так же, но только на протоколе PPTP. Значит, WAN-порт роутера должен получить подходящий адрес MAC. Для этого предусмотрена кнопочка «Клонировать».
PPPoE
Для ТТК и Дом.ru настройка отличается «клонированием».
PPPoE ТТК и Дом.ru
Задают только логин и пароль. Все это делают на вкладке «Подключение». Настройки нужно «Применить», и роутер подключается к Интернету.
L2TP
На вкладке «Подключение» выбирают «L2TP».
L2TP ТТК
Дальше:
- Заполняют поле с паролем и с логином (271XXXX);
- Роутеру нужно знать имя сервера (одно);
- Другие настройки – по умолчанию.
Нажимают «Применить». Через 30 секунд роутер создаст действующее подключение.
PPTP
И ТТК, и Дом.ru для протокола PPTP любят выдавать статический IP.
PPTP ТТК
Настройка роутера будет сложной. На вкладке «Подключение» выбирают PPTP, затем устанавливают:
- Свой IP, маску и шлюз (см. договор). Пример для ТТК: 10.10.3.200, 255…0, 10.10.3.1.
- DNS (оба);
- Логин и пароль;
- IP-адрес сервера. Пример: 10.10.3.1, 10.10.3.36 – только одно.
Клонируют MAC, нажимают «Применить».
Вывод
Таким образом мы получаем рабочий вариант идеального адаптивного фона, который будет отлично смотреться на вашем сайте. Не трудно заметить существенную простоту и краткость кода, при том что он содержит только гипертекст, без наличия скриптов, которые только нагружают страницу и служат отрицательным фактором для поисковой системы.
3+
Подписаться на новости