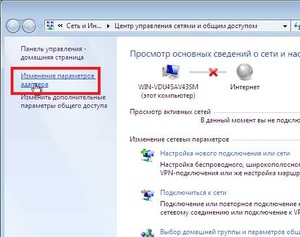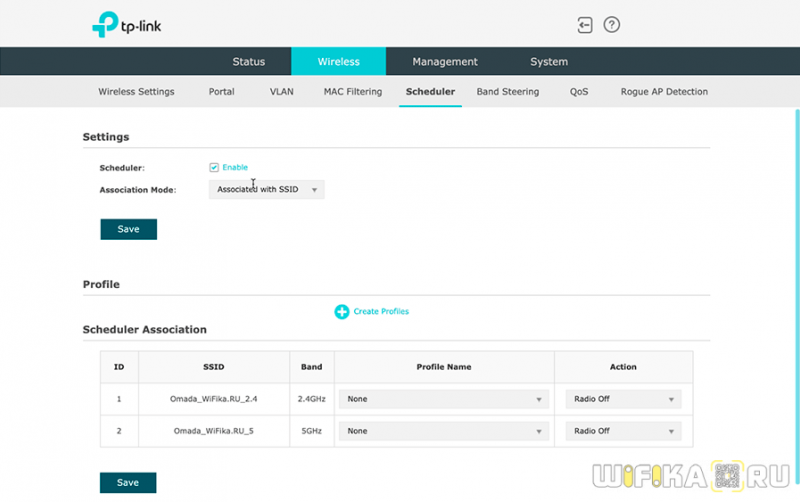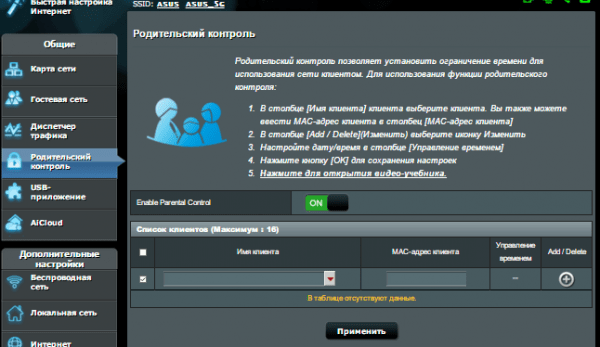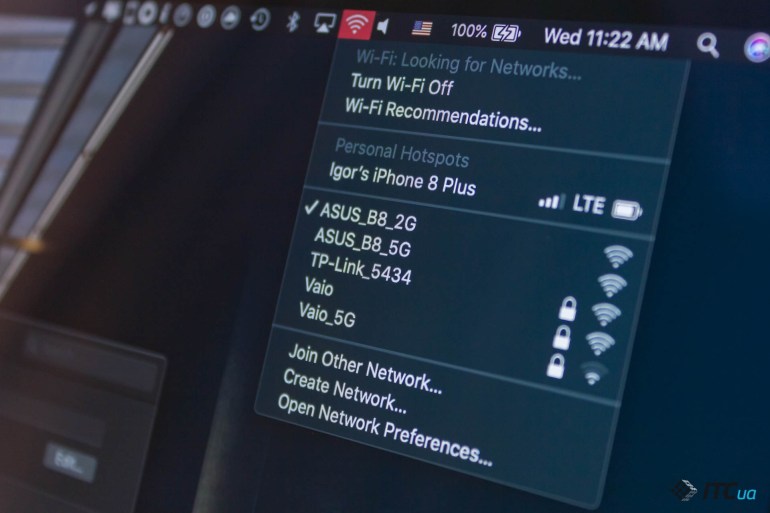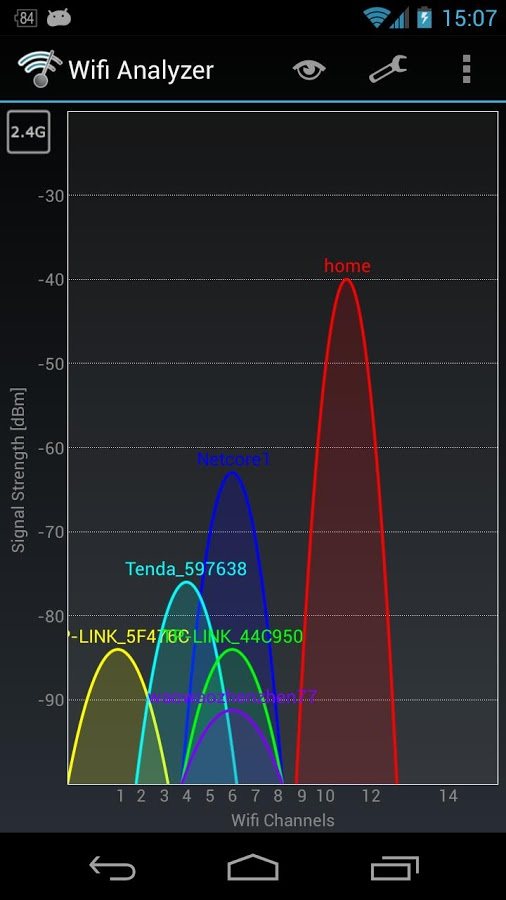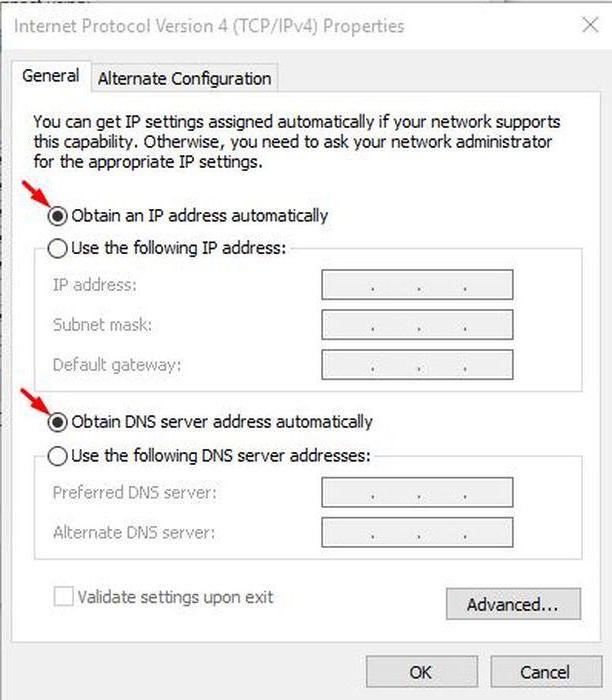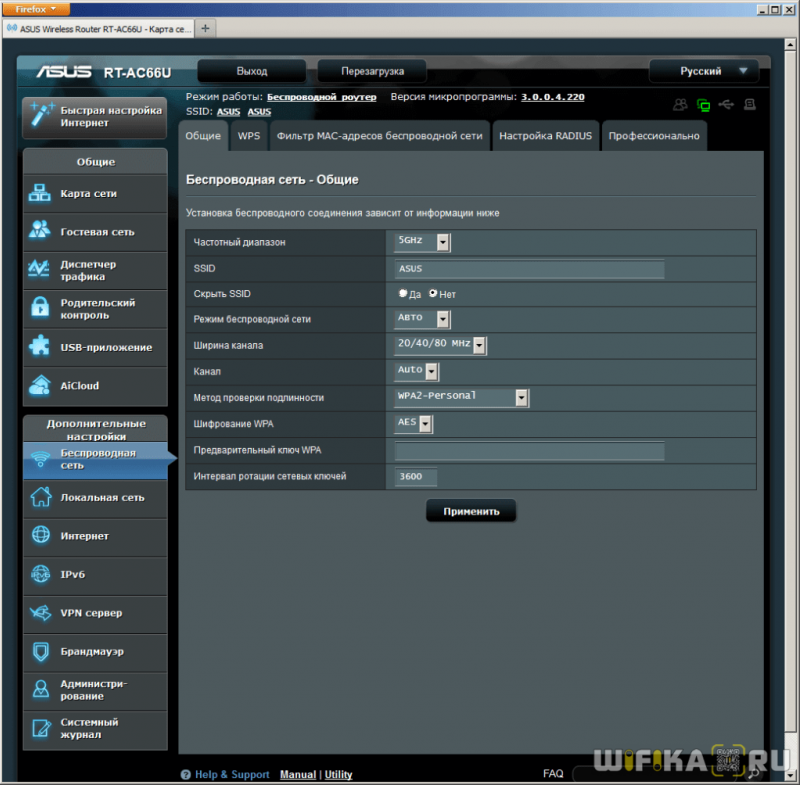Как увеличить скорость роутера: настройки для tp-link и asus
Содержание:
- Как увеличить скорость интернета через Wi-Fi роутер
- Влияние стандартов безопасности на скорость Интернета
- Советы
- Устанавливаем ширину канала 20 МГц
- Выставляем мощность передатчика
- Работа с текстом
- Причины, почему роутер режет скорость по wifi
- От чего зависит скорость интернета
- Увеличение скорости WiFi путём изменения настроек самого маршрутизатора
- Выбираем план электропитания
- Как поднять скорость через WiFi роутер
- Влияние роутера на скорость интернета по Wi-Fi
- Видео
- 4Очистка процессов
- Поднять скорость интернета в настройках приложений
- Программы для ПК
- Другие способы увеличить скорость интернета
- Изменение режима работы сети
- Изменение режима работы сети
- Оптимизация радиоканала
- Проверяем настройки роутера
- Из-за чего падает скорость через Wi-Fi роутер?
- Обновление прошивки маршрутизатора
Как увеличить скорость интернета через Wi-Fi роутер
Как увеличить скорость интернета через Wi-Fi роутер? Существует множество способов, помогающих добиться значительного увеличения скорости интернета. К наиболее действенным методам, стоит отнести:
- Использование самых свежих драйверов беспроводного адаптера. В некоторых случаях целесообразно провести обновление драйвера устройства. Как правило, после обновления программного обеспечения, можно получить прирост скорости интернета в Виндовс.
- Обновление прошивки роутера. Нередко новые версии ПО что-то стараются доработать и улучшить. Именно поэтому рекомендуется систематически проводить обновление прошивки устройств.
- Сведение к минимуму количества подключенных к роутеру устройств, так как изначально заложенная скорость соединения делится между всеми устройствами.
Для увеличения скорости сети, стоит перейти на стандарт 802.11N
Влияние стандартов безопасности на скорость Интернета
Стандарт безопасности роутера – это технология, с помощью которой шифруются и передаются все данные, которые проходят через wifi.
Чем сложнее режим защиты, тем, соответственно, ниже быстрота интернета, ведь требуется больше времени на зашифровывание\дешифрование пакетов (входящих и исходящих данных сети).
Если вы хотите максимально увеличить быстроту маршрутизатора, отключите все стандарты безопасности.
Однако, тогда будет существовать риск того, что в вашу сеть могут проникнуть посторонние пользователи.
Для оптимального соотношения защита-скорость выбирайте защиту WPA. Изменить уровень защиты можно через настройки роутера.
Изменение стандарта безопасности роутера через окно параметров
Советы
Если вы обнаружили, что снижение скорости Интернет-соединений – связано с вашим роутером, тогда, что в этом случае делать? Например, как увеличить скорость через роутер, если она – не достаточна, даже при небольшом числе соединений?
Такой вариант, как замена роутера, мы не рассматриваем. Лучше вспомнить, что маленькая скорость через роутер – обусловлена не только низкой скоростью установленного в нем железа. Но и – другими факторами (например – прошивкой).
Пожалуй, обновление прошивки (до более «новой» версии) – один из хороших вариантов решения многих проблем. Каждая новая версия фирменного обеспечения, чаще – более «быстрая». На вопрос, как увеличить скорость роутера, мы отвечаем: обновите прошивку. Лучше, при этом – ознакомиться с отзывами, ведь «самая новая» — может быть «бета-версией», с отсутствием необходимой стабильности.
Совет номер 2. Если нужно, и есть такая возможность – смените провайдера. С протоколом DHCP, или PPPoE (на статическом IP-адресе), неплохо работает даже самое «древнее» оборудование. Жалуются, что упала скорость через роутер, когда провайдер начал работать по VPN. Здесь нет ничего удивительного – и, от чего-либо (роутера, или услуг провайдера) – в этом случае, придется отказываться.
Отдельно, надо сказать про Wi-Fi. Допустим, на небольшом расстоянии от точки доступа, скорость одна, а при удалении – снижается. Это вполне ожидаемо:
Пропускная способность
С ростом расстояния, интенсивность волны – понижается, притом, пропорционально квадрату расстояния. Прибавьте к этому еще отражения от «проводящих» поверхностей, и дифракцию на металлической решетке в стенах – вот ответ на вопрос, почему через роутер скорость меньше в случае беспроводного соединения.
очень неудачное расположение — на кухне возле кухонного стола
Иногда, имеет смысл переключить точку доступа на более медленный протокол (к примеру, на 802.11 g). Что — дополнительно разгружает процессор, в случае большого количества соединений. Менять что-либо в настройках мобильных устройств, при этом – не нужно (как ограничить скорость на роутере – смотрите в инструкции по настройке, чаще всего, это основной блок Wi-Fi – параметров):
Ну а режим шифрования (WPA, WPA2) – снижает скорость «сам по себе».
Почему роутер режет скорость? Потому, что он – недостаточно быстрый, но – относительно тех условий, в которых должен работать.
Методы по «улучшению», делятся на 2 класса
Либо, мы меняем «условия» (количество открытых соединений, или – что более важно – протокол связи с провайдером). Это – один класс
Либо – меняем прошивку.
Простая настройка скорости роутера – изменение некоторых, влияющих на скорость работы, параметров. Например, если соединение – DHCP, то рекомендуется задавать в явной форме адреса DNS:
настройка адреса DNS
Именно этот совет, приводят на форумах чаще всего. Как повысить скорость роутера, меняя параметры менее «значимые», нужно рассматривать для каждой модели отдельно. Надеемся, наши читатели в этом – помогут нам.
Устанавливаем ширину канала 20 МГц
Стандарт 802.11N для улучшения пропускной способности сети по умолчанию функционирует с широкополосными каналами. Но необходимо учесть, что эффект будет только при хорошем уровне сигнала. В обычных условиях офиса или квартиры добиться этого практически нереально. Помимо этого, каналы на 40 МГц, работающие на частоте 2,4 ГГц, могут создавать серьезные помехи для других девайсов, также работающих в данном диапазоне. При совсем плохом сигнале широкополосный канал даст противоположный результат – скоростной показатель передачи данных снизится, и появятся помехи. Нужно зайти в настройки WiFi, выбрать дополнительные параметры и в соответствующем поле прописать значение 20 мегагерц. Затем выполняем сохранение измененных параметров и перезагрузку роутера. Тогда обновленные настройки станут активными.
Выставляем мощность передатчика
Если вы вручную настраиваете беспроводную сеть, необходимо выбирать не максимальное значение, а оптимальное число.
Выполнить соответствующие настройки можно через панель :
- Настройка беспроводных сетей.
- Мощность сигнала.
- Постепенное снижение значения.
Останавливаемся, когда в самой дальней зоне помещения мобильный телефон или другой девайс перестанет распознавать сеть. Затем необходимо увеличить мощность передатчика на 1 деление и можно будет использовать WiFi при оптимальных параметрах. В автоматическом режиме выставляется максимальное значение мощности, но в случае, когда прибор размещается непосредственно около компьютера либо ноутбука, это приводит к ослаблению сигнала. После выполнения всех изменений в настройках не забывайте выполнять перезагрузку устройства, чтобы новые настройки вступили в силу.
Приведенные выше рекомендации отлично подходят для увеличения скорости работы большинства моделей современных роутеров. Это позволит вам усилить скорость и наслаждаться пользованием интернета.
Работа с текстом
Причины, почему роутер режет скорость по wifi
Итак, если у вас низкая скорость wifi, значит роутер режет скорость. По-научному это называется пропускная способность или скорость маршрутизации WAN-LAN, в том числе и если подключение интернета идет через 4G. За данный параметр отвечает начинка устройства, параметры которой обычно указаны на наклейке на днище и обозначается как H.W. — HardWare. Если они не соответствуют вашему тарифному плану, значит надо менять аппарат на более мощный с бОльшей пропускной способностью.
Также скорость интернета через wifi зависит от типа подключения к провайдеру. В порядке уменьшения они выглядят так: DHCP и Static IP — VPN — PPTP.
Получается, что если на коробке устройства указана скорость передачи данных по Wi-Fi до 300 Мбит/с, а параметр WAN-LAN для данной модели в сочетании с типом и протоколом подключения к провайдеру равен 24 Мбит/с, то и скорость подключения к интернету не может превысить 24, а в реале скорее всего будет меньше.
Но причина может быть не только в роутере — железо и ПО wifi адаптера на принимающем сигнал компьютере тоже должен иметь соответствующие параметры.
Также нужно учесть, что указанные в инструкции и на наклейках технические характеристики рассчитаны для идеальных условий работы — с минимальным расстоянием от роутера к устройству, в отсутствие сторонних помех, поглощающих сигнал материалов и при минимальной загрузке сети. То есть если у Вас рядом с домом находится пункт связи ВМФ, роутер стоит в соседней комнате за железобетонной стеной и при этом сестра качает все серии «Интернов» по торренту, то вполне логично предположить, что ваша скорость интернета wifi будет намного ниже, чем указано на коробке и в тарифном плане и Вам насладиться игрой в Counter Strike не получится. На практике реальная скорость wifi соединения раза в два-три меньше, чем указано в спецификации.
От чего зависит скорость интернета
В первую очередь, скорость интернета зависит от… скорости интернета. То есть от пропускной способности заведенного в вашу квартиру кабеля и ширины канала, предоставленного провайдером.
Обычно по витой паре провайдер предоставляет максимум 80-100 Мбит/сек, редко до 200 Мбит/с. Для оптоволоконных линий этот показатель обычно выше. Для ADSL-подключения по телефонной линии скорость значительно варьируется в зависимости от состояния и качества самой линии и оборудования, установленного на стороне провайдера.
Реальная скорость интернета на ваших устройствах будет определяться вашим роутером, если вы не подключаетесь к интернету напрямую. Поэтому она будет зависеть от:
- Аппаратной начинки и возможностей самого роутера.
- Правильной настройки роутера и его расположения.
- Количества одновременно подключенных устройств.
Также на скорость по Wi-Fi могут влиять помехи, создаваемые различными устройствами и другими беспроводными сетями. На конкретном компьютере или смартфоне проблемы могут быть вызваны сбоями программного обеспечения или аппаратными неисправностями.
Итак, с причинами слабой скорости интернета через роутер вроде бы всё понятно. Теперь перейдём к главному: как сделать её максимальной.
Увеличение скорости WiFi путём изменения настроек самого маршрутизатора
Шаг 1. Переведите Wi-Fi на стандарт 802.11 N. Чтобы сделать это, перейдите в общие сетевые настройки и в пункте «Режим» проставьте «Только 11n».
Раскрываем левым щелчком мыши раздел «Беспроводной режим», затем «Настройки беспроводного режима», в пункте «Режим» выставляем «Только 11»
Шаг 2. Следующий важный момент: включить технологию безопасности WPA2-PSK с шифром AES.
Так что это можно проверить. Идите путём:
-
Раскрыть раздел «Беспроводной режим» левым щелчком мышки. Затем «Защита беспроводного режима». Отметить пункт «WPA-PSK/WPA2/PSK».
-
В строке «Версия» («Version») выставьте «WPA2-PSK», а в графе «Шифрование» («Enscryption»): «AES», щелкните по кнопке «Save».
Шаг 3. Ещё в данном разделе необходимо включить режим WMM, чтобы скорость интернета была выше 54 Мбит/сек. Просто поставьте соответствующую галочку в пункте «Активировать WMM», перейдя в раздел «Беспроводной режим», затем подраздел «Расширенные настройки».
Переходим в раздел «Беспроводной режим», затем подраздел «Расширенные настройки», отмечаем галочкой пункт «Активировать WMM», жмем «Сохранить»
Шаг 4. WMM ещё нужно активировать для вашего устройства. Для этого:
-
Перейдите к «Центру управления сетями и общим доступом», щелкнув правым кликом мышки по значку сети и выбрав соответствующий пункт.
-
Перейдите к меню «Изменение параметров адаптера», щелкнув по пункту левой кнопкой мышки.
-
Из появившегося перечня выберите вайфай-адаптер, нажмите по нему правой кнопкой мышки и затем левой кнопкой на «Свойства».
-
Кликните по опции «Настроить» во вкладке «Сеть».
-
В настройках откройте пункт «Дополнительно», во вкладке «Свойство» найдите и выделите левым щелчком мыши пункт «WMM», проставьте ему значение «Включено».
Это всё. Скорость должна быть на нормальном уровне.
Выбираем план электропитания
Изменив план электропитания, у вас благодаря этому немного повыситься скорость интернета на компьютере. Давайте в этом действии рассмотрим все плюсы и минусы.
- Начнем с раздела «Панель управления», слева сверху «Система и безопасность» и «Электропитание».
- Смотрим пункт «Основные планы» если там стоит точка в разделе «Сбалансированный (рекомендуется)» значит меняем, ставим точку в пункт «Высокая производительность».
По умолчанию практически во всех компьютерах стоит точка в пункте «Сбалансированный (рекомендуется)», это для того, чтобы ПК меньше потреблял электроэнергии. Но из-за этого производительность снижается, в этом списке и сетевая плата. Когда мы ставим точку «Высокая производительность» производительность увеличивается, но есть и минус, разряд батареи на ноутбуке будет быстрее. Поэтому менять план электропитания лучше, когда вы подключены в сеть 220 вольт, а не от батареи работаете.
Как поднять скорость через WiFi роутер
Роутеры сейчас есть почти в каждой квартире. Это одно из благ цивилизации, которое помогает раздать Internet по Wi Fi. Но не редко именно роутеры становятся проблемой снижения скорости интернета. Давайте разберемся, почему так происходит и как увеличить скорость интернета с роутера.
Как расположить роутер в доме
Некоторые люди ставят роутер за шкафом или в труднодоступном месте, этого делать категорически нельзя. Вай фай не любит преграды, в виде толстой стены или того же шкафа, сигнал существенно уменьшится, соответственно и быстродействие упадет. Поэтому необходимо ставить на открытом месте, где будет сквозное пространство, окна, дверные проемы. Следуя этим рекомендациям, интернет через роутер будет раздаваться с максимальной скоростью.
Ищем несанкционированное подключение
Рассмотрим самый простой метод выяснить подключен кто-то к сети WiFi или нет. Для этого необходимо отключить все устройства от маршрутизатора и посмотреть как будет мигать индикация WAN ( маленький светодиод). При частом мигании WAN будет понятно, что у вас повышенная загрузка роутера, значит кто-то качает с помощью вашей вай фай сети. Если редко помигивает, значит, кроме вас сетью никто не пользуется.
Еще один простой способ. Зайдите на роутер, для этого необходимо вбить в браузере IP маршрутизатора и вести логин, пароль. Попадете в меню настройки роутера, дальше перейдите вкладку «Подключения» вы увидите все текущие соединения. Теперь посмотрите, все ли устройства принадлежат вам.
И не забываем, периодически в заходить в параметры беспроводной сети, для того чтобы поменять пароль.
Как усилить сигнал вай фай на роутере
Если есть денежные средства, которые вы можете потратить, тогда проще всего купить усилитель беспроводного сигнала wifi. На рынке их много разных моделей, поэтому выбираем по финансовым возможностям. Усилив сигнал Wi Fi, вы также увеличите пропускную скорость интернета.
Влияние роутера на скорость интернета по Wi-Fi
Роутер оказывает влияние на скорость интернета. Изменение данного показателя может возникать из-за:
Аппаратных возможностей устройства. Степень производительности и скорости работы может зависеть от того, какими аппаратными возможностями наделен маршрутизатор. Во время работы в сети скорость теряется при маршрутизации, когда происходит передача трафика с WAN-порта на LAN-порт. Протокола передачи Wi-Fi
Перед покупкой маршрутизатора, важно ознакомиться с протоколом передачи данных, которые поддерживаются роутером. Заявленная производителем скорость является максимальной
На самом деле в процессе работы пользователь убедится, что скорость устройство выдает намного меньшую. Падение реальной скорости зависит от того, какой уровень мощности прибора, коэффициент усиления антенн и стабильность функционирования маршрутизатора. Также стоит учитывать, что на скорость подключения будет влиять и количество подключенных к роутеру устройств. Большого расстояния от ПК к роутеру. Плохие передатчики не способны обеспечивать нормальную скорость передачи данных при увеличении расстояния или появлении препятствий в виде стен. Неправильных настроек. Даже устройства, которые отличаются повышенной мощностью, могут функционировать некорректно из-за того, что были неправильно настроены.

Наличие слабого процессора и небольшого объема памяти не позволяет справиться с большими объемами данных
Какой роутер выбрать
При выборе маршрутизатора, следует обращать внимание на технические характеристики. Для того чтобы работать с устройством было комфортно, рекомендуется приобретать роутеры, оперативная память которых находится в пределах 128 мегабайт, а частота процессора не должна быть менее 500 мегагерц
Бюджетные модели лучше обходить стороной. Незначительный объем памяти негативно сказывается на производительности.
Немаловажным показателем считается уровень мощности передатчика. Данный показатель не может быть ниже 16 dBm. Устройства с большим количеством антенн и максимальным уровнем коэффициента усиления целесообразно приобретать только владельцам частных домов.
Если есть желание обеспечить максимальный уровень производительности беспроводной сети, стоит приобрести роутер, частота которого достигает 5ГГц. Канал достаточно широкий и практически всегда свободен. Как правило, уровень скорости данных устройств равен 6,77 Гигабит/сек.
Видео
4Очистка процессов
Поднять скорость интернета в настройках приложений
В некоторых случаях, даже при хорошей скорости интернета, некоторые программы работают откровенно медленно. С чем это связано и как это изменить рассказано далее.
Убрать ограничение скорости в торрент-клиенте
Как сделать интернет быстрее при использовании торрента? Для этого необходимо проверить, стоит ли ограничение на скорость отдачи или загрузки. Его можно настроить, изменив в большую или меньшую сторону. Также следует установить очередность, ограничив максимум одновременных загрузок.
Снять лимит максимальной скорости загрузки в Steam и других игровых лончерах
Желаемый результат
Для клиентов Steam скорость интернета очень важна — играть на «тормозящем» компе просто приводит в бешенство. Как ускорить интернет? Для решения этой проблемы можно убрать ограничение на максимальную скорость:
- Во вкладке «Вид» открываются «Настройки».
- Из списка выбираются «Загрузки».
- В параметре «Ограничение загрузки» устанавливается «Без ограничения» и ОК.
В других лаунчерах проблема решается аналогично, с поправкой на конкретный интерфейс.
Все рассмотренные способы, чтобы восстановить быстродействие интернета, можно использовать как поодиночке, так и комплексно. Главное — добиться положительного результата.
Все о IT
Самое интересное и полезное. информационно-коммуникационные технологии Ежедневно новое ПЕРЕЙТИ телеграмм канал ITUMNIK
Программы для ПК
сFosSpeed
Скачать
Программа для ускорения интернета, которая позволяет управлять сетевыми соединениями на ПК. Предназначена утилита для увеличения пропускной способности сети, а соответственно уменьшения времени отклика. По сути – это драйвер, который встраивается в Windows.
Отличительные черты программы:
- возможность просмотра трафика;
- совместимость с PPPoE драйверами;
- автоопределение и настройка маршрутизатора (роутера, модемов и так далее);
- гибкая настройка;
- работает почти со всеми типами соединения.
Чаще всего этим приложением для улучшения качества сети пользуются любители онлайн игр и пользователей потоковых аудио и видео.Как оптимизировать сеть и увеличить скорость с помощью проги:
- Скачайте и установите
- Правой кнопкой мыши нажимаем на пиктограмму утилиты и выбираем раздел настроек.
- Перейдите во вкладку «Персональные настройки».
- Проставьте галочки везде, кроме раздела с файерволом.
- Зайдите во вкладку «Настройки для текущего соединения».
- Выберите свой тип подключения.
- Правой кнопкой мыши, вызовите контекстное меню программы.
- Кликните по «Калибровка линии».
- Дождитесь конца калибровки.
Видео-инструкция:
TCP Optimizer
Скачать
Эта маленькая программа для улучшения скорости интернета оптимизирует вашу сеть и делает пропускную способность интернета максимально возможной. TCP Optimizer не нужно устанавливать.Как ускорить интернет:
- Скачайте архив с прогой.
- Запустите утилиту с ярлыка.
- Найдите ползунок скорости и переместите его в максимальное значение (для вашего интернет соединения).
- В меню Network adapter selection выберите свою сетевую карту.
- Примените оптимальные настройки.
- Перезагрузите компьютер, чтобы изменения вступили в силу.
Как ускорить сеть с помощью TCP Optimizer:
NameBench
Скачать
Данное приложение позволяет увеличить быстродействие вашей сети путём оптимизации DNS серверов.
Применение утилиты дает прирост к скорости прогрузки страниц в интернете до 500%.Как применять софт:
- Скачайте утилиту.
- Разархивируйте все файлы на рабочий стол.
- Выполните установку программы.
- Запустите NameBench.
- Кликните по «Start Benchmark».
- Ожидайте окончания теста (может занимать до 40 минут).
- Затем откроется окно в браузере с самыми оптимальными для вас DNS серверами. Скопируйте их.
- В панели управления зайдите в настройки своего сетевого адаптера.
- Найдите строчку с надписью IPVv
- Замените стандартные DNS сервера на те, что выдала программа.
Internet Accelerator
Скачать
С помощью проги можно ускорить свое интернет соединение в несколько кликов. Internet Accelerator вносит изменения в некоторые параметры Windows, которые отвечают за быстродействие сети.
После использования программы вы увидите значительный прирост скорости загрузки страниц, сайтов и так далее. Утилита выжимает все соки из вашего интернет соединения.Как пользоваться:
- Скачайте и запустите программу.
- Нажмите кнопку автоматической оптимизации и ускорения сети.
- Дождитесь окончания процесса.
Видео-инструкция по применению:
Internet Speed Booster
Скачать
Программа предназначена для увеличения скорости интернета. ISB оптимизирует ваше интернет соединение при помощи встроенных в программу инструментов.
Какими особенностями обладает ускоритель:
- более двухсот исправлений для реестра Windows;
- прирост быстродействия до 500%;
- возможность выбора ручной и автоматической настройки;
- поддерживаются все современные типы подключений (кабельное, оптоволокно, DSL, LAN, ISDN, Dial Up и так далее);
- удобная система отката до изначальных настроек.
Как пользоваться:
- Скачайте и установите программу на свой компьютер.
- Запустите утилиту.
- Выберите текущие настройки вашего интернета.
- Поставьте желаемые настройки сети.
- Ожидайте, пока программа оптимизирует ваше соединение.
Видео-инструкция:
Другие способы увеличить скорость интернета
Существуют также другие способы, которые помогут увеличить скорость wifi на вашем персональном компьютере или ноутбуке.
- Увеличение ширины канала. Изменить данный параметр можно в окне настроек роутера. Рекомендуемая ширина канала для бесперебойного и быстрого интернет-соединения составляет 20 Мегагерц. Можно также увеличивать ширину канала;
- Регулирование мощности передатчика. Данный параметр также проставляется в настройках маршрутизатора. Рекомендуемая величина – 75.
Изменение ширины канала роутера через окно параметров
Видео, которое подскажет, как применить все вышеуказанные способы увеличения скорости интернет на практике:
Как увеличить скорость WiFi роутера и интернета? Speed up wifi
Скорость WiFi роутера — главная проблема при создании беспроводной сети. Часто приходится слышать от зрителей, что роутер режет скорость из-за чего у них низкая скорость интернета.
Изменение режима работы сети
Режимы работы роутера отвечают за его пропускную способность на определенном устройстве. Существуют режимы, которые способны увеличить скорость маршрутизатора за счет улучшения уровня QoS.
Чтобы изменить режим работы, зайдите в диспетчер устройств и нажмите правой кнопкой манипулятора на адаптер wifi. Выберите пункт свойств. Во вкладке «дополнительно» приведены все возможные режимы работы маршрутизатора, через которые можно увеличить его работу.
WiFi адаптер
Для обеспечения максимально высокой скорости интернета выберите режим WMM, Preamble или Выходная мощность. Эти режимы может использовать только сертифицированный роутер, в противном случае подключение к интернету будет невозможно.
Увеличить или уменьшить быстроту работы вай-фай можно в любое время, изменив режим работы.
Изменение режима работы адаптера wifi роутера
Изменение режима работы сети
Режимы работы роутера отвечают за его пропускную способность на определенном устройстве.
Существуют режимы, которые способны увеличить скорость маршрутизатора за счет улучшения уровня QoS.
Чтобы изменить режим работы, зайдите в диспетчер устройств и нажмите правой кнопкой манипулятора на адаптер wifi.
Выберите пункт свойств. Во вкладке «дополнительно» приведены все возможные режимы работы маршрутизатора, через которые можно увеличить его работу.
WiFi адаптер
Для обеспечения максимально высокой скорости интернета выберите режим WMM, Preamble или Выходная мощность.
Эти режимы может использовать только сертифицированный роутер, в противном случае подключение к интернету будет невозможно.
Увеличить или уменьшить быстроту работы вай-фай можно в любое время, изменив режим работы.
Изменение режима работы адаптера wifi роутера
Оптимизация радиоканала
При периодическом падении скорости Wi-Fi рекомендуется выбрать правильный канал — это может существенно увеличить пропускную способность. Оптимальный канал вы найдете благодаря программе для ПК Acrylic Wi-Fi Home. Она покажет, насколько сильны помехи на канале от соседских сетей.Самый чистый от помех канал укажите в интерфейсе роутера
Запустите ее на устройстве с самым слабым сигналом. На вкладках «2,4/5 GHz Aps Channels» вы увидите загруженность каждого канала (по пикам кривой). Выберите тот канал из вариантов 1, 5, 9 или 13, где конкуренция слабее — в нашем случае это канал под номером 5.
Проверяем настройки роутера
Желающим увеличить скорость вай-фай роутера первым делом следует проверить настройки оборудования
Особое внимание стоит уделить:
- выбору канала связи (стоит остановиться на наименее загруженном варианте);
- установке оптимальной ширины канала;
- подключению современного способа шифрования данных (обычно установлено по умолчанию, но проверить следует);
- проверке безопасности сети и поиску посторонних людей, подключившихся к беспроводному интернету;
- включению режима WMM (дополнительно потребуется изменить свойства сети на подключенном устройстве, например компьютере или ноутбуке).

Из-за чего падает скорость через Wi-Fi роутер?
Теперь о самом важном. Почему же напрямую скорость такая, как заявлена провайдером, по кабелю от роутера такая же, или немного ниже, а по Wi-Fi скорость проседает
Иногда даже очень сильно.
Здесь как бы и без сложных разбирательств все понятно. Кабель есть кабель. По нему наш интернет строго по назначенному маршруту «залетает» на устройства, а не распыляется по комнате, квартире и т. д., как в случае с Wi-Fi.
Давайте разберемся более подробно, и рассмотрим основные факторы, из-за которых проседает скорость беспроводного соединения.
- Открою вам небольшой секрет. Роутер, он как небольшой компьютер. В нем есть основная плата, процессор, оперативная память, постоянная память, беспроводной модуль. Как и в случае с компьютером, производительность роутера зависит от объема памяти, производительности процессора и качества этих элементов. Чем больше памяти, чем мощнее процессор и беспроводной модуль, тем быстрее роутер может обрабатывать данные. А от этого напрямую зависит скорость интернета и стабильность работы даже при нагрузках. Не редко бывает, что скорость вроде бы хорошая, но как только появляется нагрузка на роутер, она тут же проседает. Все это из-за слабого и не очень качественного железа, которое чаще всего устанавливают в бюджетные модели.
- Если компьютер у нас работает на Windows, то роутер так же работает на своей операционной системе. Проще говоря – прошивке. И от прошивки так же многое зависит. Если программная часть сделана плохо, то даже мощное железо не спасет. И если прошивка с множеством ошибок, сырая и недоработанная, то из-за этого так же может страдать скорость соединения. Всегда обновляйте прошивку на своем маршрутизаторе. Это не всегда дает положительный эффект, но бывает, что роутер начинает работать лучше и быстрее. Обновлять прошивку нужно!
- Каждый провайдер использует какой-то определенный тип подключения к интернету. Если вы сами настраивали маршрутизатор, то скорее всего понимаете о чем я. Так вот, Динамический IP (DHCP) и Статический IP – это самые простые и легкие протоколы. С ними маршрутизатор будет резать скорость меньше всего. Если подключение PPPoE, то здесь уже сложнее, роутер будет тратить свои ресурсы для соединения по этому протоколу и скорость будет проседать. А в случае с PPPTP – скорость будет падать еще больше.
Так что лучше выбирать провайдера, который выдает адреса автоматически, или требует прописать их вручную, но без авторизации по имени пользователя и паролю. - Wi-Fi клиент. Проще говоря, устройство, которое вы подключаете к роутеру. Например, при замере скорости с ноутбука (по Wi-Fi), может быть 15 Мбит/с, а с телефона – 70 Мбит/с. Или наоборот. Почему так? Все очень просто, скорость ограничивается самым медленным устройством в сети. И если роутер дает даже 100 Мбит/с, а модуль в ноутбуке, или другом устройстве имеет ограничение 24 Мбит/с (это максимально реальная скорость для 802.11g), то такую скорость мы и получим. Устаревший Wi-Fi модуль, отсутствие поддержки новых стандартов и технологий, устаревшее программное обеспечение (драйвера) – все это напрямую влияет на скорость подключения к интернету. И маршрутизатор, как вы понимаете, здесь уже не при чем.
- Другие внешние факторы. Например, чем хуже уровень сигнала на вашем устройстве, тем медленнее может быть подключение. Каждая Wi-Fi сеть работает в определенном диапазоне и на определенном канале. И когда этих сетей вокруг много, они начинают пересекаться и мешать друг другу. Я добавил бы сюда еще помехи от разных бытовых приборов, преграды в виде метала в стенах и т. д.
- Настройки маршрутизатора. С завода, по умолчанию роутер настроен таким образом, чтобы обеспечить максимальную совместимость с разными устройствами. В том числе со старыми, которых, возможно, у вас нет. Например, режим работы сети выставлен в авто режим (b/g/n). А ширина канала в 20/40 MHz. Но, если у вас нет старых устройств, которые поддерживают только режим беспроводной сети g, то есть смысл перевести роутер в режим n (only n), а ширину канала в 40 MHz.Возможно, скорость Wi-Fi сети прилично увеличится. Все эти настройки можно сменить в web-интерфейсе роутера, в разделе с настройками беспроводной сети. Я писал об этом в статье как увеличить скорость интернета по Wi-Fi через роутер.
С причинами разобрались, вроде бы ничего не упустил.
Обновление прошивки маршрутизатора
Вообще, нужно взять за правило с этой операции начинать первоначальную настройку модема или маршрутизатора перед установкой его на сеть. Профессионалы так и делают, а вот обычные пользователи этим пренебрегают. А зря! С завода беспроводные устройства часто идут с очень старой версией ПО, которая в лучшем случае не имеет ряда функций, появившихся в поздних версиях, а в худшем случае — софт не совсем работоспособный. Поэтому, если Вы считаете, что Ваш роутер тормозит — попробуйте сначала его перепрошить.
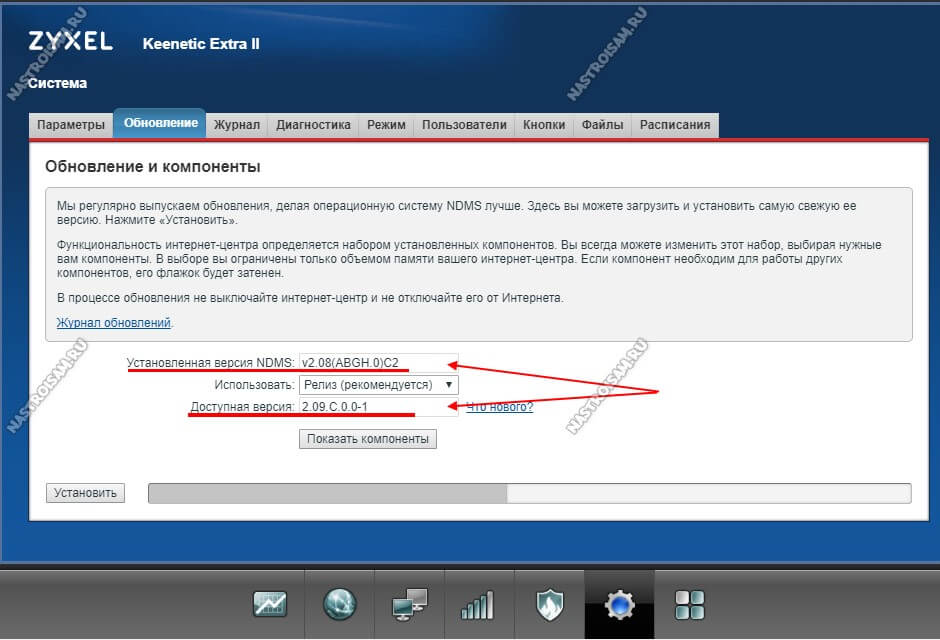
Яркий пример, с которым приходится постоянно встречаться — это D-Link DIR-300 и DIR-615, у которых от прошивки к прошивке то появляются, то исчезают различные глюки. Недалеко от них ушли маршрутизаторы ASUS RT-N10 и RT-N12, на которых на заводском ПО, как правило, урезанный функционал IPTV и нестабильно работает WiFi.
В некоторых случаях единственный способ ускорить работу Вай-Фай роутера — это использование альтернативных прошивок. Причём это касается не только бюджетных устройств типа ASUS RT-AC53, D-Link DIR-320, TP-Link TL-WR740N и TL-WR841ND. Например, полностью раскрыть потенциал и выжать максимум из достаточно дорогих роутеров типа ASUS RT-N56U, RT-AC68U можно только с помощью альтернативного ПО — прошивки от Падавана, Мерлина, Олега. Для устройств от TP-Link отлично подходит свободное ПО OpenWRT.
Для D-Link DIR-320 и DIR-620 подходит софт от Zyxel Keenetic. Поразительно, но порой один или несколько посторонних программистов умудряются сделать то, что не может целая команда высокооплачиваемых разработчиков. Узнать есть ли альтернативная прошивка для вашего маршрутизатора можно только поискав в Интернете по соответствующему запросу с указанием модели.