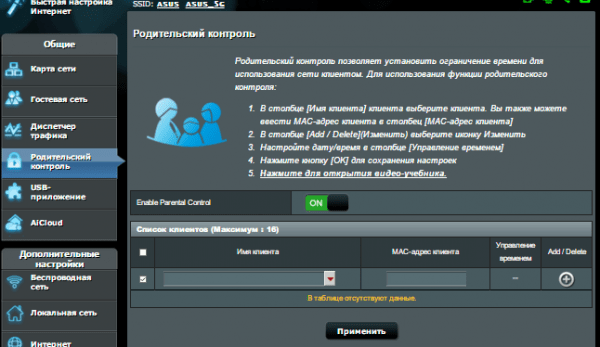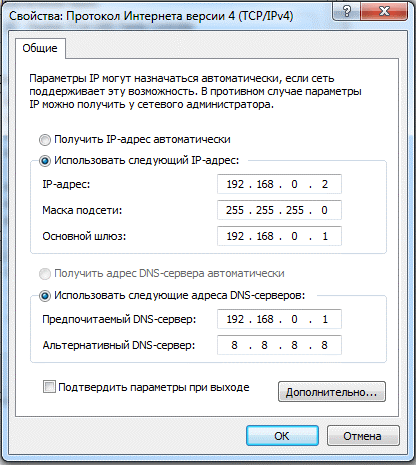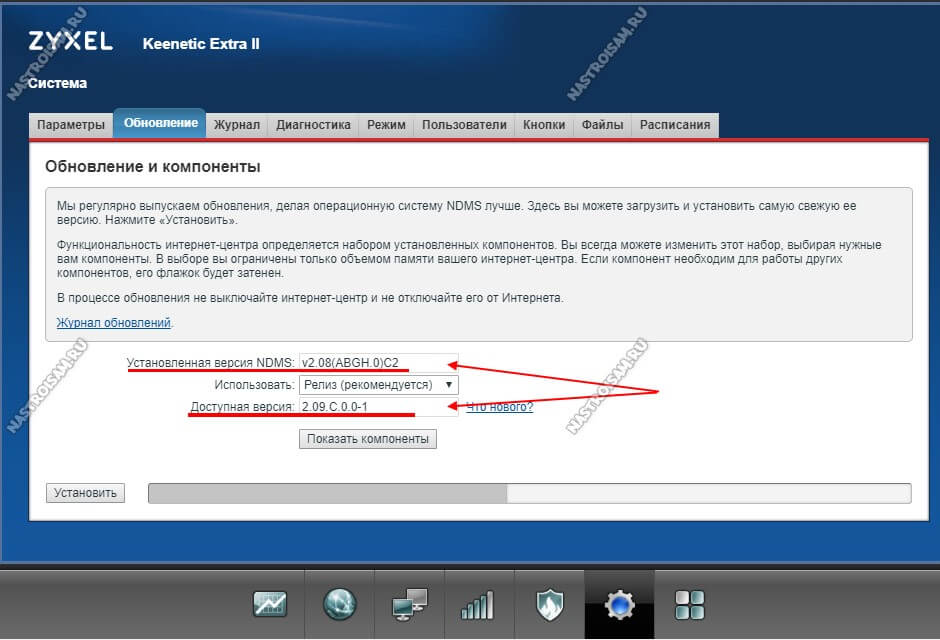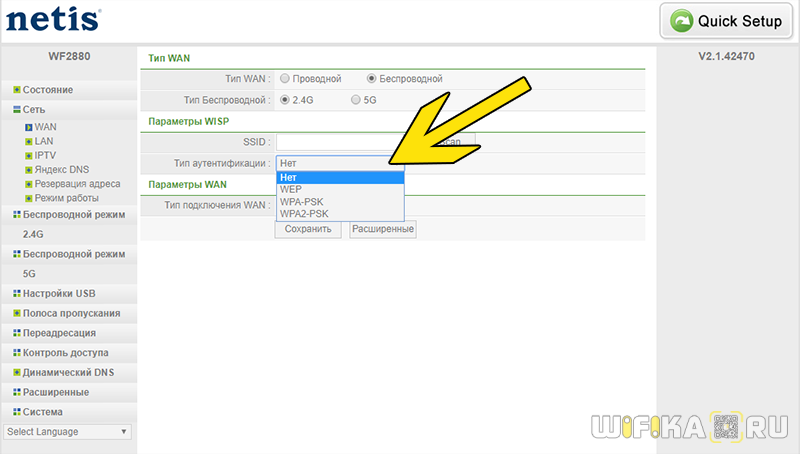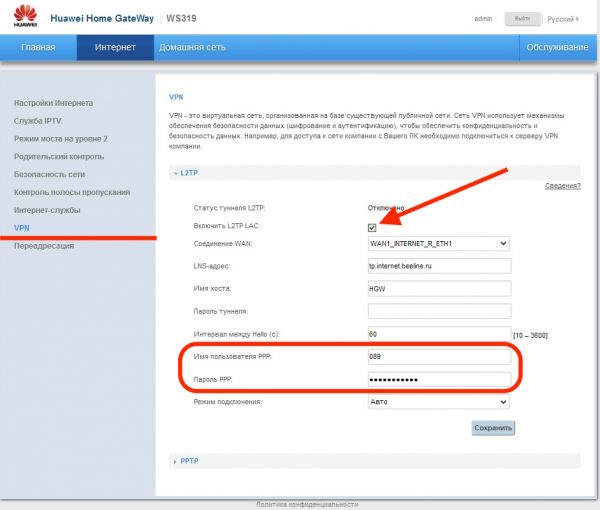Настройка режимов роутера asus rt n10
Содержание:
- Настройка IPTV на роутере ASUS RT N12
- Сброс настроек роутера на заводские
- Авторизация роутера ASUS RT-AC750
- Настройка
- Как удалить содержимое ячейки в Word с помощью VBA?
- Как включить отображение картинок в браузере Яндекс
- Режим повторителя
- Настройка DDNS на роутере
- Связь с роутером
- Заходим в настройки роутера
- Как установить роутер ASUS
- Проверка аппаратного подключения
- Ручная настройка
- Настройка Wi-Fi
- Характеристики
- Подключение
- Режим повторителя
- Символы
- Настройка
- JS Forms
- Подключение и подготовка к работе
Настройка IPTV на роутере ASUS RT N12
Сфера телекоммуникационных услуг не стоит на месте. В наше время сетевые провайдеры не только выполняют функцию «трубы» для всемирной паутины, но и предлагают конечному потребителю ряд дополнительных услуг.
Например, это могут быть:
- облачные хранилища данных;
услуги IP-телефонии;
вещание IP-телевидения;
доступ к электронной почте;
различные площадки для проведения телеконференций;
услуги антивирусной защиты;
функции родительского контроля.
Пожалуй, из всего этого списка, наибольшую ценность для рядового пользователя представляет вещание IP-телевидения. Высочайшее качество цифровой картинки непременно придется по нраву всем любителям кинематографа.
В большинстве случаев вся настройка поддержки IPTV вещания сводится к проверке актуальности версии прошивки для сетевого устройства. В случае если системное программное обеспечение устарело, рекомендуется обновить его с сайта производителя изделия.
Если к вашему asus rt n12 подключена IPTV приставка, то вам потребуется внести в его настройки небольшие изменения:
- зайти в меню WAN;
перейти во вкладку «Интернет-соединение»;
в выпадающем меню «Выбор порта IPTV STB» выбрать Lan порт, к которому подключено ваше IPTV видеоустройство.
Больше никаких дополнительных действий выполнять не требуется, так как роутер по умолчанию поддерживает роботу с протоколом потокового вещания.
Как правило, для просмотра цифрового телевидения, больше никаких дополнительных действий с настройками роутера проводить не требуется.
Сброс настроек роутера на заводские
Если в результате действий пользователя были допущены ошибки или маршрутизатор по иным причинам работает некорректно, рекомендуется выполнить сброс на заводские настройки ASUS RT-G32.
Порядок действий:
- Кликнуть «Дополнительные настройки», выбрать вкладку «Администрирование».
- Открыть «Восстановить/сохранить/загрузить настройки».
- Нажать «Восстановить».
Маршрутизатор будет перезагружен. В результате сброса все параметры, установленные пользователем, будут удалены, поэтому устройство потребуется перенастроить заново.
Сбросить роутер к заводским установкам можно иначе. Нужно на тыльной стороне найти утопленную внутрь корпуса кнопку Reset, нажать на нее острым предметом и удерживать не менее 10 секунд. Устройство будет перезапущено, а все установки сброшены к начальным.
Авторизация роутера ASUS RT-AC750
Роутер подключен, и компьютер его видит, а значит самое время зайти в веб-интерфейс настроек и пройти на нем авторизацию, которая позволит произвести некоторые манипуляции с новым устройством. Для этого нужно перейти в любой браузер, и в поисковой строке вбить адрес роутера: router.asus.com или 192.168.1.1 и нажать «Ввод» на клавиатуре.
Для получения доступа к настройкам необходимо авторизоваться со своим логином и паролем. Так как маршрутизатор новый, то данные для входа будут стандартными: admin и admin. После их ввода нажимают «Ок» и переходят на основную страницу в веб-интерфейсе настроек.
Настройка
-
Для перехода к настройке необходимо прописать в строке браузера параметры роутера — 192.168.1.1. После открытия панели ввода в поле «Имя пользователя» и «Пароль» ввести admin и нажать кнопку ОК.
- Далее осуществляется переход к панели быстрой настройки. В открытом окне необходимо ввести новый пароль в специальном поле. Рекомендуется придумать не большой пароль. В завершение операции нужно кликнуть на кнопку «Далее».
- Роутер в автоматическом режиме определит характер подключения. В большинстве случаев в стандартной версии устанавливается тип ppoe.
- В окне с активацией учетной записи требуется ввести логин и пароль, прописанный в договоре с провайдером.
После указанных этапов роутер asus rt n11p откроет меню настройки сети вай фай, в котором требуется ввести два параметра:
- Название сети – логин, который будет отображен в доступных подключениях.
- Сетевой ключ – пароль, запрашиваемый при авторизации.
После нажатия на позицию «Применить» произойдет переадресация на страницу настройки, что говорит о готовности роутера к работе.
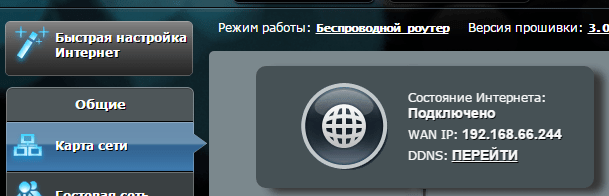
Ростелеком
Для того чтобы самостоятельно создать интернет-подключение от провайдера Ростелеком на роутере asus rt n11p необходимо следующее:
- Указать подключение — PPPoE.
- Поставить маркер напротив параметров включения WAN, NAT и UPnP.
- Подтвердить параметры получения IP-адреса и DNS в автоматическом режиме.
- Прописать информацию, указанную в договоре. При ее потере можно обратиться в сервис поддержки Ростелеком.
- Указать характеристики MTU – 1472.
- Поставить отрицательный маркер напротив позиции Enable VPN + DHCP Connection.
- Сохранить настройки и кликнуть на позицию «Применить».
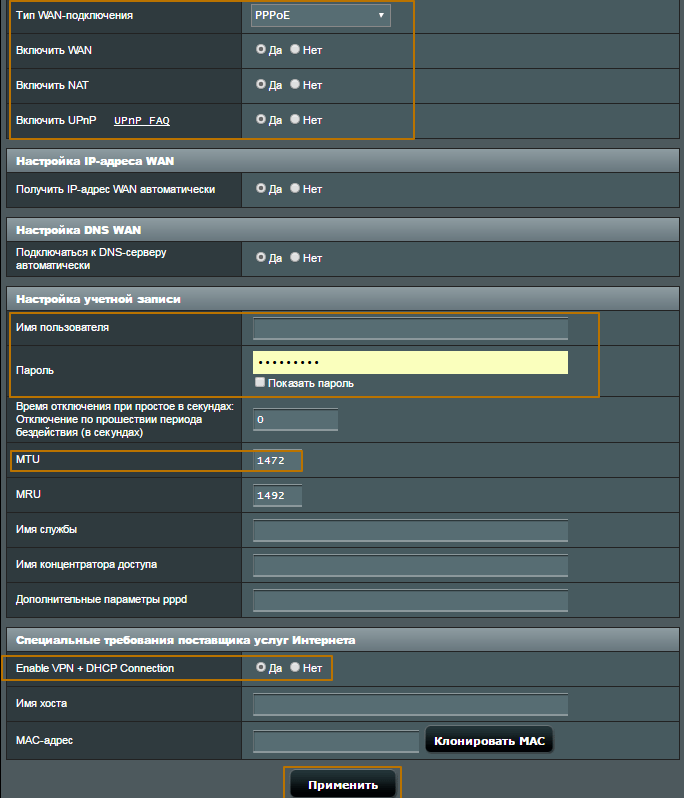
Билайн
Инструкция по настройке роутера в рамках работы Интернет-провайдера Билайн имеет следующий вид:
- Тип соединения по WAN – L2TP.
- Поставить положительный маркер напротив позиций с подключением WAN, NAT и UPnP.
- Подтвердить автоматическое получение IP-адреса и DNS (Если не указаны в договоре).
- Ввести имя пользователя и пароль, которые можно найти в договоре.
- Ввести информацию по VPN-серверу – IP- адрес или его название, указанное в договоре с Билайн.
- Сохранить настройки.
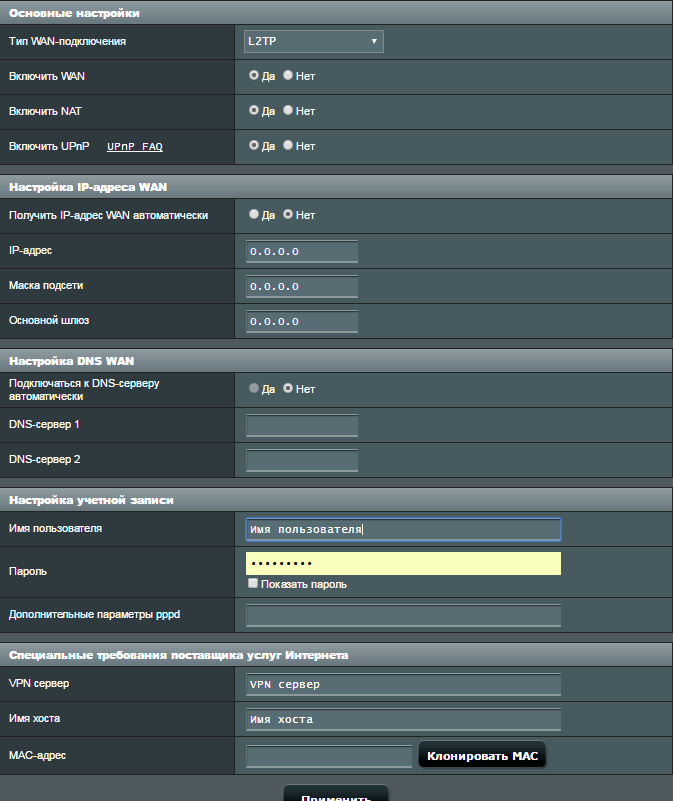
Совет: Билайн не требует обязательных изменений в других параметрах. В наименовании хоста можно написать любые данные латиницей.
Wi-Fi
Для осуществления настройки вай фай на модели asus rt n11p необходимо перейти в меню создания беспроводной сети. Инструкция по настройке сети в открывшемся окне следующая:
- Заполнить информационное поле с именем сети, которое будет отображено в меню доступных подключений. Можно указать любую комбинацию слов на английском языке.
- Для установки, сброса или замены пароля на вай фай необходимо заполнить позиции «Проверка подлинности» (установить WPA2-Personal), «Предварительный ключ WPA» (выступает в качестве пароля сети wifi).
- Для создания пароля к вай фай необходимо указать не менее 8 символов.
- В завершение кликнуть на позицию «Подтвердить».

IPTV
IPTV в роутере asus rt n11p настраивается при установке характеристик подключения к сети Интернет. Для этого нужно выбрать позицию «Выбор порта IPTV STB» и ввести номер того входа, к которому будет подсоединен провод от приставки IPTV.
Как удалить содержимое ячейки в Word с помощью VBA?
Как включить отображение картинок в браузере Яндекс
Режим повторителя
Когда доступа к интернету нет или нужно усилить слабый сигнал, рекомендуется подключение Asus Rt N12 в режиме репитера.
Делается это на той же странице администрирования, вкладка «Режим работы»
Здесь выбирается один из предложенных вариантов работы маршрутизатора. Вариантов 4, но указывается 3 — один уже используется.
В новом окне выбирается одна из найденных роутером сетей. Для подключения может потребоваться пароль. В следующем окне проверяется (если надо, устанавливается) галочка «Используйте настройки по умолчанию». После нажатия «применить» и успешного подключения появится окно с тремя предупреждениями;
- Сменился адрес SSID;
- Напоминание, что теперь кабель из WAN порта можно извлечь;
- Изменился адрес IP.
Первые два интереса не представляют, а вот третий требует пояснений. После успешного подключения к другой сети меняется адрес роутера, потому как теперь он его получает оттуда. Поэтому, когда понадобится вернуть роутер в обычный режим или сделать дополнительные настройки на нём, админка работать не будет.
Решается это третями путями:
- Ввести в браузере адрес домашней страницы роутеров компании asus.com. По заявлениям представителей компании, система попытается найти роутер пользователя и попасть в его настройки. Вариант не очень надёжный.
- Скачать «Discovery» — специальную утилиту от производителя. Работает по тому же принципу, но ищет из локальной сети. Программу нужно искать.
- Подключенный репитер есть среди клиентов главного роутера — все параметры подключения и выданный адрес можно найти там.
Настройка DDNS на роутере
Для настройки DDNS нужно, чтобы ваш роутер был подключен к интернету.
Рассмотрим настройку DDNS на примере роутеров TP-Link и Asus.
TP-Link
На роутере TP-Link входим в веб-интерфейс и в меню находим пункт «Динамический DNS». Из списка предлагаемых сервисов выбираем, например, no-ip.com и заходим на их сайт. В процессе регистрации вам нужно будет придумать уникальное доменное имя. При регистрации необходимо будет указать свой почтовый ящик. На него придет письмо, для подтверждения, что почтовый ящик ваш. Так же потребуется придумать пароль для учётной записи.
Эти данные затем следует ввести на странице настроек DDNS. Выбираем No-IP. В качестве имени пользователя прописываем почтовый ящик, указанный при регистрации и пароль учётной записи.
И поставить галочку в пункте «Включить DDNS». Если вы всё сделали правильно, состояние подключения изменится вначале на «Подключение», а затем на «Успешно». Всё готово. Теперь вы можете на любом компьютере, подключенном к интернету, ввести ваше уникальное доменное имя и получить доступ к открытым ресурсам локальной сети. Например, подключиться к FTP-серверу, прописав в начале адреса ftp://. Но перед этим надо настроить FTP-сервер и проброс портов.
Для примера запустил на своем компьютере веб-сервер. У него IP адрес в локальной сети 192.168.0.100. Настраиваю виртуальный сервер на роутере. Все запросы, которые придут на роутер на порт номер 80 будут переадресовываться на 80-тый порт моего компьютера.
Теперь, после настройки динамического DNS и проброса 80-го порта, пытаюсь зайти на сайт по доменному имени, полученному в сервисе NO-IP.
Если у вас серый IP, то из других сетей не получится получить доступ, хотя в локальной сети вы будете подключаться.
Asus
На роутерах Asus открываем страницу «Интернет», вкладка DDNS. Здесь нужно включить DDNS, поставив галочку в соответствующем пункте. После того, как вы нажмёте кнопку «Применить», откроется следующая страница настроек, где из выпадающего списка выберите WWW.ASUS.COM. А в строке ниже введите уникальное доменное имя. Снова нажмите «Применить» и дождитесь, пока роутер соединится с сервером. Теперь вы можете отправить запрос к вашему маршрутизатору с любого компьютера, используя доменное имя, которое вы выбрали. В приведенных ниже настройках это naseti.asuscomm.com.
На роутерах других производителей настройка осуществляется подобным образом.
Как видим, подключить и настроить DDNS на роутере не сложно. Главное условие – у вас должен быть белый IP-адрес. И, разумеется, функция DDNS должна присутствовать в настройках вашего маршрутизатора.
Связь с роутером
Для того, чтобы перейти к настройке, у пользователя есть несколько вариантов. Чтобы сделать это с ПК без Wi-Fi, придется подключиться к роутеру с помощью LAN-кабеля (такой короткий практически всегда есть в комплекте). Если операция проводится с ноутбука или компьютера с Wi-Fi, в списке доступных сетей нужно найти созданную роутером сеть (чаще всего ее название и пароль указаны на самом роутере) и подключиться к ней. Дальше все будет делаться через браузер.
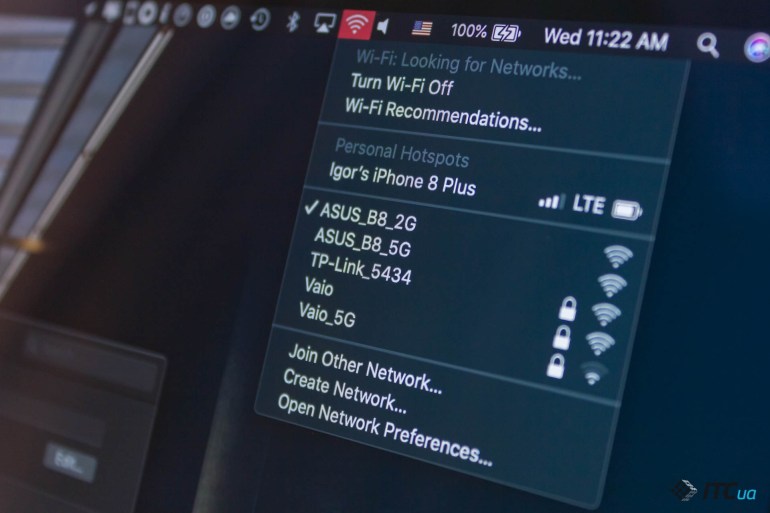
С подключением и настройкой через смартфон все в принципе похоже. Нужно подключиться к созданной роутером сети, а дальше настраивать его можно как через браузер, так и через фирменное приложение для iOS или Android. Второй способ будет немного удобнее, ведь обычная административная панель не адаптирована для работы в мобильном браузере и там все мелковато на смартфоне.
Заходим в настройки роутера
В адресной строке браузера вводится стандартный адрес — http://192.168.1.1.
В окне для ввода имени пользователя и пароля по умолчанию Asus Rt N12 вводится «admin» потом их можно будет сменить.
Пользователя встречает главная страница настроек, где кратко описываются характеристики устройства. Если аппарат новый, то выбор любой функции предлагает одно решение — автоматическая настройка. Если сбросить роутер к заводским параметрам, пользователю снова будет предлагаться начать с автоматической настройки.
Если зайти в настройки роутера после начальных настроек, то станут доступны и другие функции. Родительский контроль, NAT, замена MAC адреса, перенаправление портов.
Автоматическая настройка
Для быстрой настройки белый Asus Rt N12 предлагает несколько экранов:
- На странице описания (картинка выше) нужно нажать на кнопку «Далее».
- На следующей странице пользователю предлагается сменить данные для входа в админ панель.
- В зависимости от версии прошивки, имя пользователя может не измениться, хотя экран предлагает сменить и его.
- Новый экран — настройка беспроводной сети. Надо придумать имя сети SSID (по нему роутер будет виден всем домашним устройствам) и пароль, если нет желания, чтобы вашей сеткой пользовался сосед за стенкой.
- Следующий экран показывает сводные настройки сети, нажимаем «Далее».
- Wi-Fi уже работает, а вот выход в интернет — не обязательно. Но его можно настроить чуть позже. Новый экран предлагает простой способ проверки, всё ли настроено верно — подключиться к созданной сети.
Так как произойдёт переподключение, пользователю станут доступны полные настройки роутера Asus Rt N12. Если же новая сеть не найдена или к ней подключиться не удается, настройку Wi-Fi инструкция рекомендует выполнить отдельно — ручной настройкой.
Ручная настройка
После проведения автоматической настройки и повторного входа пользователь может настроить дополнительные функции роутера — выход в интернет (если автоматические настройки не уловили верных параметров), настройку домашней сети, IPTV, прописать нужные маршруты или включить родительский контроль.
Часто маршрутизатор неверно определяет настройки интернета для Билайн, Ростелекома, а иногда и Дом ру.
Ниже приведены скриншоты с настройками WAN у этих провайдеров.
Подключение Билайна
Здесь:
- Тип подключения — «L2TP».
- Получить IP-адрес Wan автоматически — «Да».
- Подключаться к DNS-серверу автоматически — «Да».
- VPN-сервер — tp.internet.beeline.ru
- Имя пользователя и пароль берутся из договора с провайдером.
- Остальные параметры настраиваются на своё усмотрение.
Подключение Ростелекома, Дом ру
Для Ростелеком и других провайдеров, использующих РРРоЕ для выхода в интернет, настройки немного отличаются.
Выбирается тип подключения — РРРоЕ, остальное согласно картинке. Имя пользователя и пароль берутся из договора.
Подключение и параметры Wi-Fi
Если ранее автоматическая настройка не сумела поднять беспроводную сеть, самое время её настроить. Выполняется это на странице «Беспроводная сеть» блока дополнительных настроек в левом меню.
Тут проверяется имя сети, и параметры подключения. Остановимся на нескольких моментах:
- Скрыть SSID — позволяет убрать сеть роутера из списка видимых на устройствах. Те, кто подключился ранее, смогут по-прежнему соединяться с интернетом, а для новых пользователей или соседей сетка будет не видна. Эта опция включается на усмотрение владельца.
- Режим беспроводной сети. Все современные устройства хорошо работают в режиме n, однако если у пользователя есть более старое устройство, оно может не найти сеть в n режиме. Его подключение настраивается здесь, устанавливаем режим работы во всех доступных вариантах. Режим авто — как на картинке, даёт роутеру возможность самому решать, какой режим использовать при соединении с клиентским устройством.
Для модификации Rt N12 VB руководство рекомендует пользователю настроить ряд параметров, собранных на вкладке «Профессионально»
Пользователю напоминается, что лучше тут ничего не трогать — всё уже настроено, менять что-либо здесь нужно, только понимая, к чему это приведет.
2 Интересные настройки:
- Включить радио модуль. Установите «Нет» и сеть выключится, соединиться не сможет никто.
- Включить беспроводной планировщик. Установка «да» делает активными ещё несколько настроек. Своего рода родительский контроль — время работы сети. Настраивается вплоть до минут. Интересно, что выбрать диапазон можно по отдельности для выходных и рабочих дней. Либо же отключить сетку полностью, скинув один из семи флажков.
Как установить роутер ASUS
Для корректной и безопасной работы устройства важно правильно его подключить. Покупая роутер к домашней сети, будьте готовы к тому, что потребуется:
Подключить устройство к электропитанию. Понадобится розетка, распложенная недалеко от места установки роутера, а также удлинитель.
Подсоединить WAN-кабель, по которому интернет проведен в квартиру
Обратите внимание на его состояние, он должен быть обжат, не иметь разломов, разрывов оболочки, в противном случае связь может работать некорректно.
Нужно подключить провод LAN к компьютеру, а возможно, и развести проводной интернет на несколько устройств. Вам понадобятся обжатые с двух сторон отрезки LAN-кабеля, соответствующие по длине расстоянию от места размещения роутера до рабочего стола с компьютером
Лучше, если провода будут чуть длиннее. Для соединения роутера с компьютером нужен кабель с прямой обжимкой. Недопустимо, чтобы он болтался свободно, и длинные провода необходимо закрепить.
Подключение дополнительных устройств: принтера (если есть USB-порт), сетевого хранилища данных, игровой приставки и других подобных девайсов.
Установить крепления для роутера. Вы, конечно, можете оставить роутер на столе, но гораздо безопаснее закрепить его на стену. Соблюдение правил поможет надолго сохранить в рабочем состоянии ASUS-роутер. Настройка сети возможна только после окончания монтажа.
Проверка аппаратного подключения
Часто ноутбуки продаются с предустановленной ОС Windows 10 (ранее с 7, XP и т. д.). Драйвера на них устанавливаются сразу полным комплектом производителем или продавцом. Но разбираться с тем, как подключить Wi-Fi владельцу ноутбука от ASUS придется самостоятельно.
Первым делом проверьте компьютер, оснащен ли он сетевым адаптером. У меня «десятка», покажу на ее примере. Зайдите в «Диспетчер устройств», затем в «Сетевые адаптеры».
Ищем нужный нам модуль. У меня он со словом Wireless, у вас может быть с Wi-Fi.
На Windows 7
Видео-инструкция по включению сетевого адаптера здесь:
На” этой операционной системе включается модуль чуть по-другому. Опишу вкратце. Через «Панель управления» попадаем в «Сеть и интернет», а затем выбираем «Сетевые подключения». ПКМ клацаем по пункту «Беспроводное соединение» и выбираем «Включить».
Ручная настройка
Для настройки роутера ASUS rt n12 vp b1 приготовьте договор с инет -провайдером. Это не просто юридическая бумага, там есть дополнительная информация, которая будет нам необходима. Рассмотрим возможные способы настройки.
PPTP
- Проходим авторизацию в админ-панели.
- С левой стороны находим меню, надо выбрать пункт «Интернет».
- Нужный нам тип WAN—подключения — «PPTP».
- Выбираем автоматическое получение IP—адреса WAN и подключение к серверу DNS.
- «Имя пользователя», «Пароль», «VPN сервер» ищем в договоре с интернет—провайдером. Если их там нет, делаем телефонный звонок провайдеру.
- В поле «Имя хоста» пишем любое имя на английской раскладке клавиатуры, например, inet.
- Когда все пункты выполнены, жмем «Применить».
PPTP со статическим IP
- Проходим авторизацию в админ-панели.
- В меню с левой стороны кликаем на «Интернет», здесь предстоит настройка.
- Нужный нам тип WAN—подключения — «PPTP».
- Получить IP—адрес WAN автоматически – «НЕТ».
- Указываем IP—адрес, маску подсети, основной шлюз, DNS1 и DNS2. Все эти параметры ищем в договоре.
- Там же находим «Имя пользователя» и «Пароль», вставляем. Если вдруг их там нет, придется выяснить их у техподдержки своего провайдера.
- Вписываем «VPN сервер» — он также должен быть указан провайдером.
- В поле имя хоста пишем любое имя на английской раскладке клавиатуры, например, inet.
- Когда все пункты выполнены, жмем «Применить».
L2TP
- Проходим авторизацию в админ-панели.
- С левой стороны находим меню, надо выбрать пункт «Интернет».
- Нужный нам тип WAN—подключения — «L2TP».
- Получить IP—адрес WAN автоматически и подключаться к DNS—серверу автоматически – отвечаем «ДА» на оба пункта.
- В договоре с поставщиком интернета находим «Имя пользователя» и «Пароль», вставляем. Если вдруг их там нет, придется выяснить их у техподдержки своего провайдера.
- Вписываем «VPN сервер» — он также должен быть указан провайдером.
- В поле имя хоста пишем любое имя на английской раскладке клавиатуры, например, inet.
- Когда все пункты выполнены, жмем «Применить».
L2TP со статическим IP
- Проходим авторизацию в админпанели.
- С левой стороны находим меню, надо выбрать пункт «Интернет».
- Нужный нам тип WAN—подключения — «L2TP».
- Получить IP—адрес WAN автоматически – отвечаем «НЕТ».
- Указываем IP—адрес, маску подсети, основной шлюз, DNS1 и DNS2. Они указаны в договоре с поставщиком Интернета.
- Там же находим «Имя пользователя» и «Пароль», вставляем. Если вдруг их там нет, придется выяснить их у техподдержки своего провайдера.
- Вписываем «VPN сервер» — он также должен быть указан провайдером.
- В поле имя хоста пишем любое имя на английской раскладке клавиатуры, например, inet.
- Когда все пункты выполнены, жмем «Применить».
PPPoE
- Проходим авторизацию в админ-панели.
- С левой стороны находим меню, надо выбрать пункт «Интернет».
- Нужный нам тип WAN—подключения — «PPPoE».
- Получить IP—адрес WAN автоматически – «ДА».
- Подключаться к DNS—серверу автоматически – «ДА».
- «Имя пользователя» и «Пароль» находим в договоре с поставщиком Интернета, вставляем. Если вдруг их там нет, придется выяснить их у техподдержки своего провайдера.
- В поле имя хоста пишем любое имя на английской раскладке клавиатуры, например, inet.
- Когда все пункты выполнены, жмем «Применить».
PPPoE со статическим IP
- Проходим авторизацию в админ-панели.
- С левой стороны находим меню, надо выбрать пункт «Интернет».
- Нужный нам тип WAN—подключения — «PPPoE».
- Получить IP—адрес WAN автоматически – «НЕТ».
- Указываем IP—адрес, маску подсети, основной шлюз, DNS1 и DNS2. Они указаны в договоре.
- «Имя пользователя» и «Пароль» должны быть указаны в договоре. Смотрим и вписываем. Если найти их не получилось, нужно позвонить провайдеру и узнать.
- В поле имя хоста пишем любое имя на английской раскладке клавиатуры, например, inet.
- Когда все пункты выполнены, жмем «Применить».
Настройка Wi-Fi
Загоревшийся диод WAN свидетельствует о том, что провайдер принял ваши настройки. Предлагается в соседней вкладке браузера открыть какой-то адрес (например, yandex.ru) и проверить соединение. Если всё успешно, на этом настройку можно и завершить. Но если для связи с устройством использовался WI-FI, то теперь время проверить его, установить защиту, настроить беспроводных клиентов.
Перейдя в блок «Беспроводная сеть» в левом меню попадают на страницу «Общие». Настраиваем роутер Asus Rt-Ac51u для работы с беспроводными клиентами этой страницы.
Так как обе сети имеют одинаковую настройку, картинку будем использовать только для одной — 5ГГц. Выбор диапазонов делается в выпадающем списке «Частотный диапазон». Выбрана сетка 5 ГГц.
- SSID — имя сети, по нему домашние устройства могут найти роутер.
- Скрыть SSID — при установщике положения «Да» — сеть исчезнет из поиска. Для устройств, которые ранее подключались к ней, соединение останется доступным.
- Следующий ряд настроек можно не трогать, за исключением «Канал». При работе двух сетей каналы должны быть разными, чтобы не устраивать наслоения, это приведёт к проблемам в подключении.
- «Метод проверки подлинности» устанавливается на максимум — WPA2-Personal.
- «Шифр ключа WPA» AES более современный, ключи более длинные. Обычно выбирается роутером сам.
- «Предварительный ключ WPA». Здесь вводится пароль, который нужно будет вводить на всех устройствах при попытке соединения с этой сетью.
- Ротацию можно не трогать — она работает, если только поле выше остаётся пустым.
- Далее нажимаем «Применить». Параметры второго диапазона устанавливаются аналогично.
Характеристики
Обзор характеристик Asus Rt-N11p начнём с описания, представленного производителем на своём сайте.
Однодиапазонный беспроводной маршрутизатор имеет:
- 2 несъемных антенны для параллельного приёма-передачи данных по беспроводной сети, суммарная скорость до 300 Мбит/сек, радиус действия — 300 метров;
- 4 порта для проводного подключения домашних устройств, скорость 100 Мбит/сек;
- 1 порт для соединения с провайдером интернета, скорость 100 Мбит/сек;
- кнопка включения питания;
- кнопка WPS, запускающая функцию, позволяющую роутеру и устройству пользователя автоматически «договориться» между собой.
Неплохой набор и встроенного ПО:
- поддержка VPN во всех режимах (при альтернативной прошивке + OpenVPN);
- настройка нескольких сетей на одной точке доступа;
- защита по всем современным протоколам, включая WPA2 — enterprise (расширенный ключ шифрования, ранее используемый компанией только в профессиональном оборудовании);
- NAT, родительский контроль;
- Фильтрация по МАС URL и Яндекс.DNS;
- возможность открыть порты (необходимая функция для полноценной работы некоторых программ);
- динамическая и статическая маршрутизация;
- DHCP-сервер, облегчающий настройку сети на клиентских машинах;
- поддержка IPTV.
Ряд пользователей заинтересует поддержка работы с альтернативными прошивками и быстрый возврат к оригинальным версиям.
Рейтинг
Радиус действия
8
Цена
9
Надежность
9
Дополнительные опции
7.5
Удобство и простота настройки
9
Итого
8.5
Индикаторы и разъёмы
Прежде чем переходить к пошаговым инструкциям, несколько слов о внешнем виде и комплектации. Порты подключения на задней панели, рядом с ними внешние кнопки управления. Боковые грани пусты, только решётки для охлаждения. Индикаторы у Асус РТ-Н11П выведены на верхнюю крышку.
Информации минимум — всего 4 диода:
- Питание.
- Наличие WAN подключения.
- Работа вай фай сетки.
- Индикатор включения устройства в LAN сети (1 на все порты).
Интересная деталь — все порты подключения сетевых устройств выкрашены в серый цвет. Для того, чтобы пользователь не путался, рядом с каждым есть небольшой значок пояснения. Справа от портов гнездо для подведения электричества, рядом с ним кнопка питания. Слева выведена кнопка WPS. WAN находится рядом с электричеством, LAN4 — на противоположном конце.

Комплектация минимальна:
- маршрутизатор;
- блок питания;
- патч-корд;
- инструкция на нескольких языках;
- талон гарантии.
Подключение
Чтобы получить ответ от домена или сетевого адреса, который отвечает за настройку, нужно чтобы и роутер, и устройство, с которого будет меняться конфигурация, находились в одной сети. Это можно сделать двумя способами: проводным (с помощью кабеля) и беспроводным.
Кабельное
Для этого понадобится устройство с LAN-портом, например, компьютер или ноутбук, и патч-корд. Одна сторона кабеля подключается к сетевому разъёму на материнской плате, другая – к LAN-разъёму роутера. К WAN-порту роутера Asus должен быть подведён провод от провайдера, другие подключать не стоит.
Беспроводное
Здесь список устройств, пригодных к подключению, сильно расширяется. Благодаря повсеместному распространению беспроводных адаптеров в разных гаджетах, настроить роутер Асус можно хоть с холодильника, лишь бы на нём был браузер. Среди возможной техники могут быть:
- Компьютеры с Wi-Fi адаптером – встроенным в материнскую плату, подключенным к USB или PCI-E порту.
- Ноутбуки со встроенной сетевой картой (или внешней по USB).
- Смартфоны.
- Планшеты.
- ТВ-приставки на Android или tvOS
Последнее справедливо только для случаев, когда никаких предварительных настроек, в том числе и со стороны провайдера, ещё не производилось.
Режим повторителя
WDS – особый режим работы маршрутизатора, позволяющий увеличить диапазон работы другого роутера:
- В главном меню выбираете «Wireless».
- Переходим на вкладку «WDS». Здесь выбираем режим АР.
АР Only – беспроводной мост отключен. WDS Only – беспроводной мост включен, но нельзя подключать другие устройства к роутеру. Hybrid – включен беспроводной мост и можно подключать девайсы к роутеру. Учтите, что при гибридном подключении скорость передачи составляет 50%.
- Разрешаем подключаться к точкам доступа из списка.
- Выбираем автоматический канал управления (меньше всего помех и более стабильная работа).
- В списке удаленных АР вводим МАС-адрес и добавляем МАС-адрес точки доступа.
- Применяем и перезагружаем роутер.
Символы
Настройка
Для последующих действий на компьютере должен быть установлен любой браузер, иначе не получится получить доступ к странице, встроенной в роутер. Вход в настройки осуществляется следующим образом:
- Открывают любой браузер.
- В поле адреса сайта вводят цифры «192.168.0.1». Если не подошли, то «192.168.1.1».
- Откроется окно, где необходимо ввести данные для проверки подлинности. Это имя пользователя и пароль. Если сетевое оборудование новое, не используемое ранее, то по умолчанию имя и пароль — «admin». Лучше изменить их по завершению настройки, иначе любой желающий сможет зайти в интерфейс роутера, где можно посмотреть пароль сети Wi-Fi и другие данные.
- Если маршрутизатор уже был в работе, вероятно, бывший владелец изменил учетные данные, которые отличаются от стандартных. Чтобы вернуть роутер в первоначальное состояние необходимо на несколько секунд зажать кнопку с задней стороны корпуса «кнопка RESET». Она углублена, поэтому понадобится предмет типа скрепки. Если все сделано верно, настройки «обнулятся».
Автоматическая
Для неопытных пользователей это лучший способ настроить роутер. Рассмотрим, как же это сделать:
- Если оборудование подключено правильно, то при входе в браузер, после ввода логина и пароля, появится окно главной страницы настроек.
- Если маршрутизатор до этого уже настраивался, то для запуска мастера настроек выбирают кнопку «Быстрая настройка Интернет».
- Далее нажимают «Перейти».
- Откроется новое окно, где запросят установить новый пароль для входа в роутер. Он будет запрашиваться каждый раз при попытке изменения настроек. Слишком сложную или простую комбинацию лучше не использовать, чтобы потом не забыть. Нажимают «Далее».
- После чего запустится автоопределение типа подключения. У каждого провайдера он свой. Иногда этот шаг проходит в автоматическом режиме, но чаще появляется окно, куда требуется ввести данные для подключения. Стоит заметить, что не всегда тип подключения выбирается верно. В любом случае правильный всегда можно будет выбрать в настройках, но уже вручную.
- Следующее окно будет называться «Параметры беспроводной сети», где вводят название точки доступа Wi-Fi (по умолчанию — ASUS) и пароль к ней. Иные параметры выставляются автоматически, например, протокол защиты WPA2-Personal AES. Это оптимальный тип шифрования для сети домашнего пользования, поэтому вручную можно ничего не менять.
- Автонастройка завершена. Пользователя перебросит в окно, где будет отображена информация о выбранных параметрах. В завершение нажимают «Далее».
- После чего откроется окно с требованием ввести логин и пароль от роутера. После ввода произойдет переподключение, отобразится интерфейс маршрутизатора.
Если сеть не находит или не получается к ней подключиться, то настраивают вручную.
Ручная
Если автоматическая настройка не дала результата, например, роутер не уловил параметры для выхода в Интернет, то задать их придется самостоятельно. Здесь же пользователь настраивает IPTV, родительский контроль, прописывает маршруты и так далее.
Бывает, маршрутизатор не может сам определить настройки для Интернета от Ростелеком, Билайн и других провайдеров.
Ростелеком для выхода в Интернет использует тип подключения PPPoE.
Настройки, которые необходимо вводить в интерфейсе «Подключение»:
- «Тип WAN-подключения» — «PPPoE».
- «Включить WAN» — «Да».
- «Включить NAT» — «Да».
- «Включить UPnP» — «Нет».
- «Получить IP-адрес WAN автоматически» — «Да».
- «Подключаться к DNS-серверу автоматически» — «Да».
- «Имя пользователя» и «Пароль» — берутся из договора, заключенного между клиентом и поставщиком услуги.
- «Время отключения при простое в секундах» — «0».
- «MTU — «1492».
- «MRU — «1492».
В интерфейсе это выглядит так, как показано на рисунке ниже.
Другие параметры не меняются. Нажимают «Сохранить». И если все верно, то через несколько секунд роутер подключится к Интернету. Теперь пользователь сможет открывать сайты и все остальное с этого компьютера.
JS Forms
Подключение и подготовка к работе
Роутер устанавливается на горизонтальную поверхность или крепится на стену. Если устройство используется как точка доступа, лучшим местом для размещения станет центр помещения. Так будет обеспечен равномерный прием сигнала во всех комнатах.

После установки к маршрутизатору в порт WAN подключают кабель от поставщика услуг, а от разъемов LAN проводят Ethernet кабель к компьютеру или другим клиентам. В разъем для блока питания подключают штекер, а сам адаптер вставляют в розетку для включения прибора. Кнопки «Power» на корпусе нет, поэтому роутер запустится после подключения к электросети.