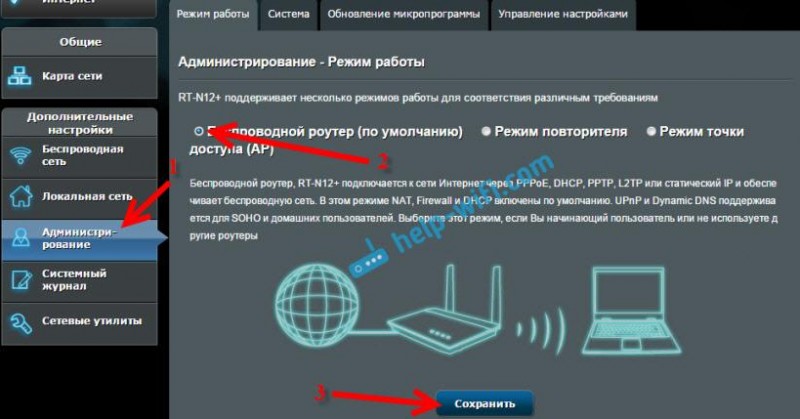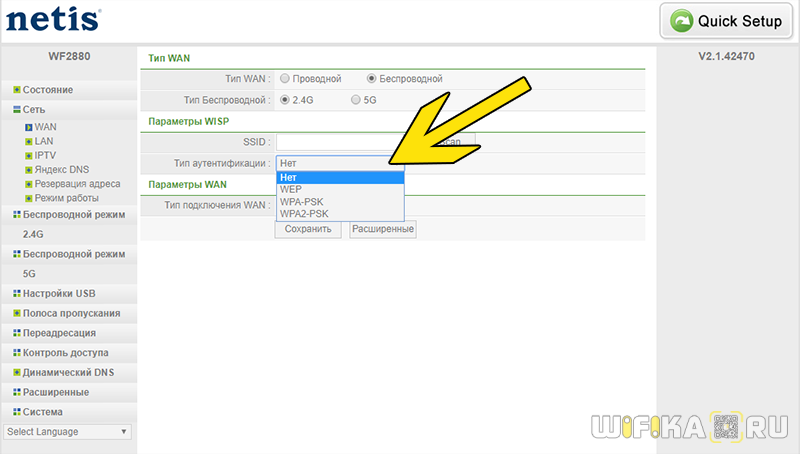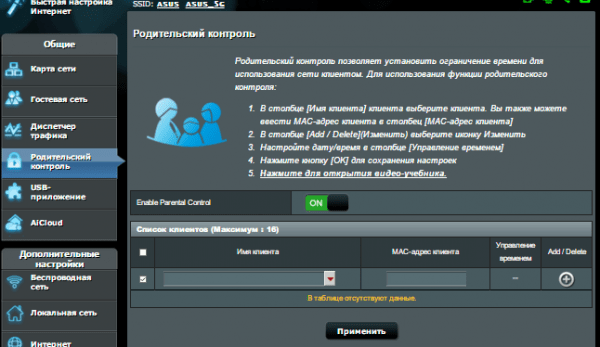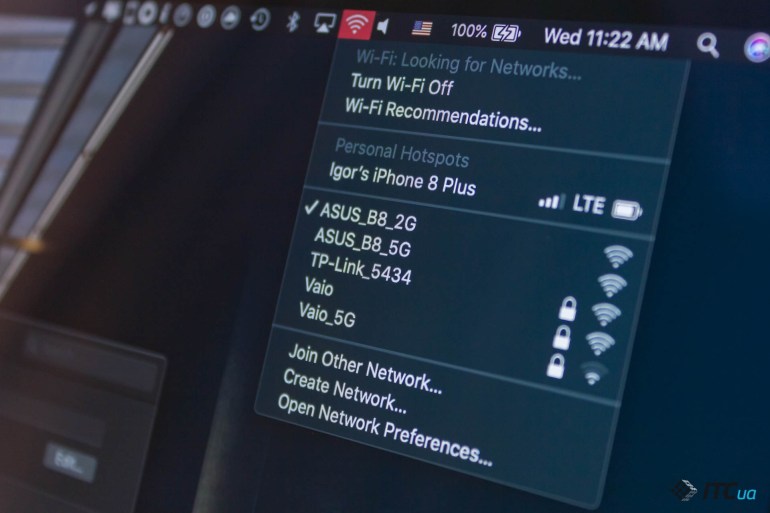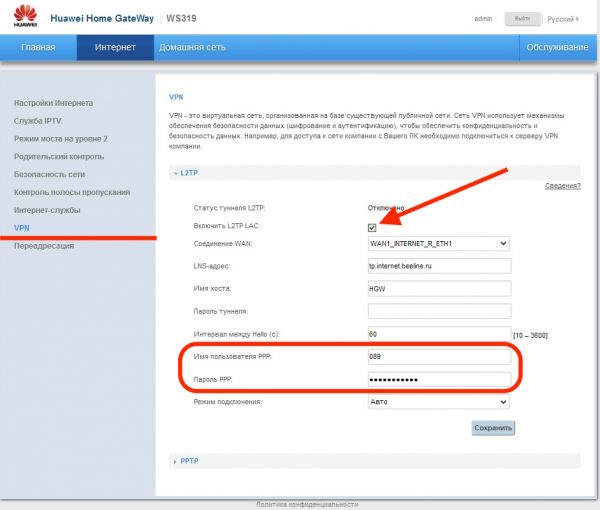Как из роутера сделать репитер: самостоятельная настройка старого устройства
Содержание:
- Новый маршрутизатор Keenetic Start в качестве повторителя WiFi
- Подключение и настройка репитера WiFi сигнала роутера со смартфона на примере TP-Link Extender
- Настройка вторичного роутера в режиме WDS Мост
- Настройка точки доступа в режиме Wi-Fi репитер
- Настройка вручную
- Как включить и настроить режим?
- Проверяем подключение к WiFi репитеру
- Как выбрать место для установки?
- Слияние комментариев, форматирования и прочего
- Зачем нужен репитер
- Режим повторителя на роутерах TP-Link
- Усилитель Wi-Fi своими руками
- RTS.Media
- Возможные проблемы и пути решения
- ❓ Часто задаваемые вопросы
- Вероятные ошибки и их устранение
- Выводы о работе wifi repeater
Новый маршрутизатор Keenetic Start в качестве повторителя WiFi
Теперь рассмотрим тот же процесс настройки роутера Keenetic в роли повторителя, но в уже обновленной версии. Несмотря на то, что здесь операционная система также построена по принципу компонентов, все самые необходимые из них сразу активированы. Поэтому включить режим репитера можно сразу, как только достали устройство из коробки.
Для этого сначала проделываем стандартный набор действий — включаем его и коннектимся к сети wifi по умолчанию
Входим в его настройки, выбираем язык и задаем пароль администратора

Далее заходим в «Дополнительные режимы»

И выбираем «Усилитель — расширение существующей сети Wi-Fi»

Далее ждем перезагрузки Keenetic, после чего нажимаем одновременно кнопки «Wi-Fi» (или WPS) на нем и на основном маршрутизаторе, с которого будем получать сигнал.

После этого настройки сети автоматически скопируются на наш Keenetic и на нем загорится индикатор «Интернет», что означает, что он подключился к интернету.
Чтобы переключить теперь Zyxel Keenetic в какой-либо другой режим работы, нужно будет выполнить полный сброс.
UPD: в 2019 году вышла новая прошивка KeeneticOS, позволяющая создать бесшовный роуминг между двумя wifi роутерами Кинетик. Подробно о включении этой настройки читайте в отдельной инструкции.
Не помогло
Подключение и настройка репитера WiFi сигнала роутера со смартфона на примере TP-Link Extender
Мне больше нравится держать под контролем весь процесс, поэтому я автоматическим способом настройки репитера никогда не пользуюсь, а делаю все вручную. Для того, чтобы подключить усилитель с телефона или планшета:
- включаем WiFi на смартфоне,
- жмем на центральную кнопку на приборе,
- и находим на телефоне в списке доступных для подключения сеть с названием TP-LINK_Extender_7320BA — это SSID, который по умолчанию прошит в устройстве.
- Подключаемся к нему. В моем случае пароль не нужен, но если для вашей модели требуется вводить ключ авторизации, то он будет указан на наклейке на корпусе устройства.
Сразу же после коннекта нас перекинет на страницу авторизации в админке для первичной установки — откроется окошко для ввода логина и пароля. По умолчанию в данной модели это admin/admin — в вашей могут быть другие, поэтому посмотрите либо на инструкцию, либо на наклейку на днище репитера — на ней как правило указаны все данные для доступа.
А что скрыто за этой страницей авторизации мы узнаем из следующего раздела, где зайдем в настройки со стационарного компьютера.
Настройка вторичного роутера в режиме WDS Мост
Эти манипуляции нужно выполнить на вашем маршрутизаторе.
Подсоедините роутер к компьютеру с помощью патч-корда.
1
Зайдите в раздел Wireless
.
В подразделе Wireless Settings
выполните следующие настройки:
- Выберите тот же
беспроводной канал, который использует главный роутер в удалённой сети; - Отметьте флажок Enable WDS Bridging
для включения режима WDS-мост; - Нажмите кнопку Survey
для поиска доступных wifi-сетей:
Нажмите Connect
напротив имени сети, с которой нужно установить мост:
- В поле Key type
выберите режим безопасности, используемый в удалённой
сети; - В поле Password
введите ключ безопасности от неё же; - В поле Wireless Network Name
задайте имя для своей местной wifi-сети, если это нужно; - Нажмите кнопку Save
:
2
Перейдите в подраздел Wireless Security
и отредактируйте настройки безопасности местной вай-фай сети, если это нужно:
- Выберите режим безопасности (рекомендуется WPA2-PSK);
- Задайте ключ безопасности;
- Нажмите Save
:
3
Перейдите в раздел Network
.
Откройте подраздел LAN
.
- Задайте новый локальный IP-адрес для своего роутера из диапазона адресов, который используется в удалённой сети. Это позволит вам заходить на веб-интерфейс вашего маршрутизатора после включения режима моста.
- Нажмите Save
; - Нажмите ОК
.
После перезагрузки зайдите на веб-интерфейс, используя новый ip-адрес.
4
Перейдите в раздел DHCP
.
- В разделе DHCP Settings
в настройке DHCP Server
выберите Disabled
. - Нажмите Save
:
- Нажмите кнопку Reboot
; - Нажмите OK
:
После этого роутер будет перезагружен.
В течение нескольких минут после перезагрузки ваш роутер автоматически подключится к удалённой wifi-сети. А вы сможете подключиться к своей местной WiFi-сети и получите доступ к Интернету.
На повестке дня вопрос — как настроить режим роутера? С самых первых статей про wifi я сказал — покупайте WiFi роутер. Именно его, а не точку доступа, модем, репитер или что-то еще. Почему? Потому что это устройство многофункциональное и заменяет собой все эти штучки.
Прежде всего нужно разобраться с понятиями.
Точка доступа
— это устройство, которое превращает кабельный сигнал в беспроводной. Но ведь роутер тоже? Однако это по своей сути два совершенно разных аппарата. Основное отличие в том, что точка доступа только раздает WiFi, то есть превращает в радиосигнал проводной интернет, такой своеобразный удлинитель.
Кроме того, с помощью точки доступа можно организовать беспроводной мост — связь между двумя сетями.
Основная настройка режима роутера дома — как раз работать в качестве точки, но он же способен делать не только это. Главным достоинством роутера является поддержка технологии NAT, то есть возможность внешний IP адрес от интернет провайдера превратить в 253 внутренних адреса, которые будут раздаваться различным подключаемым к нему устройствам, на которых также будет доступ в Интернет. Также роутер умеет перенаправлять порты, делать общий доступ к сетевым и подключенным через USB устройствам — принтерам, камерам, сканерам, файловым накопителям. Наконец, он просто может использоваться как обычный свитч, управляя локальной сеткой через патчкорды. Точка доступа всего этого сделать не может. То есть это то же самое, что сравнить мясорубку с кухонным комбайном.
Отличаются они и внешне — у точки доступа как правило всего лишь одна розетка под сетевой кабель с вилкой RJ-45 для интернетовского провода. И антенна. У роутера же этих входов как минимум 4-5, а то и больше + есть модели с одним или несколькими USB входами.
Модем
— это аппарат, который предназначен для работы с провайдерами, предоставляющими доступ во всемирную паутину через телефонный кабель. И больше ни для чего другого — в чистом виде модем в режиме роутера
работать либо просто не может, либо у него есть такой функционал для беспроводной передачи, но скорее в виде режима точки доступа. А роутер с поддержкой ADSL, то есть телефонного соединения, способен его заменить.
Репитер
— это такоq беспроводной удлинитель или повторителю сигнала, продлевающий его от точки раздачи wifi на некоторое расстояние для присоединения к интернету компьютеров, находящихся в зоне неуверенного приема. Он позволяет его усилить. И наш любимый с вами wifi роутер имеет режим повторителя и умеет делать то же самое. кроме того, режим повторителя полезен, если необходимо обойти какое-либо препятствие при создании беспроводного моста, когда между двумя точками доступа нет прямой видимости. Тогда помещаем роутер в режиме ретранслятора в прямой видимости от обеих точек и передаем сигнал через него.
Настройка точки доступа в режиме Wi-Fi репитер
Маршрутизатор TP-Link подключается к компьютеру или ноутбуку с помощью кабеля «витая пара». Питание подключается к точке доступа с помощью блока питания. Настройки сетевой карты должны быть выставлены по умолчанию.
После настройки точки доступа, кабель от компьютера до точки доступа можно будет отключить.
Открываем браузер Internet Explorer, Mozilla, Opera, Chrome или любой другой, и вводим адрес 192.168.0.1. Это IP адрес по умолчанию, его так же можно посмотреть на днище роутера.
В следующем окне вводим имя пользователя admin, пароль admin.
Открываем меню: Беспроводной режим — Настройка беспроводного режима — Включить WDS.
Включить WDS
После включения режима WDS — появится ниже группа текстовых полей. Нажимаем кнопку «Поиск»
включения режима WDS
В появившемся окне нажимаем «Подключение» напротив Wifi сети, к которой будем подключаться.
список wifi сетей
Выбираем тип шифрования: открытое, WEP или WPA2. В последнюю колонку вписываем пароль от wifi сети, к которой мы хотим подключиться. А также устанавливаем номер канала, такой же, как и у вай-фай сети, с которой хотим создать WDS подключение.
настройка wds
После этого сохраняем настройки нажатием кнопки Сохранить. Если канал wifi сети будет отличатся от необходимого, то вы получите следующее замечание:
Канал вашей точки доступа не совпадает с каналом точки доступа, связанной мостом, вы хотите изменить ваш канал на канал точки доступа, связанной мостом?
Подтверждаем, и канал должен автоматически сменится на правильный.
Далее нажимаем кнопку «перезарузка» и ждем, пока устройство перезагрузится.
Теперь осталось лишь только настроить параметры безопасности wifi сети. Переходим в меню: Беспроводной режим — Защита беспроводного режима. Выбираем тип шифрования и пароль, который используется на роутере, к которому подключается наш репитер TP-Link. В нашем случае использовалось шифрование WPA2-PSK.
Обратите внимание, если у вас на роутере используется WEP шифрование, то в полях Тип, WEP Key Format, WEP Key, Key Type должны быть указаны настройки аналогичные роутеру, к которому будет подключаться точка доступа. В противном случае, репитер TP-Link не подключиться к роутеру
Не забывайте указывать правильный регион в котором расположен Ваш роутер. Если на исходном роутере стоит в графе канал другой номер, то репитер не может подключиться к роутеру из-за неправильно указанных параметров безопасности.
После настройки параметров безопасности сохраняем настройки кнопкой Сохранить и перезагружаемся.
Настройка вручную
Есть шанс настроить роутер в режиме репитера TP механическим способом.
- Для этого разъем сетевой карты внешнего компьютера с помощью патч-корда соединяется с любым портом LAN будущего усилителя сигнала.
- После ввода в строку адреса 192.168.0.1 и нажатия Enter необходимо авторизоваться, используя значения admin/admin.
- После входа открывается окно меню, где выбираем раздел «Сеть», а в нем — пункт LAN.
- Теперь присваиваем репитеру TP новый IP-адрес, находящийся в одной подсети с главным маршрутизатором. Например, 192.168.0.2, выполняем команду «Сохранить». Если требуется дополнительное подтверждение смены адреса, нажимаем OK и сохраняем.
- После перезагрузки входим в меню репитера TP-Link по новому IP-адресу, проверяем установленный номер канала. Последний должен совпадать с каналом главного маршрутизатора, выставленного на устройстве заранее. Если это не так, при отключенном режиме WPS прописываем нужный channel и ставим галочку напротив WDS. Сохраняем введенные значения.
- Теперь на странице появляются новые поля. Находим «Поиск» и нажимаем на него.
- Открывается список доступных Wi-Fi-сетей. Из них выбираем созданную главным маршрутизатором, кликаем «Подключиться».
- На открывшейся странице прописываем имя сети – SSID — и регион, совпадающие с соответствующими значениями главного роутера. А также вбиваем ее пароль, выбираем смешанный режим 11bgn, сохраняем введенные значения.
- В разделе меню «Защита беспроводной сети» указываем WPA/WPA2-PSK с шифрованием AES, записываем пароль сети репитера, сохраняем введенные значения.
- В разделе DHCP отключаем использование DHCP-сервера.
- После выполнения команды «Сохранить» TP-репитер «уходит» на перезагрузку. По окончании процесса появляется сообщение об успешном завершении настройки.
Проверяем работу режима WDS
WDS — это технология, благодаря которой все абоненты расширенной Wi-Fi-сети через точку доступа соединяются между собой. Для ее создания необходима реализация режимов «беспроводного моста» и «ретранслятора». Для проверки активации WDS в меню настроенного повторителя выбираем раздел «Состояние». В строке «Состояние WDS» должна появиться надпись «Установлено». Также должна быть доступна информация о SSID, номере канала связи, MAC-адресе устройства и других, ранее введенных при настройке TP параметры.
Подключение оборудования к Wi-Fi-сети с WDS
К сети могут быть подключены устройства с модулем беспроводной связи: ноутбук, планшет, смартфон с поддержкой Wi-Fi. На компьютере в правой части строки задач (трее) находим символ Wi-Fi-соединения, нажимаем на него левой клавишей мыши. Открывается список действующих сетей. Среди них выбираем созданную пользователем, подсоединяемся к ней нажатием кнопки «Подключить». После ввода пароля сети к главному маршрутизатору убеждаемся, что девайс способен раздать «инет», если есть соединение с провайдером.
Проверка подключения устройств к Wi-Fi-репитеру TP
При включенном главном роутере и репитере надо проверить подсоединение беспроводных устройств именно к сети репитера, а не главного роутера. Удалившись на расстояние, где раньше прием был невозможен, включаем гаджет и проверяем соединения. Для подтверждения работы TP-ретранслятора заходим в его меню, в разделе «Беспроводной режим» выбираем пункт «Статистика беспроводного режима».
На новой странице в списке х устройств присутствует MAC-адрес нужного нам изделия. Если его нет, а интернет работает, значит, произошло подключение к основному роутеру. Необходимо еще раз проверить настройки репитера TP. В этой ситуации помогает отключение режима WPS в настройках обоих девайсов. При наличии адреса проверяемого гаджета в списке на значительном удалении от репитера делаем вывод, что его настройка произведена правильно.
Как включить и настроить режим?
Для настройки моста нужно знать, что такое состояние WDS на роутере, и какие параметры устанавливать в настройках. Рассмотрим пример для увеличения покрытия WiFi. Здесь потребуется два маршрутизатора. Один играет роль основного (к нему подходит Интернет), а второй является второстепенным устройством.
Раньше мы отмечали, что такое подключение требует применения роутеров одинаковых производителей. В ином случае с настройкой WDS могут быть трудности. Кроме того, упомянутый режим есть не на всех устройствах. Если такой функции нет хотя бы на одном из маршрутизаторов, включить и настроить мост не получится.
Схема наладки WDS на всех роутерах одинакова, но интерфейс индивидуален. Принцип следующий:
- главный роутер (лучше подключить по проводу) — главный приемник, который отправляет сигнал дальше;
- дополнительный роутер раздает отдельный WiFi и выступает в роли репитера.
При правильной настройке два устройства работают одновременно, но с разными данными для подключения к Сети. Зона действия WiFi увеличивается, как минимум в 1,5 раза.
Перед внесением настроек войдите в главное меню маршрутизатора. Для этого:
Найдите IP устройства, который необходимо вписать в адресную строку браузера. Эта информация приводится на дне устройства.
Авторизуйтесь путем ввода логина и пароля (также указаны под IP). По умолчанию это admin, но в дальнейшем эти данные можно изменить поменять через панель управления.
После выполнения этих шагов пользователь попадает в настроечное меню.
Главный роутер
Следующий этап — настройка базового устройства:
войдите в админ-панель роутера для настройки WDS (как пройти авторизацию, рассматривалось выше);
поменяйте имя сети и измените канал, чтобы в дальнейшем было удобнее вносить правки;
- запомните число, которое назначено для канала (пользователь должен знать, что это необходимо для ввода аналогичных данных на другом маршрутизаторе);
- сохраните настройки.
Если роутер уже был подключен к Интернету ранее, указанных мер достаточно. В ином случае нужно указать тип подключения, маску подсети и иные сведения (что это, и куда вводить, можно узнать у провайдера).
Дополнительный роутер
Следующий этап — подготовка работы в режиме WDS дополнительного маршрутизатора. Алгоритм действий такой:
Войдите в настройки маршрутизатора путем ввода логина и пароля.
Перейдите в раздел DHCP и отключите опцию. Это необходимо, чтобы раздачу сетевых настроек в режиме WDS осуществлял лишь один маршрутизатор.
Отключите WPS. Найдите в меню соответствующий раздел и поставьте отметку Отключить. Далее сохраните и перезапустите устройство или жмите на Click Here для автоматической перегрузки.
На следующем шаге поменяйте IP роутера. Для этого сделайте следующее:
- войдите в раздел Network в панели управления;
- перейдите в раздел LAN;
- поменяйте последнее число IP (к примеру, можно поставить 192.168.0.2);
- сохраните изменения;
- перезапустите девайс, чтобы новые правки начали действовать.
Указанные шаги необходимы для корректной работы второго роутера в режиме WDS для усиления сигнала.
Далее настройте беспроводный мост WDS на роутере. Для этого:
- войдите на страницу с настройками с левой стороны и кликните по вкладке Wireless;
- найдите строку Network Name и укажите имя новой сети;
- в строчке Channel пропишите тот номер канала, что вы запомнили ранее (это обязательно);
- активируйте режим WDS, поставив отметку возле пункта Enable WDS Bridging;
- запустите поиск устройств путем нажатия кнопки Survey.
Теперь найдите в перечне нужную сеть от главного роутера и подтвердите решение.
Информацию в строчки SSID и BSSID вносить не нужно. При настройке WDS эти данные автоматически устанавливаются в роутере. Если в сети главного маршрутизатора установлен пароль, нужно найти Key Type и установить тип шифрования. Если статус WDS отображает отметку Run, это говорит о правильной настройке.
Проверяем подключение к WiFi репитеру
Необходимо убедится в том, что работает репитер с устройством. Для проверки, входим в Wireless категория Wireless Statistics. Видим список оборудования, соединенного с репидером.
Здесь прописывается MAC-адрес этого оборудования.
Если необходимого устройства не видно, а Интернет появился, значить оно осуществило соединение с основным роутером. Возможно, что просто программное обеспечение роутеров определило, что сигнал в данном месте от базового роутера сильнее. Переместите основной роутер, с точкой доступа, дальше и снова попробуйте соединиться. При неудачной попытке подключения к репитеру, значить не верно введен тип кодировки или пароль в параметрах по безопасности повторителя.
Как выбрать место для установки?
По общему правилу нужно определить, в какой из комнат наиболее слабый сигнал или куда WiFi не добивает. Такая ситуация имеет место в двух случаях:
- Главный роутер установлен ошибочно. К примеру, пользователь разместил маршрутизатор у себя в комнате рядом с ПК, чтобы подключить его по проводу или не тянуть сеть через всю квартиру. При желании зайти в WiFi с ноутбука в другой части квартиры могут возникнуть трудности.
- Сеть WiFi нужно организовать в большом доме. В таком случае угадать правильное расположение роутера трудно. Причинами плохого сигнала могут быть толстые стены, посторонние помехи и т. д. В таком случае придется подключить Wi Fi repeater и правильно его настроить.
Чтобы покрыть роутером максимальную площадь, следуйте таким советам:
- не ставьте маршрутизатор возле электроприборов, которые могут создавать помехи;
- помните, что радиоволны плохо проходят через металлические преграды и отражаются от зеркала или стекла;
- старайтесь разместить маршрутизатор как можно ближе к центральной части помещения, чтобы равномерно покрыть всю область;
- если вы планируете пользоваться роутером только в одной комнате, тогда поставьте его именно там;
- по возможности установите маршрутизатор повыше, а антенны сложите.
Если указанные способы не сработали, и в квартире остались «пробелы», нужно установить WiFi репитер. При выборе места ориентируйтесь на те же принципы, что рассмотрены выше. Одновременно учтите место размещения головного устройства. К примеру, если роутер установлен на входе, поставьте усилитель ближе к самой дальней комнате. Здесь нужно ориентироваться на текущие цели и размещение комнат.
Обратите внимание, что репитер можно сделать из роутера. То есть Вам не обязательно покупать отдельный гаджет, можно использовать тот, что есть уже
Слияние комментариев, форматирования и прочего
Зачем нужен репитер
Репитер нужен для того, чтобы не создавать множество дополнительных беспроводных сетей. Это плохо с точки зрения помех и эффективности использования трафика. Лучше сделать более объёмную сеть, используя дополнительное оборудование. Это может быть необходимо по целому ряду параметров:
- Большое помещение из нескольких этажей или подъездов.
- Мощные перекрытия в стенах или между этажами с использованием бетона, металла, водопровода, электропроводки и прочих материалов, блокирующих сигнал WiFi.
- Другие причины, чтобы сделать усиление слабого сигнала.
Вопрос о том, что лучше – роутер или репитер, это вопрос о том, что требуется вам в конкретной ситуации. Если вам необходимо просто расширить сеть, то репитер, несомненно, более удобное устройство. Если же список ваших потребностей шире, то ваш выбор за более комплексным оборудованием. Самый идеальный вариант, это чтобы настройка роутера в качестве репитера была встроена производителем, чтобы он изначально поддерживал работу повторителя. Однако даже если такой режим недоступен, я расскажу вам, как всё равно настроить роутер в режиме репитера.
Режим повторителя на роутерах TP-Link
Как уже было сказано, производитель роутеров TP-Link не включил в функционал устройства функцию репитера. Однако и TP-Link вполне может играть роль повторителя.
Есть два способа заставить его это делать.
Первый — прошить роутер сторонней прошивкой DD-WRT. Она отлично работает с устройствами TP-Link и режим репитера в ней есть. Однако использование альтернативной прошивки ведёт к потере гарантии. Поэтому, если вы не хотите использовать DD-WRT, можно включить ваш роутер в режиме WDS (мост).
От режима повторителя WDS отличается только тем, что используется он не для расширения радиуса сети, а для объединения двух роутеров, подключённых к интернету, в одну сеть. В вашем случае это будет означать, что вы получите две сети Wi-Fi со своими именами (SSID) и паролями, и скорость интернет будет делиться пополам. Но тем не менее всё будет работать.
Для использования этой опции на главном роутере нужно задать статический канал для беспроводной сети. На разных маршрутизаторах это делается по разному, поэтому изучайте инструкцию к вашему устройству. При использовании роутеров TP-Link, например, нужно зайти в настройки беспроводной сети и в пункте «Канал» выбрать «1».

На роутере, который будет выступать в качестве репитера, нужно сменить IP-адрес. Он должен отличаться от адреса главного роутера, чтобы избежать конфликта IP. Если у главного роутера адрес 192.168.0.1, задайте репитеру 192.168.0.2. При этом следует проверить, что 192.168.0.2 не входит в диапазон адресов, раздаваемых на главном роутере сервером DHCP.

В настройках беспроводной сети укажите тот же статический канал, что и на главном роутере и поставьте галочку «Разрешить WDS». Нажимаем на кнопку “Поиск”. Из списка сетей выбираем ту, к которой нужно подключиться. Выставляем тип ключа такой же как и на главном маршрутизаторе и вводим пароль.

Не забываем отключить DHCP сервер, чтобы в локальной сети он был только один – на главном маршрутизаторе.

Перезагружаем роутер. Теперь он будет получать интернет с главного роутера и ретранслировать его.
Для того, чтобы пользоваться репитером, клиентские устройства (компьютер, ноутбук, смартфон и т. д.) настраивать не нужно. Репитер делает пользование сетью максимально комфортным — несмотря на то, что у вас несколько источников Wi-Fi, беспроводная сеть будет одна и она будет работать с теми настройками, которые были заданы на главном роутере. То есть после добавления в вашу сеть репитера визуально ничего не изменится, все устройства будут продолжать работать точно так же, как и раньше.
Усилитель Wi-Fi своими руками
При умении обращаться с паяльником и желании сэкономить деньги, возможно сделать усилители сигнала для роутера самостоятельно.
Насадка на антенну
Нужна миллиметровая медная проволока, а также пластик или картон. Проволоку нарезать на отрезки по длине:
- 48 мм (2 шт.);
- 50 мм (2 шт.);
- 52 мм (1 шт.);
- 59 мм (1 шт.).
Прикрепить их на картон ровно посередине. Вырезать картон и поместить получившуюся конструкцию на антенну. Если маршрутизатор с двумя усиками, изготовить приспособление на каждую.
Алюминиевый экран
Оказывается, алюминиевая фольга способна усилить передачу. Кроме того, она увеличивает радиус передачи и препятствует постороннему подключению. Разберемся, как самому сделать такое приспособление. Надо подготовить жестяную банку, клей или замазку, ножницы. Приступить к изготовлению приспособления, для этого:
Обработать банку: вымыть ее в горячей воде с мылом, чтобы очистить. Далее просушить заготовку
Удалить пластинку и ушко для закрывания банки.
С помощью ножа осторожно отрезать дно банки по всему кругу. С верхним краем проделать то же самое, оставляя 2-3 мм бортика.
Напротив питьевого отверстия отрезать боковую стенку вдоль.
Развернуть получившуюся деталь так, чтобы получился экран, похожий на спутниковую антенну.
Подсоединить устройство к роутеру: надеть ее на антенну маршрутизатора «вверх ногами»
Нужно продеть через питьевое отверстие. Закрепить конструкцию клеем или замазкой.
Такое нехитрое приспособление увеличит радиус приема wifi и его мощность.
Отдельная антенна
Это устройство — не усилитель «вайфай» сигнала, а средство, препятствующее его прерыванию. Популярное устройство – антенна, направляющая сигнал на определенный объект: соседний балкон или приусадебный участок. Главное, чтобы между объектом и направляющим устройством не было преград.
RTS.Media
Возможные проблемы и пути решения
Если подключить роутер как репитер не удалось с первого раза и он не транслирует сеть, я предлагаю сделать следующее:
- Убедитесь, что вы сменили IP-адрес второго роутера и что у вас нет конфликта адресов.
- Проверьте, что номер канала совпадает на обоих роутерах. Попробуйте изменить его на другой номер.
- На втором девайсе режимы WPS и DHCP должны быть отключены.
- Убедитесь, что тип шифрования на втором маршрутизаторе совпадает с первым, а также что вы указали правильный пароль от сети.
- Выполните сброс настроек второго маршрутизатора – нажмите кнопку Reset, которую можно нажать острым длинным предметом, и зажмите её на 10-15 секунд.
Если все действия не приводят к желаемому результату, то возможно ваши модели роутеров конфликтуют между собой. Попробуйте настроить режим репитера с другими устройствами, чтобы исключить этот пункт.
❓ Часто задаваемые вопросы
Вероятные ошибки и их устранение
В достаточно редких случаях пользователям не удается выполнить вход в панель управления, несмотря на то, что IP-адрес репитера был введен корректно.
В подобной ситуации нужно выполнить некоторые настройки на ПК:
- Подсоединяем ретранслятор к сети, затем подключаем к ПК через кабель LAN.
- Запускаем «Центр управления сетями и общим доступом».
- Находим «изменения параметров адаптера».
- Перед вами открывается папка, в которой находим значок «Локальная сеть», кликаем на свойства. Далее открываем настройка TCP/IPv4. Меняем четвертую версию протокола.
- Когда откроется новое окно, в поле IP прописываем адрес: 192.168.1.111.
- Для маски подсети значение будет: 255.255.255.0.
- Шлюз: 192.168.10.1.
Не забывайте сохранять все выполненные изменения в системе. Затем можно пробовать снова выполнить вход в панель управления.

Выводы о работе wifi repeater
Подведем итог. Как видим, наличие еще одного звена внутри локальной сети между двумя компьютерами в видео wifi репитера все-таки понижает общую скорость, что не было для нас сюрпризом, так как наличие любого дополнительного устройства, будь то повторитель, powerline или какой-нибудь еще адаптер, будет на нее влиять. Интереснее всего было посмотреть, в каком именно режиме эти потери будут наименьшими.
Как оказалось, самая высокая средняя скорость была при той схеме (№4), когда компьютеры были соединены между собой через повторитель, минуя роутер — 4800 Кб/сек по сравнению с 2200, которые дал WiFi без репитера. Это вполне логично, так как между ними не было того самого лишнего «колена» в цепочке, в виде маршрутизатора, роль которого в этом случае сыграл сегодняшний герой. Хотя разброс между наибольшими и наименьшими значениями немного напряг — соединение стабильностью не отличается.
Но больше всего из этого теста вопросов возникло к моему роутеру ASUS RT-N10U — почему же он выдает всего 2 мб в секунду?? Получается, что в моей сети именно он является самым слабым звеном — стоит задуматься над тем, чтоб, как в одной известной передаче, сказать ему «прощайте» и присмотреть другую модель.
Второе место по скорости получила схема №2, при которой один из компьютеров был связан с маршрутизатором с помощью патчкорда, а наш репитер раздавал сигнал на ноутбук. Хотя, как мы выяснили, здесь плохую службу нам сыграл роутер, но на общую картину это никак не влияет, так как после этого мы попробовали задействовать TP-LINK качестве адаптера (№3), принимая беспроводной сигнал и расшаривая его на ПК — с этим он справился хуже всего.