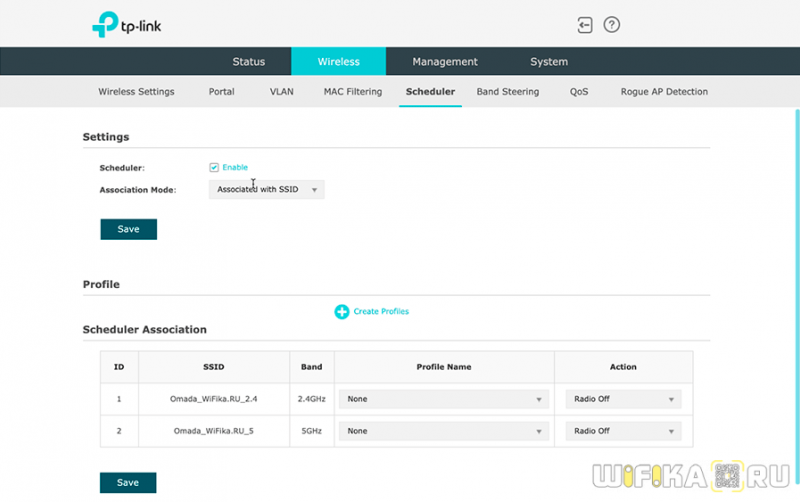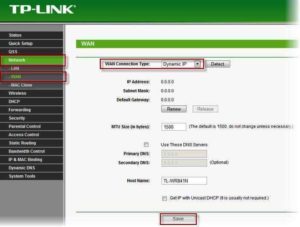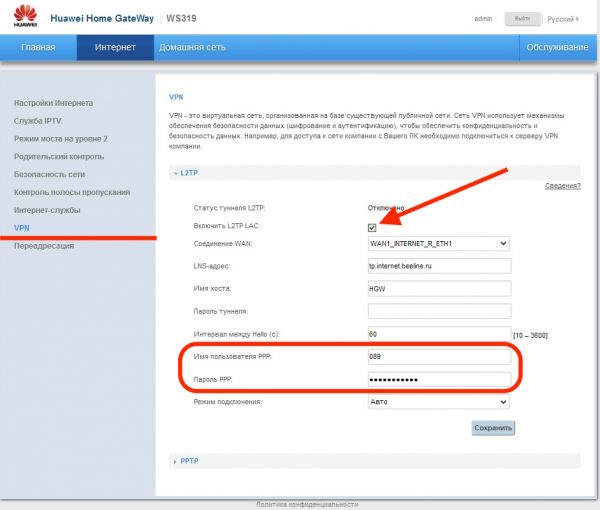Как из роутера сделать репитер и не потратить на настройку месяц
Содержание:
- Подключаем роутер Mercusys к другому роутеру по Wi-Fi
- Веб-интерфейс
- Виды усилителей Wi-Fi: репитеры и антенны, их функции
- Как настроить репитер
- Слияние комментариев, форматирования и прочего
- RTS.Media
- Действие – перезапустите Проводник
- Как зайти в настройки Asus, который работает в качестве репитера?
- Сервисы виртуальных номеров
- ❓ Часто задаваемые вопросы
- Настройка Wi-Fi повторителя через WPS
- Подключение китайских репитеров
- Клей из пенопласта и растворителя своими руками
- Заключение
- Выводы о работе wifi репитера
Подключаем роутер Mercusys к другому роутеру по Wi-Fi
Перед настройкой я рекомендую сделать сброс настроек роутера (если он уже был настроен). Для этого нужно на 7-10 секунд зажать кнопку Reset. Должны загореться и погаснуть все индикаторы.
Кабель в WAN-порт подключать не нужно!
Подключитесь к роутеру по Wi-Fi, или с помощью сетевого кабеля и зайдите в настройки. В браузере перейдите по адресу http://192.168.1.1/ или http://mwlogin.net. Подробнее в статье: как зайти в настройки роутера Mercusys. После входа возможны 2 варианта:
- Если роутер новый, или вы сделали сброс настроек, то он попросит вас установить пароль администратора (он нужен для защиты панели управления). Придумайте пароль (запомните его, или запишите), укажите его и нажмите на кнопку продолжить (стрелочка). В следующем окне нажмите на «Пропустить» (крестик).
- Если наш Mercusys уже был настроен, то он попросит вас указать пароль администратора для входа в настройки. Если вы знаете пароль, то укажите. Откроется страница с настройками. Если не знаете – делайте сброс настроек.
В web-интерфейсе переходим в раздел «Расширенные настройки» – «Беспроводной режим» (2.4 ГГц или 5 ГГц в зависимости от того, какой у вас роутер и к сети на какой частоте вы хотите его подключить) – «Беспроводной мост WDS» и нажимаем «Далее».
Роутер начнет искать доступные Wi-Fi сети в выбранном диапазоне. В списке будет указано имя сети (SSID), уровень сигнала и тип защиты. Ставим переключатель «Выбрать» напротив своей сети. Появится окно, в котором нужно ввести пароль от сети, к которой мы хотим подключится. Обязательно убедитесь, что пароль вы ввели правильно.
Дальше нужно задать имя сети и пароль, которую будет раздавать уже роутер Mercusys.
Нужно изменить LAN IP-адрес роутера. В принципе, там все писано, даже с примером. Как правило, нужно просто изменить последнюю цифру. Но смотрите, чтобы IP-адрес роутера Mercusys находился в одной подсети с тем роутером, к которому мы подключаемся. Например, если IP-адрес главного роутера 192.168.0.1, то на Mercusys нужно задать адрес 192.168.0.2.
Проверяем все параметры и завершаем настройку.
Роутер сохранит настройки и перезагрузится. Если вы были подключены к Wi-Fi сети, то подключитесь повторно, так как мы сменили настройки беспроводной сети. Панель управления должна открыться автоматически. Или откройте ее вручную. Но уже по новому IP-адрес. В моем случае это 192.168.1.2. Ну и нужно указать пароль для входа, который мы устанавливали в самом начале (при первом входе в настройки).
Снова открываем вкладку «Беспроводной мост WDS» и смотрим на статус соединения. Должно быть «Подключено».
Если у вас «Отключено», то первым делом проверьте пароль от Wi-Fi сети корневого роутера. Я в процессе настройки неправильно указал пароль, и Mercusys не смог подключится в режиме моста. Скорректируйте пароль и нажмите «Сохранить». Так же можно запустить повторную настройку WDS.
Если статус «Подключено», то интернет через роутер Mercusys уже должен работать. По беспроводной сети и по кабелю. Но это не всегда так. Если у вас возникли проблемы, когда роутер в режиме моста подключился к главной Wi-Fi сети, но доступа к интернету нет, то я рекомендую отключить на нем DHCP-сервер. Это так же решает проблему с объединением клиентов двух роутеров в одну локальную сеть.
Перейдите в раздел «Сеть» – «DHCP-сервер» и отключите его. Сохраните настройки.
Перезагрузите роутер.
После этого все должно заработать. Доступ к интернету должен быть как по Wi-Fi, так и по LAN.
Веб-интерфейс
Как только компьютер подключится к ретранслятору (об этом будет свидетельствовать соответствующий значок в трее), необходимо попасть в веб-интерфейс и настроить его параметры. Для этого:
откройте любой браузер и пропишите в адресной строке IP репитера. По умолчанию это 192.168.10.1 и нажмите «enter» (информацию можно найти в инструкции и на официальном сайте производителя). Данный адрес должен подойти для китайского ретранслятора;
как только IP будет введен, появится окно авторизации в веб-интерфейсе. Здесь необходимо ввести логин и пароль. Стандартные данные: admin/ admin;
- после этого вы попадете в меню, где можно настроить репитер;
- здесь необходимо открыть первый верхний блок меню «wireless repeater mode»;
- откроется новое окно, где нужно выбрать режим работы репитера. Если вы используете беспроводное подключение, то выбирайте «Repeater Mode», если проводное — «AP mode»;
- т.к. нам нужно именно усилить wifi сигнал, тем самым увеличив зону покрытия сети, то выберем «repeater mode»;
- появится другое окно, где устройство начнет искать доступные для подключения WiFi сети;
- выберите нужную и нажмите «apply», чтобы подтвердить или «refresh», чтобы обновить список;
- если на вашей сети стоит пароль, то потребуется его ввести;
- начнется автоматическая настройка сети, по завершению которой в окне «Wireless Repeater Mode» появится сообщение о том, что операция прошла успешно;
- чтобы закрыть уведомление, нажмите «close».
Если до этого, в меню беспроводные соединения сила сигнала была слабой (1-2 полоски), то уже сейчас, открыв окно уведомлений, вы сможете заметить, что сигнал стал работает на полную. После всех проделанных махинаций, репитер можно перенести дальше по помещению, тем самым увеличивая зону покрытия сети.
Виды усилителей Wi-Fi: репитеры и антенны, их функции
Усилители Wi-Fi делят на две большие группы: активные и пассивные. Чаще всего используют именно активные — это те самые повторители (репитеры, ретрансляторы Wi-Fi), о которых пойдёт речь дальше. Это отдельные устройства, которые напоминают адаптеры питания — они подключаются напрямую к розетке без кабеля.
На задней панели репитера расположена вилка — репитер подключается напрямую к розетке как адаптер
Однако есть и репитеры, которые с виду как обычные роутеры. У репитеров есть выходы Ethernet для подключения по локальной сети, свои антенны (внешние или встроенные), функциональные клавиши для включения и сброса настроек (Reset), индикаторы (помогают определить уровень сигнала от роутера). На больших устройствах можно также найти USB-выход для подключения разного рода накопителей.
Можно встретить репитеры, которые внешне ничем не отличаются от обычных роутеров
Функция повторителя — подхватывать сигнал основного маршрутизатора в помещении и передавать его дальше в места, которые сам роутер покрыть не смог. Настроить соединение между роутером и репитером довольно просто — вы сможете сделать это сами после покупки.
Повторитель не создаёт свою сеть, а копирует уже имеющуюся — сеть роутера
Пассивные усилители — устройства, которые устанавливаются на сами роутеры. Их называют ещё «бустерами». Их функция — усиливать частоту, сигнал и его направленность. Такие усилители подключаются к маршрутизаторам в месте, где на роутере должна стоять обычная антенна. Для соединения используют специальный провод, который идёт в комплекте.
Усилители могут быть в виде внешних антенн, которые подключаются к роутеру с помощью специального кабеля
Как настроить репитер
Для многих пользователей главная трудность — настройка WiFi усилителя. Здесь в распоряжении пользователя два варианта — сделать работу через панель управления или использовать технологию WPS. Рассмотрим каждый вариант отдельно.
Как настроить по WPS
Самый постой путь — использование сервиса WPS, позволяющего быстро установить подключение. Таким способом можно настроить WiFi Repeater Wireless N и ряд других моделей.
Принцип прост. На роутере и усилителе имеется кнопка WPS. В некоторых маршрутизаторах она объединяется с клавишей Сброс, поэтому нужно быть внимательным. При длительном нажатии могут сброситься настройки и придется вбивать все данные заново.
Итак, для настройки Wireless N WiFi Repeater жмите кнопку WPS на усилителе, а через время на роутере (не позже, чем через две минуты). Если работа сделана правильно, и репитер находится в зоне действия сигнала, усилитель подключается и начинает раздавать WiFi.
Как настроить без WPS
Бывают ситуации, когда на усилителе отсутствует кнопка WPS или ее применение не дало результата. В таком случае можно настроить WiFi с помощью панели управления. Для примера рассмотрим модель TP-LINK TL-WA850RE. Алгоритм действий такой:
- подключитесь к устройству по кабелю;
- для этого наберите в поисковой строке tplinkrepeater.net и в указанные графы введите два раза admin;
найдите вкладку Быстрая настройка и жмите Далее;
- выберите регион и жмите Далее;
- дождитесь, пока устройство найдет беспроводные сети (роутер должен быть включен);
- выберите свою сеть и снова жмите Далее;
- пропишите пароль WiFi;
- копируйте имя главного маршрутизатора или вбейте его вручную;
- проверьте настройки и жмите кнопку Завершить.
После выполнения этих шагов усилитель перезапускается и должен подключиться к сети. Если настроить WiFi репитер с первого раза не удалось, можно сбросить настройки. Для этого существует два метода — использовать кнопку Reset или настроечную панель.
В первом случае найдите острый предмет и нажмите кнопку в углублении на несколько секунд. Устройство перезапуститься, после чего его нужно настроить заново. Чтобы сбросить данные через панель, войдите в Системные инструменты. После идите Заводским настройкам, а там найдите кнопку Восстановить. Жмите ее и дождитесь перезагрузки.
Слияние комментариев, форматирования и прочего
RTS.Media
Действие – перезапустите Проводник
Как зайти в настройки Asus, который работает в качестве репитера?
Когда маршрутизатор работает в режиме «Повторитель», то настройки по адресу 192.168.1.1 будут недоступны. Об этом было написано в окне, в процессе настройки.
Все потому, что главный роутер автоматически присваивает репитеру какой-то IP адрес. Есть три способа зайти в панель управления нашего повторителя:
- Набрать в адресной строке браузера адрес router.asus.com и перейти по нему. Вы увидите страничку Asus, на которой будет происходить поиск IP-адреса нашего роутера. По идеи, должен появится результат, и открыться страничка с настройками. Возможно, это работает. Но, сервис так и не смог определить мой Asus RT-N12+. Возможно, у вас все получится.
- В компании Asus сделали специальную утилиту «Discovery», которая определяет IP-адрес повторителя. Она отлично работает. Скачайте ее (можно по этой ссылке), установите, и запустите. Нажмите на кнопку Поиск. В списке должен появится наш роутер. Выделяем его и нажимаем на Конфигурация. Сразу в браузере откроется страница с настройками.Если возникнут какие-то проблемы, то отключите антивирус, или брандмауэр. Они могут блокировать поиск.
- Ну и третий способ, это зайти в настройки главного роутера, примерно на вкладку Список клиентов, найти там наш репитер и посмотреть его IP-адрес (по которому уже открыть страницу с настройками). Например, на TP-link эту информацию можно посмотреть на вкладке DHCP — DHCP Clients List.
Надеюсь, вам подошел один из вариантов.
Как выключить «репитер» и вернуть роутер в нормальный режим работы?
Если вам роутер понадобился для использования по его прямому назначению, то достаточно в настройках, на той же вкладке Администрирование выбрать режим работы Беспроводной роутер (по умолчанию), и нажать кнопку Сохранить.

Появится окно, в котором нужно будет указать имя новой Wi-Fi сети и пароль.

Роутер перезагрузится. Доступ к настройкам уже можно будет получить по стандартному адресу 192.168.1.1.
Если у вас не получилось таким способом установить нормальный режим работы маршрутизтора, или не можете зайти в настройки, то можно сделать сброс настроек по этой инструкции.
492
Сергей
Asus
Сервисы виртуальных номеров
Анонимность, большая номерная база, предоставление индивидуальных номеров и возможность приобретения готовых аккаунтов делают услугу виртуальных номеров востребованной и надёжной. В связи с этим, существует множество как платных, так и бесплатных сервисов для получения виртуального номера телефона.
В случаи необходимости полной анонимности и надёжности ведения собственного бизнеса, целесообразно использовать платную версию виртуального номера телефона. Если же телефон необходим только для регистрации на один раз, смело оформляйте бесплатный временный номер.
Используя бесплатные виртуальные номера для регистрации вконтакте, одноклассниках и прочих соцсетях, вы избавитесь от необходимости приобретать новые сим-карты для создания нескольких аккаунтов.
Стандартная схема получения виртуального номера
Twilio: как создать виртуальный номер для смс
Пожалуй, самый мощный сервис IP- телефонии, действующий во всём мире. Имеет лаконичный интерфейс и прост в использовании, хотя и англоязычный.
Пробная версия сервиса позволит создать номер для приёма смс абсолютно бесплатно. Для этого необходимо зарегистрироваться на сайте ., нажав кнопку «SING UP».
Заполняем поля данными для регистрации и нажимаем «Get Started» или «Начало работы». Следует обязательно указать адрес электронной почты для получения кода доступам регистрации. Указываем свой номер телефона для подтверждения регистрации и вводим полученный код.
Войдя в личный кабинет, нажимаем кнопку «Get your Twilio namber»для получения номера.
Выбираем понравившийся номер телефона и определяем страну, кликнув «Search for different number». Назначение номера телефона (например, для SMS) выбираем, нажав «Capabilities».
СМС принимаем в разделе «NUMBERS».
Виртуальный номер в Countrycode.org
Бесплатная версия сервиса действует на протяжении первых десяти дней с момента регистрации. По истечению данного срока либо растрате первоначальных финансов (4$) услуга автоматически становится платной.
Главная страница сервиса
Варианты виртуальных номеров
Данные карты указываете любые и отмечаете «Получить 10 бесплатных дней».
Входящие СМС проверяют в «Manage Phone Numbers».
Получение виртуального номера через TextNow
Данный сервис предоставляет бесплатные виртуальные номера на постоянной основе. Но платой за это станет реклама сайта, которую легко отключить с помощью подписки.
Удобный в работе веб-сервис TextNow
Чтобы начать пользоваться TextNow, необходимо зарегистрироваться или создать аккаунт в приложении. Не паникуйте, если сервис будет недоступен для жителей стран СНГ. Для получения номера воспользуйтесь прокси-сервером американского IP. Сообщения моментально станут доступны в рубрике «Conversionals».
Простая регистрация на zadarma.com/ru обеспечивает защиту от виртуальных мошенников на бесплатной основе
ZADARMA — отечественная альтернатива англоязычным сервисам
Выбирая среди предложенных сервисов, учтите сложности регистрации TextNow, перегруженность Countrycode.org и нюансы использования Twilio. Каждый из них имеет ряд существенных недостатков. Перечисленные выше сайты предлагают получение, а также использование виртуальных номеров абсолютно бесплатно. Но зачастую, скрытые комиссии и платежи становятся неожиданностью для пользователя. К тому же регистрация на данных ресурсах проходит не всегда корректно, а приобретение виртуального номера затягивается в связи с отсутствием такового. К тому же, полученный виртуальный номер по характеристикам соответствует номерам дальнего зарубежья. Почему в таком случае не воспользоваться проверенным ресурсом ? Простой в использовании интерфейс, полное отсутствие скрытых платежей и 100%-ная защита персональных данных. Данный веб-сайт предлагает большой выбор бесплатных виртуальных номеров на постоянной основе как для частных лиц, так и для ведения бизнеса.
Конкурентные преимущества ресурса ZADARMA.RU
- Полное отсутствие скрытых платежей;
- Мгновенная регистрация и простота использования;
- Абсолютная безопасность от виртуального мошенничества при регистрациях в сети;
- Многоканальность, исключающая возможность пропустить важный звонок;
- Возможность переадресации на любой телефон или распределение звонков на несколько телефонов одновременно;
- Возможность открытия виртуального офиса в любом регионе страны и даже на другом континенте;
- Приём звонков совершается на стандартный городской номер;
- Оплата звонков на Ваш номер производится по межгородским тарифам, независимо от Вашего месторасположения;
- Открывая номер в городе или стране клиента, Вы повышаете интерес, доверие к своей фирме и проявляете уважение к постоянным клиентам;
- Телефонный номер остаётся неизменным при любых перемещениях офиса;
Как узнать временный номер для получения sms онлайн?
Традиционно список номеров можно найти на главной странице вашего аккаунта на сервисе. Они находятся внизу окна. Узнав свой номер, можно смело переходить к регистрации и не беспокоится об информационной и личной безопасности.
❓ Часто задаваемые вопросы
Настройка Wi-Fi повторителя через WPS
Настройка Wi-Fi Repeater может осуществляться несколькими способами, но наиболее предпочтительный через WPS. Использовать его можно лишь в том случае, если устройство на своем корпусе оснащено небольшой кнопкой «WPS». Инструкция по настройке выглядит следующим образом:
Включить ретранслятор сигнала в розетку, после чего на лицевой панели корпуса девайса нажать кнопку включения.
Далее потребуется кратковременно зажать кнопку «WPS» (важно не удерживать, чтобы случайно не сбросить устройство до заводских конфигураций) на своем маршрутизаторе. Эта кнопка позволяет на некоторое время подключиться к сетевому оборудованию, не пройдя аутентификацию с введением пароля.. После описанных выше манипуляций в течение нескольких минут репитер должен подключиться к роутеру, а их настройки должны синхронизироваться
После описанных выше манипуляций в течение нескольких минут репитер должен подключиться к роутеру, а их настройки должны синхронизироваться.

Кнопка «WPS» на корпусе повторителя вай-фай
Для проверки успешности произведенной настройки нужно подключить роутер к компьютеру при помощи сетевого кабеля, убедиться в наличии Интернета.
Обратите внимание! Есть другой способ проверки — отнести ретранслятор в самую отдаленную комнату, где уровень сигнала обычно достаточно слабый, включить его в розетку и зайти в Интернет с телефона, планшета, ПК для проверки уровня сигнала
Подключение китайских репитеров
Многие пользователи в целях экономии покупают китайские усилители. При этом возникает вопрос, как настроить репитер WiFi из Китая, чтобы он правильно работал. Рассмотрим принцип подключения на примере стандартного усилителя.
Для подключения сделайте такие шаги:
- Вставьте изделие в розетку и дождитесь загорания индикатора работы. Постарайтесь, чтобы устройство находилось как можно ближе к ПК.
- Дождитесь зажигания индикатора, если устройство соединятся по WiFi. В ином случае подключитесь к нему с помощью провода.
- При настройке WiFi репитера из Китая последний должен находиться в зоне действия беспроводной домашней сети. Нажмите на значок и выберите Подключиться.
- Как только появятся данные о новом маршрутизаторе, жмите на ссылку подключения к сети.
После этого Интернет отключится, а трее ПК появится знак, свидетельствующий об успешном подключении усилителя.
Теперь можно настроить китайский репитер WiFi. Для этого проделайте следующие шаги:
- Войдите в браузер и в строке адреса вбейте IP усилителя, который указывается на самом устройстве или в инструкции. Как правило, нужно указать 192.168.10.1.
- Вбейте данные авторизации для входа в управляющую панель. Чаще всего необходимо дважды указать admin.
В появившемся меню настройте режим подключения в графе Wireless repeater mode. Выберите Repeater Mode или AP Mode для WiFi или проводного подключения соответственно.
Найдите свою сеть из нескольких предложенных вариантов, после чего нажмите на нее и подтвердите выбор с помощью кнопки Apply. Если система затребует, введите пароль.
При отсутствии необходимой сети жмите кнопку обновления.
Если настройка китайского WiFi репитера прошла успешно, появляется соответствующая надпись о подключении. В интерфейсе больше нет необходимости и его можно закрывать. При этом уровень сигнала повышается.
Рассмотренная выше инструкция касается ситуации, когда WiFi репитер необходимо настроить с нуля. Ситуация усложняется, если в репитер уже вносились настройки и попасть в интерфейс не удается. В таком случае нужно настроить ПК. Для этого:
- Включите усилитель и подсоедините его к ПК с помощью кабеля.
- Войдите в Центр управления сетями и перейдите в раздел изменения параметров адаптера.
Жмите иконку локальной сети левой кнопкой и перейдите в раздел свойств.
В новом окне выберите TCP/IPv4 и его настройку.
Жмите на отметку «Использовать следующий IP и введите следующие данные — 192.168.1.111, 255.255.255.0, а также 192.168.10.1 для IP, маски и шлюза соответственно.
После сохранения настроек можно войти в WiFi репитер и использовать сеть в обычном режиме.
Клей из пенопласта и растворителя своими руками
Первый вариант получения клеевого раствора заключается в растворении кусков пенопласта в разбавителе. Разбавителем можно использовать бензин. Способов изготовления клеевого раствора несколько, различие в основном в видах материалов, которые будут использоваться, как компоненты состава.
Подобный клей из пенопласта своими руками позволяет получить прочное соединение при ремонтных работах на крыше, возможно применения как соединяющего вещества стыковочных мест во время кровельных работ. Высохнув состав становиться похож на стекло.
Второй метод создания пенопластового вещества для склеивания материалов, заключается в распределение мелких частей пенопласта по месту, где нужно склеить детали, после этого пенопластовые части поливаются растворителем, в итоге части начинают растворяться, материал заполняет все трещинки и равномерно закрывает имеющиеся зазоры.
Подобный клей из пенопласта своими руками позволяет получить прочное соединение при ремонтных работах.
Особенности самодельного клея, где может применяться
Прежде, чем растворить пенопласт до жидкого состояния, нужно изучить особенности работы с компонентами, иначе можно получить неудовлетворительный результат. Отмечают следующие правила:
- Работать необходимо, соблюдая меры безопасности, чтобы не получить проблем со здоровьем;
- Нельзя заниматься изготовлением и поклейкой вблизи открытых источников огня, вещества воспламеняющиеся, поэтому подобное соседство опасно;
- Получившееся средство следует хорошо размешивать, чтобы клеевые характеристики получились надежными;
- Средство может применяться, как защитное покрытие, тогда готовят более жидкий раствор;
- Отвердение покрытия происходит через несколько дней, количество их зависит от толщины слоя.
В бытовых условиях состав может использоваться для разных целей. Среди них выделяются склеивание карнизов на потолке, фиксация половых плинтусов, ремонта различных деталей мебели, установка экструдированного пенополистирола. Может применяться вместо казеинового и столярного клеевого раствора. Получившийся шов сохраняет свои свойства около полутора лет.
Получившееся средство следует хорошо размешивать, чтобы клеевые характеристики получились надежными.
Заключение
Как видите, репитер полностью оправдывает цену и выполняет все заявленные производителем функции, а именно усиливает сигнал. Да, если провести тесты на скорость, то можно заметить ее небольшое снижение (по сравнению с работой напрямую). Но это вполне объясняется расстоянием и проходом сигнала через стены или этажи. Кроме того, использовать его можно и для обеспечения стабильности сети wifi.
Если правильно настроить ретранслятор, то вы сможете пользоваться интернетом не только в самых дальних комнатах вашего дома, но и будете удивлены отсутствием ошибок сети. Которые часто возникают из-за слабого сигнала.
Нашли опечатку? Выделите текст и нажмите Ctrl + Enter
Выводы о работе wifi репитера
Подведем итог. Как видим, наличие еще одного звена внутри локальной сети между двумя компьютерами в видео wifi репитера все-таки понижает общую скорость, что не было для нас сюрпризом, так как наличие любого дополнительного устройства, будь то повторитель, powerline или какой-нибудь еще адаптер, будет на нее влиять. Интереснее всего было посмотреть, в каком именно режиме эти потери будут наименьшими.
Как оказалось, самая высокая средняя скорость была при той схеме (№4), когда компьютеры были соединены между собой через повторитель, минуя роутер — 4800 Кб/сек по сравнению с 2200, которые дал WiFi без репитера. Это вполне логично, так как между ними не было того самого лишнего «колена» в цепочке, в виде маршрутизатора, роль которого в этом случае сыграл сегодняшний герой. Хотя разброс между наибольшими и наименьшими значениями немного напряг — соединение стабильностью не отличается.
Но больше всего из этого теста вопросов возникло к моему роутеру ASUS RT-N10U — почему же он выдает всего 2 мб в секунду?? Получается, что в моей сети именно он является самым слабым звеном — стоит задуматься над тем, чтоб, как в одной известной передаче, сказать ему «прощайте» и присмотреть другую модель.
Второе место по скорости получила схема №2, при которой один из компьютеров был связан с маршрутизатором с помощью патчкорда, а наш репитер раздавал сигнал на ноутбук. Хотя, как мы выяснили, здесь плохую службу нам сыграл роутер, но на общую картину это никак не влияет, так как после этого мы попробовали задействовать TP-LINK качестве адаптера (№3), принимая беспроводной сигнал и расшаривая его на ПК — с этим он справился хуже всего.