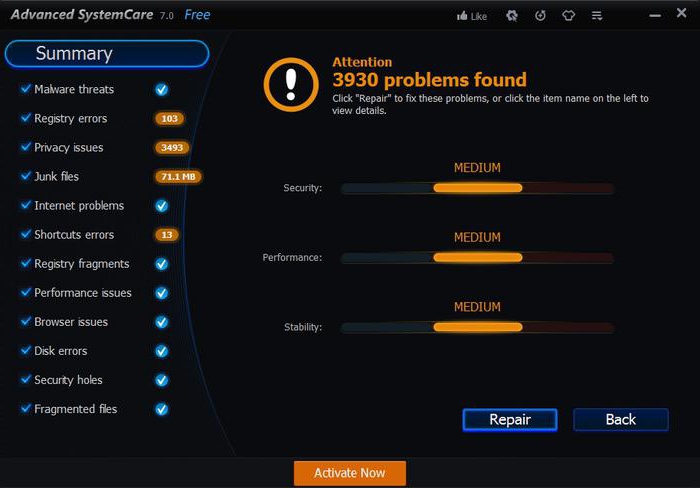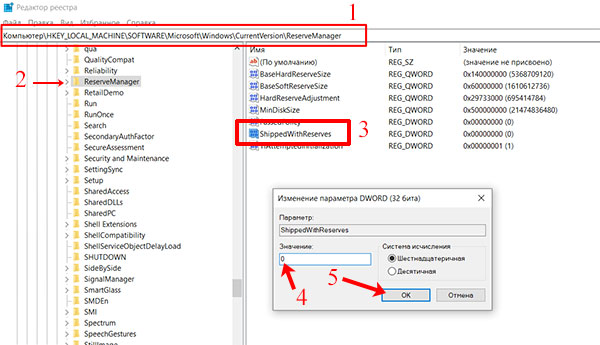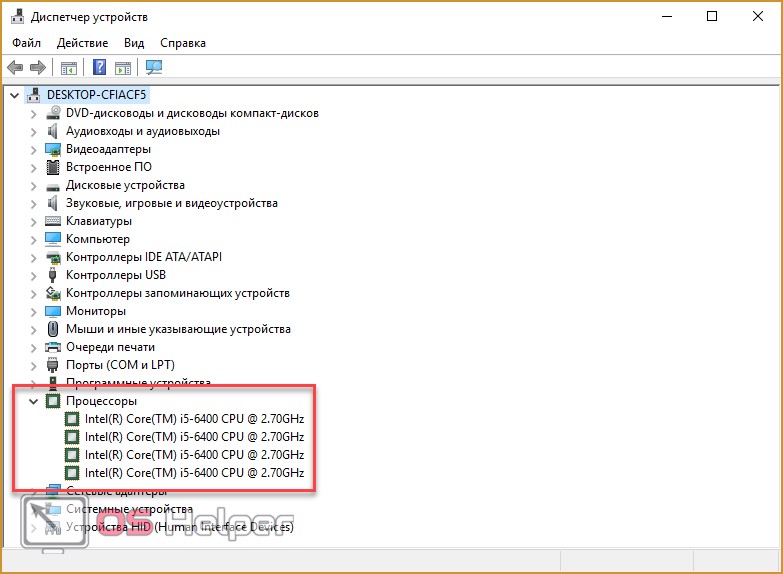Как ускорить работу ноутбука или компьютера с windows 10?
Содержание:
- Что не стоит делать для ускорения Windows 10
- Ugreen CM 338 – для бега и повседневного использования
- Проверка утилитами SFC и DISM
- Работа с диском: удаление программ, очистка диска, дефрагментация и файл подкачки
- Включение игрового режима [Windows 10]
- Отключение опции Live Tiles
- Удаление лишних программ из меню пуск
- Calvin
- Companies, teams, agencies
- Деактивация ненужных служб
- Отключение служб
- Советы, как быстро запоминать большое количество информации
- Владимир Высоцкий «Чёрная свеча»
- Отключение перезапуска приложений при загрузке
- Огромный список автоматически запускаемых приложений, служб и драйверов
- Через СМС
Что не стоит делать для ускорения Windows 10
Вот список некоторых вещей, которые я бы не рекомендовал делать, чтобы ускорить работу системы, которые часто рекомендуются повсюду в Интернете.
- Отключение файла подкачки Windows 10 — часто рекомендуется, если у вас есть значительное количество оперативной памяти, чтобы продлить срок службы жестких дисков SSD и аналогичные вещи. Я бы этого не делал: во-первых, с высокой вероятностью не будет увеличения производительности, и некоторые программы могут даже не запускаться без файла подкачки, даже если у вас 32 ГБ ОЗУ. В этом случае, если вы новичок, вы, возможно, даже не поймете, и почему они не запускаются.
- Часто «чистить компьютер от мусора». Некоторые на ежедневной основе или автоматически очищают кэш браузеров с компьютера, очищают реестр, очищают временные файлы с помощью программы CCleaner и аналогичных программ. Несмотря на то, что использование таких утилит может быть использовано и иногда это — удобно, ваши действия не всегда могут привести к желаемому результату, вам нужно понять, желательно понимать, что делает та или иная программа. Например, очистка кеша браузера необходима только в случае возникновения проблем в браузере. Сам по себе кеш в браузерах разработан специально для ускорения загрузки страниц и действительно ускоряет работу браузера.
- Отключать ненужные службы Windows10. То же, что и с файлом подкачки, особенно если вы не очень хороши в этом понимаете — когда есть проблема с работой в Интернете, программой или чем-то еще, вы можете не вспомнить, что проблема вызвана отключенной службой. Поэтому со службами нужно быть крайне осторожным и и перед их отключением всегда посмотреть за что она отвечает. Посмотреть можно в Интернете.
- Использовать программы в автозапуске «Чтобы ускорить работу компьютера». Помните, что чни могут не только не ускоряться, но и замедлять работу системы.
- Отключать индексирование файлов в Windows 10. За исключением случаев, когда SSD диск установлен на вашем компьютере.
- Отключать службы. Об этом говорилось выше.
Ugreen CM 338 – для бега и повседневного использования
Затычки, оснащенные поддержкой Bluetoothпятого поколения (это почти в 3 раза больше скорости, чем в Bluetooth4.2). А за счет продуманной конструкции в CM338 удобно слушать музыку даже во время занятий в спортзале.

Вместе с гарнитурой пользователь получает зарядный кейс, который продлит автономность гаджета до 15 ч. А для того чтобы вы могли контролировать уровень заряда футляра, на его корпусе установлена индикация из 4 светодиодов.
| Характеристики | |
| Диапазон частот | 20-2000 Гц |
| Передача сигнала | 10 м |
| Микрофон | Есть |
| Батарея | 480 мАч |
| Излучатель | Динамический |
| Особые характеристики | Свежий Bluetooth 5.0 |
Плюсы:
- сенсорное управление;
- эргономика;
- хорошее воспроизведение Hi-Fi.
Минусы:
не выявлено.
Проверка утилитами SFC и DISM
Иногда проблема с быстродействием компьютера возникает из-за повреждения системных файлов или неполадок с жестким диском. Операционная система имеет встроенные утилиты, которые помогут осуществить проверку и исправление неприятностей.
- Инструмент SFC. Следует запускать при помощи команды SFC /SCANNOW с использованием «Командной строки», открытой от имени администратора. По результату проведения сканирования система исправит найденные неполадки или сообщит о критических ошибках. Во втором случае рекомендуется провести аналогичную процедуру в безопасном режиме.
- Инструмент DISM. Утилита, которую следует запустить в «Командной строке» с правами администратора. Для начала проверки следует выполнить команду DISM /ONLINE /CLEANUP-IMAGE /RESTOREHEALTH. Процедура занимает много времени.
Работа с диском: удаление программ, очистка диска, дефрагментация и файл подкачки
Мы уже с вами изучили базовые принципы, как ускорить пк с Windows 10 и сейчас перейдём к расширенным вариантам.
Не секрет, что чем меньше свободного места на диске, тем компьютер дольше работает. Тут можно выделить 2 проблемы:
- Файлы на диске не структурированы и “разбросаны” по разным частям накопителя и системе требуется больше времени, чтобы открыть файл или выполнить команду;
- Системе недостаточно оперативной памяти и она сохраняет данные на жесткий диск в файл подкачки. Чем меньше остается свободного пространства тем меньше данных выгружается из оперативной памяти и на обработку данных уходить больше времени, следовательно ПК тормозит.
Для работы с этой проблемой можно выделить 4 направления:
- Удаление лишних программ, которые отнимают не только оперативную память, но и свободное пространство накопителя
- Очистка диска — удаление мусора и ненужных файлов, которые “засоряют” систему
- Дефрагментация диска — упорядочивание данных жесткого диска, чтобы системе было легче и быстрее получать к ним доступ
- Оптимизация файла подкачки — убираем подтормаживания системы из-за заполненной оперативной памяти.
Удаление программ
Для начала откройте “Программы и компоненты”. Через Параметры Windows, панель управления или введите в окне выполнить (сочетание клавиш Win+R) команду appwiz.cpl
Выделите приложение которое вы хотите удалить и нажмите соответствующую кнопку
Очередной вариант также поможет ускорить работу Виндовс 10 на ноутбуке и ПК, если у вас недостаточно свободного пространства на жестком диске.
Очистка диска
Вам потребуется выполнить следующие действия:
Откройте окно “Выполнить” (сочетание клавиш Win+R) и введите команду cleanmgr
Выберите диск (если он не один в системе) и дождитесь сканирования системы
- Если приложение было запущено не от имени Администратора, нажмите на “Очистить системные файлы”
- В этом окне будет указано, сколько места вы можете освободить и какие файлы занимают свободное пространство диска
Выберите файлы, которые вы хотите удалить и нажмите кнопку ОК, после чего начнется очистка
Дефрагментация диска
Еще один способ, как ускорить производительность ноутбука или ПК windows 10 — выполнить дефрагментацию диска.
Дефрагментация — это упорядочивание файлов в единый кластер, для более быстрого доступа системы.
Чтобы выполнить дефрагментацию, потребуется:
Открыть свойства диска, на котором установлена система
Откройте вкладку “Сервис” и нажмите на кнопку “Оптимизация”
Выберите диск и нажмит на кнопку “Оптимизировать”
В настройках вы можете выставить оптимизацию диска по расписанию — ежедневно, еженедельно или ежемесячно.
Файл подкачки
Оптимизация файла подкачки поможет вам ускорить систему windows 10 на слабом ноутбуке или ПК. Данный файл выступает своеобразной дополнительной оперативной памятью (только более медленной), если её самой недостаточно для выполнения команд или запуска приложений. Что для этого требуется выполнить:
Откройте свойства системы (через иконку Этот(Мой) компьютер или сочетанием клавиш Win+Pause) и нажмите на Дополнительные параметры системы
Во вкладке “Дополнительно” перейдите в параметры быстродействия
После чего, откройте вкладку “Дополнительно” и нажмите на кнопку Изменить
Сложно вычислить оптимальный файл подкачки, так как многое зависит от характера использования устройства и количества оперативной памяти. Но чем меньше оперативной памяти, тем больше должен быть файл подкачки.
Но стоит знать, что для работы “мощных” приложений может потребоваться файл подкачки, даже если у вас большое количество оперативной памяти
Дополнительно
Все манипуляции с жестким диском, чтобы ускорить Виндовс 10 на слабом пк можно выполнять через функционал самой системы, но вы также можете воспользоваться и сторонними программами, которые могут ускорить процесс и улучшить результат.
К одной такой программе относится Ccleaner и основной функционал программы довольно впечатляющий:
- Очистка диска — временных файлов браузера, приложений и самой системы
- Поиск и устранение проблем с реестром Windows
- Удаление программ и выключение/выключение автозагрузки
- Анализ диска и поиск дублей и многое другое
Используя только Ccleaner, можно значительно очистить систему и ускорить быстродействие компьютера на Windows 10.
Но если указанные выше варианты вам не помогли, то попробуйте перейти к расширенным способам оптимизации системы.
Включение игрового режима [Windows 10]
И так, сначала необходимо открыть параметры Windows (можно через ПУСК, как на скрине ниже, можно с помощью сочетания кнопок Win+i).
Параметры Windows 10
Далее перейти в раздел «Игры» (см. скрин ниже).
Игры (параметры)
После перейдите во вкладку «Игровой режим». Здесь нужно проверить, чтобы он был включен и поддерживался (как в примере ниже). Если у вас версия Windows 1703 или 1709 — то у вас будет переключатель, который следует включить.
Далее рекомендую открыть ссылку «Настройки графики» (стрелка 4 на скрине ниже).
Включен ли игровой режим
Добавьте в список приложений свою игру (кнопка «Обзор»), и затем в ее настройках выставите высокую производительность (пример ниже). Это особенно актуально, если у вас 2 видеокарты (интегрированная и дискретная) — так игра будет запускаться на дискретной карте.
Добавляем игру, и включаем высокую производительность
Ну и последний момент, который нужно проверить и настроить — это меню игры. По умолчанию, кнопки для вызова этого меню Win+G (но вы можете указать и свои). Оно позволяет включать игровой режим, делать скриншоты, записывать видео, включать трансляции и пр.
Сочетание клавиш для открытия меню
Как задействовать игровой режим
Очень просто! Запустите какую-нибудь игру, и нажмите сочетание кнопок Win+G (или те, которые вы указали в предыдущем шаге).
В нижней части экрана у вас должна появиться небольшая панелька. В ее правой части будет располагаться кнопка включения игрового режима — просто нажмите на нее (цифра 2 на скрине ниже).
Игровая панель — включение игрового режима
В общем-то, вот так все просто!
Личные заметки, стоит ли игра свеч:
- не всегда игровой режим поднимает количество FPS (но в целом, действует положительно: могут пропасть некоторые полу-секундные подвисания при динамичных эпизодах игры, например);
- если у вас мощный игровой ПК (ноутбук) и никаких программ, кроме игры не запущено — то игровой режим практически не отразится на производительности;
- если у вас бюджетное устройство (например, только с интегрированной видеокартой) — то игровой режим способен поднять кол-во FPS на 10-15%;
- режим игры существенно может ускорить игру, если у вас запущено множество процессов, каких-то посторонних программ и пр.;
- при выходе из игры — этот режим будет автоматически остановлен (нет необходимости делать постоянно это вручную).
На что еще обратить внимание:
1) Про Turbo Boost
Если у вас современный ноутбук с процессором Intel i3, i5, i7 — то не всегда он работает на свою полную производительность. Дело в том, что ради экономии заряда батареи — не всегда задействуется технология Turbo Boost (прим.: саморазгон процессора*). Чтобы проверить, работает ли она у вас, и как ее включить, ознакомьтесь вот с этим материалом: https://ocomp.info/increase-performance-intel-for-laptop.html
2) Про FPS
Чтобы поднять количество FPS в игре — одного лишь игрового режима часто недостаточно. Например, в дополнении к этому, можно настроить соответствующим образом драйвер видеокарты, саму игру, удалить лишний мусор из системы (и пр. действия) — и, как итог, получить прирост на 30-40% (иногда, и более!).
Все эти действия описаны в статье «Как повысить FPS: способы от игромана» — https://ocomp.info/kak-povyisit-fps.html
Дополнения по теме приветствуются…
Удачной игры!
Отключение опции Live Tiles
Живые плитки появились в Windows 8, что позволило видоизменить меню, сделать максимально удобным для использования. Но служба Live Tiles приводит к тому, что компьютер тормозит. Функция негативно влияет на процессор, память и уменьшает время работы ноутбуков от аккумулятора.
Отключение опции происходит в редакторе групповой политики в специальном меню, находящемся по следующему пути: «Конфигурация пользователя» → «Административные шаблоны» → «Меню Пуск и Панель задач» → «Уведомления» → «Отключить уведомления плиток». Активация этого параметра позволяет убрать сразу все плитки и увеличить скорость работы.
Иногда целесообразно отключать информацию постепенно. Тогда для каждого отдельного приложения в разделе «Свойства» нужно выбрать соответствующее значение.
Удаление лишних программ из меню пуск
Ускорение запуска загрузки windows 10 ноутбуке можно выполнить и путем очистки живых плиток приложения. Некоторые программы в меню пуск не используются человеком. А ведь они прилично расходуют ресурс. Поэтому пользователю рекомендуется выбрать необходимые для работы программы, а от остальных избавиться.
Удаляются ненужные плитки путем нажатия правой клавишей мышки на требуемый прямоугольник и выбрав графу удалить из меню пуск. Конечно, эффективно повысить производительность винды таким образом не удастся. Однако, если убрать ненужные плитки Виндовс будет тормозить меньше. Так же можно почистить компьютер от хлама с помощью программы Revo Uninstaller.
Calvin
Companies, teams, agencies
Деактивация ненужных служб
По умолчанию в системе активны службы, отвечающие за функции, бесполезные пользователю. Рекомендуется выполнить их отключение, чтобы снизить нагрузку на центральный процессор. Для этого потребуется:
- Развернуть поисковую строку, ввести «Службы», запустить одноименную программу.
- В появившемся окне выбрать компоненты, которые необходимо деактивировать. Дважды нажать мышкой.
- В новом окне кликнуть по кнопке Остановить, в выпадающем списке выбрать пункт «Отключена».
- Нажать Применить, ОК.
Отключение служб
Ускорение быстродействия Windows 10 возможно и с помощью временной остановки работы некоторых системных служб
Большинство из них действительно нужно, и оптимизировать компьютер или ноутбук следует с осторожностью; тем не менее в экстремальных ситуациях юзер сможет некоторое время обойтись без «Помощника печати» или «Обновления Adobe Flash Player» — так почему бы не высвободить хотя бы до перезагрузки требуемые ресурсы?. Чтобы повысить производительность Windows 10 таким способом, нужно:
Чтобы повысить производительность Windows 10 таким способом, нужно:
С помощью комбинации клавиш Win (флажок «Виндовс») + X вызвать системное меню и выбрать в нём пункт «Управление компьютером».
В открывшемся окне развернуть вкладку «Службы и приложения» и выделить щелчком мыши пункт «Службы».
Ознакомиться со списком установленных в компьютере или ноутбуке служб и, переключаясь между ними, почитать, для чего каждая нужна. Далее рекомендуется переключиться с вкладки «Расширенный» на «Стандартный».
Получить контроль над любым пунктом можно с помощью расположенного в правой панели меню «Дополнительно». Воспользовавшись им, пользователь узнает, где «сидит» исполняемый файл, как давно он был запущен, и сможет остановить службу.
То же можно сделать, щёлкнув по выбранному пункту правой клавишей мыши и выбрав в контекстном меню опцию «Остановить».
Выполнение команды займёт несколько секунд. Чтобы отменить операцию, нужно нажать на кнопку «Закрыть» внизу появившегося окна.
Включить службу удастся аналогичным образом, снова выделив её кликом мыши и воспользовавшись командой «Запустить».
- «Центр обновления» — поддерживать Виндовс в актуальном состоянии можно и вручную;
- Windows Search — не самая совершенная, зато отнимающая ресурсы система поиска по компьютеру;
- «Модуль поддержки NetBIOS» — перед переустановкой ОС рекомендуется включить обратно;
- «Защитник Windows» — если на компьютере или ноутбуке установлен антивирус, встроенные меры обеспечения безопасности не нужны;
- «Адаптивная регулировка яркости» — относится к специальным настройкам и рядовому пользователю не нужна;
- «Родительский контроль» — если нет необходимости контролировать поведение других юзеров;
- Службы Bluetooth, факсов, сканеров и принтеров — используется это оборудование сравнительно редко, а значит, в постоянной готовности к работе с ним нет необходимости.
Советы, как быстро запоминать большое количество информации
Все люди разные и подход к запоминанию тоже должен быть индивидуальным. Одним лучше запоминать схемами, другие предпочитают ассоциации и другие методы. Поэтому принимайте несколько советов, как улучшить свою память и запомнить много информации.
Метод Цицерона – “римская комната”
Я уже писала про этого выдающегося человека. Его секрет успешности был давно раскрыт – он по специальному методу запоминал огромные тексты. Ходя по своей комнате, некоторые факты он привязывал к домашней обстановке. Это позволяло ему хорошо запомнить основные тезисы.
Когда он выступал перед аудиторией, то держал в памяти образ комнаты и вспоминал факты, которые привязывал к мебели, обстановке дома. Например, вам нужно запомнить текст. Возьмите за основу привязки свой дом, дорогу на работу или любимое место. Определите там мелочи, к которым будете “привязываться”: стул, лавочка, дерево, стол, диван, памятник и т. д. Смотря какая у вас основа.
Затем основные тезисы в памяти “прикрепите” к этим предметам: данные по работе мозга (стул), физиология запоминания (стол), способы тренировки памяти (тетрадь, фотография, канцелярский набор и т. д.). Следите только за тем, чтобы все “предметы-привязки” были расположены по кругу, по уровням или по очереди. Так лучше запоминается структура текста.
Основные мысли в тексте
Быстро запомнить много текста поможет выделение основных мыслей в нем. Ориентируйтесь на то, что в каждом тексте минимум 20% художественной окраски, соединений мысли с мыслью. И 20–30% воды, которая вам не обязательна при выступлении. Поэтому выделяйте в основные мысли, подчеркивайте их или записывайте, а при рассказе добавляйте упущенную воду уже по-своему.
Такой метод поможет вам научиться формировать скелет выступления, чтобы опираться на него, добавляя свои мысли.
Перестаньте читать текст много раз
Вы так только засоряете свой мозг лишней информацией. Особенно перед экзаменом это делать противопоказано
А сейчас, внимание! Прочитайте важный текст ОДИН раз, но вдумчиво и с расстановкой. Это и поможет вам не останавливаться на мелочах, а заострить внимание на главном
Такой совет работает, когда за короткий срок нужно запомнить много инфы. Но сомневаюсь, что она запомнится надолго. Это именно тот случай, когда осталась последняя ночь перед экзаменом, выступлением.
Перестаньте проговаривать про себя текст
Это важное замечание, потому что именно балласт в виде повторов мешает выучить много. Наш мозг способен с первого раза и на долгое время усваивать новую информацию, нужно только потренироваться
Именно этот принцип лежит в основе быстрого чтения и запоминания.
Тренируйтесь не останавливаться на тексте, но “скользить” по нему глазами. Сначала вы ничего не поймете, но потом увидите, что это работает и на память плохо не влияет.
Разделяйте нагрузку
Чтобы надолго запомнить что-то важное, старайтесь разбивать текст на части. Это поможет определить его структуру, а также разделить работу на каждый день
Но не надейтесь на чудо: мозг – это, конечно, уникальный компьютер, но за один вечер усвоить полугодовалую информацию по сопромату, например, он не в силах! Поэтому учите понемногу, но каждый день.
Информация лучше запоминается, если она структурирована и дается дозировано, а не обухом по голове. К тому же не забывайте про отдых для мозга. Он ведь самый энергозатратный орган! А также старайтесь развивать свою память, тогда тонны информации будут усваиваться быстрее и на длительное время.
Меняйте обстановку
Когда я готовилась к госэкзаменам в университете, для меня важно было запоминать разные тематики в разных комнатах. Например, семейную психологию я учила в зале, возрастную – во дворе на лавочке, а экспериментальную – на кухне с чайком
И это действительно помогало легче запоминать все километры конспектов.
Метод смены обстановки подходит для тех, кому нужно запомнить много и на длительное время. Плюс вы запоминаете обстановку и некоторые факты мозг за вас привязывает к месту, где вы что-то учили.
Важно понимать, о чем речь
Быстро развивать память помогают смыслы изучаемого. Если вам предстоит выучить сплошную ахинею, то тут уже поможет только зубрежка. Но если вы поймете смысл при чтении и еще и сделаете некоторые зарисовки, тогда считайте, что полдела уже сделано!
Психология в помощь
Определите, как вам легче воспринимать информацию. Человек может ее воспринимать через глаза, слух, прикосновения, другие источники не имеют отношения к памяти на тексты. Так вот, если вам проще на слух запоминать, тогда читайте себе или запишите на диктофон текст. Особенно прослушивание помогает запомнить техническую информацию с массой терминов, которые не нарисуешь.
Визуалам подойдут образы, зарисовки, пиктограммы
А кинестетам важно записать важные моменты на бумагу
Мнемотехники
Чтобы подстраховать себя в будущем, начинайте тренировать свою память уже сейчас! Для этого вам важны мнемотехники. Начинайте читать книги, считать от 0 до 100 и наоборот, запоминайте мелочи, которые окружают вас. Подробнее о других мнемотехниках читайте на блоге.
Не забывайте о физической активности
Физическая подготовка крайне важна для работы мозга, в частности памяти. Поэтому перед тем как вы садитесь грызть гранит науки или готовитесь к выступлению, пробежитесь, отожмитесь, покачайте пресс – в общем, заставьте кровь бежать по сосудам! Это значительно поможет вам быстро усвоить новую информацию.
Владимир Высоцкий «Чёрная свеча»
Отключение перезапуска приложений при загрузке
Некоторые приложения запускаются при загрузке без вмешательства пользователя, что может привести к нарушению в работе и слишком долгому включению. Отключить перезапуск можно в разделе «Параметры» меню «Пуск»:
- Выбрать раздел «Учетные записи»
- Перейти во вкладку «Варианты входа».
- В меню «Конфиденциальность» отключить параметр «Использовать мои данные для входа для автоматического завершения настройки устройства и открытия моих приложений после перезапуска или обновления».
Существует много способов ускорять систему Windows 10, каждый из которых способен улучшить производительность. Наиболее эффективно будет совмещение нескольких или всех методов — пользователь сможет максимально повысить быстродействие компьютера.
Огромный список автоматически запускаемых приложений, служб и драйверов
И самое интересное, что большинство пользователей даже не подозревают о наличии множества приложений в автозагрузке, ведь сами туда ничего не добавляли. Внедрение приложений в автозапуск происходит во время их первого запуска или еще на этапе инсталляции, о чем пользователь оповещается не всегда.
Открыв список автозагрузки, пользователь увидит все программы, которые стартуют вместе с Windows 10. Следующие приложения наиболее часто интегрируются в автозагрузку (для удобства классифицируем их по категориям).
1. Приложения для работы с периферийными устройствами: камеры, принтеры, МФУ, мобильные телефоны, Bluetooth, приложения для управления питанием ноутбука. Обычно на ПК таких программ 2—3, а на ноутбуке еще больше, они замедляют включение компьютера и его быстродействие, но пользуются этими утилитами единицы: печатать и сканировать можно и через предпочитаемые офисные программы и просмотрщики графики, а настроить схему энергопотребления можно в Панели управления.
2. Менеджеры закачек и клиенты для работы в торрент-сетях. Эти утилиты не следует запускать вместе с операционной системой, если не занимаетесь постоянной загрузкой или раздачей файлов. Менеджер закачек следует запускать в случае необходимости что-либо загрузить (или раздать). В случае с клиентами для пиринговых сетей, эти крохотные приложения после добавления нескольких закачек с большим числом файлов начинают потреблять сотни мегабайт оперативной памяти. Это и приводит к тормозам на ноутбуках. Мало того что торрент-клиент потребляет до 1 ГБ оперативной памяти, так он еще и в значительной мере нагружает и физические диски, что для портативного устройства с винчестером, частота оборотов которого равняется 5400 в минуту, является нелегким испытанием.
3. OneDrive и прочие облачные хранилища, коими мало кто пользуется. Сетевые хранилище от Microsoft автоматически запускается в Windows 10, и, если его не используете, сервис следует удалить из автозагрузки.
4. Ненужные программы, которые устанавливается вместе с другими продуктами, если по невнимательности не убрать соответствующие галочки в одном из окон инсталлятора. К таким программам относятся Спутник Mail.ru, Амиго, Яндекс-браузер, поисковая панель Bing и прочие аналогичные продукты.
5. Прочие приложения, которые пользователь на помещал в автозагрузку или даже не догадывается об их существовании. Информацию о каждом из них можно почерпнуть из интернета и сделать вывод о необходимости запуска программы самостоятельно.
Приведем инструкцию, которая покажет, как ускорить загрузку Windows 10 путем удаления мусора из автозагрузки.
1. Вызываем «Диспетчер задач» через контекстное меню Панели задач.
2. Разворачиваем его, кликнув «Подробнее».
3. Идем во вкладку «Автозагрузка».
4. Через контекстное меню каждого ненужного объекта исключаем его из списка автоматически загружаемых с операционной системой.