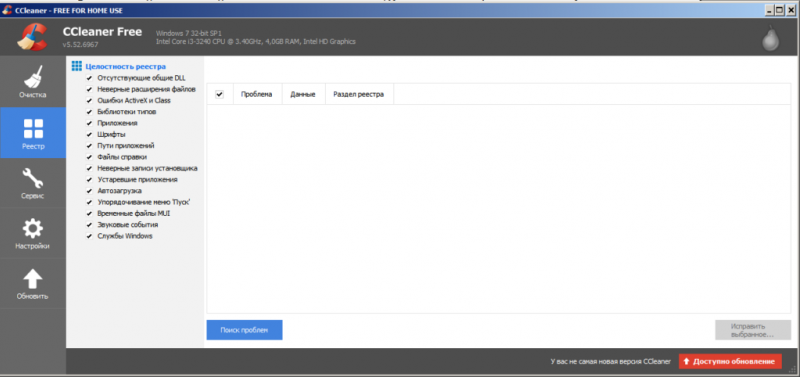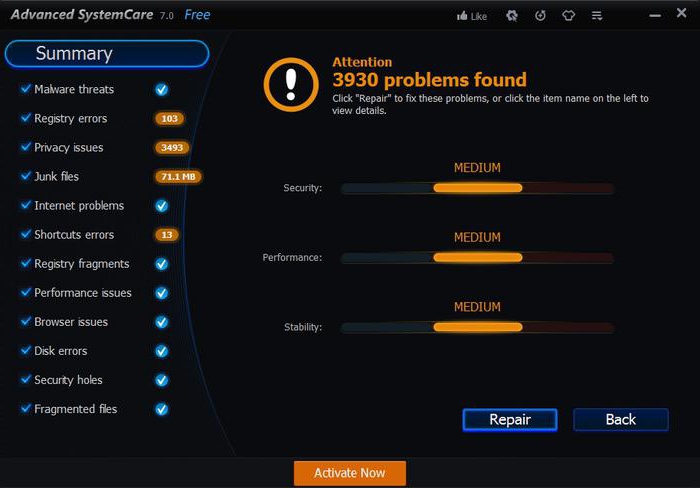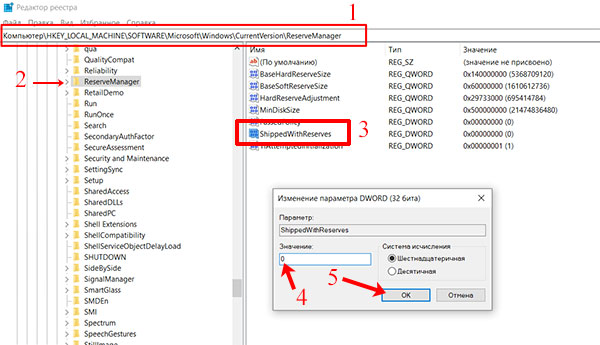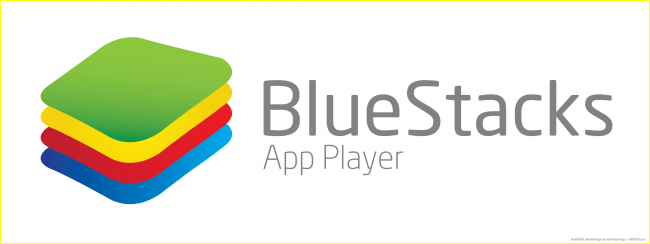Почему тормозит компьютер, и как можно ускорить его работу
Содержание:
- Ноутбук устарел — что делать
- Советы по устранению типичных проблем с работоспособностью ноутбуков
- Причины
- Как ускорить работу компьютера
- Что делать, если ноутбук очень сильно греется и зависает?
- Дефрагментация
- Причины, по которым может тормозить ноутбук
- Тупит ноутбук Windows 10: что делать
- Деятельность вирусов
- Фрагментация жёсткого диска
- Способы перезагрузки
- Тэги:
- Ноутбук перегревается
Ноутбук устарел — что делать
Почему тормозит ноутбук — этот вопрос можно часто увидеть на технических форумах. Причиной частого торможения и некорректной работы устройства нередко становится неактуальность его модели, устаревшая операционная система, которая не поддерживает многие файлы и приложения. У каждого компьютера имеется свой срок годности, так же как и у вещей. Техника регулярно обновляется, выходят новые форматы программ, приложений, добавляются новые возможности. Поэтому гаджеты, выпущенные 10-15 лет перестают полноценно работать и поддерживать новые утилиты.
Это приводит к системным сбоям, медленной прогрузке файлов или автоматическим выключениям устройства. Если пользователь работает в сфере it или просто регулярно применяет всевозможные программы, то ему потребуется периодически обновлять технику. В некоторых случаях можно обойтись покупкой новой видеокарты или жесткого диска. Но если ноутбуку более 10 лет, то даже подобные меры не помогут ускорить его работу. Для полноценного пользования придется приобрести новое устройство.
Чтобы понять, можно ли избежать покупки нового компьютера и заменить некоторые детали на старом, необходимо обратиться за помощью к профильному мастеру. Он даст свои советы и рекомендации по поводу дальнейшего предотвращения ошибок системы.
Советы по устранению типичных проблем с работоспособностью ноутбуков
Несмотря на то что семерка — довольно понятная ОС, со множеством совместимых приложений для всесторонней диагностики устранения возникших проблем, новичку нередко бывает сложно выбрать лучшие инструменты и направление деятельности. К тому же для наиболее распространенных неполадок уже найдены эффективные способы решения.
Перегрев
Превышение допустимой рабочей температуры не только замедляет работу устройство, но и наносит вред железу, что может привести к поломке в будущем. Чтобы помочь ноутбуку охладиться, потребуется:
- почистить «внутренности» лэптопа от пыли;
- обновить термопасту;
- приобрести специальную охлаждающую подставку;
- сбросить до заводских настройки электропитания;
- следить, чтобы устройство не находилось возле источников тепла, а вентиляционные отверстия ничего не перекрывало.
Кроме того, рекомендуется уменьшить энергопотребление с помощью закрытия неиспользуемых приложений и отключения лишних фоновых процессоров.
Вирусы
Вредоносные программы не только угрожают безопасности пользователя, но и нередко нарушают целостность важных системных файлов, нагружают процессор и ОЗУ. Для очистки ноутбука потребуется провести сканирование и удаление вирусных и зараженных файлов с помощью специальных утилит:
- Avast Free.
- AVG Antivirus Free.
- Dr.Web.
- Kaspersky.
- Avira PRO.
В редких случаях необходима полная переустановка ОС.
Ошибки в реестре
Информация об установке и удалении программ заносится в специальную базу данных. Когда происходит внесение поврежденных записей, их накапливание или изменение вирусами, работа ноутбука замедляется, возникают ошибки. Поэтому реестр необходимо периодически чистить.
Это можно сделать средствами ОС с помощью функции восстановления Windows, но проще воспользоваться специальным приложением:
- Ccleaner.
- Advanced System Care Free.
- Glary Utilities.
- Registry Life.
- Auslogics Registry Cleaner.
Бесплатные утилиты также способны провести дефрагментацию HDD, очистить автозагрузку, удалить ненужные файлы.
Другие
Положительное воздействие на быстродействие ноутбука произведут следующие манипуляции:
-
Обновление драйверов.
Возможно через диспетчер устройств, но удобнее использовать такие утилиты, как DriverPack Solution, Driver Genius или DriverHub. -
Увеличение объема ОЗУ.
Рекомендуется узнать поколение, тип и производителя уже установленной оперативной памяти, вскрыв лэптоп или воспользовавшись приложениями для диагностики железа (например, AIDA64). А также узнать максимальный поддерживаемый ноутбуком объем. -
Заменить HDD на SDD.
Твердотельный диск ощутимо ускоряет работу лэптопа, потребляет меньше энергии, не шумит. Рекомендуется определить достаточный для своих целей объем и подобрать SSD с подходящим форм-фактором.
Кроме того, перед установкой тяжелых приложений желательно проверять соответствие устройства минимальным требованиям.
Причины
Покупая новый ноутбук, пользователь рассчитывает, что он будет быстро работать и выполнять все задачи. Однако, порой случается так, что он долго загружается и сильно тормозит. Если речь идет о старых устройствах, то причина чаще всего в захламленной системе – как правило, хватает чистки жесткого диска и устранения пыли, которая может вызывать перегрев и привести к тому, что он очень медленно работает. С новыми устройствами ситуация немного иная.
- Девайс изначально слабый, поэтому не рассчитан на Windows Кажется, что новая техника должна отвечать требованиям современности, но на деле достаточно лэптопов, у которых параметры, откровенно говоря, далеки от требуемых. Минимум, что должно быть в современном гаджете: 4 ГБ ОЗУ и более-менее вменяемый процессор от AMD A4 и выше и Intel Pentium.
- Если вы поняли, что параметры слабые, то это не повод расстраиваться – в идеале устройство стоит поменять, но ускорить его можно путем замены HDD на SSD. Последний тип жестких дисков быстрее и может компенсировать малый запас ОЗУ.
- Не исключено, что ноут продан с дефектным жестким диском. Это не значит, что он будет сломан, но из-за его ошибок девайс может в общем работать плохо. Что делать в таком случае? Для начала накопитель следует прогнать через утилиту для тестирования, например, HDDSCAN. Если ошибки есть, то следует обратиться по гарантии и поменять гаджет.
- Иногда новый девайс продается с витрины. В этом случае он может греться из-за пыли, которая успела в него набиться. Глобальную физическую чистку проводить нельзя – это повлияет на гарантию, но как минимум можно использовать баллончик со сжатым воздухом и продуть вентиляционные отверстия.
- Многие производители оснащают ноут собственным ПО и антивирусом. Если в первом необходимость есть, то чаще всего утилиты от производителя используются в 9 из 10 случаев. Поэтому перед началом пользования стоит просто удалить все ненужное ПО. Касательно антивируса – он нужен, но если девайс слабый, то программа для устранения опасностей может тормозить систему. Здесь придется выбирать – скорость или безопасность. Также не забудьте убрать все лишнее из автозапуска.
- Еще одна причина, которая объясняет, почему тормозит новый ноутбук – отсутствие актуальных драйверов и обновлений на операционную систему. Я рекомендую даже на идеально работающем, но новом гаджете всегда обновлять систему и устанавливать новые драйвера. Последние можно найти на официальном сайте, а Windows предложит обновление после подключения к интернету.
Если вы действительно решили заменить свой девайс на более лучшую модель, то предложу свои варианты ноутбуков в рейтинге снизу, которые будут лучше работать.
А можно пойти совсем другим путем. Я о том, что если вам не охота идти за новым ноутбуком и обменивать и вы готовы привести в работоспособность это несчастье. На самом деле можно улучшить работоспособность нового девайса, если переустановить windows 10 на новый и активировать ключом, который у вас уже есть от этой ОС.
Так вот о чем я: на нынешние ноутбуки производители часто устанавливаю множество своих программ, которые по сути должны улучшать работу ноута, но не в слабых пк, которые не тянут просто такое количество операционного софта. Иногда просто нельзя удалить весь софт с компьютера, так как windows 10 будет блокировать возможные вмешательства в систему, да и вы вряд ли знаете, какие программы от производителя, а какие стандартные.
Именно по этому я скачал лицензионные windows 10 home и pro с сайта microsoft. И делюсь с вами ссылкой этих самых ОС (они на яндекс-диске, поэтому заведите себе почту, если у вас ее нет, и скачайте). После переустановки у вас будет чистая ОС без каких либо программ в системе, а соответственно, windows в 85% случаев будет не то, чтобы не тормозить, а даже летать (если система находится на SSD диске).
Вот ссылка на windows 10 на home (в этой папке на выбор будет установка на home или pro) и на pro (отдельная ОС). Как и что устанавливать, я описал в txt файлах во вложениях. Не забудьте после установки windows установить и обновить драйвера, чтобы не было ошибок в системе.
Лицензии на windows 10 HOME и на PRO за сущие копейки.. ))
Давайте поработаем:
Или поиграем:
Как ускорить работу компьютера
Данная тема заслуживает отдельной статьи, поэтому в рамках данной проблемы, кратко приведем пошаговый план действий для повышения производительности ПК.
Прежде чем увеличивать скорость, выполняем все действия выше — убеждаемся в отсутствии каких либо проблем, препятствующих быстрой работе. После можно следовать данным советам:
- Пользуемся компьютером разумно:
- Не запускаем большого количества программ одновременно без необходимости. Не редко на тормозящем компьютере можно увидеть браузер с 1000-й открытых вкладок и офисных документов. Ресурсы не резиновые и стоит закрывать программы, которыми мы не пользуемся.
- Не устанавливаем на компьютер все в подряд. Внимательно устанавливаем программы (частенько, они предлагают дополнительно установить утилиты или другие программы) — отказываемся и ставим только то, чем будем пользоваться.
- Время от времени, удаляем софт, которым перестали пользоваться.
- Настраиваем автоматическую чистку компьютера от временных файлов, например, с помощью программы CCleaner.
- Делаем полную проверку компьютера на наличие вирусов и вычищаем все, что найдет программа.
- Отключаем из автозапуска все, чем не пользуемся.
- При медленной производительности диска, можно настроить Readyboost. Это технология для программного кеширования на флеш-накопитель.
- Отключаем ненужные службы Windows. Однако, для каждого пользователя это свои «ненужные» службы, так как их отключение приводит к потери некоторой функциональности. Перед отключением, рекомендуется изучить, за что отвечает каждая из служб и сделать соответствующий вывод. Также, стоит с помощью программы Process Explorer найти svchost для нее посмотреть, а много ли ресурсов потребляет служба и стоит ли ее выключать.
Если программные методы не повысили скорость до желаемого результата, делаем upgrade своему компьютеру. Если используется обычный HDD, его замена на SSD даст приличный прирост производительности.
Что делать, если ноутбук очень сильно греется и зависает?
Attention вирусы
Существует огромное количество вирусов, которые могут не только заставить тормозить ОС Windows7/8/10, но и полностью ее обрушить. Будьте внимательны: не загружайте на свой компьютер неизвестные файлы, в особенности с разрешением «.ехе».
Приобретите хороший антивирус и периодически сканируйте свой компьютер на угрозы.
В последнее время распространились так называемые рекламные вирусы. Их особенность в том, что они быстро заражают браузер и начинают показывать рекламу. Для борьбы с ними есть очень много эффективных программ, среди которых Adwcleaner и Junkware Removal Tool. Эти программы помогут вам быстро почистить свой ноутбук и полностью избавиться от рекламных вирусов.
Аппаратные проблемы ноутбуков
Если без видимых внешних причин стал сильно тормозить ноутбук, то первым делом стоит проверить его оперативную память (сокращенно RAM). Конечно, можно использовать встроенные возможности самой операционной системы, но лучше воспользоваться программой «memtest».
Скачать ее можно на просторах интернета: настоятельно рекомендуем при загрузке софта обратить внимание на то, что вам потребуется ISO образ. Если на ноутбуке 2 модуля RAM, то их стоит проверять поочередно: для этого нужно вытащить сначала одну планку и проверить ноутбук с ОС Windows, а потом вторую
Если на ноутбуке 2 модуля RAM, то их стоит проверять поочередно: для этого нужно вытащить сначала одну планку и проверить ноутбук с ОС Windows, а потом вторую.
Далее установите в Biose ноутбука загрузку с флешки (часто при нажатии клавиши «F9» можно выбрать, с какого устройства будет произведена загрузка), после чего запустится программа «Memtest» и автоматически начнет проверять память ноутбука.
При завершении проверки — если есть ошибки в памяти ноутбука — программа подробно их опишет
Желательно при обнаружении ошибок поменять планку RAM на новую, так как стабильность работы системы не гарантируется.
Иногда ошибки RAM происходят от окислившихся контактов. Возьмите обыкновенный канцелярский ластик (резинку) и протрите им контакты — поочередно для каждой планки.
Солнечный удар или перегрев ноутбука.
Очень часто причиной того, что ноутбук греется и тормозит, становится пыль, которая оседает на лопастях куллера (вентилятора) и самой материнской платы ноутбука. В основном симптомы перегрева, вследствие которого ноутбук тормозит (или полностью отключается ОС Windows) проявляются летом, когда очень жарко. Гудение вентилятора и горячий воздух, который выходит с радиатора ноутбука практически сразу после включения ноутбука, — это первый сигнал того, что необходимо почистить компьютер.
Такое дело лучше доверить мастеру, поскольку разбирая ноутбук самостоятельно, вы можете случайно что-нибудь замкнуть или поломать, что «выльется» вам дорогим ремонтом. Также не стоит пылесосить ноутбук, поскольку при вращении вентилятора создается обратное электричество, которое может сжечь детали на материнской плате. Можно, конечно, воспользоваться охладительными подставками для ноутбука — но они недолговечны.
Дефрагментация
Далеко не все пользователи знают о полезной функции «дефрагментация» жесткого диска, а между тем о ней рассказывают в школе на уроках информатики. Не вдаваясь в подробности суть функции сводится к тому, что она перемещает файлы в памяти девайса так, что одинаковые типы располагаются в одних ячейках памяти. При этом для пользователя положение файлов не меняется, система же знает, что фото расположены в одном месте, видео в другом, а музыка в третьем. Искать нужные ей становится легче и быстродействие повышается.
Стоит знать, выполнение дефрагментации (оптимизации в Windows 10) занимает длительно время, поэтому придется запастись терпением. Чтобы начать процедуру, следует в меню «пуск» найти «средства администрирования» и выбрать «дефрагментация». Откроется окно, в котором необходимо указать диск, который будет подвергнут ускорению и далее остается ждать окончания процесса.
Причины, по которым может тормозить ноутбук
- Они делятся на внутренние — т.е. проблемы с железом.
- Внешние — ноутбук тормозит из-за установленного софта
1.1 Неисправен жесткий диск ноутбука
Когда выходит их строя жесткий диск, это начинает чувствоваться почти сразу. Компьютер ужасно сильно тормозит. Программы или окна могут открываться по нескольку минут, сама операционная система загружается необычайно долго. Происходит это из-за того, что операции чтения/записи на жестком диске длятся очень долго, либо ОС не удается прочитать информацию вовсе. Проверить поверхность жесткого диска можно с помощью программ или . Большое количество не читаемых секторов, либо секторов, которые читаются крайне медленно, могут существенно тормозить работу ноутбука.
1.2 Перегрев ноутбука
Любой ноут, крайне капризный девайс, кроме того, система охлаждения лэптопов быстро забивается пылью. Когда температура процессора близка к максимальным, то для защиты от перегрева срабатывает троттлинг (throttling). Суть которого в существенном (до 50%) снижении его производительности. Делается это для того, чтобы процессор не вышел из строя из за повышения его температуры. Поэтому, убедитесь, что температура ноутбука не превышает норму, возможно тормоза появились именно по причине его перегрева.
Как правило, систему охлаждения в ноутбуках надо чистить один раз в год. Для ноутбуков HP это обязательно, ибо кулера там забиваются очень быстро.
Проверить температуру процессора можно программой
1.3 Падение ноутбука, либо залитие его водой
Если вы когда-нибудь роняли свой девайс, либо заливали его жидкостью он тоже может тормозить. В результате повреждения печатной платы на материнской плате, либо коррозии от жидкости. Выявить этот дефект чрезвычайно сложно, а исправить практически невозможно т.к. повреждения могут быть скрытыми.
2.1 Компьютерные вирусы и adware ПО
Компьютерные вирусы также могут сильно замедлять работу ноутбука, даже самого мощного. Десятки программ, например майнеры биткойнов, нагружающие процессор поставят на колени любой ноут. Если вдруг ноутбук стал тормозить, обязательно проверьте систему на вирусы. Например пробная версия проработает в полнофункциональном режиме 45 дней, для проверки и лечения любого ноутбука от вирусов этого будет вполне достаточно.
Помимо этого, рекомендую прочистить ПК такими программами как Adwcleaner, Hitman Pro. Подробнее о них я писал здесь. Очень помогает для удаления рекламы из браузеров. Особенно если у вас тормозит интернет.
2.2 Не установлены все драйверы
Обязательно, после того как вы переустановили Windows необходимо скачать с сайта производителя ноутбука все необходимые драйвера для оборудования. Тот, кто пренебрегает этим правилом, может столкнуться с тем, что у него вообще не запускаются или тормозят игры.
Например в вашем ноутбуке установлена гибридная видеокарта: для приложений рабочего стола — это Intel HD, для 3D игр — это nVidia GeForce GT650M. Если не будут установлены драйверы для nVidia Optimus, то система не будет знать, что в играх необходимо переключаться на видеоадаптер nVidia. 3D графика будет обрабатываться на маломощном Intel HD, соответственно игры будут сильно тормозить, например всеми любимые World Of Tanks.
В обязательном порядке, после каждой переустановки системы идите на сайт производителя, где используя поиск по модели качайте драйвера для своей ОС (соблюдая разрядность).
2.3 Множество программ в автозагрузке
Еще одна причина, по которой частенько тормозит ноутбук, даже самый новый — когда множество программ загружается в месте с системой. Некоторые производители ноутбуков (например Sony Vaio) любят пихать просто безумное количество стандартных программ в свои ноутбуки. Вкупе с установленным антивирусом, а также различными браузерами Амиго (которые также прописывают себя в автозагрузку) и подобным хламом, то ожидание загрузки ноута может стать мучительным.
Убрать все лишнее из автозагрузки достаточно просто. Вот инструкции для Windows 7 и Windows 10. Пользователи «восьмерки» могут действовать по аналогии.
Итог
Чтобы избавить ваш ноутбук от тормозов проделайте следующее:
- проверьте жесткий диск
- проверьте температуру, отличается ли от нормальной
- проверьте компьютер на вирусы и рекламное ПО
- установите все драйверы
- почистите автозагрузку
Тупит ноутбук Windows 10: что делать
Существует несколько способов устранения зависаний. Самые распространённые и эффективные из них будут представлены далее.
Окно параметров операционной системы Виндовс 10
Настройка системы через средство «Параметры»
Чтобы понять, тормозит ноутбук Windows 10 что делать, нужно ознакомиться со следующим алгоритмом:
- Перейти в меню свойств ПК, кликнув ПКМ по значку приложения «Мой компьютер» на рабочем столе и выбрав из списка пункт «Свойства».
- Тапнтуть по строке «Дополнительные параметры» в графе значений слева меню.
- В открывшемся меню надо переключиться на раздел «Дополнительно», а затем левой клавишей манипулятора нажать по слову «Параметры» в графе «Быстродействие».
- В следующем окошке поставить тумблер напротив строчки Обеспечить наилучшее быстродействие и кликнуть по Применить, а потом ОК.
Как увеличить файл подкачки, если тормозит Виндовс 10
Размер оперативной памяти можно визуально расширить. Это делается по алгоритму:
- Аналогичным образом зайти в окно дополнительных параметров системы.
- Во графе «Быстродействие» нажать на кнопочку «Изменить».
- В отобразившемся меню «Виртуальная память» необходимо снять галочку со строки «Автоматически выбирать объём файла подкачки». После этого, параметры, расположенные ниже, станут доступны для изменения.
- Заполнить строчки «Исходный размер» и «Максимальный размер».
Дополнительная информация! В разделе «Максимальный размер» рекомендуется выставлять не более 5 ГБ, иначе жёсткий диск или SSD-накопитель будет подвергаться серьёзным нагрузкам.
Окно для увеличения файла подкачки ОЗУ на Windows 10
Фоновые процессы в оперативной памяти
В OC Windows 10 может быть много ненужных процессов, которые замедляют работу ПК. Для их отключения рекомендуется сделать следующее:
- Запустить «Диспетчер задач», прописав название приложения в поиске меню «Пуск».
- Переключиться на раздел «Процессы».
- В графе память необходимо найти процессы, которые расходуют большое количеств ОЗУ.
- Деактивировать выбранные процессы, выбрав в контекстном меню пункт «Завершить процесс».
Обратите внимание! Перезапускать ноутбук необязательно. Внесённые изменения примутся автоматически
Износ жёсткого диска
Частая проблема, из-за которой Windows 10 тормозит или полностью отказывается работать. При этом может появляться синий экран. В сложившейся ситуации рекомендуется скачать приложение Crystal Disk Mark и проверить ЖД на наличие битых секторов, целостность. В некоторых ситуациях битые сектора можно исключить из процесса работы диска, чтобы предотвратить проблемы с зависанием ПК. Если этого сделать не получается, то устройство подлежит замене.
Внешний вид жёсткого диска для ноутбука
Служба Superfetch и ее влияние на жесткий диск
Это одна из самых затратных служб операционной системы, которая сильно загружает жёсткий диск. Это приводит к тому, что тормозит компьютер Windows 10. Для деактивации Superfetch необходимо выполнить несколько простых шагов:
- Зайти в диспетчер задач Виндовс по рассмотренной выше схеме.
- Переключиться на вкладку «Службы». Данный раздел располагается на последнем месте в окне.
- Найти в списке параметр Superfetch и выключить его.
- Производить данную процедуру необходимо каждый раз после включения ноутбука.
Важно! Служба Superfetch всегда запущена в фоновом режиме. Она загружает как оперативную память, так и процессор
Забитая автозагрузка
Программы, скачанные из сети, могут автоматически попадать в автозагрузку, стартовать со стартом системы и работать в фоновом режиме, расходуя тем самым ресурсы ПК. Чтобы понять, что делать тормозит ноутбук Windows 10, надо убрать из раздела автозагрузки следующим образом:
- Войти в диспетчер задач Windows.
- Переключиться на раздел «Автозагрузка».
- Деактивировать ненужные компоненты. Для этого нужно кликнуть по названию софта правой кнопкой мыши и из списка выбрать пункт «Отключить».
- Перезагрузить компьютер и удостовериться, что в автозагрузке нет ничего лишнего.
Меню автозагрузки в диспетчере задач на Виндовс 10
Перегрев аппаратных компонентов
В ПК обычно перегревается либо процессор, либо видеокарта. Чтобы узнать текущие температуры данных комплектующих, надо загрузить программу «CPU Z» с простым интерфейсом. Здесь представлены подробные характеристики ПК. Если температура процессора без нагрузки превышает 55 градусов, то лучше поменять термопасту. То же самое касается и видеоадаптера. Здесь же можно посмотреть процент загрузки комплектующих. После этого можно проверить, пропали ли жуткие лаги.
Дополнительная информация! Замену термопасты не рекомендуется производить самостоятельно. Лучше обратиться в сервисный центр, чтобы исправить ситуацию.
Деятельность вирусов
Считается, что современные антивирусы являются надёжной преградой для шпионских программ, троянов и вирусов. На самом деле ситуация в целом ими действительно контролируется, но всегда существует вероятность, что на ваш ПК пробралась, миновав все искусно возведённые барьеры, свежая версия зловредного кода. В результате еще вчера прекрасно справлявшийся со своими обязанностями ноутбук начинает работать медленно, тормозить и почти не реагировать на любые ваши действия.
Если имеется подозрения на деятельность вируса, можно попробовать установить другой антивирус и запустить интеллектуальное сканирование – возможности таких программ могут не совпадать. Хотя имеется и более приемлемый вариант – использование утилиты CureIT, распространяемой бесплатно и не требующей установки. Она тоже использует свежие, ежедневно обновляемые базы, и справляется со сканированием компьютера на предмет наличия разных угроз не хуже антивирусов.
Как почистить ноутбук с её помощью? Очень просто. Запустите программу, нажмите кнопку «Полная проверка», оцените список обнаруженных угроз и выполните действия, направленные на их устранение, после чего перезагрузите компьютер.
Фрагментация жёсткого диска
Постоянное удаление и запись на диск новых файлов приводит к явлению, именуемому фрагментацией. Дело в том, что файловая система организована таким образом, что разбита на небольшие блоки. Абсолютно все файлы при записи на диск также разбиваются на блоки, в каждом из которых указан адрес размещения предыдущего и последующего блоков. На недавно отформатированном диске файлы записываются так, что все соседние блоки следуют один за другим.
Чтение такого файла происходит быстро, поскольку считывающая головка двигается по блок за блоком. Новые файлы операционная система по мере возможности пытается записать целиком, но так получается не всегда. Когда диск заполнен, большие по размерам файлы приходится разбивать и записывать фрагменты в разных местах. При считывании такого файла головке винчестера приходится прыгать с одной области в другую, что сильно замедляет операцию. Со временем фрагментированных файлов становится всё больше, и в результате ноутбук начинает тормозить и тупить. Как правило, дисковые операции сопровождаются шумом со стороны системного блока – это головка постоянно разгоняется, находясь на внешних участках магнитных дисков, и тормозит, прыгая во внутренние области.
Проблема исправляется проведением процедуры дефрагментации, к которой следует прибегать регулярно:
- через меню «Пуск» выбираем вкладку «Все программы»;
- последовательно кликаем на папках «Стандартные», «Служебные»;
- в появившемся меню выбираем службу «Дефрагментация диска»;
- выбираем диск C:, анализируем его, и если процент дефрагментации выше 10, жмём кнопку «Дефрагментировать».
Если размер диска большой, операция может занять много времени.
В этом же окне можно настроить расписание выполнения этой процедуры без вашего участия.
Эти же действия можно выполнить и с помощью специализированных утилит от сторонних разработчиков. Например, посредством программы Defraggler, распространяемой бесплатно. Кроме дефрагментации, утилита умеет проверять жёсткий диск на наличие плохих секторов, то есть таких, чтение из которых происходит с ошибками.
В любом случае, раз уж вы хотите навести порядок на системном диске, стоит осуществить его проверку на битые сектора. Возможно, именно такие области с нечитаемыми данными и являются причиной того, что ноутбук периодически зависает.
Чтобы выполнить такую проверку, следуйте нижеизложенному алгоритму:
- заходим в «Мой компьютер»;
- кликаем ПКМ на диске C:;
- в открывшемся контекстном меню выбираем пункт «Свойства»;
- щёлкаем по вкладке «Сервис» и жмём кнопку «Выполнить проверку».
Отметим, что наглядностью эта процедура не отличается. Если вы хотите следить за процессом проверки, используйте утилиты от сторонних разработчиков, например, Victoria (сложный интерфейс, но отличный функционал), HDD Regenerator, HDDScan и множество других.
Способы перезагрузки
При возникновении любых проблем первым делом рекомендуется перезагрузить компьютер. Это позволяет системе осуществить запуск с начала и возможно избежать ошибок. Также перезагрузка потребуется для запуска средств диагностики, некоторых антивирусных утилит и входа в «Безопасный режим».
Рассмотрим основные способы перезагрузки ноутбука под управлением ОС Windows:
- программный;
- механический.
Программный
Самый удобный способ выполнить перезагрузку – программный. Он позволяет избежать случайной потери данных, а также сохранить все изменения, внесенные в конфигурацию Windows. Компания Microsoft, разрабатывая свою операционную, предусмотрела множество способов управления питанием и перезагрузки.
Рассмотрим основные варианты выполнить перезапуск ноутбука из ОС Windows:
- через панель «Пуск»;
- с помощью диспетчера задач;
- с использованием командной строки.
Через панель «Пуск»
Классический метод перезагрузки заключается в выборе пункта «Завершение работы» в меню «Пуск». В появившемся окне пользователю на выбор предоставляются несколько действий: перезагрузка, выключение и перевод компьютера в режим сна или гибернации.

Логотип Виндовс
Через диспетчера задач
Диспетчер задач, встроенный в операционную систему также позволяет завершить работу.
Для его запуска достаточно
- нажать сочетание клавиш Ctrl+Alt+Del;
- в верхнем меню с помощью пункта «Завершение работы» можно выключить или перезагрузить компьютер, а также перевести его в спящий или ждущий режим.
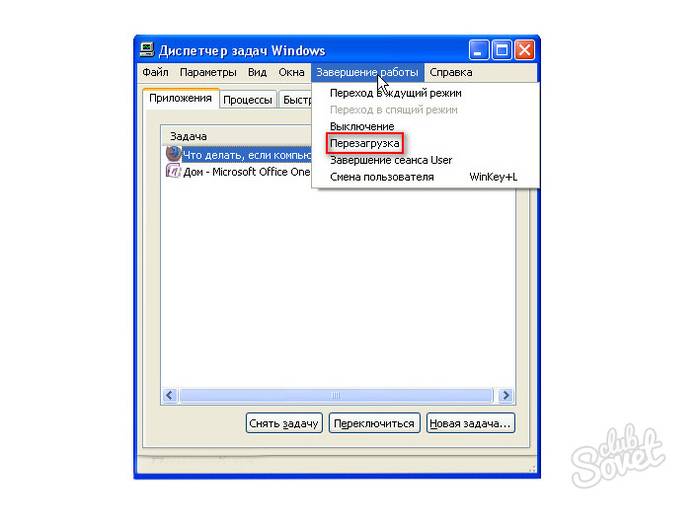
Через командную строку
Командная строка Windows позволяет выполнить большинство функций, доступных из графического интерфейса.
Прежде всего, необходимо
- открыть командную строку воспользовавшись соответствующим пунктом меню «Пуск» или нажав сочетание Win+R;
- введя команду cmd в появившемся окне:
- для немедленной перезагрузки необходимо набрать в окне командной строки: shutdown -r -t 0 и нажать клавишу Enter;
2. для принудительного завершения работы всех приложений нужно добавить в команду ключ -f.
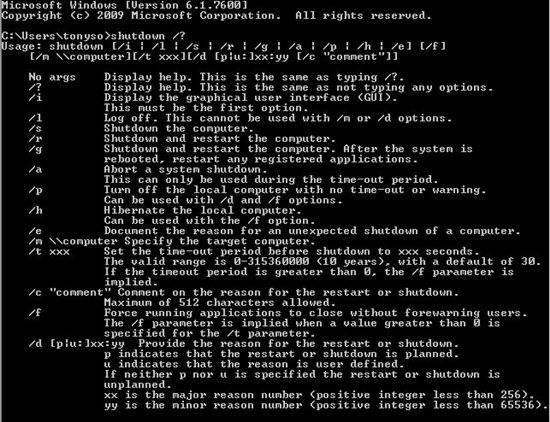
Механический
Бывают случаи, когда программным способом ноутбук не выключается и приходится прибегать к механическим действиям.
Основные способы аппаратного выключения ноутбука:
- с помощью кнопки «Power»;
- отключением батареи.
Через кнопку «Power»
Кнопка Power служит для включения компьютера, кроме того, можно принудительно отключить питание, если удерживать ее нажатой в течение нескольких секунд. В этом случае произойдет обесточивание ноутбука.

Ноутбук
Тэги:
Ноутбук перегревается
Перегрев ноутбука – реальная причина почему он может начать тормозить. Особенно в летнее время, когда температура воздуха высока сама по себе и труднее сбрасывать в атмосферу тепло. Рассмотрим теперь чем может быть вызван перегрев.
Кулер ноутбука забился пылью
Популярная версия, которой принято объяснять причины появления тормозов при работе на ноутбуке. Мол, стоит только отнести его в чистку, как все сразу наладится. На самом деле, величина проблемы сильно переоценена. Я разбирал все имевшиеся у меня ноутбуки – да, присутствовала свалявшаяся пыль в области выдувных отверстий. Но ее было совсем мало и она не мешала выводу горячего воздуха из корпуса. После очистки кулера в работе ноутбука ничего так и не поменялось – как тормозил, так и продолжал тормозить.
На кулере ноутбука высохла термопаста
Столь же популярная причина, которой принято объяснять почему ноутбук начал тормозить. Опять же, переоценена. Действительно, термопаста со временем подсыхает. Но она лишь улучшает передачу тепла с поверхности процессора на металлический радиатор, а не является ее первопричиной. Нанести термопасту заново нетрудно – для этого надо аккуратно оттереть остатки старой термопасты с поверхности процессора и радиатора ваткой со спиртом (заодно и обезжирить поверхности), а затем выдавить немного новой термопасты и закрепить систему охлаждения ноутбука обратно на ее место. От тормозов не спасает.
Кулер ноутбука вышел из строя
А вот это уже реальная причина появления перегрева и последующих тормозов, с которой ничего не поделать. Современные компьютерные кулеры делаются на основе тепловых трубок. Тепловые трубки переносят тепло с прилегающего к процессору радиатора на другой радиатор, который в свою очередь охлаждается путем обдува. Но с течением времени в ходе постоянных циклов нагрева-охлаждения на тепловой трубке могут появиться микротрещины, через которые испарится рабочая жидкость. В результате чего тепловая трубка значительно теряет в скорости совершения теплообмена. Прилегающий к процессору радиатор быстро набирает свой предел теплоты – а сбрасывать его уже некуда. В результате процессор начинает перегреваться даже при незначительных нагрузках.
И главное, что поделать с этим практически ничего невозможно. Нужно менять всю систему охлаждения, и тут всплывает проблема. В отличие от кулеров для стационарных компьютеров, кулеры ноутбука не универсальны, и создаются под индивидуальные габариты корпуса каждой модели. Чем старше ноутбук, тем меньше вероятность найти в продаже подходящую для него систему охлаждения.