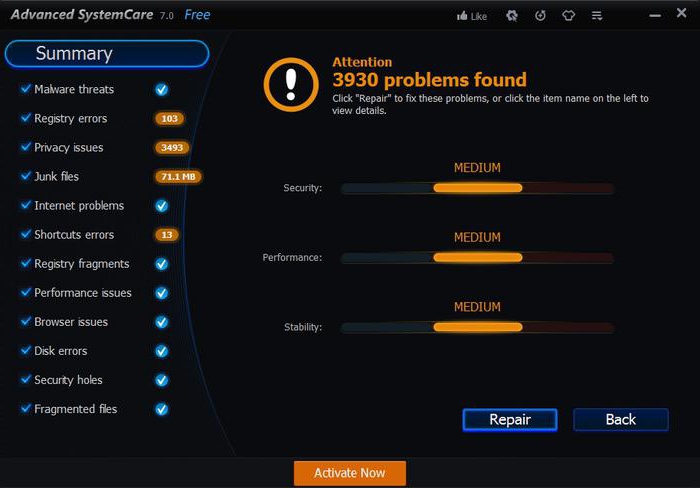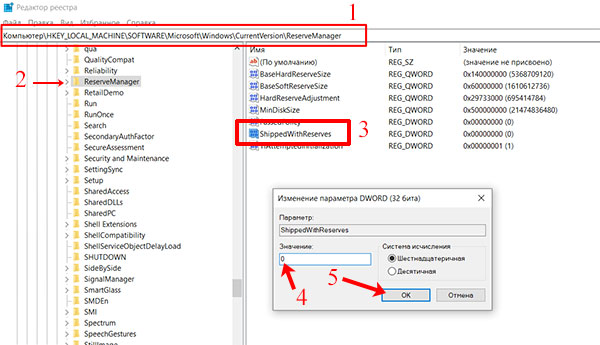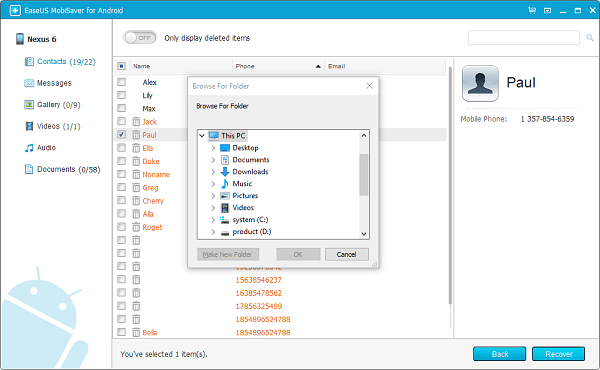Как самому ускорить работу телефона на android
Содержание:
- Программы и ежедневные действия для ускорения андроида
- Позаботьтесь о батареи
- Очистите главный экран
- Еще больше ускорения и оптимизации
- Как ускорить работу телефона
- Если ничего не помогло, сбросьте настройки
- Как отключить режим разработчика Android и убрать пункт меню «Для разработчиков»
- Список настроек
- Настройка устройства Android для ускорения
- Как ускорить старый Андроид
- All-in-One Toolbox
- Простой способ №10. Очищение кэша приложений и браузера
- Как ускорить время в игре на Андроиде
- Постинг
- Используйте приложения для оптимизации
- Отключите анимацию при переходах
- Остановка запущенных приложений
- Параметры разработчика
- Отключите автообновление приложений
- Создание SWAP — файла подкачки
Программы и ежедневные действия для ускорения андроида
Помимо одноразовых действий с Вашим смартфоном или планшетом, описанных выше, мы рекомендуем регулярно выполнять следующие действия:
- Перезагружать android хотя бы 1 раз в неделю – происходит очистка кэша и мусора в оперативной памяти, и устройство начинает работать гораздо быстрее.
Лучшие приложения для ускорения и оптимизации андроида
Clean Master
Разработчик:
Cheetah Mobile
4.66
Android Assistant
Разработчик:
AA Mobile
4.38
Battery Doctor
Разработчик:
Cheetah Mobile Inc. (NYSE: CMCM)
4.53
GLTools
Разработчик:
n0n3m4-experimental
4.16
Давайте разберем, как ускорить ваш андроид с помощью программы Clean Master:
- Установите бесплатное приложение Сlean Master (ссылка выше).
- В приложении мы рекомендуем чистить мусор не менее чем раз в неделю.
- Практически после каждой «тяжелой» задачи, которую исполнял Ваш смартфон необходимо нажимать «Ускорение». Чтобы не заходить в приложение постоянно нажмите на 3 точки в правом верхнем углу, перейдите в пункт «Настройки» — «Настройки виджета» и включите его. Теперь Вы постоянно будете видеть процент заполненной оперативной памяти и, потянув появившийся виджет (кружок) в низ, проводить быструю очистку оперативной памяти вашего android.
Позаботьтесь о батареи
Проблема с быстро разряжающимся аккумулятором касается большинства устройств Android. С течением времени качество батареи снижается, а одной зарядки хватает лишь на несколько часов работы.
Существует, однако, несколько простых способов продлить срок работы телефона на одном заряде. Чтобы смартфон потреблял меньше энергии, вы можете уменьшить яркость дисплея и отключить автоматически запускаемые функции, например, поиск.
Для этого разверните верхнее меню главного экрана телефона, потянув за верхнюю балку вниз. Затем удерживайте и перетащите пальцем индикатор яркости влево, чтобы затемнить экран. Теперь с помощью размещенных в расширенном меню инструментов отключить определение местоположения телефона и автоматическую синхронизацию.
Очистите главный экран
Откройте главный экран смартфона. Если там сразу можно посмотреть новости, погоду, ленту соцсетей, электронную почту и события в календаре, то стоит что-то удалить. Когда при пробуждении или переходе на главный экран устройству каждый раз приходится загружать множество виджетов, оно может работать медленнее. Убрав несколько виджетов, вы освободите ресурсы смартфона для других задач.
Чтобы удалить виджет:
- коснитесь виджета и удерживайте палец на нем;
- перетащите виджет в часть экрана, где появился на значок X;
- отпустите виджет.
Если вы пытаетесь ускорить планшет на Android, лучше начать именно с этого. Большинство пользователей обычно не загромождают главный экран смартфона, но на планшетах используют виджеты по максимуму – а ведь они съедают довольно много памяти.
Еще больше ускорения и оптимизации
Что касается аппаратного ускорения и GPU для компоновки экрана, — считается этот пункт актуален только на быстрых графических ядрах и только для 2D-приложений.
На деле это не всегда так, плюс ко всему, помимо всяких там PUBG Mobile и других 3-х мерных игр для Android, которые Вы и пытаетесь ускорить, собственно, — дело в том, что у Вас всегда задействован процессор как таковой, который работает с интерфейсом и процессами в фоне, поэтому перекладывая часть функционала на GPU Вы можете получить некоторый прирост производительности.
Ну, и если памяти или мощностей у Вас не очень, а поиграть на любимом телефоне хочется, то есть смысл таки подрезать число фоновых процессов. Это конечно скажется на некоторых уведомлениях (например, почты), но зато повысит скорость работы в общем и целом, да и в трёхмерных приложениях в частности.
Как ускорить работу телефона
14. Сделайте полную перезагрузку до заводских настроек.
Если вы перепробовали все методы, и ничего не дало существенных результатов, придется вернуть аппарат к заводским настройкам. Это позволит телефону вернуться в первоначальное состояние (когда его выпустили с завода). Но знайте, что такая перезагрузка сотрет все данные с телефона, поэтому заранее сохраните все фотографии, музыку, контакты, приложения и важные файлы. Но такой способ также избавит телефон от лишнего мусора.
Для устройств наiOS
«Настройки» (Settings) – «Общие» (General) – «Сброс настроек» (Reset). Нажмите «Стереть все содержание и настройки» (Erase All Content and Settings) и подтвердите свой пароль. Также можно сбросить настройки до заводских через iTunes: «Настройки» – «Основные» – пролистайте до вкладки «Сброс». Далее либо «Сбросить настройки» (удаление всех данных, кроме файлов), либо «Сбросить контент и настройки» (удаление всей информации).
Для устройств наAndoid
«Меню» – «Настройки» — «Восстановление и сброс» — прокрутите в самый низ до пункта «Сброс настроек» (в некоторых смартфонах он называется «Сбросить настройки телефона» или «Общий сброс» или «Стереть все данные»).
Если ничего не помогло, сбросьте настройки
Поверьте мне: я ненавижу перенастраивать устройство так же сильно, как вы. Это занимает часы, чтобы вернуть все в исходное состояние, и по любому, что-то потеряется.
Сброс настроек на заводские приводит к тому, что все стирается, и телефон возвращается в то же состояние, в котором он был, когда вы только открыли его коробку. Обновления прошивки останутся на месте, но такие вещи, как ваши текстовые сообщения и другие данные, не находящиеся в облаке, пропадут навсегда. Но иногда, новый старт — единственный выход.
Вы найдете кнопку сброса и очистки телефона в настройках устройства. Ищите слова, такие как восстановление и сброс или конфиденциальность. После того как вы нашли такую запись, нажмите на нее.
После того как загрузиться Android, смартфон снова будет хорошим и быстрым.
Как отключить режим разработчика Android и убрать пункт меню «Для разработчиков»
Вопрос о том, как отключить режим разработчика Android и сделать так, чтобы в «Настройки» не отображался соответствующий пункт меню, задается чаще чем вопрос о его включении.
Стандартные настройки Android 6 и 7 в пункте «Для разработчиков» имеют переключатель ВКЛ-ВЫКЛ для режима разработчика, однако при выключении режима разработчика таким образом, сам пункт не исчезает из настроек.
Чтобы убрать его, выполните следующие действия:
- Зайдите в настройки — приложения и включите отображение всех приложений (на Samsung это может выглядеть как несколько вкладок).
- Найдите приложение «Настройки» (Settings) в списке и нажмите по нему.
- Откройте пункт «Хранилище».
- Нажмите «Стереть данные».
- При этом вы увидите предупреждение о том, что все данные, включая аккаунты будут удалены, но на самом деле все будет в порядке и ваша учетная запись Google и другие никуда не денутся.
- После того, как данные приложения «Настройки» были удалены, пункт «Для разработчиков» исчезнет из меню Android.
На некоторых моделях телефонов и планшетов пункт «Стереть данные» для приложения «Настройки» недоступен. В этом случае удалить режим разработчика из меню получится только сбросив телефон на заводские настройки с потерей данных.
Если решитесь на этот вариант, то сохраните все важные данные вне Android устройства (или синхронизируйте их с Google), а затем зайдите в «Настройки» — «Восстановление, сброс» — «Сброс настроек», внимательно прочтите предупреждение о том, что именно представляет собой сброс и подтвердите начало восстановления заводских настроек, если согласны.
Способ 1: Выключение режима разработчика на оригинальном Андроиде
Этот способ должен работать на многих устройствах, как с официальными, стоковыми версиями Андроид, так и тех, на которых установлены кастомные прошивки. Режим можно выключить через сброс данных. Не беспокойтесь – никакие данные не будут удалены, все останется так, как есть.
Для этого зайдите в «Настройки» – «Приложения» (или «Диспетчер приложений» в зависимости от модели телефона и версии системы). Проверьте, что на телефоне включена опция «показать все приложения» (вверху экрана найдете поле, которое позволяет выбрать все программы или те, что были установлены вручную).
Найдите в этом списке приложение«Настройки». Выберите его, чтобы перейти в свойства, а затем откройте вкладку Память. Здесь сможете увидеть, сколько памяти занимает эта программа. Нажмите кнопку «Стереть данные», чтобы удалить установки.
На старых версиях Андроида может не быть вкладки Память в свойствах. В этом случае сразу после входа в сведения нажмите на кнопки «Стереть данные» и «Очистить кэш».
После чистки данных будут сброшены все его установки, а после будете перенаправлены на главный экран телефона. Когда снова зайдете в Настройки, то соответствующего пункта уже не будет в списке.
Способ 2: Выключение режима разработчика в CyanogenMod / LineageOS
Если в телефоне установлена модифицированная версия системы CyanogenMod или LineageOS, то отключить режим будет намного проще. Здесь можно воспользоваться переключателем, который отвечает за ее отображение.
Откройте Настройки, а затем перейдите в параметры разработчика. В самом верху расположен ползунок «Параметры разработчика», который позволяет включать или отключить эту опцию. Чтобы отключить переместите ползунок в соответствующее положение, а затем выйдите из настроек на главный экран и перезапустите телефон. После перезагрузки пункт исчезнет из списка.
Список настроек
Некоторые функции доступны лишь на аппаратах с Андроид 8 и выше. Некоторые, исключительно фишка устройств Xiaomi или других производителей.
Важно! Пункты меню на вашем устройстве могут быть другого названия, но их функции будут такими же. Рассмотрим самые интересные пользователю пункты меню, т.к
все их перечислять нет никакого смысла.
Отладка по USB — позволяет напрямую передавать данные с компьютера на телефон по USB.
Приложение для фиктивных местоположений — включив можно задать фиктивное местоположение аппарата с помощью стороннего приложения. Т.е. разрешает менять GPS адрес.
Конфигурация USB по умолчанию — выбираем режим подключения по умолчанию.
GPU-ускорение — ускоряет работу с графикой, довольно полезно для игр. Но, сильно сажает батарею.
Сервис WebView — довольно важная функция, позволяющая открывать ссылки в предназначенных для них приложениях, а не в браузере.
Разрешить разблокировку загрузчика ОС — функция, которая позволяет контролировать загрузку системы, перепрошивать ее, устанавливать различное ПО. Включение ее — аннулирование гарантийного обслуживания.
Деморежим — функция, которой часто пользуются мошенники с авито и других барахолок. При включении показывает полную зарядку телефона, хороший сигнал, Wi-Fi. Советую проверять включена ли она, если покупаете телефон с рук.
Буфер журнала — размер хранилища для копируемой информации, текста и т.д. Лучше оставить, как есть, чем выше будут установлены значения, тем сильнее пойдет нагрузка на железо аппарата и будет отъедаться оперативка.
Не отключать мобильный интернет — если используете Вай Фай. Будет сажать батарею при включении.
Расширение покрытия Wi-Fi — увеличивает радиус действия Вай Фай за счет телефона.
Не хранить activities — будет сразу отключать приложения, которыми вы не пользуетесь. Что-то снимаете, переключились на сообщения, и камера закрылась, а не висит в фоне. Позволяет экономить батарею, но дико неудобная штука.
Не выключать экран при зарядке — тут все понятно, подойдет тем, кто хочет проверить аккумулятор, устроить ему стресс тест.
Лимит процессов в фоне — ограничивает максимальное количество одновременно активных приложений.
Анимация — позволяет установить время для анимации — листинга, затухания и т.д. Можно вообще отключить и батарея так будет садиться медленнее.
Статус Mi Unlock — Xiaomi — отключает функции слежения за установкой сторонних приложений. Также влечет за собой аннулирование гарантийного обслуживания.
Включить оптимизацию MIUI — Xiaomi — разгружает железо устройства, снижает его производительность, но увеличивает работу батареи.
И много других параметров. С новыми версиями операционной системы старые варианты настроек могут убираться и появляться новые.
Важно! Прежде, чем что-либо менять рекомендуется прочитать официальное руководство по функциям вашего устройства от производителя
Настройка устройства Android для ускорения
Существует немало способов, как ускорить андроид. Чтобы повысить скорость работы, прежде всего рекомендуется воспользоваться встроенными инструментами оптимизации системы.
Режим электропитания
Сперва пользователь в своем мобильном устройстве должен настроить режим электропитания. В зависимости от марки телефона и версии операционной системы встречаются две разновидности меню установки режима питания:
- в первом случае путь выглядит следующим образом: «Настройки» — «Энергосбережение», среди доступных опций тапнуть на режим «Высокая производительность»;
- второй вариант выглядит так: «Настройки» — «Энергосбережение» — активировать режим «Производительность».
Если меню отличается от этих двух вариантов, необходимо ориентироваться на похожие пункты.
Обратите внимание! Оптимизация энергопитания позволит ускорить отклик операционной системы и, следовательно, приложений Android. При этом нужно учитывать, что аккумуляторная батарея мобильного устройства будет разряжаться быстрее
Настройка режима энергосбережения на смартфоне на ОС Android
GPU-ускорение андроид: что это и как включить
В смартфонах с версией прошивки 4.0 и новее также настоятельно рекомендуется ускорить работу графической подсистемы. Сделать это несложно, достаточно пройти путь: «Настройки» — «Для разработчиков» и напротив пункта «Ускорить работу GPU» или «Ускорении при помощи GPU» поставить галочку.
Многие задаются вопросом, что такое GPU-ускорение на андроид. Это оптимизация графического процессора, которая позволяет ему подстраиваться под большое количество различных игр. Однако некоторые программы могут и вовсе отказаться функционировать.
Важно! В некоторых мобильных устройствах раздела меню «Для разработчиков» вообще может не оказаться
Отключение синхронизации
На устройствах с версией операционной системы Android 2.3 и выше специалисты рекомендуют снять синхронизацию с сервисами, которые не используются. Для этого нужно зайти в «Настройки» — «Аккаунты и синхронизация» — «Управление аккаунтами», где необходимо деактивировать синхронизацию с лишними сервисами.
Обратите внимание! Дополнительно нужно отключить синхронизацию контактов, Picasa, Gмail и, например, календаря в аккаунте Google. Если владелец гаджета вообще не использует сервисы, то в настройках «Аккаунты и синхронизация» необходимо убрать флажок напротив строки «Автосинхронизация»
Если владелец гаджета вообще не использует сервисы, то в настройках «Аккаунты и синхронизация» необходимо убрать флажок напротив строки «Автосинхронизация».
Отключение синхронизации с сервисами Google на смартфоне через Интернет
Отключение автообновлений
Есть еще один способ, как разогнать телефон на Android, с помощью базовых настроек системы. Речь идет о деактивации автообновлений приложений. Как правило, обновления приходят ежедневно, занимая ресурсы оперативной памяти и процессора. Его лучше отключить, а важные приложения регулярно обновлять вручную. Для отключения автообновления необходимо зайти в Google Play, где перейти в «Настройки», а далее в «Автообновление» и установить «Никогда».
Еще можно выбрать пункт «Обновление только через Wi-Fi», это позволит сэкономить мобильный трафик и продлить службу аккумуляторной батареи.
Отключение анимации
Увеличивать скорость работы можно за счет отключения анимации. Сделать это можно следующим образом:
- первый вариант: «Настройки» — «Экран» — «Анимация» и активировать режим «Без анимации»;
- второй способ: «Настройки» — «Для разработчиков», найти пункты, которые связаны с анимацией, и установить значения «Без анимации» или «Отключение анимации».
Важно! Для оптимизации настоятельно не рекомендуется отдавать предпочтение живым обоям и подвижным ярлыкам, виджетам
Деактивация геолокации
Еще один способ, как ускорить телефон на андроиде — отключение геолокации и GPS. Дело в том, что они работают в фоновом режиме, занимают место в оперативной памяти, что отрицательно сказывается на работоспособности девайса. Еще эти опции нещадно разряжают аккумуляторную батарею.
Отключение геолокации на андроид-смартфоне обеспечит повышение работоспособности гаджета
Для этого необходимо перейти в «Настройки» — «Координаты»/«Данные о местоположении»/«Местоположение» и убрать галочки напротив всех пунктов.
Как ускорить старый Андроид
Если версия вашей ОС явно устарела, не пытайтесь ускорить работу телефона посредством специализированных сторонних приложений. В нашем случае пользы от их использования будет меньше, чем вреда. Пожалуй, единственное исключение – упомянутая нами ранее утилита CCleaner.
А теперь рассмотрим действительно эффективные способы, как ускорить телефон на устаревшем Андроиде и не менее древнем железе. Эти же рекомендации помогут и относительно новым, но откровенно бюджетным смартфонам.
Отключение неиспользуемых приложений
Рецепт на самом деле универсальный, но если говорить о предустановленных программах, то мало кто знает, какие из них действительно нужны, а какие можно без зазрения совести удалить.
Среди тех, которые удалять нельзя, есть приложения с возможностью отключения – в таких случаях обновляться они не будут. Так что можно восстановить заводскую версию, потребляющую минимум ресурсов.
Удаление ненужного софта решает сразу две задачи: освобождает критически важную оперативную память плюс место, занимаемое в перезаписываемой памяти. И первой, и второй в устаревших моделях всегда мало, а большинство приложений инсталлируется исключительно во внутреннюю память.
Рассмотрим встроенные приложения, без которых система останется стабильной:
- разработки Google – Play Игры, Google+, Play Пресса, Hangouts:
- разработки Samsung – Game Hub, ChatOn, TripAdvisor, S Voice, PrintService, TalkBack;
- от других фирм-разработчиков – Facebook, Dropbox, приложения от Yahoo (Finance, News).
Замените тормозящие приложения аналогами
Самый показательный пример – Google Chrome. Это мощный браузер, но на слабых устройствах его работа не вызывает никаких эмоций, кроме отрицательных. Тем более что отключить обновление этого приложения нельзя. Отключите его и используйте менее известный, но не занимающий много памяти аналог, благо таких в Плей Маркет – хоть пруд пруди.
То же самое можно проделать и с другими ресурсоёмкими приложениями, для них всегда найдётся менее функциональная и более быстрая замена.
Отключите анимацию интерфейса
Мы уже говорили об этом и даже показывали, как отключается анимация интерфейса. Остаётся только напомнить, что для слабых смартфонов эта операция жизненно необходима: прорисовка эффектов требует немалых вычислительных ресурсов, которых в силу ограниченности характеристик и без того недостаточно.
Напомним, что для выполнения этой операции потребуется активировать режим разработчика.
Чтобы ускорить работу старенького планшета на Андроиде, попробуйте выполнить все три перечисленные рекомендации.
All-in-One Toolbox
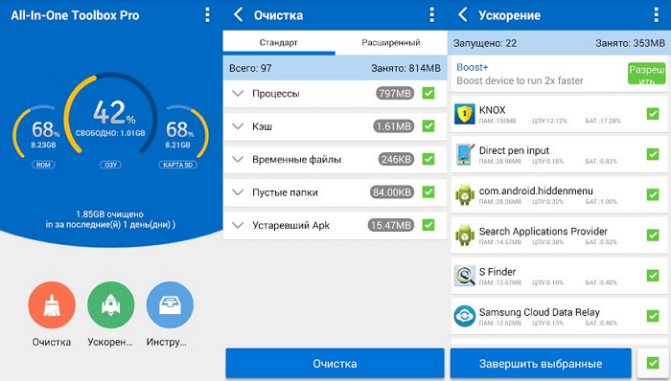
Опция One-Tap Boosting в All-in-one Toolbox позволяет одним нажатием очищать фоновые программы, кеш и оперативную память. Дополнительные функции включают охлаждение процессора, уборку мусора, установку и удаление нескольких приложений одновременно, повышенную скорость загрузки, помощь в резервном копировании, возможность блокировки софта для большей конфиденциальности, обнаружение приложений со слишком большим количеством рекламы, повышение производительности игр.
Всё это бесплатно. All-in-one Toolbox включает файловый менеджер, удобное меню Easy Swipe, настройки громкости, сканер кода и утилиту для уменьшения размера фотографий. Для любой из этих функций не требуется рутинга устройства. Единственный возможный недостаток — это раскладка, которая может казаться беспорядочной. Тем не менее с таким количеством функций трудно их вместить в раскладку по-другому.
Простой способ №10. Очищение кэша приложений и браузера
Как ускорить время в игре на Андроиде
Начнем с Force-параметра, предусмотренного самими разработчиками Андроида. Воспользовавшись этим приемом, вы получите четырехкратное сглаживание, а это значительно ускорит игровой процесс. Минус в том, что заряд аккумулятора в игре начнет расходоваться быстрее. Это вас не смущает? Начальные действия таковы:
- Переместиться в настроечное окно.
- Отыскать раздел “О телефоне”.
- Несколько раз тапнуть по “Номеру сборки”.
С каждым кликом вы будете приближаться к цели, а потом “превратитесь” в разработчика. Следующий этап – ускорение времени в играх на Андроид. Скрытый раздел “Для разработчиков” добавится в настроечное меню. Вот как это будет выглядеть.
Теперь отыщите “Force MSAA 4х” – тот волшебный параметр, о котором мы говорили выше. Активируйте опцию, перетащив бегунок.
Наслаждайтесь результатом. Но помните, что аккумулятор начнет разряжаться быстрее. После игры мы рекомендуем вернуть исходные настройки.
Постинг
16. SMMplanner
Сервис для отложенного постинга SMMplanner
Цена: бесплатный пробный период, бесплатный тариф на 100 публикаций ежемесячно, разные PRO-тарифы в зависимости от функционала. Только платные версии включает постинг в Инстаграм Историй, работу со встроенным конструктором Историй, менеджер команды, ватермарки. Стоимость платных тарифов варьируется от 450р до 7500р в месяц.
Сложность использования: 2/5.
17. Reposter
Сервис для репостов Reposter
Приложение поможет сделать репост понравившейся публикации себе в ленту. Для этого скопируйте ссылку на интересующий пост, при желании можно дополнить публикацию текстом.
Цена: бесплатно с рекламой и отсутствием поддержки сторис; платная версия без рекламы и с возможностью репоста сторис составляет 75 рублей за год или 229 рублей за безлимитное пользование с единоразовой оплатой.
Сложность использования: 2/5.
Используйте приложения для оптимизации
В Play Маркет существует огромное количество бесплатных приложений для оптимизации памяти и системы. С их помощью вы можете удалять «мусорные» файлы, кэш и исправлять программные ошибки, тем самым ускоряя работу устройства. Рассмотрим самые популярные.
Boost My Android
Developer:
Price:
Free
Boost My Android — многофункциональное приложение для оптимизации Android устройств. Утилита может сканировать внутреннюю память смартфона на наличие «мусорных» и временных файлов, отключать фоновые процессы, автозапуск сторонних и системных программ.
Droid Optimizer
Developer:
Price:
Free
Droid Optimizer — это бесплатный ускоритель для Android устройств. Утилита может анализировать загруженные на смартфон или планшет файлы, отключать фоновые процессы, удалять кэш, настраивать задачи для автоматической очистки памяти. Для того, чтобы получить доступ ко всем возможностям приложения, необходимы root права (суперпользователя).
Ускоритель телефона
Developer:
Price:
Free
Ускоритель телефона — это бесплатное приложение для оптимизации Андроид устройств. Утилита способна находить и удалять из внутренней памяти смартфона «мусорные» файлы, данные кэша, настраивать автозагрузку и оптимизировать работу аккумулятора.
Совет: откажитесь от использования живых обоев, ненужных виджетов на главном экране. Так вы ускорите работу устройства и увеличите его время работы без подзарядки.
Далее мы расскажем, как оптимизировать смартфон при помощи бесплатного приложения Ускоритель телефона. Но вы можете использовать любое другое. Как ускорить телефон на операционной системе Android:
Шаг 1. Откройте Play Маркет и найдите приложение «Ускоритель телефона». Нажмите «Установить», чтобы начать загрузку.
Шаг 2. Запустите приложение и на главном экране выберите «Ускор. Памяти», чтобы начать сканирование.
Шаг 3. Отобразится список данных, за счет которых можно ускорить работу устройства. Поставьте галочки напротив нужных приложений и нажмите кнопку «Ускорение».
Шаг 4. Вернитесь на главную страницу и выберите пункт «Быстрая очистка».
Шаг 5. Поставьте галочку напротив тех приложений, данные которых хотите удалить и в нижней части выберите «Чистые», чтобы стереть кэш.
Для нормальной работы устройства мы не рекомендуем использовать несколько приложений для оптимизации одновременно, т.к. это может снизить производительность смартфона.
Отключите анимацию при переходах
На Android каждый переход между приложениями, экранами и меню сопровождается визуальными эффектами. Благодаря им работа системы выглядит более плавной и приятной. Если вы хотите ускорить работу устройства, то анимацию при переходах лучше отключить. Инструкция:
Шаг 1. Откройте настройки и в разделе «Система» выберите пункт «О телефоне».
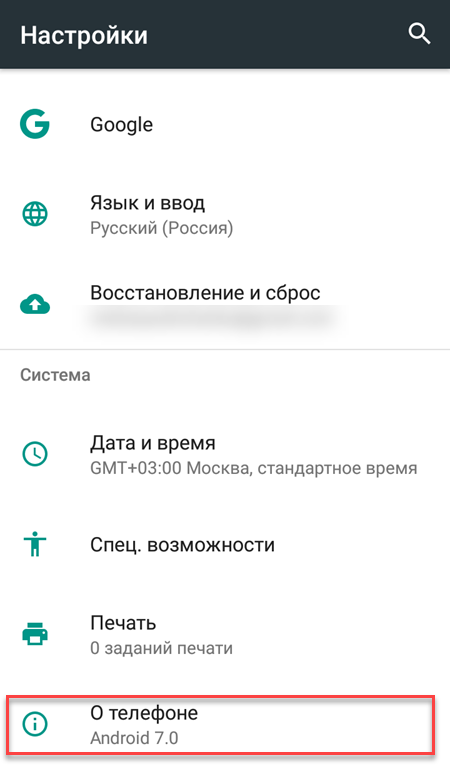
Шаг 2. Пролистайте страницу вниз и 5-10 раз тапните на строку «Номер сборки», до появления надписи «Вы стали разработчиком!».
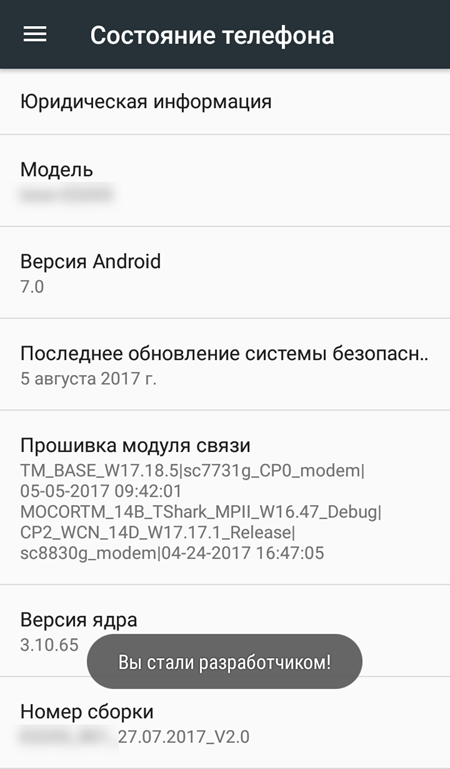
Шаг 3. Вернитесь в меню «Настройки» и выберите появившийся пункт «Для разработчиков». При необходимости передвиньте ползунок в состояние «Включено».

Шаг 4. Пролистайте страницу до раздела «Рисование» и для следующих параметров: «Анимация окон», «Анимация переходов», «Длительность анимации» установите значения «Без анимации».

Изменения должны вступить в силу сразу. Если этого не произошло, то перезагрузите устройство. После этого переходы между приложениями и экранами будут осуществляться практически мгновенно.
Совет: будьте осторожны включая режим разработчика и не меняйте другие параметры, т.к. это может негативно сказаться на работоспособности устройства и даже превратить его в «кирпич».
Остановка запущенных приложений
Другой причиной замедления смартфона является избыток приложений, работающих в фоновом режиме. Каждая запущенная программа использует ресурсы процессора и памяти, которых не хватает для новых операций.
Чтобы просмотреть объем данных, используемых приложениями, зайдите в настройки Android и выберите из списка Память, а затем Память, используемая приложениями. Выберите одну из программ, нажмите на значок дополнительных настроек значок в правом верхнем углу и выберите принудительную остановку приложения.
Вы также можете отключить отдельные программы вручную. Для этого вернитесь в настройки Android и коснитесь Приложения. Разверните, видимый в верхней части список и нажмите Вкл.
Выберите приложение, которое хотите остановить и нажмите его название, а затем нажмите на кнопку Остановить. Вернитесь теперь к меню всех программ, и разверните панель дополнительных настроек, нажав на значок рядом с шестерёнкой. Затем выберите опцию Сбросить настройки приложения и нажмите Сброс приложения.
Параметры разработчика
Перейдем к более сложным шагам. Теперь нужно будет зайти в параметры разработчика. Для этого нужно активировать на устройстве соответствующий режим:
- откройте настройки;
- перейдите в раздел «Система» и далее в «Сведения о телефоне»;
- найдите пункт «Номер сборки» (в некоторых версиях Android он может быть на вкладке «О телефоне»);
- коснитесь его семь раз.
Должно появиться сообщение об активации режима разработчика. После этого в настройках появятся дополнительные опции. Перейдите в раздел «Параметры разработчика» (он может называться «Для разработчика») – там есть три параметра, которые помогут ускорить ваш смартфон.
Лимит фоновых процессов
Выберите этот параметр и установите значение «Без фоновых процессов» – смартфон будет работать гораздо быстрее. При этой настройке приложения не загружаются в фоновом режиме, если только вы активно не используете их, – ресурсы устройства не будут тратиться впустую.
Анимация окон
При отключенной анимации окон приложения запускаются быстрее и используется меньше памяти. Отключите анимацию окон в этом разделе.
GPU-ускорение
При включении этой настройки вместо программного рендеринга будет использоваться видеопроцессор устройства. Это позволит значительно ускорить рендеринг элементов интерфейса и использовать для этого меньше памяти.
Имейте в виду, что эта опция может сократить время работы от батареи примерно на 10% (аппаратное ускорение потребляет больше энергии, чем программное).
Отключите автообновление приложений
Если у вас установлено много приложений, то процесс проверки и загрузки обновлений может серьезно нагружать систему и влиять на быстродействие устройства. При необходимости вы можете отключить автообновление приложений. Инструкция:
Шаг 1. Запустите Play Маркет и перейдите в меню «Настройки». Для этого сделайте свайп вправо.
Шаг 2. Нажмите пункт «Автообновление приложений» и в появившемся окне выберите «Никогда». Подтвердите действие кнопкой «Готово».
После этого устройство не будет автоматически проверять и загружать обновления для приложений. Поэтому вам придется делать это вручную. Если это не скажется на быстродействии системы, то мы рекомендуем включить автообновление.
Создание SWAP — файла подкачки
Swap файл — это файл подкачки, по сути это системный кеш, и приложение Roehsoft SWAPit RAM EXPANDER позволяет создавать SWAP произвольного размера. По сути, это расширение оперативной памяти устройства: вы предоставляете место на SD карте или внутренней памяти для использования системой, в результате получаете более стабильную работу «тяжелых» приложений. Но надо понимать, что SWAP куда более медленный чем настоящая оперативная память, так что в редких случаях могут быть проблемы.
Мы рекомендуем создавать СВАП только если это необходимо: если совсем не запускается приложение или постоянно вылетает при нагрузке. Если у вас и так все работает: приложение может оказать даже негативный эффект, ибо «не бюджетные» устройства и так умеют создавать кеш.
- Для работы приложения нужны Root-права (как получить) и BusyBOX
- Скачиваем приложение SWAPit RAM EXPANDER
- Запускаем его и нажимаем «Оптимальное значение» — программа сама определит подходящий размер
- Нажимаем «Активировать», после чего нужно перезагрузить устройство
- Если не получается — внимательно читаем инструкцию на странице программы