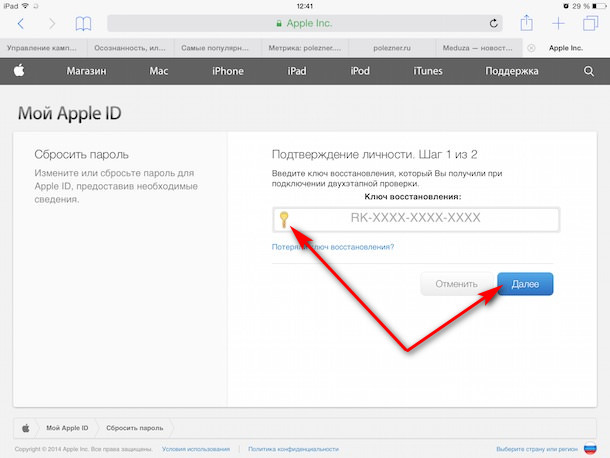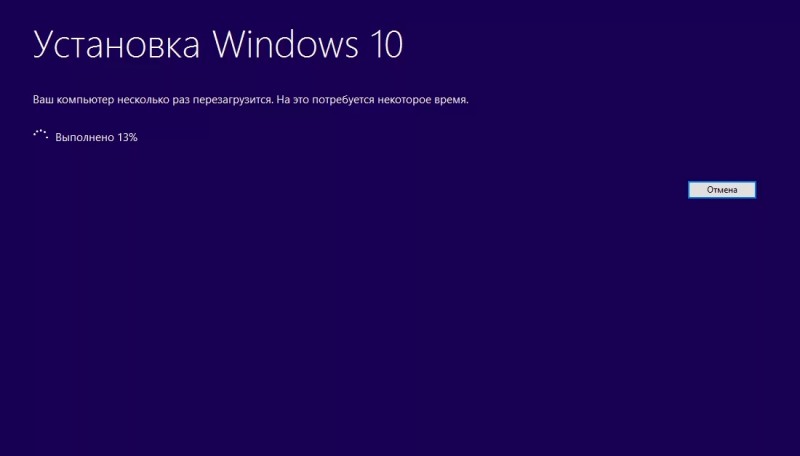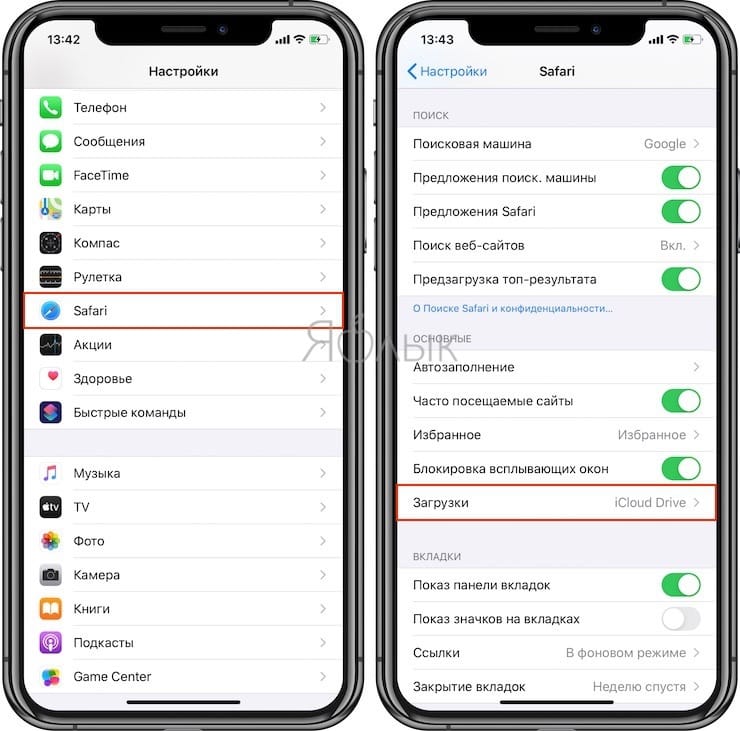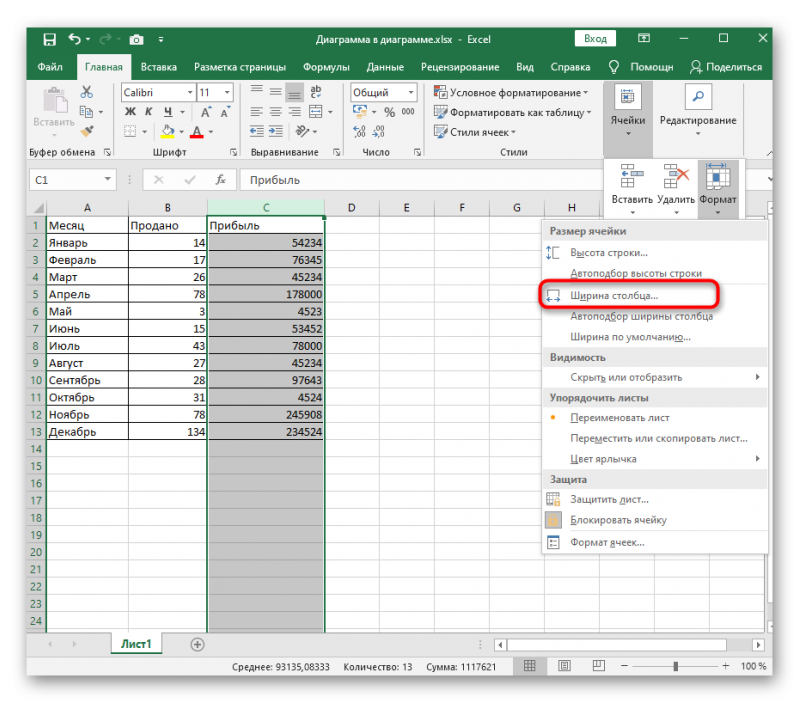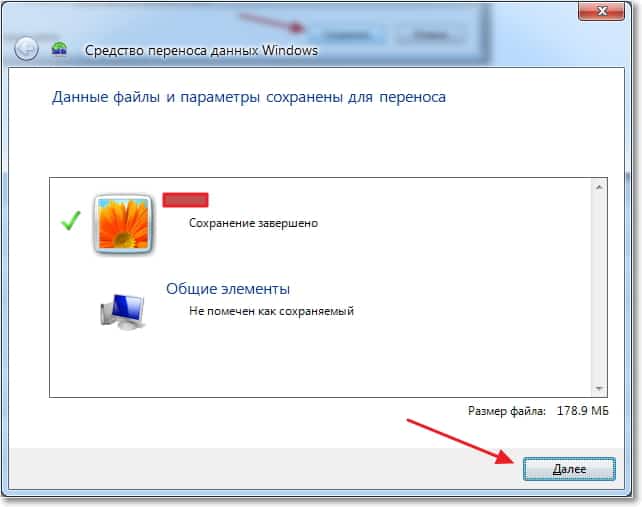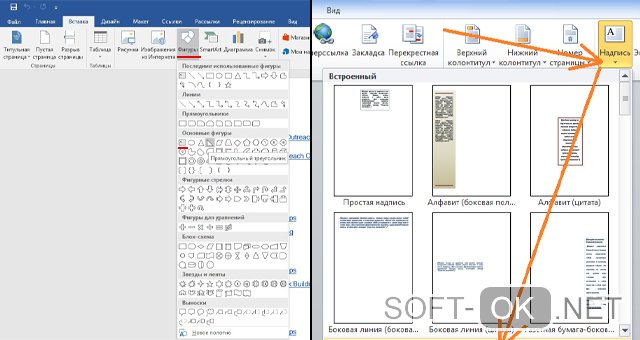Самые простые способы установить программу itunes на компьютер
Содержание:
- Возможности iTunes
- Установка десктопной версии
- Этапы инсталляции
- Как подключить iPhone к компьютеру
- Для чего нужен iTunes в айфоне
- Установка недоступного для страны приложения
- Свежие записи
- Где можно скачать iTunes
- Загрузка софта для iPhone с джейлбрейком
- App Store в iTunes важная часть экосистемы
- Истории успеха известных людей, которые вдохновляют
- Обновление драйвера Apple Mobile Device
- Почему Apple вернули App Store в iTunes 12.6.5
- iTunes в Microsoft Store
- Как обновить iTunes в среде Windows
- Установка для Windows 8, 8.1 и 10
- Установка UWP-приложения
- Как обновить iTunes на Mac’е в OS X
- Установка itunes без интернета
- Как определить какая версия iTunes для Виндовс нужна – 32 или 64
Возможности iTunes
- Позволяет скачивать и воспроизводить медиафайлы различных форматов;
- Возможность прослушивания радио и стримминг сервис Apple Music;
- Отличные показатели интеграции с ОС Windows 10;
- Возможность синхронизации между всеми Apple-устройствами;
- Присутствует эквалайзер, визуализатор, режим мини-плеера и многое другое;
- Организация проигрывания вашей музыкальной коллекции в заданном порядке;
- Резервное копирование и восстановление смартфонов, планшетов, смарт-часов;
- Синхронизация контактов, календарей, заметок с MS Outlook, фотографий с папкой на ПК, музыкальных композиций и видео с медиатекой.
Преимущества
- Совместимость с iPod, iPhone, iPad, Apple TV;
- Хорошо организованная навигация, удобный поиск;
- Функция Genius рекомендует объекты из магазина на основании анализа предпочтений по музыкальным стилям и направлениям;
- Наличие медиатеки, опция формирования списков воспроизведения;
- Редактирование метаданных файлов, названий композиций в рамках библиотеки iTunes;
- Импорт с СD-дисков, mp3 компакт дисков и создание плейлистов с мультимедиа-контентом;
- Компания обеспечивает надежную защиту конфиденциальных данных пользователя онлайн-магазина iTunes store;
- Комфортная навигация в мультимедийной библиотеке;
- Новая версия iTunes для Windows и Mac OS обновляется автоматически без необходимости посещения официального сайта.
Недостатки
Установка десктопной версии
Должна быть установлена Windows версии не ниже 7. Vista и XP не поддерживаются, поэтому на них установить iTunes не получится.
Десктопная версия для Windows версии не ниже 7
Процесс установки такой:
-
Нужно перейти на сайт www.apple.com/ru/itunes/download/ и скачать версию согласно разрядности операционной системы. Для 64-битной подойдут оба варианта, для 32-битной – только соответствующий ей.
-
После скачивания можно запустить файл из папки загрузок двойным щелчком по нему. Если используется браузер Chrome, легче сразу один раз щёлкнуть левой кнопкой мыши по значку скачавшейся программы.
-
После непродолжительной подготовки пользователя поприветствует первое окно, в котором нужно нажать «Далее».
-
После этого выбираются обычные параметры – место установки, надобность файловых ассоциаций, опции автообновления и язык. Кнопка «Установить» при этом начинает процесс инсталляции.
-
Далее придётся дождаться окончания процесса.
-
Финальное окно предложит сразу запустить программу после выхода из инсталлятора. Чтобы его закрыть, нужно нажать кнопку «Завершить».
-
Перед тем, как пользоваться iTunes нужно принять лицензионное соглашение конечного пользователя.
-
После принятия открывается главное окно программы, в котором уже можно начинать работать с медиа-файлами, которые хранятся на жёстком диске ПК или в облаке iCloud.
В дальнейшем программу можно будет открыть, дважды щёлкнув по соответствующему значку на рабочем столе.
Этапы инсталляции
Чтобы установить программу iTunes на компьютер, придется пройти четыре этапа:
- В первом окне будет краткое описание программы. Нужно просто нажать на кнопку «Далее».
- Появится окно с настройками установки. Здесь можно будет добавить на Рабочий стол ярлык, сделать iTunes стандартным проигрывателем и выставить обновление, а также выбрать язык и директорию для инсталляции.
- Пойдет процесс установки. Нужно просто подождать.
- В конце остается просто нажать на кнопку «Готово».
После окончания процесса инсталляции необходимо перезагрузить компьютер.
Как установить iTunes на компьютер с Mac OS? Нужно отметить, что на многих современных компьютерах на базе Mac OS уже установлена эта программа по умолчанию.
Как подключить iPhone к компьютеру
Для установки подключения, позволяющего зайти в iPhone с компьютера, потребуется выполнить следующие условия:
- Айфон (с зарядом батареи не менее 25%).
- Lightning — оригинальный кабель USB (поставляется в комплекте).
- Программа Apple iTunes установленная на компьютер.
Если программа Айтюнс не установлена на ПК, ее можно бесплатно скачать с официального ресурса разработчика. Просто нажать «Скачать для PC».
Установочный файл программы необходимо запустить. Для этого зайти в папку «Загрузки» на компьютере, нажать дважды по дистрибутиву, запустить установку:
- В стартовом окне перечисляется описание возможностей программы, после ознакомления кликнуть «Далее».
- В следующем окошке отметить пункты «Создать ярлык на рабочем столе», если необходим русский язык, отметить. Затем указать путь, куда будет устанавливаться приложение, кликнуть «Установить».
- Дождаться полной установки, приложение должно скопировать свои файлы на жесткий диск ПК.
- Поставить галочку в пункте «Открыть iTunes после установки», нажать «Завершить».
Через USB-кабель
Порт для подключения USB-провода у всех айфонов находится на нижней торцевой панели под кнопкой «Хоум». Для подсоединения яблочных гаджетов рекомендуется использовать только оригинальный шнур, который всегда поставляется в комплекте c iPhone. Если его нет, это значит: что модель айфона не является либо китайской подделкой, либо консультанты салона используют комплектацию девайса для своих нужд.
Чтобы подключить Айфон к компьютеру следуйте пошаговой инструкции:
- Возьмите провод, один коннектор вставьте в порт на телефоне, второй подключите к ПК или ноутбуку в любой USB-разъем.
- После подсоединения двух устройств, компьютеру понадобится некоторое время для инициализации нового устройства.
- При первой синхронизации, если на ПК или ноутбук установлена OS Windows 8 и выше, должна будет автоматически запуститься установка драйверов Apple Mobile Device.
- Ответить утвердительно на запрос «Доверять этому компьютеру?» — кликнуть «Доверять».
- Далее разблокировать гаджет, ввести логин/пароль от учетной записи (Apple ID).
- После разрешения должна автоматически запустится iTunes. Если этого не произошло, произвести запуск вручную.
- После синхронизации, чтобы войти в Айфон через компьютер, нужно кликнуть по иконке в виде телефона, значок отобразиться на верхней панели слева.
- Также зайти в гаджет можно через меню Проводника, в разделе «Мой компьютер», телефон отобразиться в виде отдельного диска.
- Затем нужно зайти в папку «Internal Storage», далее выбрать «DCIM». Если папка не отображается, разблокируйте девайс.
- В новом окне отобразятся папки, те папки на которых будет окончание Apple содержат внутри все данные (фото, видео, аудио) с Айфона.
После первой инициализации гаджета с компьютером через iTunes можно вовсе отказаться от проводного подключения через USB-шнур в пользу Wi-Fi соединения.
Через Wi-Fi
Установка приложения iTunes на ПК или ноутбук значительно облегчает создание прямого подключения по Wi-Fi между устройствами. Синхронизация быстрая, не предусматривает никаких сложных дополнительных настроек. Что нужно сделать:
- Подключить Айфон к компьютеру или ноутбуку через USB-шнур. Далее запустить приложение iTunes.
- После синхронизации устройств, найти свой гаджет, который отобразиться на верхней панели значком телефона.
- В левой части Айтюнс выбрать функцию «Обзор», перейти в правое меню «Параметры», отметить пункт «Синхронизация этого iPad по Wi-Fi». В завершении нажать «Применить».
- Далее необходимо подтвердить настройки, кликнуть «Синхронизировать».
Для чего нужен iTunes в айфоне
К базовым функциям, которые iTunes предлагает пользователям относят следующие пункты:
- организация медиатеки: навигация, импорт, запись;
- редактирование медиа-информации;
- приобретение медиа-файлов, музыки и видео.
На самом деле, функционал приложения довольно широк и представляет пользователям возможность не только воспроизводить медиа-данные и выполнять операции с ними, но и:
- просмотреть историю приобретений;
- купить новые приложения, прочие медиа-данные и развлекательный контент;
- получить доступ к iTunes Store;
- осуществить синхронизацию всех устройств, имеющихся у пользователя: смартфонов, планшетов, ноутбуков;
- создать резервную копию данных, чтобы не потерять их в процессе обновления программного обеспечения;
- сбросить настройки до заводских.

Рабочий стол программы iTunes, перечень категорий
Как уже было сказано, данное приложение открывает доступ к новым ресурсам. Что такое iTunes Store в айфоне? Это магазин мультимедийной информации, приложений и игр, музыки, видео и прочего контента. И к нему можно получить доступ только через iTunes. Но для начала – установить саму программу.
Установка недоступного для страны приложения
Законодательство в разных странах ограничивает распространение тех или иных приложений. Apple давно разработал и применяет систему разграничения доступа – вам будут доступны только те программы, которые не нарушают закон в вашем государстве.
Чтобы обойти запрет:
- Зайдите в настройки IPhone.
- Выйдите из аккаунта Apple.
- Создайте новый аккаунт Apple, как мы описывали в начале статьи. Вместо собственного укажите адрес дома в стране, в которой нужное приложение разрешено. Выбирайте реальный адрес, для этого используйте картографы от Яндекс или Google. Не заполняйте ненужные графы.
- Устанавливайте нужное приложение любым способом.
Свежие записи
Где можно скачать iTunes
Загружается медиаплеер Apple с официального сайта (и никак иначе – рассматривать сторонние источники даже и не стоит, иначе проблемы появятся на пустом месте!) в двух версиях – 32 и 64 бита (о том, какую версию выбрать – пунктом ниже!).
Сразу после сохранения дистрибутива в понравившемся месте – можно смело начинать установку, желательно – с правами администратора и в каталог, предложенный системой (то есть, на диск C, ничего не меняя, и не предлагая нового места для распаковки файлов и документов). Если действовать описанным выше способом, то, скорее всего, установка пройдет быстро, и iTunes заработает так, как должен – без каких-либо ошибок, вылетов и сбоев.
Кстати, с недавних пор владельцы компьютеров с Windows 10 могут загрузить медиаплеер Apple прямо из цифрового магазина Microsoft Store. Преимуществ у такого способа несколько. Во-первых, не придется беспокоиться об обновлениях – все важные изменения вносятся налету в автоматическом режиме без какого-либо участия со стороны пользователей.
А во-вторых, не придется разбираться в доступных версиях (32 или 64-бита) и выбирать какие-то там настройки. Опять же – достаточно повторить описанный ниже алгоритм действий и можно смело приступать к взаимодействию с iTunes:
- Первый шаг – вызвать меню «Пуск», ввести в появившемся текстовом поле поисковый запрос Microsoft Store. Нажать на появившийся ярлык, дождаться полноценной загрузки цифрового магазина;
Вновь воспользоваться поиском, но на сей раз ввести запрос iTunes;
Открыть страницу с медиаплеером, нажать «Получить», а затем – «Загрузить». Дождаться завершения операций распаковки и установки, открыть iTunes, авторизоваться, используя аккаунт Apple ID.
Загрузка софта для iPhone с джейлбрейком
IOS – ограничивает пользователям установку сторонних приложений и работу в системных папках. Изменить ситуацию можно с помощью джейлбрейка – Apple-аналога root-прав для Android. С джейлбрейком вы сможете удалять, изменять те файлы и папки, которые нужно. Чтобы с помощью специальных прав устанавливать неофициальные приложения, придется воспользоваться дополнительным софтом.
Чтобы система не ограничивала вас даже с джейлбрейком, рекомендуем установить утилиту AppSync. Она снимает ограничения на установку неофициального ПО. Добавьте репозиторий https://www.dev.iguides.ru/ и установите программу с помощью Zestia или Cydia. Без неё выполнение дальнейших инструкций бесполезно.
iFunBox
iFunBox – почти обычный файловый менеджер для компьютера. С ним можно управлять мобильными IOS-устройствами через ПК. Без подключенного USB-шнуром IPhone/IPad – программа ничего не делает.
Как только вы присоединили свое мобильное IOS-устройство:
- Откройте раздел «Устройство» в верхнем меню программы на компьютере.
- В левом боковом меню iFunBox кликните правой кнопкой по пункту «Программы». Он может быть свёрнут под наименованием вашего IPhone.
- Нажмите «Установить приложение».
- Найдите файл нужного приложения с расширением «.ipa» на компьютере и откройте его из диалогового окна программы iFunBox.
- Дождитесь сообщения об успешной инсталляции.
- Отсоедините IOS-устройство.
Разработчики iFunBox не рекомендуют устанавливать с помощью программы мобильные приложения больше 1 ГБайта.
iTools
Представлен разработчиками как альтернатива официальной программы iTunes.
Установите программу по ссылкам на Windows и на Mac.
Чтобы установить приложения через iTools:
- Откройте программу на ПК.
- Подключите IOS-устройство.
- Перейдите в раздел «Устройство» верхнего меню.
- Перейдите в раздел «Устройство» левого бокового меню.
- Откройте раздел «Приложение».
- Нажмите «Установить».
- Найдите файл нужного приложения с расширением «.ipa» на компьютере и откройте его из диалогового окна программы iTools.
- Дождитесь окончания установки.
- Отсоедините IOS-устройство.
App Store в iTunes важная часть экосистемы
Пока в iTunes был App Store, посредником между айфоном и Apple мог выступать компьютер. На нём хранились всё что мы покупали через App Store. Даже при отсуствии интернета или при полном исчезновении Apple со всей её инфраструктурой, можно было устанавливать и удалять скачанные приложения. У нас была своя коллекция скачанных приложений.
Без посредника управление всеми приложениями будет только на стороне Apple. Это значит что при удалении приложения из App Store, вы больше не сможете его установить. Только через джейлбрейк (который скорее мёртв чем жив).
Я наглядно показал проблему в этом видео:
Истории успеха известных людей, которые вдохновляют
Обновление драйвера Apple Mobile Device
Если драйвер отображается в диспетчере, то для решения проблемы с обнаружением смартфона нужно его обновить.
Делается это очень просто без подключения к интернету. Приведу пример на Windows 10, но для Windows 7 или XP обновление проводится аналогично.
В диспетчере задач находим раздел «Переносные устройства», видим там «Apple iPhone».
Открываем «Apple iPhone», переходим на вкладку «Драйвер», жмём кнопку «Обновить драйвер».
Выбираем ручное обновление с поиском на своём компьютере.
В следующем окне нужно выбрать драйвер из тех, что установлен на компьютере.
Далее выбираем USB-устройство MTP и нажимаем «Установить с диска».
Осталось указать место где находится драйвер. Для этого в следующем окне жмём кнопку «Обзор» и проходим в папку:
В этой папке находится файл драйвера с именем или . Выбираем его и устанавливаем.
Теперь отсоедините кабель USB от iPhone и перезагрузите компьютер. После чего подключите устройство к ПК и откройте iTunes. Проблема будет решена.
Почему Apple вернули App Store в iTunes 12.6.5
Устройствами Apple пользуются крупные компании из Fortune 500. Они устанавливают специальные приложения, которые не существуют в App Store, а также завязаны на старых приложениях. Им, как и нам, важен контроль над приложениями и данными. Вместе они надавили на Apple, чтобы те выпустили решение.
Apple сделали специальную версию iTunes для бизнеса. В ней сохранилась вкладка App Store и можно управлять Программами на устройстве. Она поддерживает все современные устройства, включая iPhone X. Но это не обновление. Это старая версия iTunes, которую можно установить и пользоваться. Этот айтюнс имеет версию 12.6.5. Я называю его iTunes бизнес.
iTunes в Microsoft Store
В мае 2017 года на конференции разработчиков Build 2017 во время презентации Windows 10 1709 был показан слайд с iTunes, который будет поставляться через Магазин Microsoft, что даст возможность использования плеера на Windows 10 S и это сократит количество проблем, связанных с установкой на Windows 10. Пока Магазин пуст, но разработчики обещают анонс к концу 2017 года.
Это очень хороший шаг со стороны как Apple, так и Microsoft, потому что расширение границ различных систем начинается с предоставления конкурентных решений на своих площадках, это упрощает пользовательский опыт и позволяет расширить границы системы. Microsoft делает в этом плане очень широкие шаги, начиная от Linux в Магазине Microsoft, заканчивая широким спектром мобильных приложений на различных платформах.
Как обновить iTunes в среде Windows
По умолчанию, после установки при каждом запуске iTunes будет автоматически проверять наличие обновлений и если на сервере Apple появится более новая версия, программа предложит загрузить и установить обновление. Все что вам нужно, согласиться на загрузку и установку обновлений iTunes в отдельном окне Apple Software Update.
Проверить наличие обновлений айтюнс можно и без запуска программы, загрузчик Apple Software Update является отдельной программой и запускается вне среды iTunes.
Он может проверять наличие обновлений для всех программных продуктов Apple для ОС Windows по расписанию:
Установить периодичность проверок можно в окне Apple Software Update в меню Правка -> Настройки -> Расписание.
Если по какой-то причине при запуске iTunes не происходит автоматическая проверка обновлений, проверить доступность новой версии ПО от Apple можно в ручную.
- Запустите iTunes и в главном меню «Справка» выберите пункт «Обновления«.
- iTunes автоматически проверит наличие обновлений и в случае наличия на сервере более свежей версии выдаст соответствующее уведомление.
- Следуйте инструкциям программы, шаги интуитивно понятны.
Установка для Windows 8, 8.1 и 10
Процесс установки для этих операционных систем крайне прост, так как именно в них компания Microsoft ввела собственный фирменный магазин приложений под названием Microsoft Store. Далее рассмотрим, как установить айтюнс на компьютер с виндовс 10. Принцип работы Store ничем не отличается от популярных App Store и Google Play. Чтобы его открыть, необходимо зайти в меню «Пуск» и ввести в поиске «Microsoft Store», достаточно ввести часть фразы и алгоритм автоматически предложит необходимый продукт. Нажимаем на строчку названием магазина.
Для корректной работы программы необходимо зарегистрироваться с помощью аккаунта Microsoft. В поиске, в правом верхнем углу вводим “iTunes” и нажимаем на Enter.
В открывшемся окне выбираем нужную программу. Откроется презентационная страница магазина с кратким описанием продукта и скриншотами. Необходимо нажать на синюю кнопку «Установить». После недлительной загрузки, приложение будет готово к использованию.
Установка UWP-приложения
В операционной системе Windows 10 кроме стандартных версий некоторых приложений появились их итерации по программе Universal Windows Platform. Эта платформа позволяет хорошо масштабировать интерфейсы мобильных и десктопных приложений.
Чтобы установить эту версию iTunes, нужно:
-
Открыть Microsoft Store, в строке поиска ввести «iTunes». Щёлкнуть по иконке первого результата поиска.
-
Так пользователь перейдёт на страницу приложения. На ней нужно нажать «Get», если айтюнс ещё не устанавливался ни разу и его нужно добавить на аккаунт Microsoft и «Install», если это уже не первая инсталляция.
-
Эта версия занимает несколько больше места, чем десктопная, поэтому придётся подождать.
- По окончанию установки появится сообщение в «Центре уведомлений», а строка прогресса изменится на кнопку «Launch». Здесь же, нажав на «Pin to Start», можно прикрепить живую плитку в меню «Пуск».
-
Она будет находиться в самом конце списка. Запустить приложение можно, единожды кликнув по плитке.
После этого пользователя ожидает точно такое же принятие лицензионного приложения, а в итоге – абсолютно идентичное окно самой программы. На этом установку UWP-версии можно считать завершённой.
Стоит отметить, что без действующей лицензии на конкретную редакцию Windows 10, пользователь не сможет устанавливать и запускать приложения из Магазина Microsoft. Ключ продукта привязывается не только к учётной записи, но и к модели материнской платы.
Как обновить iTunes на Mac’е в OS X
Владельцем компьютеров Mac повезло гораздо больше, система автоматически проверяет обновления программного обеспечения и причем не только iTunes. Никаких дополнительных «танцев с бубном» не нужно.
- В OS X в основном меню щелкните на изображении с логотипом Apple и выберите пункт «Обновление ПО«. Запустится приложение App Store для Mac (Mac App Store) вкладка Updates (Обновления).
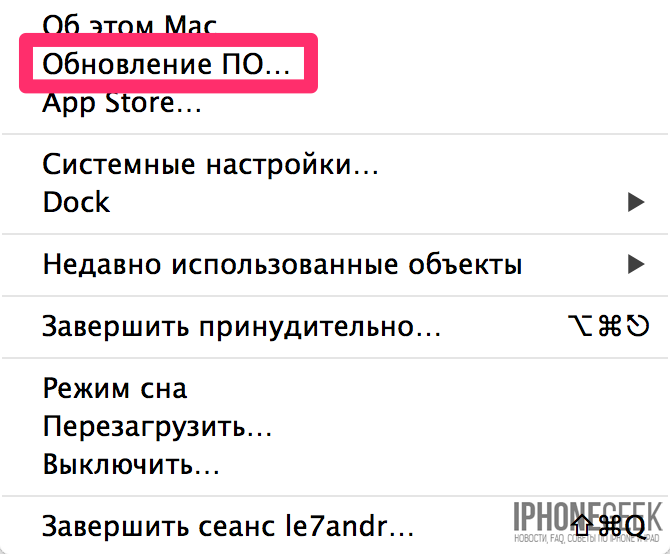
Система автоматически проверит наличие обновлений на сервере Apple и если будет доступно обновление ПО, в окне приложения появится соответствующее уведомление.
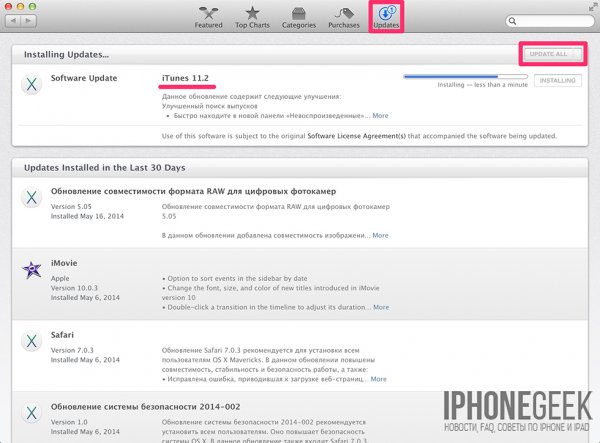
Щелкните на «Update» в строке с доступным обновлением. Если доступны обновления для 2 и более приложений инициировать обновление можно одновременно для всех приложений, для этого щелкните на кнопке «Update All» (Обновить все). Дождись загрузки и установки обновлений, может потребоваться перезагрузка OS X.
Конечно, в OS X, как и в Windows можно проверить наличие обновление и в самой iTunes вручную.
- Запустите iTunes, в главном меню iTunes (в левом верхнем углу) выберите пункт Обновления.
Если обновления доступны, система выведет соответствующее уведомление. Для установки обновлений следуйте инструкциям программы, специальных знаний для этого не нужно.
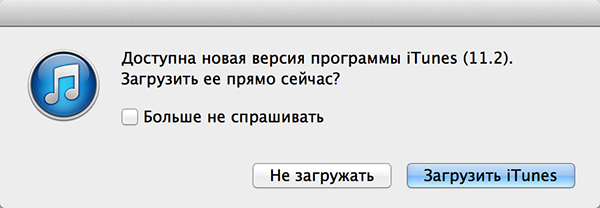
Как отключить автоматическую проверку обновлений в iTunes
Если по какой-то причине вы не желаете, чтобы iTunes автоматически проверял наличие доступных обновлений, функцию можно отключить.
На Mac’е в OS X:
- Запустите iTunes, в главном меню перейдите в iTunes -> Настройки (вызывается сочетанием клавиш «Command+,«) -> Вкладка «Дополнения«.
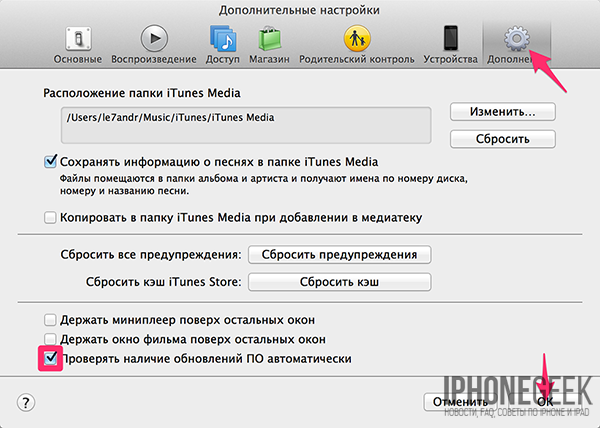
В окне программы снимите галочку напротив «Проверять наличие обновлений ПО автоматически» и нажмите «ОК«. Теперь iTunes не будет автоматически проверять наличие обновлений, однако это изменение не затрагивает Mac App Store и в приложении на вкладке Updates информация об обновлениях iTunes будет появляться автоматически (при запуске Mac App Store).
На PC в Windows:
- Запустите iTunes, в левом верхнем окне щелкните на изображении двери и выберите пункт «Настройки» (нажмите «Ctrl+,»).
На вкладке «Дополнения» снимите галочку напротив «Проверять наличие обновлений ПО автоматически» и щелкните на «ОК«. Готово.
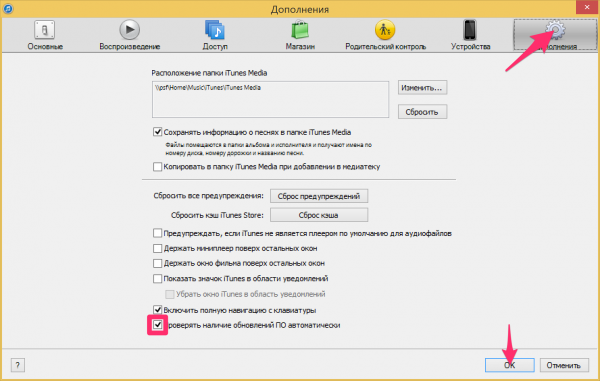
Установка itunes без интернета
Новые темы необходимо создавать только в корневом разделе! В дальнейшем они будут обработаны модераторами.
Если Вы выложили новую версию программы, пожалуйста, сообщите об этом модератору нажав на вашем сообщении кнопку «Жалоба».
iTunes версия: 13.0 Каталог: Программы для ПКПоследнее обновление программы в шапке: 08.11.2019
Краткое описание:Программа для управления контентом на устройствах Apple
Описание:Функции:
- Навигация по мультимедийной библиотеке, побуквенный поиск, представление данных в виде списка песен или альбомов, сетки, Cover Flow.
- Организация медиатеки (мультимедийной библиотеки), создание плей-листов, смарт-плей-листов, папок.
- Genius — служба iTunes Store, которая создаёт плей-листы и миксы из сочетающихся песен и даёт рекомендации на основе песен в медиатеке iTunes.
- Редактирование метаданных песен, таких как «автор», «композитор», «обложка» и др.
- Запись и импорт композиций с CD-дисков.
- Воспроизведение музыки, фильмов, подкастов, многополосный эквалайзер, визуализатор, режим мини-плеера.
- Интернет-радио.
- Покупка музыки, фильмов и программ в фирменном онлайн-магазине.
- Общий доступ — позволяет открыть доступ к фонотеке и слушать музыку из других фонотек в локальной сети по протоколу DAAP
- Конвертация аудио в форматы AIF, WAV, AAC, MP3, Lossless
- iTunes Gift Card — возможность сделать подарок для друзей и близких с использованием сервиса iTunes Store (магазин приложений, аудио, видео и пр.)
- Резервное копирование — создавайте резервную копию для надежного хранения информации, а также для быстрого восстановления данных при перепрошивке.
- Синхронизация — позволяет обмениваться данными между всеми вашими устройствами (iPod, iPhone, iPad и Apple TV) автоматически/по расписанию/требованию.
- Создание и экспорт рингтонов на iPhone — устанавливайте собственные мелодии на звонок
- File-sharing — быстрый обмен данными между ПК и программами на вашем устройстве
Домашняя страница:https://www.apple.com/ru/itunes/
Сообщение отредактировал T0ugh — 08.11.19, 03:43
Как определить какая версия iTunes для Виндовс нужна – 32 или 64
Разрядность любой операционной системы Windows (XP, 7, Vista, 8, 10) определяется двумя способами:
Первый вариант
- Проще всего – найти ярлык «Мой компьютер» на рабочем столе, нажать правой кнопкой мыши, в появившемся меню вызвать пункт «Свойства»;
Уже через секунду система сгенерирует информационное поле, описывающее основные сведения о текущем ПК. Среди данных о процессоре, операционной системе, и количестве ОЗУ, появится и данные о разрядности. От указанного показателя и стоит отталкиваться при загрузке iTunes с официального сайта.
Второй вариант
Если разбираться с панелью сведений слишком долго, а лишнего времени по каким-то причинам не нашлось, значит можно воспользоваться альтернативным методом определения разрядности. А именно – открыть содержимое диска «C», и найти папку Program Files (x86) в основном каталоге. Если папка нашлась – значит, тип системы – 64-бита. Если же не нашлась, то 32-бита.