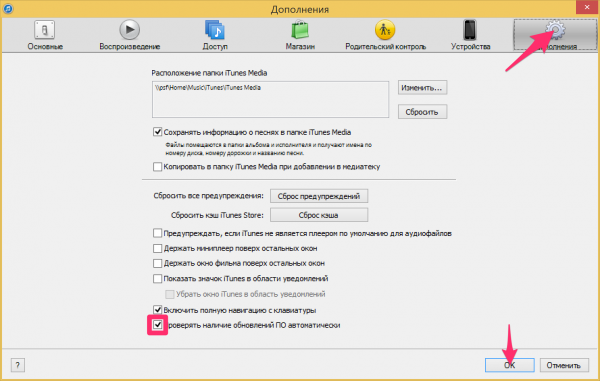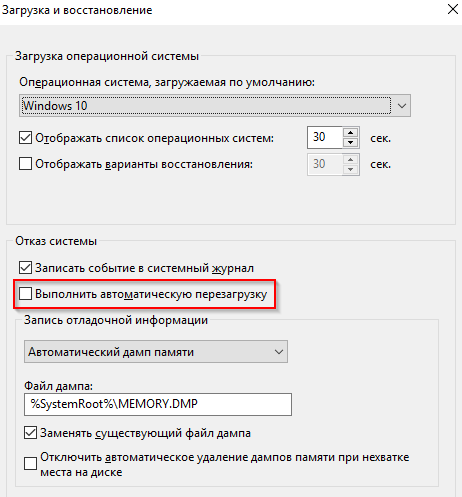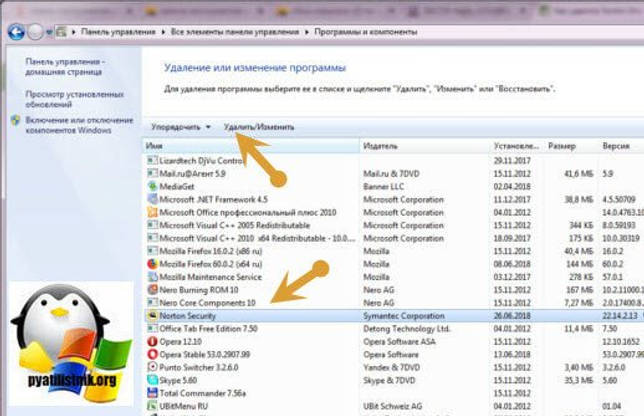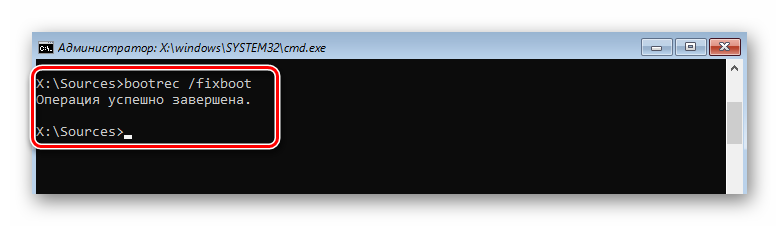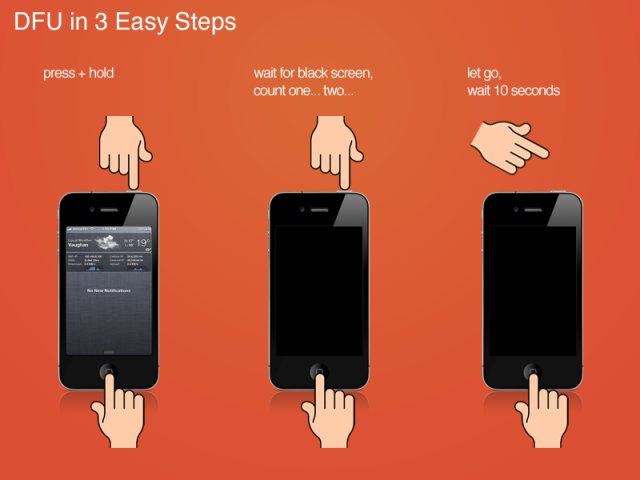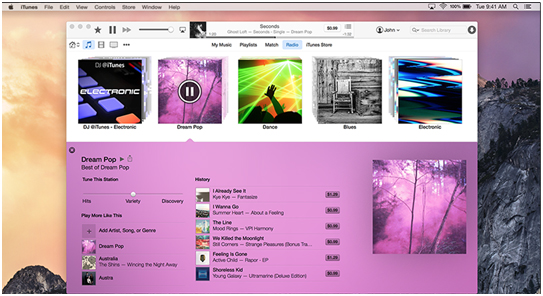Ошибка 4013 при работе с itunes: способы устранения
Содержание:
- Способ первый: при помощи музыкального бота
- Как проявляется ошибка 4013?
- Рекомендуем:
- Часть 2. Бесплатные способы исправить ошибку iPhone 4013
- Исправление 1: проверьте порт USB, а также разъем для исправления ошибки iTunes 4013
- Исправление 2: Обновите iTunes, чтобы исправить ошибку iTunes 4013
- Fix 3: сброс всех настроек, чтобы исправить ошибку iPhone 4013
- Исправление 4: устранение ошибки iTunes 4013 или iPhone 4013 путем очистки пространства
- Исправление 5: выполните сброс настроек, чтобы исправить ошибку 4013 или iPhone 4013
- Исправление 6: войдите в режим DFU, чтобы исправить ошибку iPhone 4013
- Исправление 7: попробуйте на любом другом компьютере
- Исправление 8: обратитесь в Apple Store
- Вероятные причины и методы решения других ошибок на айфоне
- Дополнительные методы
- Способ №2 – проблемы на стороне железа
- Полная переустановка iTunes
- Как транслировать музыку в Дискорде
- Порядок действий при обновлении через iTunes
- Способ 3: Изменение формата ячейки
- Причины возникновения и способы решения проблемы
- Способы устранения ошибки 4013
- Способ 1: обновление iTunes
- Способ 2: перезапуск работы устройств
- Способ 3: подключение к другому USB-порту
- Способ 4: замена USB-кабеля
- Способ 5: восстановление устройства через режим DFU
- Способ 6: обновление ОС
- Способ 7: использование другого компьютера
- Способ 8: полная переустановка iTunes
- Способ 9: использование холода
- Ошибка 4013 на iPhone: как не попасть на деньги
- Аппаратные неисправности
- Используем стандартный Recovery Mode
- Особенности используемого формата SIM-карты
Способ первый: при помощи музыкального бота
Когда говорят о том, чтобы иметь возможность прослушивать музыку в Дискорде, то, как правило, подразумевают использование того или иного музыкального бота.
Как поставить музыкального бота в Discord? Очень просто, для этого:
- Нужно отыскать нужного бота. По счастью, в Сети таковых довольно много. Огромной популярностью пользуется, к примеру, для Дискорд музыкальный бот Dyno.
- Теперь потребуется запустить нашу программу Дискорд;
- И перейти на сайт выбранного нами бота. К примеру, для Дино это будет: https://www.dynobot.net/;
- Здесь потребуется нажать на кнопку входа. Обычно на сайте бота она самая заметная;
- Появляется список доступных в Дискорде серверов, на который можно добавить выбранного бота;
- При этом желательно не снимать флажков с разрешений для бота: в противном случае тот может неправильно начать функционировать;
- Теперь нужно нажать на экранную кнопку «Авторизовать»;
- Запускается сервер с ботом. Если было выполнено все верно, то он будет виден в списке пользователей.
Как видно, все довольно просто. Нет ничего сложного и в том, как настроить музыкального бота в Discord. Все команды для ботов подаются, как правило, в текстовом варианте – они вводятся прямо в поле сообщений. Как правило, боты выбирают сами себе те или иные роли на сервере, но в отдельных случаях им потребуется эти роли распределить. О том, как включить музыку в Дискорде через бота, обычно рассказывается на сайте бота. Там имеется полный список команд. Сами команды могут и повторяться у разных ботов, так что сами боты имеют специальный префикс, который является уникальным.
Необходимо перед тем, как включить бота в Дискорде, ознакомиться со списком команд и с возможностями самого бота. Также для того, чтобы бот мог знать, что именно ему следует проигрывать, нужно сначала добавить в трек-лист свои композиции. Команды для этого также имеются в списке команд для данного конкретного бота. А вот такое явление, как радио бот для Discord, не слишком хорошо известно. Тем не менее, существуют и такие. Они подключаются к серверам Интернет-радио и позволяют прослушивать или транслировать во время игры те или иные радио каналы. Примером такого бота является 2DFam Radio. Адрес его сайта в Сети: https://radio.2dfam.com/. Подключается он аналогичным образом, описанному выше.
Как проявляется ошибка 4013?
Обычно её появление ничего не предвещает. Хотя в определённых случаях ошибка возникает после падения гаджета или попадания в него влаги (причём необязательно, чтобы телефон упал в воду, это могут быть и капли дождя, снег, пар, конденсат, мокрые руки и пр.).
Нередко пользователи сталкиваются с данной проблемой и после выхода очередного обновления iOS. То есть при попытке апгрейдиться, айфон показывает шнур, а при восстановлении через iTunes вырисовывается сообщение о неизвестной ошибке 4013.
Бывает и так что «яблочный» девайс вообще функционировал без каких-либо проблем, но внезапно перезагрузился и показывает только логотип Apple. Затем снова перезагружается и так по кругу. При этом в большинстве случаях сопровождается ошибка и появлением красного экрана.
Почему возникает ошибка 4013?
Причин для появления ошибки может быть несколько. При этом исправно возникает она и на стареньких 4s, 5 или 5s, и на «средних» моделях 6 и 7 версии. Как правило, всему виной – устаревшая прошивка iTunes. В таком случае простым и действенным решением является – поставить последнюю версию этой программы и пробовать заново восстановить или обновить девайс.
Бывает и так, что программное обеспечение (ПО) компьютера – причина ошибки. В итоге спасает перезагрузка системы и устройства. Когда-то для этого требуется ещё и обновление ОС. Проблемы на стороне железа айфона также могут вызвать ошибку 4013. Это могут быть неполадки с разъёмами, микросхемами и пр. Нестабильная сеть интернет тоже может послужить основой для этой неисправности.
В некоторых случаях способствует появлению ошибки 4013 повреждённый или неоригинальный USB-кабель, который используется для подключения айфона к ПК. При этом может «чудить» и сам USB-порт, вызывая сбои и не давая провести процедуру восстановления или обновления гаджета.
Как видите, есть масса причин, почему вдруг на экране выскочило сообщение, предупреждающее о том, что произошла неизвестная ошибка 4013. Поэтому чтобы вам было легче, мы подготовили целый алгоритм действий, которых следует придерживаться для её устранения.
Рекомендуем:
Часть 2. Бесплатные способы исправить ошибку iPhone 4013
Исправление 1: проверьте порт USB, а также разъем для исправления ошибки iTunes 4013
Если первое решение не сработало, возможно, проблема связана с оборудованием. Вы должны начать проверять, что все разъемы и порты USB работают нормально. Для этого вам необходимо сделать следующее.

- 1. Убедитесь, что используется только порт USB Apple
- 2. Попробуйте использовать любой другой порт для USB
- 3. Попробуйте подключиться к любому другому компьютеру.
После того, как вы опробовали все вышеперечисленные методы, но ничего не получилось, значит, USB-соединение работает нормально. Затем вам нужно перейти к другому решению.
Исправление 2: Обновите iTunes, чтобы исправить ошибку iTunes 4013
Как упоминалось ранее, ошибка 4013 iPhone также известна как ошибка 4013 iTunes из-за причины ее возникновения. Существует серьезная вероятность того, что приложение iTunes на вашем устройстве повреждено и не обновляется уже довольно давно.
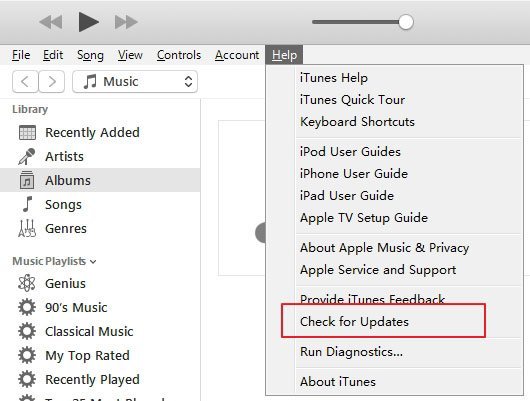 В таком случае вам нужно перейти к «Проверить наличие обновлений». Если вы найдете обновление, убедитесь, что вы скачали его немедленно. Если их нет, попробуйте следующее решение.
В таком случае вам нужно перейти к «Проверить наличие обновлений». Если вы найдете обновление, убедитесь, что вы скачали его немедленно. Если их нет, попробуйте следующее решение.
Fix 3: сброс всех настроек, чтобы исправить ошибку iPhone 4013
1. Перезагрузите устройство iPhone.
2. Зайдите в настройки и выберите «Общие». Затем, наконец, выберите вкладку «Сброс» и «Сброс всех настроек». Риск потери данных также существует, если вы выберете этот метод. Лучше всего сделать резервную копию всех данных iPhone в iTunes или iCloud.
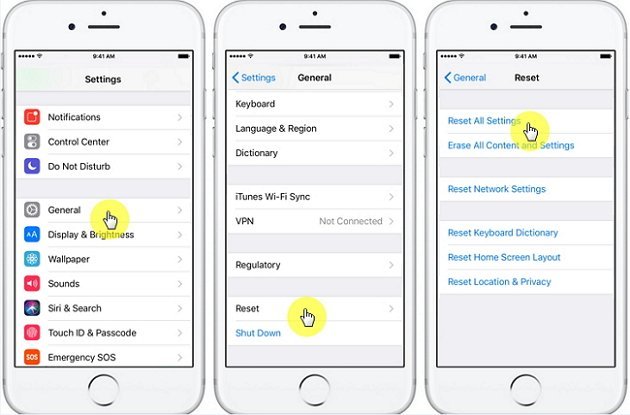
Исправление 4: устранение ошибки iTunes 4013 или iPhone 4013 путем очистки пространства
В большинстве случаев такая ошибка возникает при обновлении версии iOS. Отсутствие достаточного места может быть причиной того, что ваше устройство не может вместить новое обновление. В такой ситуации вам нужно убедиться, что на устройстве достаточно места, а если нет, то вам нужно почистить свой iPhone.

Исправление 5: выполните сброс настроек, чтобы исправить ошибку 4013 или iPhone 4013
Чтобы исправить ошибку 4013 или iPhone 4013, попробуйте выполнить сброс настроек на устройстве iPhone. Выполните следующие шаги для реализации этого решения.
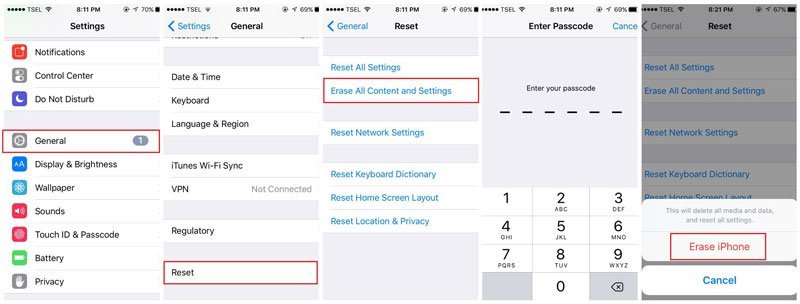
- 1. Первое, что вы должны сделать, это сделать резервную копию устройства.
- 2. Зайдите в «Настройки». Затем выберите вкладку «Общие» и «Сброс».
- 3. Нажмите «Удалить все содержимое и настройки».
- 4. Введите пароль.
- 5. Нажмите «Стереть iPhone».
Исправление 6: войдите в режим DFU, чтобы исправить ошибку iPhone 4013
Если вы уже выполнили все вышеперечисленные действия, но ни один из них вам пока не помог, вам необходимо перевести устройство в режим DFU. Это решение следует рассматривать как последнее средство, поскольку оно буквально уничтожит все, что у вас есть на iPad или iPhone, и оставит его как новое устройство. Вот шаги, чтобы перевести устройство в режим DFU.
1. Подключите устройство iPhone к ПК. Запустите приложение iTunes.
2. Нажмите и удерживайте кнопку «Домой» и кнопку «Режим сна / Пробуждение» одновременно в течение примерно 10 секунд.
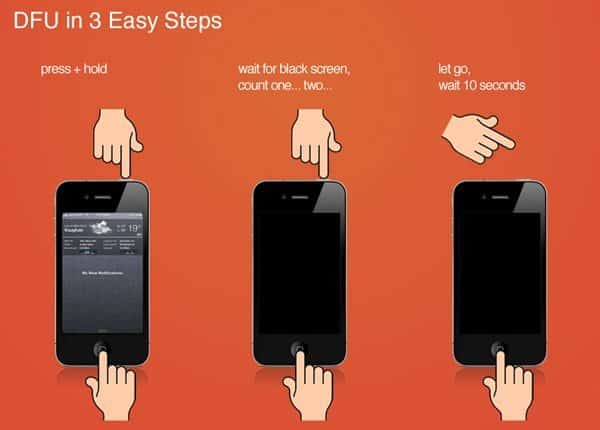
3. Теперь вам нужно отпустить кнопку «Режим сна / Пробуждение». Убедитесь, что вы продолжаете нажимать кнопку «Домой» до тех пор, пока iTunes не сообщит, что «iTunes обнаружил iPhone в режиме восстановления».
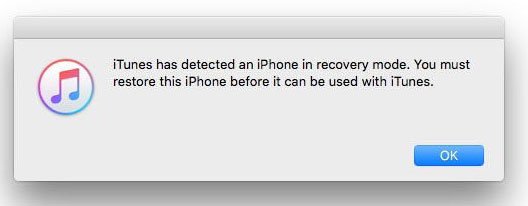 4. Отпустите кнопку «Домой». В этот момент экран вашего устройства стал бы черным. Если это не так, то вам нужно повторить все шаги с самого начала.
4. Отпустите кнопку «Домой». В этот момент экран вашего устройства стал бы черным. Если это не так, то вам нужно повторить все шаги с самого начала.
5. Восстановите устройство iPhone с помощью iTunes
Исправление 7: попробуйте на любом другом компьютере
Другое решение для ошибки iPhone 4013 — переключиться на другой компьютер. Любая техническая проблема может быть причиной этой проблемы. Попробуйте обновить устройство, используя любой другой компьютер, чтобы убедиться, что проблема решена.
Исправление 8: обратитесь в Apple Store
Если вы опробовали все вышеупомянутые решения, но ни одно из них не сработало, вам необходимо связаться с Apple Store, так как может быть слишком серьезная и внутренняя причина, лежащая в основе данной проблемы. Но прежде чем отдать им свое устройство, вы должны убедиться, что вы сделали его резервную копию.
Вот лучшие 10 решений для исправления Ошибка iTunes 4013 or Ошибка iPhone 4013 проблемы. Они хорошо опробованы и проверены и помогут вам в мгновенном решении проблем. Так же dr.fone — Ремонт & iMyFone Fixppo (восстановление системы iOS) программного обеспечения, заслуживают по крайней мере одной попытки, и вы поймете, насколько эффективно, когда вы действительно используете их.
Вероятные причины и методы решения других ошибок на айфоне
Дополнительные методы
Но не всегда проблема связана с программным обеспечением от Apple. Иногда правильному обновлению мешают сбои в работе компьютера, неисправный кабель, порт USB или аппаратное состояние самого iPhone. Ниже представлены действия, которые может выполнить рядовой пользователь без помощи специалистов:
- попробуйте обновить iOS через другой компьютер;
- при обновлении используйте другой кабель;
- если у вас нет доступа ко второму ПК, то протестируйте кабель при подключении к другим разъемам USB.
Возможно, ошибка при обновлении возникает из-за сбоев в работе операционной системы. Поэтому попробуйте выполнить восстановление телефона до заводских настроек, а затем снова обновиться до актуальной версии iOS.
Перед этим не забудьте создать резервную копию личных данных на жестком диске ПК или в облачном хранилище iCloud. Откат Айфона через iTunes выполняется точно так же, как и обновление. Но вместо кнопки «Обновить», нужно нажать «Восстановить iPhone».
Способ №2 – проблемы на стороне железа
Если первый способ оказался не таким действенным, как хотелось, то можно перейти ко второму варианту, который должен обязательно помочь в устранении ошибки 4013. Ошибка 4013 при восстановлении может выскакивать на различных устройствах с операционной системой iOS. Это может быть, как iPhone 4s, так и гаджет 6-ой версии.
Решив, что кроются проблемы в железе, необходимо выполнять следующие манипуляции:
- Следует отключить все периферийные устройства и попробовать прошить устройство (включить режим восстановления);
- Нужно проверить кабель и разъемы на целостность. Иногда случается так, что оригинальный кабель ломается и из-за этого начинаются серьезные проблемы. И элементарный поход в магазин за кабелем решает все трудности одним махом;
- Прошивать яблочное устройство следует при наличии оригинального аккумулятора и оригинальной зарядки.
Полная переустановка iTunes
Первый способ устранения ошибки – это полная переустановка ПО на компьютере. Возможно, проблема заключается в устаревшей версии iTunes или драйвера, из-за чего телефон не может корректно обновиться. Сначала необходимо полностью удалить текущую программу с компьютера. Лучше всего сделать это через специальную программу, например, CCleaner.
После успешной деинсталляции проведите очистку от временных файлов и ошибок реестра. Затем обязательно перезагрузите компьютер. Во время удаления и очистки iPhone должен быть отключен от ПК.
Теперь нужно установить «свежую» версию iTunes. Для этого откройте данную ссылку и скачайте версию ПО для 32 или 64-битной Windows. Если вы пользуетесь Windows 10, то загрузите официальную версию программы через Microsoft Store. Утилита полностью бесплатна.
Вместе с iTunes на компьютер установится драйвер, необходимый для распознавания мобильного устройства. После инсталляции перезагрузите компьютер еще раз. Затем снова попытайтесь выполнить обновление iOS по руководству из нашей статьи.
Как транслировать музыку в Дискорде
Можно ли транслировать музыку в Дискорде? Ответ однозначен – можно, но только с помощью установки дополнительной программы. К сожалению, разработчики не встроили подобной функции в саму программу, однако в настройке сторонней утилиты нет ничего сложного.
Данной утилитой является программа Virtual Audio Cable. Разберёмся, как включить музыку в данном сервисе с её помощью.
Шаг 1: Создание нового Line
Далеко не каждая игра позволяет включить музыкальный режим с помощью встроенного плеера, а запуск системного одновременно с игрой способен существенно снизить производительность ПК. Используя программу Virtual Audio Cable, можно не только избежать повышенного потребления ресурсов, но и делиться музыкой с многочисленными игроками.
Для начала работы нужно скачать и установить утилиту. Процесс установки абсолютно аналогичен любой другой программе. Завершив установку, нужно перейти в папку с программой и открыть файл vcctlpan.exe. Откроется панель настроек и программа автоматически создаст новый Line. Если этого не произошло, необходимо нажать на «Set». Line выделяется синим цветом.
Шаг 2: Настройка устройств записи и воспроизведения
Далее необходимо перейти в панель управления и открыть раздел «Звук». Панель управления можно открыть, введя запрос в поиск (иконка поиска в Windows 10 находится рядом с пуском). В более ранних версиях панель открывается непосредственно через меню «Пуск».
В открывшемся окне необходимо кликнуть правой кнопкой мыши по пункту «Line 1» и нажать на «Включить».
Переходим к следующему пункту.
Шаг 3: Настройка плеера
Остаётся лишь открыть плеер, через который планируется прослушивание музыки (допустим, таким плеером будет AIMP) и перейти в его настройки. В настройках нужно открыть раздел «Воспроизведение» и в пункте «Устройство» выбрать строку, содержащую «WASAPI Exclusive (Event): Line 1». Выполнив действия, кликаем по «ОК».
На этом действия с плеером завершены. Переходим к последнему шагу.
Шаг 4: Настройка самого Дискорда
Остаётся открыть Дискорд и перейти в настройки пользователя.
Переходим к разделу «Голос и видео», после чего в поле «Устройство ввода» выбираем строку «Line 1(Virtual Audio Cable)».
На этом настройка окончена. Теперь музыка, играющая на компьютере, будет транслироваться и для других пользователей. Некоторые пользователи желают транслировать музыку из ВК – сделать это можно лишь скачиванием нужных треков на ПК.
Не смотря на то, что разработчики не встроили в Дискорд функцию трансляции музыки, её можно без особых усилий настроить с помощью дополнительного инструмента. Программа крайне проста в использовании и требует лишь разовой настройки – в дальнейшем будет достаточно лишь включения нужного трека.
Порядок действий при обновлении через iTunes
Сначала мы рекомендуем вам убедиться в том, что при процедуре обновления соблюдается правильный порядок действий. Ознакомьтесь с пошаговой инструкцией:
- Сначала выполните принудительный перезапуск Айфона с помощью клавши.
- На ранних моделях с физической кнопкой Home данная операция выполняется 10-секундным нажатием боковой или верхней кнопки питания и клавиши Home;
- На устройствах iPhone 7 и 7 Plus перезагрузка выполняется одновременным нажатием на клавиши уменьшения громкости и питания;
- На девайсах с iPhone 8 и новее необходимо один раз нажать на кнопку увеличения, а затем уменьшения громкости. После зажмите кнопку включения.
- Держите одну из комбинаций до тех пор, пока на экране не появится логотип Apple.
- Теперь подключите устройство с помощью USB кабеля и запустите iTunes на компьютере.
- Откройте страницу с телефоном и нажмите кнопку «Обновить». Дождитесь окончания процесса.
Способ 3: Изменение формата ячейки
В Excel есть отдельное меню редактирования формата ячейки. В перечень штатных функций входит и та, которая позволяет открыть окно для изменения ширины выбранного столбца. Это работает так же, как в случае с контекстным меню, но само окно открывается иначе.
- Обязательно выделите столбец, корректировка ширины которого выполнится далее.

На вкладке «Главная» кликните по кнопке «Ячейки» и разверните выпадающее меню «Формат».

Здесь вам нужен инструмент «Ширина столбца».

В новом окне настройки задайте желаемую ширину колонки и примените изменения, нажав Enter.
Причины возникновения и способы решения проблемы
Вариантов добраться до истины много:
Проблема в оборудовании
В первую очередь стоит внимательно изучить USB-кабель, которым iPhone, iPad или iPod Touch подключается к персональному компьютеру. Вариант с использованием подделок стоит сразу же исключить – лучше хотя бы на время, но попросить замену у друзей.
Вторая возможная причина – неправильно работающий разъем USB. Частенько ошибка появляется при использовании USB 3.0, для которого не загружены соответствующие драйвера. Проверить догадку удобнее всего с помощью инструмента Driver Booster, автоматически анализирующего доступное оборудование и восстанавливающий работоспособность всего подряд – материнской платы, коннекторов, BIOS и USB. Перед обновлениями нужно обязательно согласиться на создание контрольной точки, на всякий случае. Если вместо исправления ошибок возникнут новые проблемы, легко получится откатиться обратно.
Альтернативный вариант – попросить у друзей и USB-кабель, и компьютер. Возможно, проблема кроется именно в оборудовании и необходимо обновить Windows.
Программный сбой
Разработчики из Apple предлагают два действия – найти обновления для Windows или MacOS, воспользовавшись встроенными инструментами, а заодно проверить, загружена ли последняя версия iTunes (меню «Справка», «О программе iTunes).
Увеличение свободного места
Вариант рабочий, но помогает лишь в 10% случаев. Для реализации задуманного необходимо освободить хотя бы 2-3 гигабайта свободного места на внутренней памяти смартфона, планшета или плеера. Наипростейший вариант – загрузить некоторые данные в iCloud (в особенности – фотографии), удалить приложения или данные некоторых мессенджеров. Перед очередной попыткой обновить или восстановить устройство необходимо перезагрузиться.
Сброс до заводских настроек
Если техника работает исправно и легко включается, то лучше заглянуть в раздел «Основные», меню «Сброс» и нажать на пункт «Сбросить все настройки»
Важно помнить – перед тем, как приступить к процедуре, необходимо создать резервные копии в настройках iCloud, иначе исчезнут все загруженные данные (контакты, закладки, мероприятия, приложения и сохранения, фотографии и видеоролики)
Драйвера
Иногда автоматического обновления драйверов недостаточно для полноценного результата, а потому придется поработать руками.
Нажать «Пуск» и обратиться к поиску, набрав два слова «Диспетчер устройств» и нажать Enter.
В появившемся интерфейсе раскрыть список контроллеров USB и найти вариант Apple Mobile Device. Нажать правой кнопкой и в выпадающем списке действий сначала обновить драйвер, затем – конфигурацию оборудования. А в последнем случае «Отключить», а затем включить.
В большинстве случаев все срабатывает идеально.
И несколько слов об экспериментальных способах разобраться с ошибкой 4013. Как подсказывают некоторые умельцы с форумов стоит положить iPhone, iPad или iPod Touch в морозилку на 15 минут. Казалось бы, глупость, но возможно обновление прерывается именно из-за перегрева внутренностей техники. В любом случае, попытка – не пытка.
Способы устранения ошибки 4013
Способ 1: обновление iTunes
Устаревшая версия iTunes на вашем компьютере может стать причиной возникновения большинства ошибок, в том числе и 4013. Все, что от вас потребуется – это проверить iTunes на наличие обновлений и, при необходимости, произвести их установку.
Закончив с инсталляцией обновлений, рекомендуется выполнить перезагрузку компьютера.
Способ 2: перезапуск работы устройств
Что на компьютере, что на яблочном гаджете мог возникнуть системный сбой, который и стал причиной возникновения неприятной проблемы.
Попробуйте перезагрузить компьютер в обычном режиме, а в случае с Apple-устройством выполните принудительную перезагрузку – просто зажмите одновременно клавиши включения и «Домой» на секунд 10, пока гаджет резко не отключится.
Способ 3: подключение к другому USB-порту
В данном способе вам лишь потребуется подключить компьютер к альтернативному USB-порту. Например, для стационарного компьютера рекомендуется использовать USB-порт с обратной стороны системного блока, причем не стоит подключаться к USB 3.0.
Способ 4: замена USB-кабеля
Попробуйте использовать другой USB-кабель для подключения вашего гаджета к компьютеру: это должен быть обязательно оригинальный кабель без любого намека на повреждения (скруток, перегибов, окислений и т.д.).
Способ 5: восстановление устройства через режим DFU
DFU – специальный режим восстановления iPhone, который должен применяться только в аварийных ситуациях.
Чтобы восстановить iPhone через режим DFU, подключите его к компьютеру с помощью кабеля и запустите iTunes. Далее вам потребуется полностью выключить устройство (длительно нажмите клавишу включения, а затем на экране сделайте свайп вправо).
Когда устройство будет выключено, на нем потребуется войти в режим DFU, т.е. выполнить определенную комбинацию: зажмите клавишу включения на 3 секунды. Следом, не отпуская данную клавишу, зажмите кнопку «Домой» и держите обе клавиши на протяжении 10 секунд. По прошествии данного времени отпустите клавишу включения и держите «Домой» до тех пор, пока на экране iTunes не отобразится окно следующего вида:
В iTunes вам будет доступна кнопка «Восстановить iPhone». Щелкните по ней и попробуйте закончить процедуру восстановления. Если восстановление пройдет удачно, вы сможете восстановить информацию на устройстве из резервной копии.
Способ 6: обновление ОС
Устаревшая версия ОС Windows напрямую может быть связана с появлением ошибки 4013 при работе с iTunes.
Для ОС Windows 7 проверьте наличие обновлений в меню «Панель управления» – «Центр обновления Windows», а для Windows 10 нажмите сочетание клавиш Win+I, чтобы открыть окно настроек, а затем щелкните по пункту «Обновление и безопасность».
Если обновления для вашего компьютера будут обнаружены, постарайтесь их все установить.
Способ 7: использование другого компьютера
Когда проблема с ошибкой 4013 так и не была решена, стоит попробовать восстановить или обновить ваше устройство через iTunes на другом компьютере. Если процедура пройдет успешно, проблему необходимо искать в вашем компьютере.
Способ 8: полная переустановка iTunes
В данном способе мы предлагаем вам переустановить iTunes, предварительно полностью удалив программу с компьютера.
После завершения удаления iTunes выполните перезагрузку операционной системы, а затем загрузите и установите на компьютер новую версию медиакомбайна.
Способ 9: использование холода
Данный метод, как говорят пользователи, нередко помогает устранить ошибку 4013, когда остальные методы помочь бессильны.
Для этого вам потребуется завернуть свой яблочный гаджет в герметичный пакет и положить его в морозилку на 15 минут. Больше держать не нужно!
По прошествии указанного времени достаньте устройство из морозилки, а затем попробуйте снова подключиться к iTunes и проверить наличие ошибки.
И в заключение. Если проблема с ошибкой 4013 для вас так и осталась актуальной, возможно, следует отнести ваше устройство в сервисный центр, чтобы специалисты смогли провести диагностику.
Ошибка 4013 на iPhone: как не попасть на деньги
Самостоятельно отремонтировать iPhone с ошибкой 4013 нельзя. Именно поэтому необходимо знать, как избежать покупки смартфона, который с большой вероятностью подвержен ей.
1. Не покупайте восстановленные iPhone в Китае. Конечно, на AliExpress и других площадках продаются смартфоны Apple по сильно сниженным ценам, что многих привлекает. Однако стоит понимать, что цена столь низкая не просто так.
Это продаются «смартфоны-франкенштейны», собранные из запчастей от различных iPhone и кое-как запущенные, просто чтобы можно было продать. Поймать ошибку 4013 на таких смартфонах проще простого.
2. Будьте внимательны при покупке iPhone с рук
В первую очередь, не стоит обращать внимание на сверхвыгодные предложения. Помните, что никто не продаст вам «рабочий iPhone 11 за 20 тысяч рублей»
Речь обязательно идет о мошенничестве.
Кроме этого, относитесь скептически к iPhone, у которых «нужно только заменить аккумулятор». В большинстве случаев после замены батареи выясняется, что существует другая неполадка. Чаще всего это как раз-таки память.
3. Помните, что любой iPhone из зоны риска потенциально подвержен ошибке 4013. Даже если вы покупаете работающий восстановленный iPhone с гарантией, есть реальный риск. Отказ модуля памяти приведет к потере всех данных. Если они не будут предварительно сохранены в резервной копии, то восстановить их уже не получится.
Аппаратные неисправности
Ошибка 4013 при восстановлении Айфона или его прошивки часто проявляется на мобильных устройствах, которые «роняли» или «топили». Это объясняется тем, что на материнской плате выходят из строя контроллер памяти NAND, адаптер беспроводной сети или видеокамеры.
Если пользователь обладает навыками в электронике, то можно самостоятельно запаять контакт между элементами.
Исправить ошибку 4013 возможно разными способами, которые были перечислены в статье. Если ни один из них не помог, рекомендуется обратиться к официальному партнеру Apple. Сервисный центр диагностирует проблему, и постарается восстановить мобильное устройство.
Используем стандартный Recovery Mode
Убедитесь, что у вас все готово к сбросу в режиме Recovery:
- обновлен Айтюнс,
- подключен к компьютеру USB-шнур.
Если все подготовительные мероприятия выполнены, можно восстановить iPhone 5S.
Последовательность сброса параметров
Последовательность действий при перезагрузке iPhone 5S в режиме Recovery следующая:
- Выключите телефон.
- Зажмите на устройстве клавишу Home и подключите его через USB-кабель, Home продолжая удерживать нажатой.
- Отпустите клавишу только после того, как на дисплее iPhone 5S отобразится логотип iTunes и изображение USB-кабеля.
- Как только вы перестанете зажимать кнопку на телефоне, высветится сообщение об успешном подключении.
- В окне Айтюнс на компьютере нажмите на кнопку восстановления.
Процесс пойдет в автоматическом режиме. Уже максимум через 3 минуты вы получите исправленные настройки и сохраненную пользовательскую информацию.
Особенности используемого формата SIM-карты
Начиная с модели «5», в Айфоны вставляется сим-карта Nano-SIM – самая малая из доступных у операторов связи. SIM-карта базового размера совместима с «Яблочными» смартфонами первых двух поколений – iPhone 3G и 4s оснащались слотами Микро-СИМ.
Спецификация формата Nano-SIM:
- длина: 12,3 мм;
- ширина: 8,8 мм;
- толщина 0,67 мм.
Можно адаптировать стандартный модуль абонента под формат Micro-SIM, обрезав часть пластикового корпуса. Обычную симку не вставить в новые Айфоны, даже если максимально вырезать пластиковую часть – в Nano-SIM сам чип имеет меньшие габариты. Поэтому в некоторых случаях абоненты вынуждены менять сим-карты, чтобы начать пользоваться продукцией Apple. В салонах связи ее меняют в день обращения; абонентский номер остается прежним.