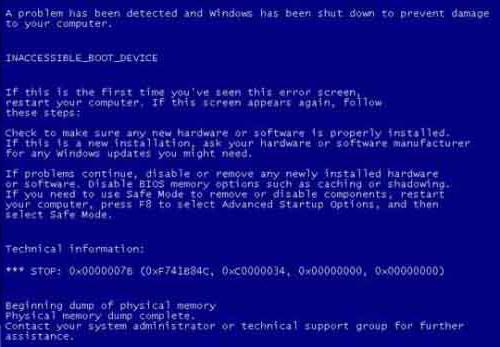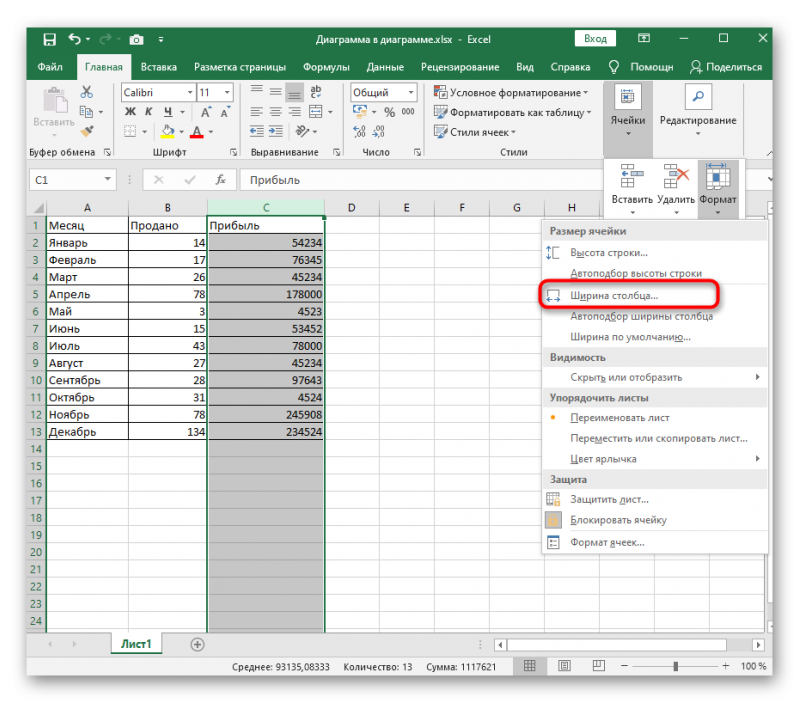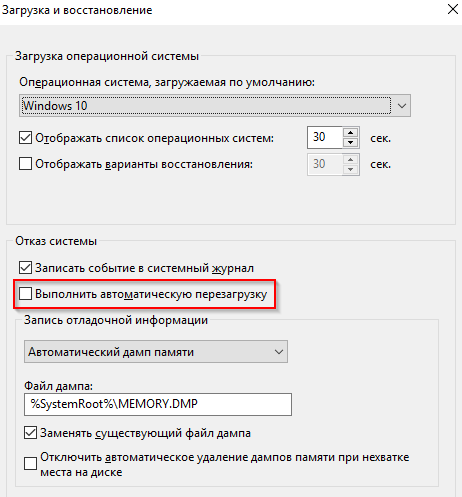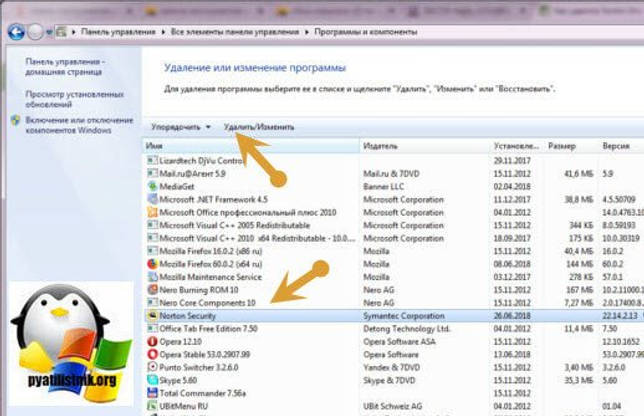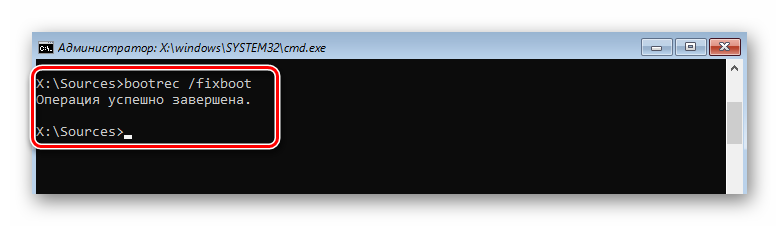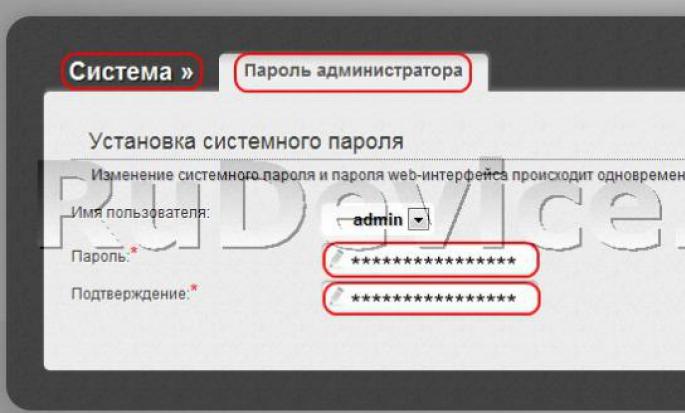Способы устранения ошибки 0x00000116
Содержание:
- Признаки ошибок WHEA_UNCORRECTABLE_ERROR типа синий экран
- In this tutorial
- Методы решения BSoD 0x00000116
- Значение аппаратной ошибки BCCODE 124
- Настройки для папок
- Проблемы вирусов и антивирусов
- Проверка на вирусы
- Причины ошибок VIDEO_TDR_ERROR типа «синий экран»
- Неисправность комплектующих
- Причины ошибок VIDEO_TDR_ERROR типа синий экран
- VIDEO_TDR_FAILURE
- Управление электропитанием
- Способы исправления синего экрана смерти с кодом APC_INDEX_MISMATCH: 0x00000001 на Windows 7
- Как исправить ошибку Windows 10 video_tdr_failure atikmpag.sys
- Удаление драйверов графического адаптера и действия с обновлениями
Признаки ошибок WHEA_UNCORRECTABLE_ERROR типа синий экран
- Появляется ошибка “WHEA_UNCORRECTABLE_ERROR” и окно активной программы вылетает.
- Отображается сообщение “STOP Ошибка 0x124: WHEA_UNCORRECTABLE_ERROR”.
- “Была обнаружена проблема, и Windows была выгружена, чтобы предотвратить повреждения компьютера. Очевидно, проблема вызвана следующим файлом”
- Ваш компьютер часто прекращает работу после отображения ошибки 0x124 при запуске определенной программы.
- Отображается сообщение “The WHEA_UNCORRECTABLE_ERROR bug check has a value of 0x00000124. This bug check indicates that a fatal hardware error has occurred. This bug check uses the error data that is provided by the Windows Hardware Error Architecture (WHEA).”.
- Windows медленно работает и медленно реагирует на ввод с мыши или клавиатуры.
- Компьютер периодически “зависает” на несколько секунд.
В большинстве случаев вы сталкиваетесь в ошибками типа “синий экран” WHEA_UNCORRECTABLE_ERROR после установки нового аппаратного или программного обеспечения. Синие экраны WHEA_UNCORRECTABLE_ERROR могут появляться при установке программы, если запущена программа, связанная с WHEA_UNCORRECTABLE_ERROR (например, Windows Operating System), когда загружается драйвер Microsoft Corporation или во время запуска или завершения работы Windows
Отслеживание момента появления ошибки ОСТАНОВКИ является важной информацией при устранении проблемы
In this tutorial
- Troubleshooting Stop Messages
- Stop Message Overview
- Identifying the Stop Error
- Finding Troubleshooting Information
- Stop Messages
- Bugcheck Information
- Technical Information
- Debug Port and Dump Status Information
- Types of Stop Errors
- Memory Dump Files
- Configuring Small Memory Dump Files
- Configuring Kernel Memory Dump Files
- Configuring Complete Memory Dump Files
- How to Manually Initiate a Stop Error and Create a Dump File
- Using Memory Dump Files to Analyze Stop Errors
- Using Windows 7 Error Reporting
- Using Symbol Files and Debuggers
- Being Prepared for Stop Errors
- Record and Save Stop Message Information
- Check Software Disk Space Requirements
- Install a Kernel Debugger and Symbol Files
- Stop 0xA or IRQL_NOT_LESS_OR_EQUAL
- Stop 0x1E or KMODE_EXCEPTION_NOT_HANDLED
- Understanding Kernel Stack Overflows
- Stop 0x24 or NTFS_FILE_SYSTEM
- Stop 0x2E or DATA_BUS_ERROR
- Stop 0x3B or SYSTEM_SERVICE_EXCEPTION
- Stop 0x3F or NO_MORE_SYSTEM_PTES
- Stop 0x50 or PA GE_FAULT_IN_NONPA GED_AREA
- Stop 0x77 or KERNEL_STACK_INPA GE_ERROR
- Stop 0x7A or KERNEL_DATA_INPA GE_ERROR
- Stop 0x7B or INACCESSIBLE_BOOT_DEVICE
- Stop 0x7F or UNEXPECTED_KERNEL_MODE_TRAP
- Stop 0x9F or DRIVER_POWER_STATE_FAILURE
- Stop 0xBE or ATTEMPTED_WRITE_TO_READONLY_MEMORY
- Stop 0xC2 or BAD_POOL_CALLER
- Stop 0xCE or DRIVER_UNLOADED_WITHOUT_CANCELLING_ PENDING_OPERATIONS
- Stop 0xD1 or IRQL_NOT_LESS_OR_EQUAL
- Stop 0xD8 or DRIVER_USED_EXCESSIVE_PTES
- Stop 0xEA or THREAD_STUCK_IN_DEVICE_DRIVER
- Stop 0xED or UNMOUNTABLE_BOOT_VOLUME
- Stop 0xFE or BUGCODE_USB_DRIVER
- Stop 0x00000124
- Stop 0xC000021A or STATUS_SYSTEM_PROCESS_TERMINATED
- Stop 0xC0000221 or STATUS_IMAGE_CHECKSUM_MISMATCH
- Hardware Malfunction Messages
- Stop Message Checklist
- Check Your Software
- Use the Last Known Good Configuration
- Restart the System in Safe Mode
- Check Event Viewer Logs
- Install Compatible Antivirus Tools
- Report Your Errors
- Install Operating System and Driver Updates
- Install and Use a Kernel Debugger
- Check Your Hardware
- Check for Nondefault Firmware Settings
- Check for Non-Default Hardware Clock Speeds
- Check by Running Hardware Diagnostic Tools
- Check for SCSI Disk and Controller Settings
- Check Memory Compatibility
- Check by Temporarily Removing Devices
Методы решения BSoD 0x00000116
Метод №1 Обновление драйвера видеокарты
Давайте сразу же займемся самым очевидным, а именно – переустановка драйвера для графического ускорителя. Скорее всего, синий экран смерти 0x00000116 появился в вашей системе именно по вине драйвера. Выполнить переустановку драйверов можно в Диспетчере устройств.
Разумеется, получить доступ к операционной системе вы не можете из-за синего экрана смерти, так что вам понадобится воспользоваться услугами Безопасного режима. Чтобы войти в данный режим, перезагрузите свой компьютер, а затем наживайте постоянно на клавишу F8, чтобы перейти к Дополнительным параметрам загрузки.
Выберите опцию «Безопасный режим с загрузкой сетевых драйверов». Как только вы окажетесь в системе, то нажмите правой кнопкой мыши на Пуск и выберите «Диспетчер устройств». Откройте раздел «Видеоадаптеры» и дважды кликните на свою видеокарту, чтобы перейти к свойствам устройства. Перейдите во вкладку «Драйвер» и кликните на опцию «Обновить драйвер».
Как только Диспетчер устройств обновит драйвер для вашего графического ускорителя, перезагрузите компьютер и войдите в систему обычным способом. Если проблема действительно заключалась в драйвере видеокарты, то синий экран смерти должен был исчезнуть. Если же он все еще на месте – попробуйте удалить драйвер полностью, а потом установить его с официального сайта.
Метод №2 Понижение рабочей температуры
Разумеется, видеокарты могут работать при довольно высоких температурах, но если ее значение доберется до слишком высокой планки – это может принести кучу проблем для всей системы и пользователя. Например, перегревы графического ускорителя могут привести к потере изначальной производительности, всевозможным графическим артефактам, появляющихся время от времени на дисплее монитора, перезагрузке всей системы и возникновению различных критических сбоев, например, синего экрана смерти 0x00000116.
Осуществить проверку рабочей температуры вашей видеокарты можно с помощью стороннего программного обеспечения, которое вы можете загрузить к себе в систему через Безопасный режим с загрузкой сетевых драйверов. Например, вы можете воспользоваться такой программой, как GPU Temp или SpeedFan. Нормальная температура видеокарты в простое составляет 35-45 градусов по Цельсию. Температура под нагрузкой может быть достаточно высокой, но она не должна превышать 90-100 градусов.
Если вы поняли, что ваша видеокарта действительно испытывает перегревы, то срочно снизьте ее температуру, а после проверьте наличие синего экрана сметри 0x00000116. Снизить температуру можно с помощью улучшения потока воздуха в системном блоке, замены термопасты, установкой более мощного охлаждения и т.д.
Метод №3 Проверка ОЗУ
Оперативная память крайне редко является причиной возникновения BSoD 0x00000116, но случаи все же возникают. Вам нужно выполнить проверку своей оперативной памяти и убедиться, что она не является проблемой. Для начала вы можете попросту открыть блок питания и осмотреть непосредственно планки ОЗУ, установленные в материнской плате, на наличие повреждений.
Также стоит выполнить проверку оперативной памяти на наличие ошибок с помощью специализированного программного обеспечения, например, Memtest86+. Вам нужно создать загрузочный носитель с этой программой, после чего загрузиться через него, а затем произойдет автоматическая проверка ОЗУ, которая в данный момент установлена в системе. По результатам проверки, вы поймете, была ли та или иная планка ОЗУ виноватой в появлении синего экрана смерти 0x00000116.
Метод №4 Снижение частот до заводских
Если вы недавно производили повышение частот видеокарты, чтобы увеличить ее производительность, то попробуйте вернуть их значение до заводских. Разгон любой аппаратной составляющей компьютера связан с определенными рисками. Потеря стабильности во время работы видеокарты и появление критических сбоев, например, BSoD 0x00000116, как раз могли возникнуть из-за повышения рабочих частот.
Если вы попробовали выполнить все вышеуказанное, но это не принесло каких-то удовлетворительных результатов в решении синего экрана смерти 0x00000116, то мы рекомендуем вам обратиться к помощи технических специалистов. Возможно, что-то не так с вашей видеокартой, диском, материнской платой или блоком питания. Мы надеемся, что с помощью данной статьи вы смогли избавиться от ошибки 0x00000116, и вам не пришлось обращаться к сервисному центру.
Нашли опечатку? Выделите текст и нажмите Ctrl + Enter
Значение аппаратной ошибки BCCODE 124
Ошибка или неточность, вызванная ошибкой, совершая просчеты о том, что вы делаете. Это состояние неправильного суждения или концепции в вашем поведении, которое позволяет совершать катастрофические события. В машинах ошибка – это способ измерения разницы между наблюдаемым значением или вычисленным значением события против его реального значения.
Это отклонение от правильности и точности. Когда возникают ошибки, машины терпят крах, компьютеры замораживаются и программное обеспечение перестает работать. Ошибки – это в основном непреднамеренные события. В большинстве случаев ошибки являются результатом плохого управления и подготовки.
Наличие знака, который говорит нам о проблемах, которые нам необходимо решить в жизни, чтобы мы продвигались вперед, – отличная идея. Хотя он не всегда работает в жизни, он работает в компьютерах. Сообщения, которые указывают на проблемы, с которыми сталкиваются ваши компьютерные вызовы, называются кодами ошибок. Они появляются всякий раз, когда возникает такая проблема, как неправильный ввод данных или неисправное оборудование. Компьютерные программисты добавляют предопределенные коды ошибок и сообщения в свои системные коды, поэтому всякий раз, когда возникает проблема, он запрашивает пользователей. Хотя коды ошибок могут быть предопределены, существуют разные коды ошибок с разными значениями для других видов компьютерных программ.
Настройки для папок
Теперь нужно изменить настройки для всех тех папок, которые должны быть в общем пользовании по локальной сети.
При этом не обязательно разрешать изменять значение данных, записанных там. Достаточно открыть доступ к просмотру.
1. Навести курсор на изменяемую папку, и кликнуть правой кнопкой.
2. Нужна вкладка «Свойства», а в ней раздел «Общий доступ».
3. Здесь переходим к пункту «Расширенная настройка общего доступа».
Изменения конфигураций при настройке доступа к папкам по локальной сети
4. На этой страничке, первой строчкой находится надпись «Открыть общий доступ к этой папке», а перед ней, специальное окошко, в котором нужно проставить галочку для активации данной функции.
5. Опускаемся до кнопки внизу страницы «Разрешения» и жмем на нее. Таким образом, необходимая папка приобретает обозначенные права.
Так выглядит папка со всеми настроенными разрешениями
6. Активируем настройки, нажав на «Ок».
7. Следующая изменяемая вкладка «Безопасность».
8. Находим кнопку «Изменить» и кликаем в нее.
Настраиваем параметры безопасности
9. Появится новая вкладка с разделом «Добавить». Нужно зайти в него и опустится к месту, в котором предлагается ввести имена всех выбираемых объектов. Здесь нужно прописать слово «Все» — это название группы, безо всяких кавычек и точек.
Нужно написать слово «Все» в окне для изменения данных
10. Подтвердите действия кнопкой «Ок».
11. Созданная папка добавится в раздел «Безопасность», в окне «Группы и пользователи».
12. Нужно кликнуть по ней, и в окне, расположенном ниже «Разрешения для группы «Все», проставить галочки, чтоб определить уровень доступа.
Пример, как проставить разрешения для выбранной группы
13. Сберегаем новые данные во всех вкладках, используя кнопку «Ок».
14. Так же нужно перезагрузить компьютер.
Настроенная локальная сеть позволит связать некоторое количество гаджетов в одно. Это чаще применяется для организации взаимодействия между компьютерами на работе.
В домашних условиях данная настройка тоже возможна, но не для всех является необходимой.
Проблемы вирусов и антивирусов
К сожалению, синий экран с ошибкой 116 может появляться и вследствие воздействия вирусов. Об этом, по всей видимости, знают все. Но появление этого сбоя из-за некорректной работы антивирусного программного обеспечения многие считают нонсенсом. Увы, как показывает практика, бесплатный антивирус Avast, даже еще и обновленный до модификации Internet Security, как раз и способен вызывать появление такой ошибки. Вообще, несколько отвлекаясь от основной темы, следует отметить, что именно за этим антивирусом замечено наиболее количество проблем. Мало того, что многие угрозы он попросту игнорирует, так еще и очень часто выдает ложные срабатывания, удаляя важные пользовательские файлы и программы.
Таким образом, для устранения появления синего экрана с ошибкой 116 напрашивается два основных решения.
Первым делом необходимо полностью проверить систему на вирусы, используя для этого загрузочный носитель с антивирусным пакетом Kaspersky Rescue Disk.
Второй вариант действий подразумевает полное удаление антивируса, что можно сделать, загрузив компьютерное устройство в безопасном режиме, или совершив его откат до начального состояния. Правда, откат вызывает законные сомнения, поскольку гарантии того, что апгрейд автоматически не будет установлен снова, нет абсолютно никакой. Лучше всего просто удалить антивирус и заменить его на что-то более толковое. Например, можно инсталлировать какой-то программный продукт от ESET и обновлять его путем ввода специальных кодов каждые 30 дней. Неудобно? Да! Зато безопасность системы и отсутствие ошибок, связанных с функционированием этого ПО, гарантированы на все сто.
Проверка на вирусы
Вирусы способны не только похищать конфиденциальную информацию с вашего ПК, но и нарушать его работу
Поэтому так важно иметь комплексный антивирус и периодически проводить полную проверку системы
Наверно уже всем известно, что ни один антивирус не гарантирует 100% защиты, поэтому дополнительно рекомендуется:
- Выполнить проверку антивирусными сканерами. Они не менее эффективны, бесплатны и не требуют установки.
- Почистить ОС от ненужных и временных файлов, используя программу «Ccleaner» или «Reg Organizer».
В некоторых случаях целесообразно проводить сканирование в безопасном режиме. Так вы повысите скорость сканирования, эффективность поиска и удаления угроз.
После выполнения всех пунктов ошибка stop 0x00000116 должна перестать вас беспокоить.
Причины ошибок VIDEO_TDR_ERROR типа «синий экран»
- Драйверы устройства неправильно сконфигурированы, устарели или повреждены. (очень распространенная)
- Повреждение реестра Windows из-за недавнего изменения программного обеспечения (установка или удаление), связанного с Windows.
- Вирус или вредоносное ПО, которые повредили файл Windows или связанные с Windows Operating System программные файлы.
- Конфликт драйверов после установки нового оборудования.
- Поврежденные или удаленные системные файлы после установки программного обеспечения или драйверов, связанных с Windows Operating System.
- Синий экран Ошибка 0x116 вызван повреждениями жесткого диска.
- Ошибка остановки файла VIDEO_TDR_ERROR в связи с повреждением оперативной памяти (RAM).
VIDEO_TDR_ERROR типа «синий экран» могут быть вызваны целым рядом проблем в оборудовании, прошивках, драйверах или программном обеспечении.
Продукт Solvusoft
Совместима с Windows 2000, XP, Vista, 7, 8 и 10
Неисправность комплектующих
Если операционная система Windows установлена на жестком диске, то стоит провести его диагностику. Это механическое устройство и со временем оно выходит из строя. Любая неисправность винчестера влечет за собой периодические сбои в работе компьютера.
Немалую роль играет и оперативная память. Огромное количество ошибок появляется из-за битых планок ОЗУ или несовместимых с вашим железом. В таком случае следует проверить ОЗУ на предмет ошибок с помощью утилиты Memtest или произвести замену.
Также синий экран может сигнализировать о неисправности видеокарты. Ее тоже следует проверить, особенно если вы сталкиваетесь со следующими ситуациями:
- Периодически пропадает изображение на экране. При этом возможно появление сообщения о том, что драйвер перестал отвечать и был восстановлен.
- Зависание компьютера во время нагрузки, например, в играх или во время работы в ресурсоемких графических приложениях.
Если ошибка 0x00000116 появилась после обновления драйвера видеокарты, то возможны два варианта:
- Физическая поломка видеоплаты. Чаще в роли такой поломки выступают вздувшиеся конденсаторы или отвалившийся чип «GPU».
- Неправильно установлен драйвер карты. Перед установкой нового софта необходимо правильно удалить старый. О том как это сделать, читайте в соответствующей статье.
С первым случаем помогут справиться в любой компьютерной мастерской. Однако стоит заметить, что если поставлен диагноз «отвал чипа», то восстановление не даст долго эффекта. И стоит задуматься о целесообразности такого ремонта.
Причины ошибок VIDEO_TDR_ERROR типа синий экран
- Драйверы устройства неправильно сконфигурированы, устарели или повреждены. (очень распространенная)
- Повреждение реестра Windows из-за недавнего изменения программного обеспечения (установка или удаление), связанного с Windows.
- Вирус или вредоносное ПО, которые повредили файл Windows или связанные с Windows Operating System программные файлы.
- Конфликт драйверов после установки нового оборудования.
- Поврежденные или удаленные системные файлы после установки программного обеспечения или драйверов, связанных с Windows Operating System.
- Синий экран Ошибка 0x116 вызван повреждениями жесткого диска.
- Ошибка остановки файла VIDEO_TDR_ERROR в связи с повреждением оперативной памяти (RAM).
VIDEO_TDR_FAILURE
Есть много ошибок Blue Screen of Death, которые могут возникнуть по многим причинам. Что происходит с Blue Screen of Death, так это то, что компьютер останавливает все операции, и вместо того, чтобы полностью отключиться, появится синий экран ошибки и отобразится ошибка, которая произошла. Именно через эту конкретную ошибку вы можете определить, что пошло не так. К сожалению, многие из этих ошибок не означают многого для тех, кто не является наиболее технически осведомленным.
Что означает ошибка VIDEO_TDR_FAILURE?
Одной из таких ошибок, которая может появиться на синем экране, будет та, которая читает «VIDEO_TDR_FAILURE». Обычно это наблюдается только у пользователей, работающих под управлением Windows 7 или более поздней версии. Существует несколько причин этой ошибки, поэтому, если нанимать специалиста по ремонту компьютеров для диагностики и лечения проблемы не в ваших интересах, есть шаги, которые вы можете предпринять, чтобы найти и устранить и предотвратить проблему.
Первое, что вам нужно знать, это то, что эта ошибка относится к проблеме с видеокартой и что ваш драйвер дисплея не прошел. Ошибка драйвера на вашей видеокарте может быть проблемой, указывая на необходимость обновления драйвера. В зависимости от вида вашей видеокарты (популярные бренды включают ATI и NVIDIA), вам может потребоваться найти и посетить веб-сайт компании, чтобы загрузить последний драйвер. Сайты производителей часто предоставляют вам ориентировочную форму, которую вам нужно будет заполнить на основе вашей системы, чтобы найти драйвер, который лучше всего подходит для вас.
Информацию о загрузке см. На веб-сайте обновления драйверов с поддержкой NVIDIA.
Другие причины и возможные исправления для ошибки VIDEO_TDR_FAILURE
Еще одним источником проблемы может стать перегрев карты и пыли. Убедитесь, что карта в корпусе не содержит пыли с консервированной пылью или хорошо охлаждается вентилятором, что может помочь устранить ошибки VIDEO_TDR_FAILURE.
Другой причиной может быть отказ самого оборудования, то есть вам может потребоваться приобрести новую видеокарту или, возможно, другие компоненты, относящиеся к ней. Хороший способ определить проблему – это бесплатный тест на видео стресс, проводимый в вашей системе. Вы можете получить бесплатные стресс-тесты с различных веб-сайтов и программного обеспечения, включая GIMPS и FurMark, которые можно найти в Интернете. MemTest, выполненный при перезагрузке или загрузке системы, может протестировать память вашего компьютера, чтобы показать, насколько хорошо ваш компьютер работает во всех областях, и может указывать на то, что вашему компьютеру требуется больше оперативной памяти или памяти.
Некоторые краткие инструкции для запуска MemTest:
- При запуске системы вы можете обойти экран загрузки Windows (клавиши для этого обычно отображаются в верхней части экрана) и выберите опцию для теста памяти.
- Кроме того, нажмите « Пуск».
- Нажмите Панель управления
- Введите « Память» в поле поиска и нажмите « Ввод».
- Нажмите «Диагностировать проблемы памяти вашего компьютера»
- Выберите перезапустить сейчас и выполнить тест или запустить его при следующем перезапуске
- Наконец, сайты, такие как www.memtest.org или www.memtest86.com, предлагают бесплатные загружаемые тесты памяти, которые можно сохранить на компакт-диск или флешку и запустить на вашем ПК.
Это программное обеспечение для тестирования видео стресса FurMark, которое можно оптимизировать для вашей системы.
Подчеркивание видеокарты (с видео или играми, которые способствуют возможностям карты или превышают их пределы) может вызвать множество проблем, и это может быть одним из них. Убедиться, что карта правильно охлаждена (возможно тестирование температуры компонентов с помощью программного обеспечения, например SpeedFan), а также запуск последних драйверов, оптимизированных для аппаратного обеспечения, может предотвратить эту ошибку.
Есть несколько вещей, более неприятных, чем ошибка Blue Screen of Death, которая может разрушить ваш прогресс при сбое системы и указать на серьезные проблемы. Знание того, как исправить эти ошибки и убедиться, что они никогда не появятся снова, продлит жизнь вашего компьютера и, если проблема будет правильно определена, снизит стоимость ненужных компонентов или всего компьютера в целом.
Если у вас другой синий экран смерти, вот наш главный список BSoD и как исправить их.
Was this post helpful?
Yes No
Управление электропитанием
Чаще источником проблемы с электропитанием является батарея ноутбука, но и системные блоки подвержены подобному влиянию. Суть неисправности сводится к тому, что система отдаёт видеокарте команду, которую та не может выполнить. Например, при уходе в спящий режим. Поэтому изменение параметров электропитания нередко позволяют исправить поломку. Для этого потребуется:
- Открыть «Панель управления».
- Выбрать раздел «Система».
Перейти на вкладку «Электропитание» или «Питание».
Повторить для дополнительных параметров.
Почему дисковод не читает диски
Способ кажется странным, но он срабатывает при сочетании новых ОС и старых комплектующих.
Способы исправления синего экрана смерти с кодом APC_INDEX_MISMATCH: 0x00000001 на Windows 7
Принципы решения ошибки 0x00000001 на Windows 7 идентичны тем, что были описаны для Windows 10. Единственное что нужно учесть, это специфику обновления драйверов. Windows 7 уже не поддерживается, однако не у всех может быть установлен сервис пак и устаревший драйвер может конфликтовать с ядром операционной системы. Чтобы этого не произошло, стоит включить обновление на Windows 7 и установить все ранее выпущенные KB. Или же, стоит определить через Диспетчер устройств устаревший драйвер, предварительно и по очередности развернув всю ветку комплектующих. Далее с официального сайта разработчика устройства нужно скачать актуальное и подходящее под Windows 7 программное обеспечение (драйвер) и установить его.
Если же BSoD появляется сразу после инсталляции Windows 7, то причина может крыться в поврежденном жестком диске. Его нужно проверить на наличие битых секторов. Сделать это можно с помощью программ из этого раздела.
В случае, если ошибок винчестера не было обнаружено, нужно проверить само установочное устройство: флешку, съемный диск или CD и DVD. Такие носители могут быть повреждены. В таком случае нужно будет перезаписать и переустановить операционную систему.
Еще немаловажным поводом для BSoD 0x00000001 в Windows 7 может быть использование USB-разъема 3.0 (отличить от 2.0 его можно по синему цвету). Windows 7 не имеет стандартных драйверов для этого разъема, поэтому при инсталляции новой ОС могут возникнуть проблемы. Стоит внимательно смотреть, к какому разъему подключена флешка.
Также при диагностике системой поломки с цифровым кодом 0x00000001 на Windows 7 стоит учитывать косвенные факторы, способные вызывать BSoD. Рекомендуется проверить исправность модулей оперативной памяти, целостность жесткого диска, отсутствие вирусов и другие возможные неполадки. Стоит провести полную диагностику установленных компонентов системного блока и проверить Windows 7 на целостность файлов и драйверов.
Как исправить ошибку Windows 10 video_tdr_failure atikmpag.sys
- Обновление драйверов дисплея и графики
- Переустановите графические драйверы из безопасного режима
- Используйте команды CMD
1. Обновление дисплея и графических драйверов
Первое, что нужно сделать при получении синего дисплея вместе с ошибкой video_tdr_failure atikmpag.sys, это обновить драйверы видео; вот как завершить это первое решение для устранения неполадок:
- Нажмите клавиши Win + X на клавиатуре. В открывшемся списке нажмите Диспетчер устройств .
- В диспетчере устройств найдите запись Адаптеры дисплея и разверните ее – она должна находиться в левом поле главного окна.
- Теперь щелкните правой кнопкой мыши на каждом графическом драйвере и выберите «обновить».
- При появлении запроса выберите «автоматически искать программное обеспечение водителя».
- Подождите, пока мастер работает.
- Перезагрузите систему Windows 10 в конце.
Имейте в виду, что все устаревшие драйверы вызывают сбой и ошибки. Поскольку обновление драйверов вручную может быть долгим и утомительным процессом, вы можете использовать инструмент, который автоматически обновит все ваши драйверы для вас.
Загрузите инструмент обновления драйверов TweakBit (одобрен Microsoft и Norton), чтобы сделать это автоматически. Этот инструмент поможет вам избежать необратимого повреждения вашего ПК, загрузив и установив неправильные версии драйверов.
Отказ от ответственности : некоторые функции этого инструмента не являются бесплатными.
2. Переустановите графические драйверы из безопасного режима.
Если обновление драйверов не исправляет ошибку video_tdr_failure atikmpag.sys, вам следует удалить и переустановить программное обеспечение для обновления графических функций. Эта операция должна быть завершена из безопасного режима, так как тогда все сторонние приложения и процессы будут остановлены по умолчанию.
- Нажмите клавиши клавиатуры Win + R , в поле «Выполнить» введите msconfig и нажмите Enter.
- Перейдите со вкладки Конфигурация системы на вкладку Загрузка .
- В разделе Параметры загрузки установите флажок Безопасная загрузка и нажмите Сеть .
- Сохраните и примените ваши изменения и перезапустите систему Windows 10.
- Из безопасного режима откройте диспетчер устройств, как уже показано, и найдите свои графические карты.
- Щелкните правой кнопкой мыши на каждом драйвере и выберите «удалить».
- Теперь установите на компьютер последнюю версию драйвера набора микросхем Intel.
ТАКЖЕ ЧИТАЙТЕ . Исправлено: внутренняя ошибка управления памятью в Windows 10
3. Используйте команды CMD
- Прежде всего, скачайте последнюю версию встроенного драйвера видеокарты ATI/AMD.
- Затем на вашем компьютере перейдите по следующему пути: C: WindowsSystem32drivers .
- Найдите файл atikmdag.sys и переименуйте его в atikmdag.sys.old .
- Откройте каталог ATI, расположенный на диске C, и скопируйте и вставьте файл atikmdag.sy_ на рабочий стол.
- Откройте окно командной строки с повышенными привилегиями на своем ПК – щелкните правой кнопкой мыши значок запуска Windows и выберите Командная строка (Admin).
- В cmd введите рабочий стол chdir и нажмите Enter – это изменит каталог cmd по умолчанию.
- Теперь введите expand.exe atikmdag.sy_ atikmdag.sys и нажмите Enter.
- По завершении процесса скопируйте файл atikmdag.sys со своего рабочего стола и поместите его в C: WindowsSystem32Drivers .
- Перезагрузите систему Windows 10 в конце.
Теперь ваша система Windows 10 должна работать без ошибок, связанных с вашей видеокартой AMD/ATI.
Имейте в виду, что неисправность video_tdr_failure atikmpag.sys характерна для уже упомянутого графического компонента.
Если вы используете драйвер дисплея NVIDIA или Intel, проблема будет немного отличаться с кодом ошибки nvlddmkm.sys или igdkmd64.sys . Тем не менее, в обеих ситуациях решения для устранения неполадок, описанные выше, должны помочь вам все исправить.
Для получения дополнительной информации о том, как исправить ошибку nvlddmkm.sys, , ознакомьтесь с этим руководством по устранению неполадок.
Примечание редактора . Этот пост был первоначально опубликован в октябре 2017 года и с тех пор был полностью переработан и обновлен для обеспечения свежести, точности и полноты.
Удаление драйверов графического адаптера и действия с обновлениями
Однако, как уже можно было догадаться, основной проблемой появления сбоев с кодом «STOP: 0x00000116» является графический адаптер, поскольку именно он играет одну из основных ролей в обеспечении визуализации информации, выводимой на экран стационарного компьютерного монитора или ноутбука. Для устранения проблем его драйвера необходимо либо переустановить, либо обновить. Но иногда обычная установка нового управляющего ПО поверх уже имеющегося нужного эффекта может и не дать.
Поэтому сначала необходимо полностью избавиться от старых драйверов, воспользовавшись для этого утилитами вроде Driver Sweeper или Display Driver Uninstaller. Для дискретных карт желательно деинсталлировать и сопутствующее ПО вроде PhysX от NVIDIA или Catalyst от ATI.
Попутно следует обратить внимание на недавно установленные апдейты. Не секрет, что недоработанные обновления именно в Windows 7 и могут провоцировать появление на компьютере синего экрана
Такие операции можно выполнить в стандартном разделе просмотра установленных апдейтов или применить для этого специальные деинсталляторы наподобие iObit Uninstaller. Но в любом случае при выявлении сбойного пакета его при повторном поиске доступных апдейтов необходимо исключить из списка инсталляции. Для этого можно воспользоваться небольшой программой Show or hide updates, в свое время разработанной корпорацией Microsoft.
Примечание: если система не загружается, все операции необходимо будет выполнить в режиме безопасного старта Safe Mode, который выбирается из загрузочного меню (F8).