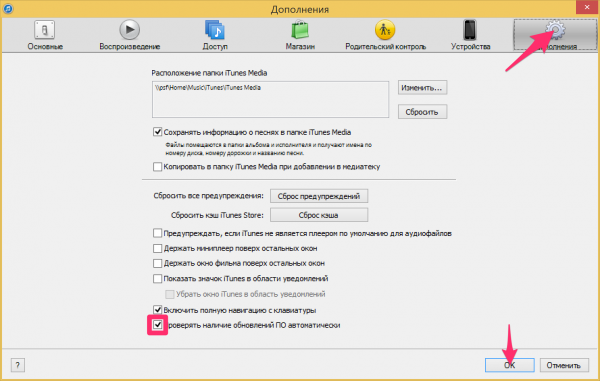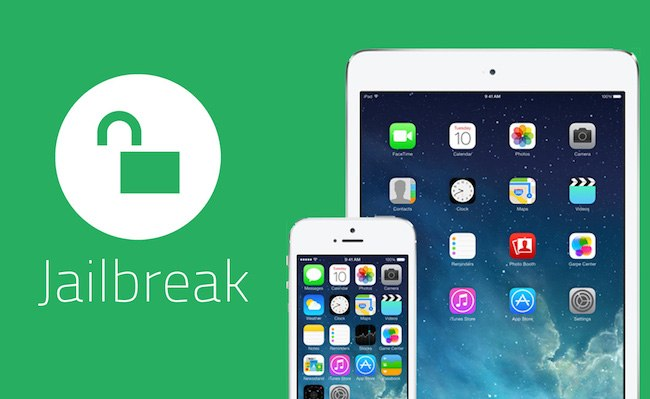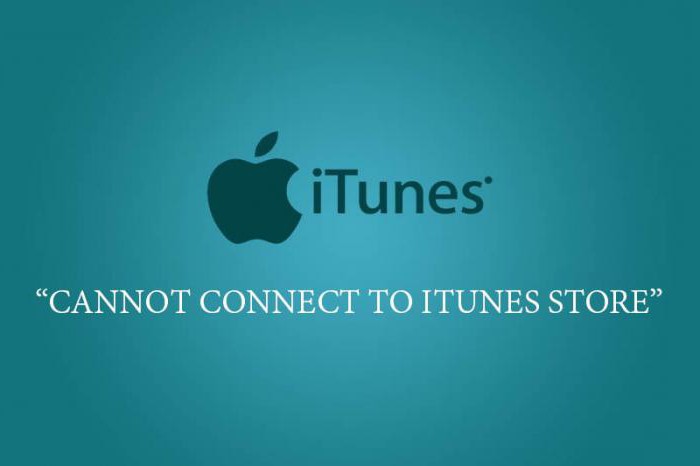Как установить программу на айфон
Содержание:
- Как пошагово восстановить электронную почту
- Регистрация прежде всего
- Установка недоступного для страны приложения
- Загрузка через iTunes / App Store
- Часть 1. Как установить приложения на iPhone без Itunes
- Как загрузить приложение на Айфон с джейлбрейком
- Путь хранения файлов сессий
- Как выключить PClimiter
- Как установить программу из AppStore прямо с iPhone?
- Покупка музыки в iTunes Store
- Как фильмы на Айфон с компьютера через приложения
- Как установить недоступное для страны приложение
- Как скачать и установить твик на Айфон с джейлбрейком?
- Melody player
- Куда сохраняются файлы на iPhone и iPad?
- Перекидываем видео через облачные хранилища
- Как изменить местоположение папки Загрузки на iPhone и iPad?
- Используем альтернативный магазин приложений
- Платить или не платить за музыку на айфоне?
- Проблемы с доступом приложений
- Отключение контроля учетных записей (UAC) в панели управления
- Зачем нужен AltStore
- Как правильно устанавливать сторонние программы
Как пошагово восстановить электронную почту
У каждого почтового сервиса имеется своя схема восстановления. Сначала происходит процедура идентификации пользователя, затем сброс пароля и восстановление данных.
На Яндексе
Яндекс – это самая популярная, система поиска, включающая большое количество программ, а также почтовый сервер. Чтобы восстановить электронную почту пользователю необходимо:
- открыть браузер;
- ввести логин, пароль (если пароль утерян, достаточно ввести любую комбинацию цифр);
- нажать кнопку «Войти».
Поскольку пароль неверный, то внизу появится ссылка «Восстановить пароль».
В окне восстановления доступа нужно указать логин, цифры с картинки и нажать кнопку «Далее».
Система запросит проверочное слово….
Или номер телефона, на который был зарегистрирован почтовый ящик. На него будет отправлен пароль с доступом.
Вот как быстро восстановить почту Яндекс.
Mail.ru
Восстановить электронную почту на mail.ru можно следующим образом:
1) Перейти на страницу авторизации.
2) Нажать ссылку «Забыл пароль?»
3) В новом окне указать почтовый ящик.
4) Ответить на секретный вопрос и ввести проверочное слово с картинки.
Если вся информация введена правильно, то доступ к электронной почте будет восстановлен.
Gmail
Чтобы восстановить электронную почту в Гугле, необходимо:
Выбрать аккаунт.
В окне авторизации нажать кнопку «Я не помню пароль».
Ввести адрес почтового ящика и нажать кнопку «Продолжить».
Указать способ восстановления пароля: по СМС или в виде сообщения на другой почтовый ящик.
Ввести полученный код.
Нажать на ссылку сброса пароля, а затем придумать новый пароль.
Вот как восстановить электронную почту Gmail.
Регистрация прежде всего
Для того чтобы клиент имел возможность загружать программы на свой Айфон через персональный компьютер или Макбук, предварительно придется установить клиентскую программу iTunes. Но прежде чем ее устанавливать нужно создать и активировать единую учетную запись AppleID. Это требование компании, выполнив которое владелец фирменного гаджета получит доступ к следующим сервисам:
- Поиск iPhone в случае его кражи или пропажи (используется система глобальной геолокации, связанная с мировой паутиной);
- Синхронизация всех принадлежащих конкретному лицу устройств Apple;
- Установка бесплатного софта из магазина AppStore или покупка коммерческих программ/контента.
Создать свой аккаунт настоятельно рекомендует сама компания разработчик, хотя и не обязывает к этому. С точки зрения логики, однозначно есть смысл согласиться на это предложение, иначе зачем покупать дорогущий гаджет, чтобы потом не использовать его возможности в полной мере.
Для того чтобы создать свой аккаунт можно использовать тот же iTunes – он однозначно запросит процедуру регистрации, если она не была пройдена ранее. Она имеет примерно следующую последовательность:
- После запуска программы в окне нужно нажать кнопку «Создать AppleID ».
- Далее придется «прочитать и согласиться» с условиями предоставления услуг и перейти к непосредственному вводу контактных данных (e-mail, в том числе резервный, пароль, секретный вопрос/ответ, дата рождения).
- На следующем этапе нужно будет подтвердить данные платежной карты и свой адрес. Следует помнить, что они должны быть реальными и соответствовать региону проживания. То есть, если постоянное место жительства абонента, скажем, Российская Федерация, то и карта должна быть выдана на ее территории.
- Ну и в конце концов нужно будет нажать кнопку «CreateAppleID» и пройдя по предложенной ссылке, подтвердить учетную запись.
Подобным способом можно создать аккаунт, используя AppStore, которые по умолчанию установлены на смартфон. Единственным условием будет наличие активного соединения с интернетом.
Установка недоступного для страны приложения
Законодательство в разных странах ограничивает распространение тех или иных приложений. Apple давно разработал и применяет систему разграничения доступа – вам будут доступны только те программы, которые не нарушают закон в вашем государстве.
Чтобы обойти запрет:
- Зайдите в настройки IPhone.
- Выйдите из аккаунта Apple.
- Создайте новый аккаунт Apple, как мы описывали в начале статьи. Вместо собственного укажите адрес дома в стране, в которой нужное приложение разрешено. Выбирайте реальный адрес, для этого используйте картографы от Яндекс или Google. Не заполняйте ненужные графы.
- Устанавливайте нужное приложение любым способом.
Загрузка через iTunes / App Store
Поскольку рассматривать данный вопрос начали именно с этого приложения, то логично будет продолжить его самой процедурой скачивания и установки. Если активация учетной записи AppleID, описанная выше была пройдена через интерфейс iTunes, то после ее завершения сразу же станет возможной загрузка программ. Здесь все в принципе просто:
- В списке нужно выбрать пиктограмму требуемого приложения и перейти на его целевую страницу.
- Далее поочередно придется нажать кнопки «Free» /«Buy» (для бесплатных и платных программ, соответственно) и «Install» для начала загрузки.
- Если процедура авторизации ранее пройдена не была, то откроется окошко, в котором придется ввести логин и пароль AppleID.
Загрузка приложения для Айфон через интерфейс iTunes обладает очевидными преимуществами:
- Во-первых, все скачанные программы сохраняются на жестком диске, а значит их можно установить на iPhone даже без подключения к интернету, используя лишь процедуру синхронизации.
- Во-вторых, в случае перепрошивки или восстановления ПО смартфона весь установленный ранее софт не нужно будет искать в сети –все можно легко и быстро инсталлировать с жесткого диска.
Процедура загрузки, описанная выше может быть осуществлена и без ПК. Используя приложение AppStore на iPhone и беспроводное соединение с интернетом, можно загрузить софт прямо на смартфон. В этом случае, после окончания скачивания операционная система предложить инсталлировать программу, а ее пиктограмма будет размещена на одном из рабочих столов.
Часть 1. Как установить приложения на iPhone без Itunes
Если вы хотите установить приложения на iPhone без Itunes, вы можете воспользоваться сторонними программами менеджер iPhone. Есть несколько программ , доступных для Вас , чтобы закончить задачу, и dr.fone — передача (IOS) iPhone Transfer является лучшим решением для вас , чтобы управлять приложениями и картинки мультимедийные файлы. Эта программа используется для управления файлами на iPhone, IPAD, IPod и устройств Android, и это поможет вам избавиться от синхронизации с Itunes. Эта часть познакомит как устанавливать приложения на iPhone без ITunes в деталях.
dr.fone — передача (IOS)
Передача, управлять приложениями на iPhone без Itunes
- Передача, управление, экспорт / импорт музыку, фотографии, видео, контакты, SMS, приложения и т.д.
- Резервное копирование музыки, фотографий, видео, контакты, SMS, приложения и т.д. на компьютер и восстановить их легко.
- Передача музыка, фото, видео, контакты, сообщения и т.д. с одного смартфона на другой.
- медиа-файлы передачи между устройствами IOS и Itunes.
- Полностью совместимы с прошивкой 7 прошивкой 8 прошивкой 9 прошивки 10 прошивкой 11 и IPOD.
Доступно на: Windows , Mac
3981454 человек скачали его
Как установить приложения на iPhone без Itunes
Шаг 1. Загрузите и установите Wondershare dr.fone — Transfer (IOS) на вашем компьютере, а затем запустить его. Теперь подключите iPhone к компьютеру с помощью кабеля USB и программа автоматически определит его.
Шаг 2. Выберите категорию Apps в верхней средней части основного интерфейса. Программа будет отображать картинки приложения в главном интерфейсе. Теперь вы должны нажать на кнопку Установить в верхнем левом углу.
Шаг 3. Найдите файлы АПИ на вашем компьютере, и нажмите кнопку Открыть, чтобы начать установку его на iPhone. После завершения установки, вы получите приложения в вашем iPhone.
Как загрузить приложение на Айфон с джейлбрейком
Владельцы Apple iPhone наверняка сталкивались с таким понятием, как джейлбрейк. Под ним подразумевается процесс, после которого пользователь получает особые права. В том числе после проведения операции появляется возможность устанавливать программы, не доступные в AppStore. Также jailbreak пользуется особой популярностью у «пиратов». Ведь на Айфон с джейлбрейком можно загрузить программу с платным доступом без траты денег:
- Для того, чтобы активировать jailbreak, нужно использовать специальное приложение.
- В нашем случае это будет AppShape из AppStore.
- Как только вы установите программу, при открытии страницы ПО в Эпп Сторе появится новая кнопка наряду с «Загрузить». Кнопка подписана «App Share».
- Если нажать на нее на странице, где предлагается скачать платную игру, например, GTA: San Andreas, или другой контент, загрузка осуществится совершенно бесплатно.
- Так вы сможете экономить деньги на установке ПО.
Путь хранения файлов сессий
Как выключить PClimiter
А никак!
Его можно только деинсталлировать, зная родительский пароль или «отключить временные ограничения» там, где их активировали (под значком пользователя), но программа продолжит работать при этом.
Как выключить PClimiter если нет значка в трее и вышел весь лимит на день (именно так получилось у меня, когда убрал программу из автозагрузки — засада, компьютер после включения сразу выключался)?
Рассказываю:
есть всего пару минут — после очередного запуска системы, очень быстро проходим в папку с установленной программой и тыкаем на её ярлык…
- появится значок в трее — кликаем по нему
- в появившемся окне программы ещё быстрее тыкаем на замочек
- затем кликаем на иконку пользователя и «отключить временные ограничения»
- не забываем снова тыкнуть по замочку, чтоб применить изменения. Успели?
Рекомендую установить надёжные пароли всем учётным записям пользователей компьютера.
Как установить программу из AppStore прямо с iPhone?
Есть несколько способов скачать приложение на iPhone, и первым нужно рассмотреть самый простой, но требующий стабильного 3G/4G-соединения – загрузку напрямую с «яблочного» устройства. От пользователя требуется выполнить такие действия:
Шаг 1. Зайдите в магазин AppStore – для этого нужно кликнуть на синюю иконку с литерой А.
Шаг 2. В поисковик «вбейте» название того приложения, которое вас интересует. Затем нажмите кнопку «Найти» («Search») в правом нижнем углу.
Вы также можете искать популярные приложения в подборках и топ-чартах от Apple. Для этого вам следует воспользоваться соответствующими вкладками в нижней панели.
Шаг 3. После того как iPhone найдёт в магазине интересующее вас приложение и предложит его, нажмите кнопку «Загрузить» (для бесплатного софта) или кнопку с ценником (если программа стоит денег).
Затем кликните на «Установить» («Install»).
Если пароль введён верно, на месте кнопки «Установить» появляется круговой индикатор загрузки.
Кроме того, вы можете судить, как далеко продвинулся процесс скачивания, по иконке на одном из рабочих столов.
Шаг 5. Дожидайтесь завершения загрузки. Установка программ на iPhone происходит автоматически.
Чем более современной является операционная система, установленная на вашем iPhone, тем выше ваши шансы на загрузку приложения. Каждая из программ в AppStore предъявляет требования к версии iOS. Например, популярное приложение Periscope скачать на гаджет с 7-ой «операционкой» невозможно, потому как этот софт требует минимум iOS 8.0.
О том, что вам следует «обновиться», вы узнаете из подобного сообщения:
Покупка музыки в iTunes Store
Помимо цельных музыкальных композиций, в приложении есть возможность купить мелодию на рингтон вашего iPhone.
Покупая музыку через iTunes Store, вы приобретаете композицию (альбом) в полное пользование на всех ваших Apple устройствах, и можете пользоваться ей вне зависимости от подписок. Также вы можете пользоваться как возможностью офлайн воспроизведения музыки, так и сохранением ее на облачных сервисах.
Основное преимущество сервиса в том, что вы получаете оригинальный аудиофайл с высоким качеством. Данный способ, как правило, подходит тем, кто предпочитает слушать аудио в высоком качестве и при этом не может самостоятельно найти на просторах интернета подобные записи. Но стоит отметить, что в России большая часть пользователей iPhone загружает музыку через iTunes или другие способы, нежели покупает ее. Подобная практика больше распространена в США.
Как фильмы на Айфон с компьютера через приложения
Чтобы перенести фильмы с компьютера на Айфон, пользователь также может воспользоваться популярными приложениями. Все ролики в таком случае будут сохранены в памяти устройства и отображены в стандартном меню.
iTools
Приложение iTools является альтернативой iTunes. Его можно использовать, если по каким-либо причинам пользователь не может загрузить стандартную программу от Apple. С помощью iTools можно просмотреть основные характеристики смартфона и загрузить фильмы на устройство.
Для начала пользователю необходимо скачать программу на компьютер. После этого подключить смартфон и следовать инструкции:
- Запустить приложение.
- Перейти к разделу «Видео» и выбрать команду «Импорт».
- На экране отобразится проводник. Пользователю необходимо указать файл для загрузки и подтвердить действия.
После того, как файл будет загружен, он отразится к программе «Фильмы» на смартфоне.
Обзор программы iTools и все ее возможности можно посмотреть в данном видео
WALTR 2
Данное приложение имеет большое количество преимуществ, которые позволяют удобно переносить видео и аудио файлы с компьютера на смартфон. Так, программа самостоятельно конвертирует ролик в нужный формат и предоставляют сопутствующую информацию, которая будет полезной пользователю.
Последовательность действий не будет отличаться от других приложений. Для начала пользователю необходимо загрузить приложение на компьютер и подключить смартфон. После этого добавить файлы, которые нужно перенести на устройство и дождаться завершения загрузки.
Данное приложение является платным.
FoneTrans
Приложение FoneTrans позволит переносить мультимедию с компьютера на смартфон. Здесь также можно просматривать все файлы, которые хранятся на телефоне, изменять их или удалять. Чтобы перенести фильм с компьютера на смартфон под управлением iOS, следует:
- Скачать приложение FoneTrans на компьютер. Загрузить программу можно с официального сайта, предварительно выбрав версию, которая поддерживается операционной системой.
- Запустить приложение.
- Подключить смартфон к компьютеру при помощи USB-кабеля.
- Выбрать раздел «Медиа», нажав на соответствующий пункт в левой части экрана.
- Перейти во вкладку «Кино», которая находится в верхней части окна.
- Нажать на команду «Добавить» и выбрать соответствующий файл в проводнике.
После этого пользователю необходимо только дождаться окончания загрузки. Как только фильм будет добавлен, можно отключать смартфон от компьютера.
VLC
является одним из самых популярных проигрывателей для компьютера. Приложение воспроизводит ролики различных форматов. Также, в программе присутствует большое количество дополнительных возможностей, например, передача видео на iPhone по Wi-Fi.
Для начала пользователю следует загрузить программу на смартфон. Скачать ее можно при помощи AppStore. После этого, следовать инструкции:
- Открыть приложение и перейти в основное меню. Для этого нажать на соответствующий значок в левом верхнем углу экрана.
- Активировать доступ по Wi-Fi. Выбрав соответствующий пункт.
- Здесь будет отображен IP-адрес, который следует ввести в адресную строку браузера на компьютере.
- В открытом окне нажать на значок «Добавить» или перетащить нужные файлы.
После завершения загрузки, файлы будут сохранены на смартфоне.
Как установить недоступное для страны приложение
Некоторые программы заблокированы на территории России. Скачать их через AppStore стандартным способом не получится. Придется искать обходные пути.
Если вы ранее устанавливали приложение, которое впоследствии было заблокировано, необходимо:
- Запустить Эпп Стор.
- Нажать на иконку своего профиля.
- Выбрать «Покупки».
- Найти приложение и скачать его заново.
К сожалению, подобная операция не всегда заканчивается успехом. Поэтому рассмотрим альтернативный вариант через ipa-файл программы:
- Скачайте программу из интернета на компьютер.
- Установите iTunes версии 12.6.3 (от более новой придется избавиться).
- Запустите программу и подключите к ПК свой Айфон.
- Кликнуть по значку «Программы».
- При помощи поиска по компьютеру найдите загруженный файл.
- Нажмите кнопку «Установить».
В данном случае важно использовать именно версию Айтюнс 12.6.3, так как в более новых вариациях исправлен баг, позволяющий устанавливать посторонние программы, которых нет в AppStore
Установка бета-версии недоступного приложения
Практически у всех приложений из AppStore есть бета-версии, которые проходят долгое тестирование. Если вам не хочется ждать, пока ПО появится в официальном магазине, его можно загрузить заранее. Для этого нужно:
- Вбейте в поисковике название программы с припиской «Beta iPhone HockeyApp».
- Открыть ссылку.
- Нажать кнопку «Установить».
- Откройте настройки телефона.
- Перейдите в раздел «Основные», а затем – «Управление устройством».
- Выберите компанию-разработчика загруженной программы и нажмите «Доверять».
Иконка установленного ПО появится на рабочем столе, как это происходит после загрузки официально доступных программ. Правда, в дальнейшем могут возникнуть проблемы с обновлениями. Так что после тестирования рекомендуется вернуться к официальной версии приложения.
Автор
Эксперт в области цифровых технологий и деятельности мобильных операторов. Занимаюсь постоянным мониторингом изменений отрасли в России и за рубежом.
Как скачать и установить твик на Айфон с джейлбрейком?
Обладателям взломанных iPhone следует знать, что твики в отличие от приложений из AppStore имеют формат не ipa, а deb. Скачивать твики следует в магазине Cydia – «подпольной» альтернативе AppStore.
Изображение: ijailbreak.com
Как же действовать при необходимости загрузить твик?
Шаг 1. Добавьте репозитарий, из которого вы намереваетесь скачать приложение. Делается это через кнопку «Sources».
Изображение: tiamweb.com
Обратите внимание, что в перечне справа предлагаются самые популярные репозитарии – в частности, BigBoss и ModMyi. Чтобы добавить в список другой, нажмите «Edit», затем «Add»
Шаг 2. Внесите в поисковую строку название твика, который вас интересует, и дождитесь результатов поиска.
Шаг 3. Отыскав нужный твик, нажмите на него. Откроется страница, представляющая приложение – здесь следует кликнуть на кнопку «Install».
Изображение: icydiaos.com
Остаётся лишь дождаться завершения загрузки. Как видно, единственное различие между процедурами скачивания твиков и официальных приложений заключается в необходимости добавлять репозитарии при использовании Cydia.
iFunBox и iTools тоже можно применять для загрузки твиков на iPhone. Ещё одно любопытное приложение, способное выполнить функции посредника – iFile. При наличии такой утилиты на мобильном устройстве даже не обязательно иметь под рукой компьютер. Можно скачать deb-пакет через любой браузер на iPhone – iFile позаботится о том, чтобы превратить такой набор документов в приложение.
Melody player
Другой вариант для работы с музыкой ВКонтакте – Melody player. Это приложение позволяет работать с абсолютно любыми аудиозаписями сети, в то время как MelomanPro дает доступ только к музыке конкретного пользователя. Melody player поможет:
- Найти любой нужный трек;
- Посмотреть подборку композиций по жанрам;
- Познакомиться с популярными новинками;
- Загрузить понравившуюся музыку на устройства пользователя.
У этой программы масса достоинств, но есть и один существенный недостаток – обилие рекламы. Ее слишком много, это затрудняет работу с приложением, да и просто раздражает многих меломанов.
Куда сохраняются файлы на iPhone и iPad?
Одной из самых неприятных проблем при работе с устройствами под управлением iOS было отсутствие традиционной файловой системы, с которой можно было бы работать с локальными файлами. С одной стороны это здорово, потому как благодаря этому она защищена как от злоумышленников извне, так и от кривых ручек пользователей, которые могут случайно что-нибудь поломать.
Однако, с появлением приложения «Файлы» на iPhone и iPad эта проблема в некоторой степени была решена. Тем не менее, говорить о полноценном решении еще рано, есть весомые отличия относительно Android или Windows. Зато такой подход уже способен удовлетворить большинство потребностей пользователей, а с выходом iOS 13 появилось еще больше возможностей для работы с файлами.
Ранее нельзя было загружать файлы на iPhone и iPad, так как ими не было возможности управлять. Теперь, если вы загружаете файл, документ или даже видео на iPad или iPad, все они будут сохранены непосредственно в приложении «Файлы» прямо на устройстве. В каталоге iCloud Drive в приложении «Файлы» есть папка «Загрузки», в которую iOS по умолчанию сохраняет все загруженные файлы.
Таким образом автоматически создается резервная копия всех загруженных файлов и потом она синхронизируется на всех ваших устройствах Apple, объединенных одной учетной записью Apple ID (iCloud).
Перекидываем видео через облачные хранилища
Переносить видео с компьютера на телефон, а также, между устройствами, можно при помощи облачного хранилища. При этом можно воспользоваться Google Drive, Яндекс.Диск, One Drive или DropBox.
Для начала, пользователю необходимо загрузить соответствующее приложение на смартфон. Чтобы файлы были доступны на нескольких устройствах, нужно пройти авторизацию с одного аккаунта. Затем необходимо загрузить фильм на само облачное хранилище.
Некоторые сервисы позволяют просматривать файлы не только онлайн, но и когда смартфон находится не в сети. Однако, их необходимо предварительно загрузить. Благодаря этому, можно смотреть различные фильмы и сериалы в пути, когда связь нестабильная.
Как изменить местоположение папки Загрузки на iPhone и iPad?
Помимо Safari в App Store существует и множество других веб-браузеров для iPhone и iPad. Однако вы можете загружать файлы и мультимедиа на устройство только с помощью браузера Safari. Местом загрузки в Safari по умолчанию является хранилище iCloud Drive в приложении Файлы, которое очень быстро заполнится, если вы используете бесплатный тариф на 5 ГБ. Поэтому вам определенно следует рассмотреть возможность изменения места загрузки на локальное хранилище своего устройства вместо облачного хранилища iCloud. Для этого:
1. Откройте приложение «Настройки» на iPhone или iPad.
2. Прокрутите вниз и найдите раздел Safari.
3. Найдите опцию «Загрузки» и нажмите на нее.
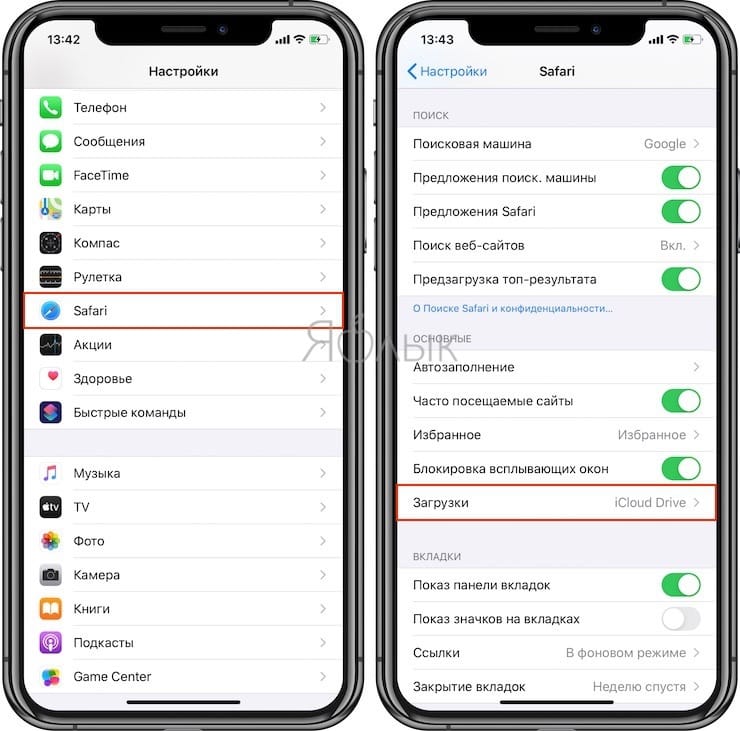
4. Выберите «На iPhone» или «На iPad», сменив прежний вариант iCloud Drive.
5. Вы также можете нажать «Другая…», чтобы выбрать другой каталог по вашему выбору.
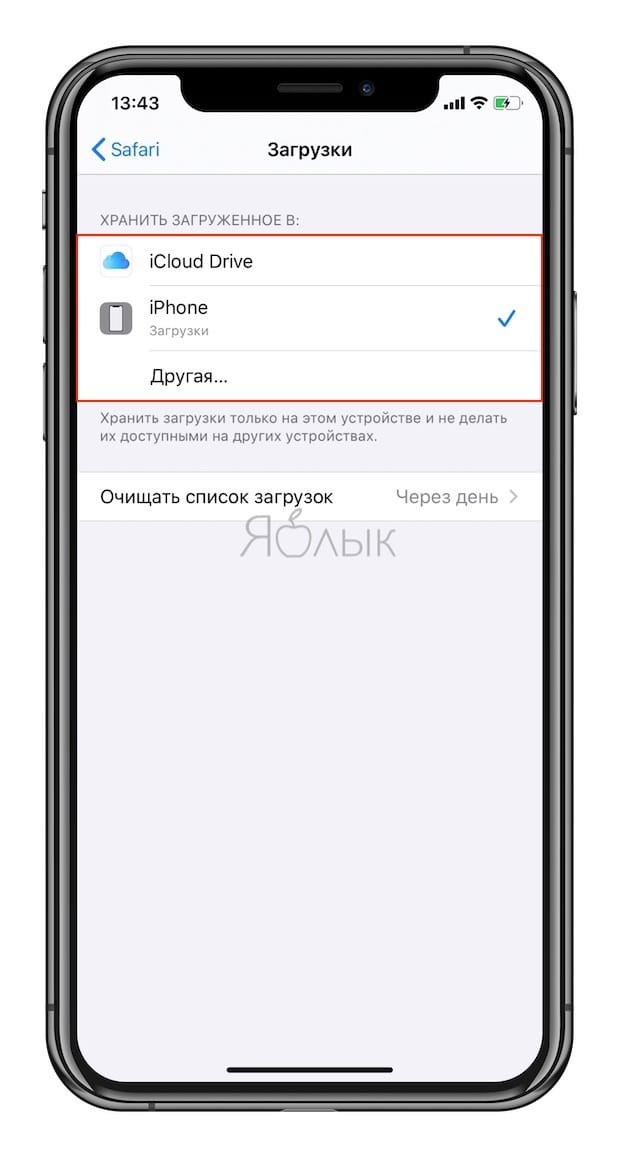
Теперь все файлы, которые вы загружаете на iPhone или iPad, будут сохранены в их локальном хранилище. Вы можете найти их с помощью приложения «Файлы» на устройстве.
Используем альтернативный магазин приложений
Не секрет, что для скачивания программ на данный момент можно отыскать альтернативные сервисы, которые предоставляют возможность получать приложения без использования обязательных стандартных плагинов. Наиболее перспективным и лучшим магазином в этом случае является приложение под названием Zestia. А чтобы установить и воспользоваться им, достаточно выполнить следующие шаги:
Сразу отметим, что это неофициальное приложение и его использование полностью лежит на вашей совести, как собственно и безопасность вашего мобильного устройства. Пользуйтесь Zestia на свой страх и риск.
Теперь вы знаете несколько способов для установки приложений на свой iPhone. Вам осталось только выбрать, каким именно методом воспользоваться и можно смело начинать изучать приложения. Главное, внимательно выполняйте все наши рекомендации и не торопитесь. Приятного пользования!
Платить или не платить за музыку на айфоне?
Как бы грустно это не было, но за все хорошее надо платить, ведь живем мы во время процветания ежемесячных подписок. На такой способ оплаты с каждым днем переходят все больше приложений. И очень неприятно, когда за условные блокноты и фоторедакторы вместо разовой оплаты приходится ежемесячно отдавать свои кровно нажитые рубли.
Но вот сервисы для прослушивания музыки — слегка другое дело. За относительно небольшую плату можно получить доступ к функциональному приложению, позволяющему сохранять и загружать альбомы любимых исполнителей в прекрасном качестве.
Или же можно использовать «облака» и загружать все желаемое с помощью компьютера, что несомненно дольше по времени, но абсолютно бесплатно. В любом случае, на сегодняшний день вариантов огромное количество. И со временем их будет появляться еще больше.
Одно можем сказать наверняка — пробуйте любые из этих способов. Большинство можно опробовать бесплатно, хоть и слегка ограниченно, а платные сервисы зачастую предоставляют пробный период. Платить или не платить — выбирать только вам. Но использовать комфортный для вас способ прослушивать музыку — это стоит многого. Благо выбирать у вас есть из чего.
Поделиться ссылкой:
Проблемы с доступом приложений
Если у пользователя появились определенные проблемы с доступом приложений, то он может самостоятельно отрегулировать это в настройках своего iPhone. Для этого необходимо сделать следующее:
- В настройках пользователь должен найти раздел «конфиденциальность». В этом разделе он может увидеть полный список утилит, которые имеют доступ к iPhone;
- Далее необходимо коснуться необходимого приложения для того, чтобы настроить уровень его доступа. Также его можно запретить.
После этого проблема с доступом к программам должна быть решена.
Кроме того, если у пользователя возникли определенные проблемы с доступом к утилитам, то он может попробовать удалить их, а потом заново установить. Также может помочь выгрузка программы.
Отключение контроля учетных записей (UAC) в панели управления
Зачем нужен AltStore
Данный сервис позволяет установить на смартфон практически любое приложение, которого по каким-либо причинам нет в App Store. Устанавливаемая программа или игра должна иметь поддержку текущей версии iOS, но в большинстве случаев получится запустить даже приложения, разработку которых забросили еще во времена iOS 9-10.
Так можно загрузить на iPhone, например, качалку торрентов iTransmission, чтобы загружать любые файлы из сети без использования компьютера. Те, кто хочет записывать телефонные разговоры, могут скачать Call Recorder или его аналог Audio Recorder.
Подойдут многие программы из мира джейлбрейка, которые работают как самостоятельное приложение и не меняют системные файлы. Разработчики AltStore сами предлагают установить полезные и необычные программы. Например, сейчас доступен продвинутый буфер обмена на iOS с историей скопированного и быстрой вставкой данных.
Можете при желании установить на iPhone старую любимую игру, которой уже нет в магазине Apple вроде Flappy Bird, Colin McRae Rally, Contra, Ultimate Mortal Kombat 3, Dead Space, Plants vs Zombie без доната, Prince of Persia: Warrior Within или даже легендарных Героев.
У многих с такой возможностью отпадут самые веские причины делать джейлбрейк на устройстве.
Работает все это стабильно и четко даже на самой актуальной версии iOS.
Как правильно устанавливать сторонние программы
Владельцы iPhone устройств могут скачивать различные программы из сторонних сайтов, но при этом им необходимо учитывать определенные нюансы. Например, довольно часто на таких сайтах размещаются утилиты, несущие в себе вредоносное программное обеспечение. Они могут стать причиной сбоев в работе мобильного устройства.
Устанавливать такие программы можно, используя iTunes, а также ipa-файлы. Для того, чтобы сделать это потребуется подключить смартфон к компьютеру, используя кабель, а затем найти необходимый файл и переместить его в iTunes.
После установки программы потребуется синхронизировать ее с телефон. А для того, чтобы она работала необходимо разрешить ей доступ к iPhone.