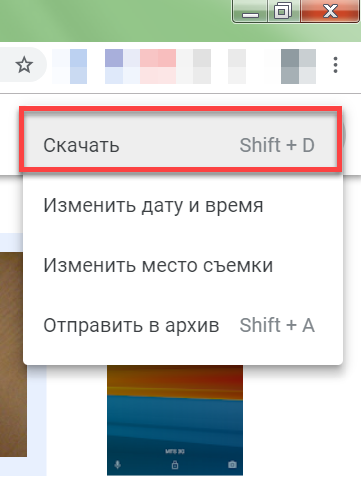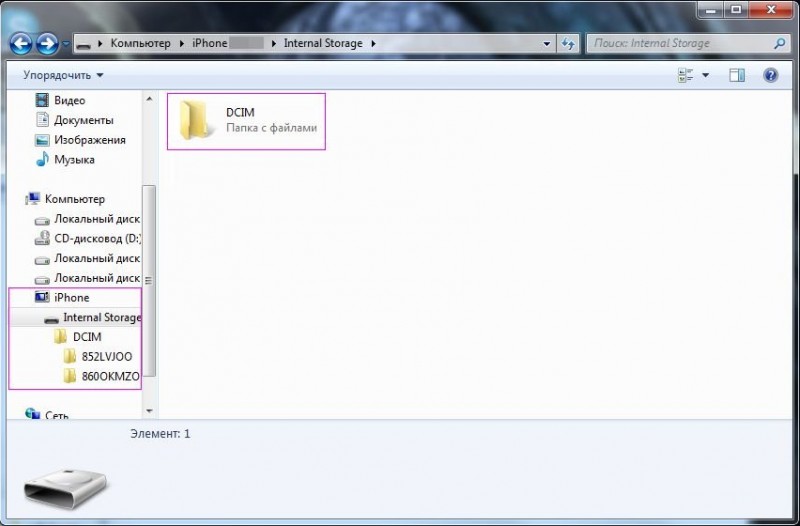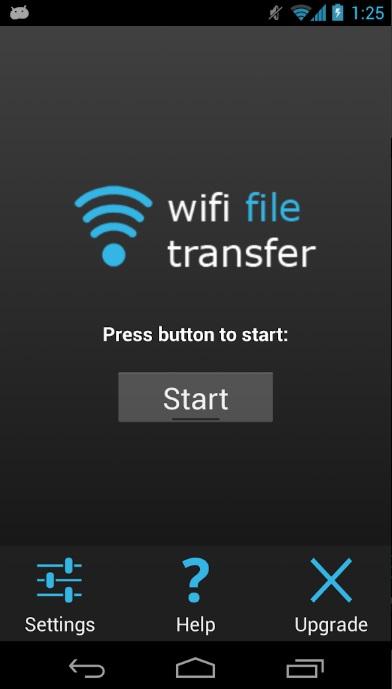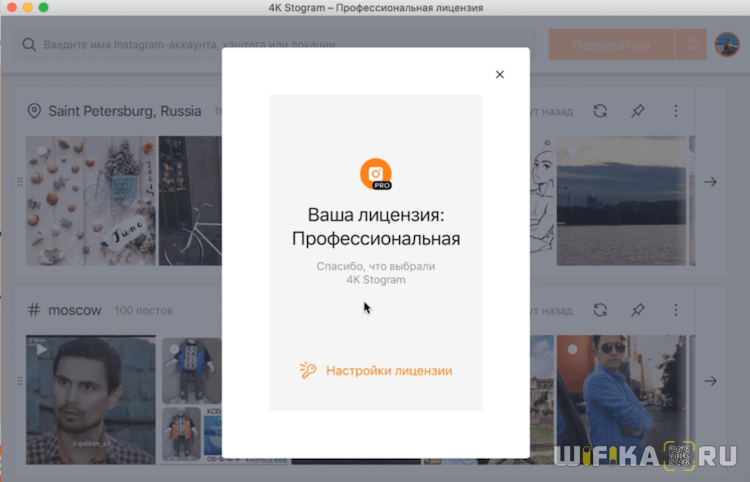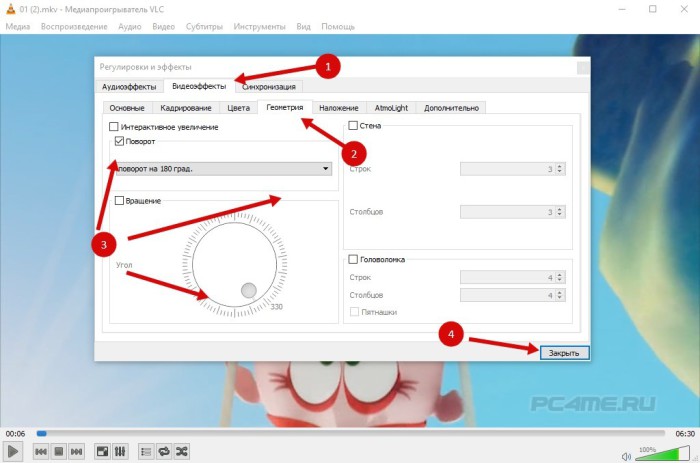Как перекинуть видео с телефона на компьютер
Содержание:
- Автосохранение Word
- Как перенести фотографии при помощи кабеля
- 5 лучших эмуляторов Android для Linux
- Mirroring360
- Отправка фотографий и видео по Wi-Fi
- Карта памяти
- Как отправить файлы с компьютера на телефон по Bluetooth
- Способ передать файлы с телефона на ПК без интернета
- С помощью 2Memory
- Ошибка на магнитоле Пионер: что означает?
- Как с помощью ПК передать видео с телефона на телефон
- Передача видеофайлов между устройствами по Bluetooth
- Синхронизация с облачными сервисами для файлообмена
- Способы переноса файлов с телефона на компьютер
- Передача видео с помощью внешнего накопителя
- Способ второй: Карта памяти или флешка
- Какой телефон с дисплеем 5.5 дюймов купить
- Apowersoft Android Recorder
- Другие возможности MyPhoneExplorer
- Что будет необходимо?
- Скидываем видео на ПК через Wi-Fi
Автосохранение Word
Эта опция работает в программе по умолчанию — документ записывается каждые 10 минут. Тем не менее, при работе с важным документом лучше убедиться, что нет никакого риска и проверить наличие галочки напротив функции автосохранения. Кроме того, вы можете изменить интервал. Функция нужна для компьютеров, которые часто выключаются — так вы не потеряете текст, который был введёт до очередного момента записи. Для включения и настройки:

- Нажмите «Файл» — «Параметры» — «Сохранение»;
- Убедитесь, что галочка около «Автосохранение» установлена;
- Выставьте желаемый интервал записи прогресса;
- Нажмите «ОК».
Для того чтобы удалить автосохранение, пройдите по этому же пути и снимите галочку в меню.
Как перенести фотографии при помощи кабеля
Это самый быстрый и простой способ, когда необходимо организовать обмен данными. Файлов может быть много, легко выбрать их расположение на телефоне, а также следовать подсказкам ПК в штатном режиме (когда, например, недостаточно памяти).
При описании этого способа есть два принципиальных случая:
- когда речь идет о гаджетах, совместимых с операционной системой Windows;
- или при использовании устройств от компании Apple, которые имеют свое уникальное программное обеспечение.
С Android на Windows
Соедините цепочку устройств посредством провода. Убедитесь, что физически все сделано правильно, а все штекеры плотно закреплены в портах.
После подключения телефона через кабель к компьютеру, необходимо зайти в настройки первого и выбрать опцию «Передача файлов»
Обычно по умолчанию устанавливается опция зарядки, поэтому важно переключить флажок в другое положение (в англоязычных прошивках «Transfer files»).
Далее устройство автоматически переподключится и будет выглядеть на ПК как обычный флеш-накопитель.
Зайдя в файловую систему смартфона через «Мой компьютер» можно выбрать папку, куда планируется разместить фотографию.
Копирование осуществляется перетаскиванием, функциями «копировать»- «Вставить» или кнопками Ctrl+V Ctrl+C на клавиатуре.
После окончания загрузки фотография будет сохранена на внутреннюю память телефона и доступна в галерее (или другой выбранной папке, которую можно найти через штатный проводник).
С Android на MAC
Для организации такой конфигурации потребуется дополнительное программное обеспечение, которое нужно будет установить на компьютер. Инструкция выглядит следующим образом:
- Физически соединяем устройства через кабель. Если на Макинтоше нет порта USB, то придется использовать адаптер USB-C.
- Скачиваем утилиту «Android File Transfer».
- Открываем стандартное приложение на Макинтоше – Finder.
- После этого появляется возможность выбора папки для копирования изображений из галереи на ПК.
- Выбираем нужные файлы и подтверждаем операцию.
- Затем обращаемся к скачанному заранее Android File Transfer. Выбираем путь расположения файла на смартфоне. Поиск пути проходит стандартными способами.
- Внутри нужной папки щелкаем на строке «Изменить» — «Вставить элементы». Таким образом, картинки будут скопированы на телефон.
5 лучших эмуляторов Android для Linux
Mirroring360
Последнее приложение в нашем списке, которое вы можете использовать для потоковой передачи видео на ПК, называется Mirroring360. Изначально этот инструмент был запущен в качестве программы для дублирования экрана устройств iOS, Windows и Mac, а также Chromebook. Но теперь он получил также поддержку и ОС Android. При использовании этого приложения пользователи могут наблюдать на экране своего компьютера все, что происходит на экране смартфона. Видео, игры и просмотр онлайн фильмов — это лишь некоторые примеры контента, которым вы можете наслаждаться с большого экрана, используя этот инструмент.
Чтобы зеркалить экран своего смартфона с помощью этого инструмента, просто загрузите и на свой ПК, а затем мобильное приложение из Google Play на свой смартфон. Убедитесь, что оба устройства подключены к интернету. Теперь подождите, пока приложение на вашем телефоне с Android не распознает приложение, установленное на вашем ПК, а затем просто подключите его.
Отправка фотографий и видео по Wi-Fi
Еще один действенный метод заключается в создании сервера на базе телефона и последующем подключении к нему с помощью браузера, FTP-клиента либо файлового менеджера, поддерживающего функцию удаленного администрирования.
Как превратить смартфон в файловый сервер
Для начала придется установить на смартфон специальное приложение, позволяющее развернуть FTP-сервер. На самом деле с поставленной задачей может справиться практически любой более-менее продвинутый диспетчер файлов. Но лучше всего для этой цели подойдет простое и удобное приложение Wi-Fi FTP-сервер.
После установки программы достаточно предоставить ей доступ к хранилищу и нажать кнопку «Запустить». Полдела будет сделано – останется подключиться к созданному серверу.
Сразу стоит сказать, что приложение Wi-Fi FTP-сервер по умолчанию развертывает незащищенный сервер, доступ к которому могут получить все, кто подключен к той же сети Wi-Fi, что и вы. Если вами используется публичная сеть, например на работе, рекомендую запретить гостевой доступ к серверу, переименовать учетную запись администратора, а также сменить стандартный пароль.
Для этого откройте настройки приложения, кликнув по значку шестеренок, расположенному в верхней части экрана. Затем отключите функцию «Анонимный доступ», по очереди выберите пункты «Имя пользователя» и «Пароль» и задайте желаемые параметры.
Чтобы внесенные изменения вступили в силу, придется пересоздать сервер. Учетные данные и адрес сервера отобразятся во втором информационном блоке.
Как подключиться к созданному серверу и скопировать файлы
Ну что ж, вот и пришло время определиться, каким образом будет осуществлено подключение к серверу. Используя браузер, вам не удастся выполнить пакетную загрузку файлов, а чтобы работать с FTP-клиентом, придется освоить незнакомую программу. Оптимальным вариантом видится файловый менеджер Проводник, предустановленный на компьютерах с операционной системой Windows.
Чтобы подключиться к серверу, организованному на базе смартфона, ПК и мобильное устройство должны работать в одной сети. Когда это условие будет выполнено, можно приступать к процедуре подключения. Для этого запустите Проводник и откройте папку «Этот компьютер» («Мой компьютер» в старых версиях Windows).
Затем кликните правой кнопкой мыши по пустой области и выберите пункт «Добавить новый элемент в сетевое окружение» в раскрывшемся контекстном меню.
Всплывет информационное окно. Нажмите кнопку «Далее».
После этого кликните по пункту «Выберите другое сетевое расположение» и снова щелкните по кнопке «Далее».
В следующем окне укажите расположение файлового сервера. Для этого введите его сетевой адрес в адресной строке. Напомню, что вся требуемая для подключения информация указана в приложении Wi-Fi FTP-сервер. Повторно нажмите кнопку «Далее».
Если разрешен анонимный вход, достаточно еще раз кликнуть по кнопке «Далее», затем ввести желаемое имя сетевого расположения и завершить работу мастера. После этого ярлык расположения будет добавлен в папку «Этот компьютер».
Если же гостевой доступ к серверу запрещен, снимите флажок, отображающийся в чекбоксе «Анонимный вход» и введите имя пользователя в соответствующей строке. Опять-таки нажмите кнопку «Далее».
Затем укажите подходящее название сетевого расположения и завершите финальный этап. В конце щелкните по кнопке «Готово», после чего ярлык расположения будет помещен в папку «Этот компьютер».
Останется ввести пароль, который будет запрошен при первом входе на сервер, когда вы попытаетесь открыть одну из папок. Чтобы не вводить его заново каждый раз, установите флажок в чекбоксе «Сохранить пароль». Для подключения нажмите кнопку «Вход».
После этого вы сможете перейти к каталогу «DCIM/Camera» и скопировать файлы, находящиеся внутри. Как это сделать, рассказано в начале статьи, поэтому не буду повторяться.
Карта памяти
Еще один способ передать фото с телефона на ноутбук – воспользоваться обычной картой памяти формата microSD. Правда, тут вам еще понадобится карт-ридер, чтобы вставить карту в ноутбук. В остальном примерно всё так же самое, как и в случае прямого подключения гаджета к ноутбуку.
- Вставьте в телефон карту памяти и скопируйте на нее из папки DCIM фотографии;
- Извлеките карту памяти из мобильного устройства и вставьте ее в карт-ридер;
- Подключите картридер к ноутбуку, зайдите через Проводник на съемный диск и скопируйте с него фотографии.

Если в наличии есть USB-переходник, можете попробовать подключить к телефону флешку и скопировать данные на нее, но здесь иногда возникают проблемы, связанные с ограничениями на запись.
Как отправить файлы с компьютера на телефон по Bluetooth
Некоторые компьютеры поддерживают функцию Bluetooth, если такой технологии у ПК нет, то можно приобрести устройство. Оно вставляется в USB-порт, позволяет передавать и принимать файлы. Инструкция для копирования файлов через Bluetooth:
- Потребуется активировать функцию блютуз на компьютере. Пользователю нужно подключить технологию при помощи адаптера, установить программное обеспечение (если устройство автоматически предложит загрузку софта). Если пользователь отправляет файлы с ноутбука, то опцию включают при помощи клавиши Fn;
- Далее нужно включить блютуз на телефоне. Пользователю потребуется зайти в приложение «Настройки», раздел «Беспроводные сети». В этом разделе находится опция «Bluetooth», нажав на этот пункт, владелец телефона откроет новое окно. Потребуется перевести ползунок в противоположную сторону, он загорится зеленым цветом, извещая о подключении функции;
- Пользователю нужно дождаться, пока телефон обнаружит компьютер (список найденных устройств высветится ниже) и нажать на название устройства. Следует ввести одинаковый пароль на обоих гаджетах, и нажать на кнопку «Подключиться». Теперь можно передавать все необходимые файлы, выделяя материал, а затем щелкая ПКМ. В окне опций выбрать «Передать по блютуз».
Способ передать файлы с телефона на ПК без интернета
Передача данных между домашними устройствами является актуальной темой во все времена. Для этой задачи уже есть множество программных решений и способов. Лучшие из них мы перечислим в этой статье. Если у вас нет возможности воспользоваться сетью для передачи файлов, вы можете использовать кабель USB. Он есть в комплекте каждого мобильного телефона, и позволит передать видео с гаджета на ПК. Даже если у вас его нет, купить его можно на каждом углу.

Следующие ваши действия будут такими:
-
Подключите USB кабель к компьютеру и к телефону. Не обязательно для этого отключать устройства;
- На клавиатуре компьютера нажмите вместе клавиши WIN+E. Сделать это нужно, находясь на рабочем столе Windows;
-
Появится окно, в котором слева нужно выбрать «Этот компьютер»;
- Теперь возьмите в руки мобильный телефон. На экране должны появится несколько режимов работы (если не появляются — опустите шторку и найдите их). Из-за множества видов моделей смартфонов эти режимы могут называться по-разному. Попробуйте выбрать режим «USB накопитель»;
-
В проводнике Windows должен появится ещё один локальный диск — память вашего мобильного устройства.
Откройте этот диск и найдите папку, куда вы сохранили видео. Если вы хотите передать на ПК файл, который был снят на камеру, то видеофайл можно найти в файлах галереи устройства. В смартфонах Android это папка «DCIM». В ней найдите нужный файл с видео и перетащите его в папку на компьютере. Таким же способом можно перекидывать на компьютер другие типы файлов. Например, музыку или свои фотографии. И наоборот, подключите USB, чтобы передать файлы с компьютера на мобильное устройство.
С помощью 2Memory
Приложение 2Memory, которая разработана российской компанией «Mobile Data» LLC. По сути, это приложение представляет собой облачный сервер для хранения бэкапов ваших устройств. Причем, на 1Гб зарезервированного дискового пространства можно сохранить не только контакты, но и музыку, видео и другие файлы с вашего смартфона.
После установки 2memory нужно зарегестрироваться в приложении: указать свой ник и пароль, а также дать название устройству. Затем нужно ввести номер телефона и код подтверждения, который будет на него выслан. После процедуры регистрации можно начинать работать с программой.
Программа имеет интуитивно понятный интерфейс. Поэтому каждый сможет без труда разобраться в том, как сохранять данные своего смартфона, в том числе и контакты.
Ошибка на магнитоле Пионер: что означает?
Но как показывает практика, любое устройство может выйти из строя. Магнитола не стала исключением. Есть поломки, которые явно выражаются. В таких случаях устройство не включается и вовсе не работает. Чтобы устранить такую проблему, непременно потребуется помощь специалиста. Но есть и другой тип поломок.
Они воспроизводятся на дисплее устройства в виде каких-либо букв и знаков. Чтобы понять их значение, потребуется воспользоваться инструкцией по эксплуатации. Она прилагается ко всем магнитолам производителями и содержит полезную информацию
С ней важно ознакомиться перед применением магнитолы
Как с помощью ПК передать видео с телефона на телефон
Передача видео с помощью стационарного персонального компьютера или ноутбука – пожалуй, самый простой и интуитивно понятный способ. Он потребует выполнения следующих действий:
- подключить смартфон, на котором находится нужный мультимедиа-файл, к компьютеру (это можно сделать с помощью USB-шнура);
- щелкнуть левой кнопкой мыши по значку «Мой компьютер»;
- в открывшемся меню накопителей выбрать появившийся подключенный гаджет;
- в корневом каталоге телефона отыскать нужное видео и скопировать его на жесткий диск ПК;
- отключить смартфон;
- подключить к компьютеру устройство, на которое нужно перенести видео;
- скопировать клип в его корневой каталог.
Передача видеофайлов между устройствами по Bluetooth
Есть и другие способы передать свои файлы через компьютер на смартфон. Или с мобильного устройства на ПК. Bluetooth не является универсальным способом, так как технология есть не на всех компьютерах. Его можно найти на ноутбуке, но в персональном компьютере такой модуль часто нужно устанавливать отдельно. К тому же способ не подходит для больших файлов. Данные будут передаваться слишком долго (Bluetooth v 2.0 — 3 мегабайта в секунду).
Если в вашем ноутбуке есть блютуз, то он отлично подойдёт, чтобы перекинуть видео с мобильного телефона на стационарный компьютер. А также музыки MP3 и фотографий. На мобильном устройстве с Android он подключается при опущенной шторке. Или в настройках сети.
Синхронизация с облачными сервисами для файлообмена
Ещё один набирающий популярность способ копирования данных с гаджета на ПК – это задействование облачных сервисов — «Google Drive», «Dropbox», «Microsoft OneDrive» и других. Достаточно установить одно из таких мобильных приложений на ваше гаджет, а его стационарную программную реализацию — «Google Drive», «Dropbox» и др. – на ваш ПК.
После запуска приложения будет необходимо пройти обязательную регистрацию, После получения своего аккаунта вы сможете легко скидывать в облако фото с вашего гаджета, а затем и загружать их с облака уже на ваш PC.
Используйте облачные сервисы для пересылки файлов
Способы переноса файлов с телефона на компьютер
Есть немало вариантов загрузки снимков на ПК. Мы рассмотрим их по очереди.
С помощью USB кабеля
Это классика. Основным преимуществом будет скорость и надежность выполнения операции. Для подключения гаджета к компьютеру не потребуются специальные приложения. Кабель будет идти в комплекте к любому гаджету, который сегодня продается. С его помощью скорость передачи значительно выше, нежели применять сеть.
С помощью SD-карты или флешки
Это не менее удобный способ, который также имеет быструю скорость. Если есть в наличии флешка или же СД-карта, то задача не вызовет проблем.
С помощью Bluetooth
Вариант применяют, если есть сложности с подключением к сети Интернет, или же отсутствует SD-карта и подходящий кабель. Но учтите, что это самый медленный способ.
С помощью Wi-Fi
Не самое простое решение, но универсальное. Метод очень быстрый по скорости передачи данных, но он не нуждается в применении дополнительных приложений или же сервисов, что позволяют отправлять файлы с мобильного на ПК.
Перенос фото с помощью кабеля
Как уже было сказано выше, данный способ является самым надежным и простым. Фото быстро окажутся на ПК. Для этого не нужно инсталлировать дополнительные утилиты.
Независимо от бренда, который выпускает телефон, он будет иметь в комплекте mini-USB, USB-C или Lighting-провода.
Алгоритм переноса файлов простой:
- Осуществите подключение смартфона к ПК за счет USB-кабеля и дождитесь, пока он появится в Windows-проводнике;
- На 7 версии Виндовс и более новых ОС подключение осуществляется за счет появления в меню «Мой компьютер» или же может стоять приставка «Этот»;
- Открывайте папку, которая носит имя телефона. Находите в ней каталог с фото. В случае, если это iOS — это будет папка /DCIM. Но если это ОС Android — SDcard/DCIM или Phone/DCIM в виду от версии. Потом скопируйте снимки с аппарата и вставьте в папку на ПК, она может быть любой на ваше усмотрение.
С помощью флешки, карты памяти
Данный метод применяется в том случае, если на вашем мобильном девайсе есть микроСД-карта. Чтобы осуществить перенос фото с нее на компьютер, стоит действовать в соответствии с нижеуказанным алгоритмом действий:
- Осуществите подключение карты к ПК с помощью картридера;
- Откройте меню «Проводника»;
- Отыщите на карте папку под названием /DCIM;
- Проведите копирование всех нужных фото.
Аналогичные действия касаются и случаев с флешкой.
Скопируйте из нее все нужные фотографии USB-накопителями. Разница в том, что сначала нужно включить флешку и смартфон с помощью адаптера USB-A на micro/mini-USB и загрузить фото вручную на нее. В виду от устройства и файловой системы, данный процесс может выглядеть по-разному. Как правило, он заключается в переносе файлов из одной папки в другую. Процесс очень прост, а потому проблем не вызовет, даже если вы впервые с ним сталкиваетесь.
Фото, как вы помните, будут храниться в каталоге /DCIM, а папка флешки, которая к нему подключены, будет носить разное название. После осуществления подключения к смартфону, она отобразиться в программе управления папками и файлами.
С помощью Bluetooth
Данный метод передачи файлов устарел, но еще применяется некоторыми пользователями. Это касается необходимости переноса снимков с Андроид платформы на Виндовс на ПК.
Алгоритм действий
- Осуществите включение Блютуз-технологии на ПК и телефоне;
- Откройте снимок на смартфоне;
- Нажимайте на кнопку «Поделиться»;
- Выбирайте опцию «Передать файл с помощью Блютуз», если она есть;
- Принимайте файл на ПК.
Метод сложный потому, что не на каждом ПК есть Bluetooth-модуль и его ПО. Чаще всего, такая технология присуща ноутбукам. А вот для стационарного ПК нужно будет отдельно купить адаптер.
Плюс ко всему, опция Bluetooth на компьютере по умолчанию может быть выключена. Чтобы включить функцию на Виндовс 10, нужно зайти в приложение «Параметры», открыть раздел «Bluetooth и другие устройства» и передвиньте ползунок в положение «включено».
С помощью Wi-Fi
Если ПК и смартфона имеют подключение к беспроводному Интернету Wi-Fi, для передачи данных не понадобятся другие атрибуты. Обмен файлами по сети возможен даже быстрее
важное условие в том, что нужно установить программу, чтобы осуществлять передачу объектов с помощью сеть Интернет на то и другое устройство или же лишь на смартфон
С помощью iOS
Раньше устройства от марки Apple были связаны с iTunes максимально тесно. Они синхронизировались с ПК только исключительно за счет использования данного программного обеспечения. Ситуация сегодня в корне иная.
В App Store есть масса приложений, которые позволяют отправлять снимки и другие файлы с iPhone или iPad на компьютер.
Передача видео с помощью внешнего накопителя
Передать видео с одного смартфона на другой можно также с использованием внешнего накопителя. Лучше всего на его роль подойдет карта памяти. Использовать можно как стандартную USB, так и microSD (при условии, что телефон поддерживает ее подключение).
Для передачи видео с помощью USB флеш-карты понадобится OTG-переходник, который позволит подключить накопитель к разъему micro USB или USB Type-C. Процедура очень проста и потребует выполнения следующих действий:
- надеть на карту памяти переходник;
- подключить его к телефону;
- с помощью проводника скопировать нужное видео на накопитель;
- извлечь флешку;
- таким же образом подключить ее к другому смартфону;
- с использованием проводника найти в корневом каталоге карты памяти нужный файл и скопировать его на внутреннюю память устройства.
Процедура для microSD будет отличаться. Будет нужно:
- скопировать на карту памяти нужное видео;
- выключить телефон;
- извлечь накопитель;
- выключить смартфон, на который надо передать файл;
- подключить карту памяти к нему;
- включить его;
- найти и скопировать на внутреннюю память гаджета видеофайл;
- подключить microSD к первому телефону в обратном порядке.
Посмотреть, как пользоваться OTG, можно здесь
Способ второй: Карта памяти или флешка
Перенос фото с помощью обычной флешки сработает не всегда. У вас должен быть OTG-переходник, а сам телефон должен поддерживать передачу файлов на внешний носитель. Этот вариант точно не «для чайников».
Другое дело – карта памяти. Этот способ может быть даже удобнее, чем предыдущий, потому что сбои во время передачи фото исключены, а провод не нужен. Хотя здесь вам потребуется картридер с переходником или специальный разъём для чтения карт на компьютере. И ещё один немаловажный факт: в вашем телефоне должна быть извлекаемая карта памяти.

Теперь снова, пошагово для чайников: как перенести фотографии с телефона на компьютер с помощью карты памяти.
- Нужно вынуть карту памяти из смартфона. Вы должны знать, как это сделать для вашей модели: из-под крышки девайса или из бокового слота.
- Вставьте карту памяти в картридер, либо картридер-флешку.
- Подключите картридер в специальный порт компьютера либо картридер-флешку в обычный USB-порт.
- В обоих случаях ПК распознает карту памяти как новый диск. Откройте его и найдите папку «DCIM» – точно так же, как пошагово было описано в предыдущем (проводном) способе подключения. Теперь нужно перенести или скопировать файлы на компьютер – с этим справятся и «чайники».
- Затем извлеките картридер из ПК, карту памяти из картридера и обратно вставьте её в телефон.

Нажмите на него и подождите появления списка устройств. Нажмите на то, которое хотите извлечь.
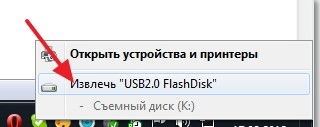
Дождитесь надписи «Оборудование может быть извлечено» и тогда спокойно вынимайте карту памяти.

Если вы увидите сообщение, что «Оборудование используется», то закройте все программы и повторите снова. Если это не поможет, а вы всё-таки решили извлечь карту памяти безопасно, то выключите компьютер и спокойно вынимайте её из порта.

Какой телефон с дисплеем 5.5 дюймов купить
Выбирать смартфон с экраном 5.5 дюймов необходимо с учетом собственных потребностей и желаемых характеристик. Помочь покупателю сделать выбор поможет наш рейтинг, в котором предлагаются лучшие смартфоны в представленной категории. Среди них имеются недорогие модели, устройства с хорошими камерами и мощными аккумуляторами, а также выделена техника по критерию цена-качество. Такое решение позволит подобрать телефон любому покупателю.
Apowersoft Android Recorder
Первая программа для дублирования экрана Android-устройства в нашем списке называется Apowersoft Android Recorder. Это, в первую очередь, так называемый рекордер экрана, который также имеет встроенную функцию зеркалирования. Программа Apowersoft Android Recorder без каких-либо проблем способна передавать потоковое видео, которое есть на вашем Android-устройстве на экран компьютера. Она использует функцию Chromecast, поэтому для работы не потребуется никаких допотопных проводов. Просто убедитесь, что телефон и компьютер находятся в одной сети Wi-Fi, затем подключите устройство с помощью функции «Cast», и теперь вы можете наслаждаться просмотром.
Ниже приведена более подробная инструкция, как вывести изображение с Android на ПК с помощью этой программы.
Эта программа, как я уже говорил, имеет функцию записи экрана, а поэтому, при желании, вы можете записать нужный вам фрагмент или сделать простой скриншот.
Другие возможности MyPhoneExplorer
В интерфейсе программы доступны для просмотра и редактирования все основные данные смартфона. При помощи встроенного файлового менеджера можно просматривать все файлы, выполнять основные операции с ними (копирование, перенос, удаление, создание папок). Есть возможность просмотра файлов, как на карте памяти, так и на внутренней памяти устройства
Также можно просмотреть список имеющихся приложений, получить сведения о дате установки и размере, которое занимает приложение. Доступны возможности экспорта и установки приложений.
Контакты и SMS-сообщения
При помощи «MyPhoneExplorer» можно добавлять/удалять контакты и даже делать звонок прямо из программы. Кроме этого, реализована синхронизация, импорт и экспорт контактов. Для показа вызовов существует раздел, в котором отдельно показываются исходящие, принятые и пропущенные звонки. Текстовые сообщения разделены на отправленные, переданные, черновики и сохраненные. C помощью «MyPhoneExplorer» можно создать архив SMS-сообщений и сохранить на компьютер.
Органайзер
Удобный интерфейс у календаря: из «MyPhoneExplorer» можно добавлять новые события, заметки, устанавливать напоминания (их список показывается в отдельном разделе). Приложение для Android имеет виджеты, позволяющие отображать эти заметки на рабочем столе телефона.
Информация о телефоне
MyPhoneExplorer — это еще и информационная утилита. В ней можно просмотреть сведения о модели смартфона, процессоре, прошивке, степени заряда аккумулятора, его температуре, напряжении (см. первую картинку статьи), а также объем свободной и занятой памяти.
Что будет необходимо?
Смартфон или обычный телефон. Смартфоны отличаются от обычных мобильных телефонов наличием достаточно развитой операционной системы, открытой для разработки программного обеспечения сторонними разработчиками (операционная система обычных мобильных телефонов закрыта для сторонних разработчиков). Установка дополнительных приложений позволяет значительно улучшить функциональность смартфонов по сравнению с обычными мобильными телефонами.
Компьютер или ноутбук.
Компьютер — устройство или система, способная выполнять заданную, чётко определённую, изменяемую последовательность операций. Это чаще всего операции численных расчётов и манипулирования данными, однако сюда относятся и операции ввода-вывода.
Ноутбук — переносной персональный компьютер, в корпусе которого объединены типичные компоненты ПК, включая дисплей, клавиатуру и устройство указания, а также аккумуляторные батареи.
Кабель USB. Основная особенность кабеля micro USB — USB заключается в его универсальности. Его можно использовать с любой портативной техникой, в оснащении которой присутствует разъем microUSB. Точно такой же интерфейс типа «вилка» присутствует на одном конце кабеля. Второй конец оборудован разъемом USB, который необходимо подключать к зарядному устройству или к системному блоку компьютеру.
Скидываем видео на ПК через Wi-Fi
Передавать видео с ПК на телефон и обратно можно при помощи беспроводного канала Wi-Fi или Bluetooth. Правда, последний ввиду своей невысокой скорости практически непригоден. А вот первый устроит нас отлично. Давайте рассмотрим, как пользоваться таким вариантом:
- Первое что нам нужно сделать, это загрузить специальное бесплатное приложение с его официального сайта. Скачать SHAREit для компьютера можно по данной ссылке. После этого установите программу и на телефон. Соответственно, для Android из Google Play, а для iPhone в AppStore.
- Подключите оба устройства к одной и той же беспроводной сети и запустите приложение и там, и там. На компьютере нажмите кнопку принятия файлов, а на мобильные отправки. Выберите то видео, которое нужно скинуть. Сразу же на десктопе последует запрос на принятие, который нам нужно будет подтвердить.
- Начнется передача файлов, и нам нужно дождаться ее окончания.
Скорость отправки видео с телефона на ПК будет зависеть в первую очередь от размера самого ролика или нескольких видео и от производительности беспроводной сети.
Мнение эксперта
Дарья Ступникова
Специалист по WEB-программированию и компьютерным системам. Редактор PHP/HTML/CSS сайта os-helper.ru.
Внимание: для того чтобы каждый раз не подтверждать принятие файлов мы можем добавить устройство в доверенные и таким образом упростить процесс сопряжения.