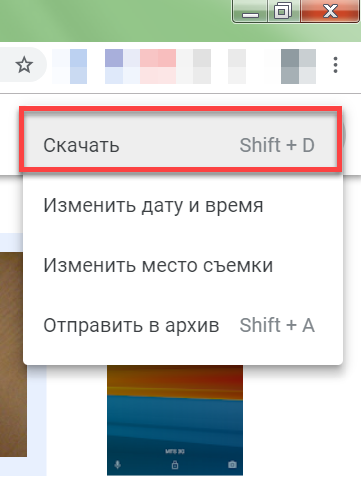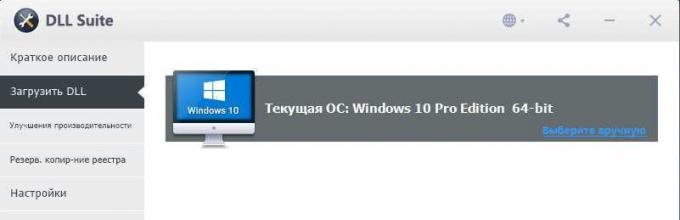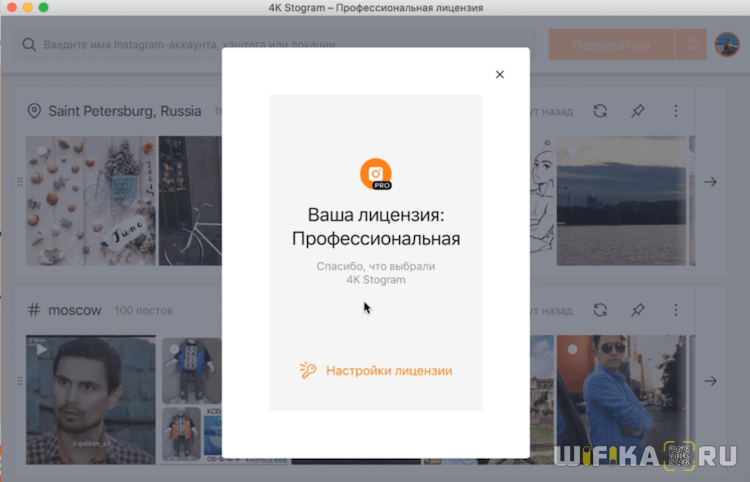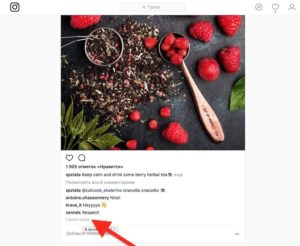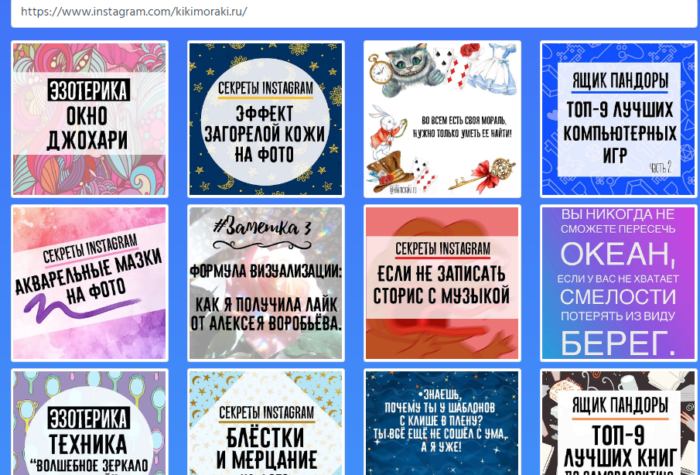Как с айфона перекинуть фото и видео на компьютер
Содержание:
- Перемещение фото с помощью iTunes
- Как скопировать файлы с компьютера Mac
- Скидываем фото через облачные хранилища
- Перенос фото на ПК с Айфона по Wi-Fi
- Как загрузить файлы на Айфон с компьютера через приложения
- Используем специальные приложения для передачи видео
- Конвертирование
- Импорт фотографий без стороннего софта на Windows
- Как скопировать фото с iPhone на Windows напрямую?
- Используем сервис iCloud
- Как записать видео на iPhone или iPad при помощи программы iTunes
- Настройте FileApp на устройстве iOS
- Как перенести видео с компьютера на iPhone, iPad или iPod?
- Как с ПК перекинуть видео на Айфон с помощью облака
- Перекидываем видео через iTools
- Как перенести все данные с Айфона на Андроид
- Хранение и перенос документов с Айфона на компьютер через облачные хранилища
- Настройте свой компьютер для использования с FileApp
- Терминал
- Как включить Яндекс.Дзен в поисковой системе Опера
- Как перенести фото на iPphone через облачные хранилища
- Отправляем видео по электронной почте или мессенджеры
Перемещение фото с помощью iTunes
Через iTunes для Windows можно не только создавать резервные копии Айфона, обновлять прошивку и слушать музыку, но еще и синхронизировать фотографии и любые другие типы файлов с вашего гаджета.
Подключите iPhone к компьютеру с помощью кабеля и откройте iTunes.
Подождите несколько секунд до появления названия модели устройства в окне iTunes.
Далее следуйте инструкции:
- В iTunes откройте окно «Обзор» и промотайте страницу вниз;
- Найдите шкалу, которая отображает свободное место во внутренней памяти девайса. Справа нажмите на копку «Синхронизировать». Теперь все содержимое гаджета будет скопировано в Айтюнс;
Рис.15
Этот способ будет удобно использовать в том случае, если нужно скинуть фотографии на свой домашний компьютер.
Синхронизировать файлы через Айтюнс с чужим Apple ID не получиться.
Также, не очень удобно сохранять таким способом большое количество снимков.
Как скопировать файлы с компьютера Mac
Чтобы сделать перенос файлов с ПК от Apple (Мас), потребуется воспользоваться AirDrop. Алгоритм копирования таков:
- Открыть на ПК Finder, путем нажатия на иконку в виде смайла с синим и белым цветом.
- Выбрать «Переход» вверху дисплея для вывода доступных функций.
- Запустить AirDrop и выбрать «Все» или «Контакты». Эта опция запускается в разделе разрешения на обнаружение и позволяет автоматически обнаруживать ПК через программу.
- Зайти в «Файлы» на Айфоне и выбрать «Обзор», чтобы открыть панель управления и выбора, кликнуть «На моем iPad». После этого выбрать файлы из определенной папки.
- Установив галочки напротив необходимых документов сделать «Общий доступ».
- Выбрать иконку AirDrop для показа контактов и файлов через программу. Обязательно придется пройти авторизация при помощи Apple ID.
- Выбрать в системе контакты или другие файлы для начала переноса через Mac. В конце будет звуковое уведомление о том, что файлы скопированы.
Скидываем фото через облачные хранилища
Использование облачных хранилищ (таких как Google Drive, Яндекс.Диск, Dropbox) – самый быстрый вариант скинуть большое количество фотографий с устройства на компьютер. Однако у этого метода есть существенный изъян: мобильные приложения почти всех облачных хранилищ устанавливаются только на iPhone с iOS версией старше 8. Обладатели Айфонов 4-ой модификации на этот способ рассчитывать не смогут, потому как на iPhone 4 iOS 8 вообще не ставится, а на 4S – работает со скрипом.
Метод очень прост – рассмотрим на примере Dropbox:
Шаг 1. После регистрации или авторизации на сайте Dropbox нажмите «Создать папку» — нужно сформировать папку, куда вы положите фотографии.
Таким должен быть результат:
Шаг 2. Скачайте Dropbox из App Store и авторизуйтесь с теми же регистрационными данными.
Шаг 3. Откройте папку «Фото» в мобильном приложении и через кнопку «Загрузить» скиньте туда фотографии.
Шаг 4. Вернитесь к компьютеру и откройте папку «Фото» на нем. Вы увидите, что фотография с Айфона находится внутри.
Шаг 5. Нажмите кнопку «Скачать» и подождите пару секунд, пока закончится загрузка.
Об облачных хранилищах Google Drive и Dropbox подробнее рассказывается в этой статье. Пользователи устройств с iOS 8.1 могут рассматривать в качестве «посредника» приложение iCloud Drive, которое установлено в Айфонах по умолчанию, однако, у этого приложения есть существенный минус по сравнению с другими хранилищами – бесплатного места очень мало.
Перенос фото на ПК с Айфона по Wi-Fi
Для переноса с Айфона снимков на компьютер часто бывает удобно использовать беспроводное подключение. Для этого телефон нужно синхронизировать с компьютером:
- Подключите iPhone USB-кабелем к компьютеру;
- Откройте iTunes (в ПК с Windows приложение нужно установить самостоятельно);
- В разделе «Устройства» выберите ваш подключенный iPhone;
- В верхней ленте меню кликните по кнопке «Обзор» и в блоке с выбором параметров отметьте галочкой пункт синхронизации устройства по Wi-Fi.
Синхронизацию можно запустить и без подключения телефона к ПК. Для этого:
- В «Основных параметрах» Айфона зайдите в раздел синхронизации телефона по Wi-Fi;
- В окошке данного раздела на телефоне нажмите «Синхронизировать».
По завершении процесса работать с девайсом можно будет так же, как при соединении с PC посредством USB-кабеля.
Как загрузить файлы на Айфон с компьютера через приложения
Для Айфон существует специальное приложение, которое ранее входило в стандартный набор ПО для устройства. Инструмент dr.fone позволяет владельцам яблочных гаджетов сделать:
- Восстановление утерянных документов.
- Переключение с одного девайса на другой.
- Резервную копию.
- Восстановление операционной системы.
- Разблокировку смартфона.
- Ускорение работоспособности девайса.
Применение dr.fone – Transfer (IOS) позволяет владельцам гибко работать с файлами, они не пропадают во время синхронизации. Меню интуитивно понятное и простое, поэтому каждый человек может легко передать информацию с ПК на телефон или наоборот. Приложение совместимо с ОС версии 7 и новее. Процесс перемещения таков:
- Установить на ПК программу dr.fone, запустить ее и выбрать «Перемещение с главного экрана».
- Выполнить подключение смартфона, кликнуть на передачу данных.
- Приложение автоматически сделает сканирование и после окончания процедуры можно выбрать путь для сохранения и начать передачу документов.
- Для выборочного сброса медиафайлов нужно зайти в конкретную папку и выбрать те фото или музыку, которые будут перемещаться.
Описанный метод позволяет легко и быстро переместить нужные данные с ПК на телефон и наоборот, без использования iTunes.
Используем специальные приложения для передачи видео
В самом начале материала рассматривался способ передачи при помощи AirDrop. Это не единственный сервис, позволяющий обмениваться файлами между пользователями
Также рекомендуется обратить внимание на SHAREit
Программа доступна в AppStore, а для передачи ролика ее необходимо загрузить на оба устройства. Чтобы перенести видео, понадобится:
- Подключиться к одной сети Wi-Fi на смартфонах.
- Открыть приложение на первом iPhone.
- Выбрать функцию «Передать».
- Указать файл и получателя.
- На втором устройстве подтвердить прием.
После загрузки файл автоматически сохраняется в папке SHAREit. Там же можно сразу включить проигрывание ролика или перенести в более удобный каталог.
Конвертирование
iPhone не может «читать» ролики с расширением AVI. Если вы скачали именно такой фильм, Apple-устройство его не откроет. Оно воспроизводит только MP4, M4V и MOV с кодеком h.264. Вот как посмотреть информацию о видеоролике:
- Кликните по нему правой кнопкой мыши.
- В контекстном меню выберите «Свойства».
- В строке «Тип файла» указано расширение.
- Перейдите на вкладку «Подробнее», чтобы посмотреть другие характеристики: битрейт, скорость потока, частоту кадров, размер картинки.
Большинство фильмов распространяются в AVI. Хотя встречается кино в FLV, MKV, 3GP, VOD, OGG. Поэтому перед тем как перенести видео с компьютера на iPhone, надо конвертировать файл в подходящий формат. Это можно сделать при помощи следующих программ:
Any Video Converter (AVC). Удобная утилита — достаточно указать, на каком устройстве будет воспроизводиться фильм, и она сама выставит нужные настройки.
Format Factory. Можно конвертировать даже DVD-диск. Восстанавливает повреждённые медиафайлы. Это онлайн-сервис. С ним не надо ничего устанавливать или запускать с компьютера. На главной странице сразу есть вариант «MP4» с необходимыми параметрами. Но бесплатно можно закачать максимум 20 Мб.
Freemake Video Converter. Позволяет не только конвертировать, но и редактировать видеоролики: вырезать и объединять фрагменты, поворачивать, создавать слайдшоу.
Просто поменять расширение недостаточно. Характеристики останутся прежними. И iPhone не сможет его распознать. Поэтому лучше использовать конвертер.
У разных программ разные настройки и интерфейс. Но никаких особенных знаний не нужно. Просто выставьте следующие настройки:
- Формат: MP
- Видеокодек (Video Encoder): h.264.
- Остальные можете поменять, на что хотите, или оставить, как есть.
Если хотите обойтись без конвертации, скачайте из App Store любой плеер, который распознаёт нужные вам файлы (например, GPlayer). После этого можно разбираться, как перекинуть видео с компа на Айфон. Есть несколько способов это сделать.
Импорт фотографий без стороннего софта на Windows
Прежде, чем приступать к другим способам, попробуйте выполнить простую последовательность шагов без необходимости ставить дополнительные утилиты.
- Подсоедините iPhone к компьютеру на базе Windows через кабель (желательно тот, который идет в коробке и является оригинальным);
- Если установлен iTunes, то он может автоматически запуститься, поэтому закройте его, так как приложение не пригодится. Должно вылезти окошко с несколькими действиями. Выберите из списка «Import pictures and video» («Импорт фотографий и видео»). Если такое меню не появилось, то перейдите в «Этот компьютер», найдите в списке подключенных устройств ваш гаджет, кликнете по нему правой кнопкой мыши и выберите вышеназванный пункт;
- Выберите изображения, которые вы хотели бы импортировать на компьютер;
- После этого ПК предложит задать дополнительные параметры изображений, которые будут импортированы в выбранную папку. Например, можно упорядочить файлы по дате или сделать подписи. Если вы не хотите применять корректировки, то просто можно перенести без внесения изменений. Для этого при переносе кликните на значение «Import settings» («Настройки иморта»);
- Далее будет предложено сохранить перенесенные фотографии и/или видеозаписи или удалить их из устройства, откуда был совершен импорт. Далее дождитесь окончания процесса – время зависит от количества перемещенных фото.
Как скопировать фото с iPhone на Windows напрямую?
Чтобы скинуть фото с iPhone на компьютер с Windows вне зависимости от версии, можно воспользоваться обычным Проводником. Подключите смартфон к ПК, откройте Компьютер и в списке устройств выберите ваш iPhone двойным кликом. Откройте папку Internal Storage > DCIM. В ней хранятся все ваши фото. Скопируйте их в любую папку на жестком диске стандартным способом.
 Подключенный iPhone отображается в Проводнике как фотокамера.
Подключенный iPhone отображается в Проводнике как фотокамера.
- Как сделать резервную копию iPhone: сохраняем фото, сообщения и многое другое
- Как поставить песню на звонок iPhone: хитрость против копирайта
- Как перенести свои данные на новый iPhone
Фото: авторские, pxhere.com
Используем сервис iCloud
Один из самых универсальных способов – это iCloud, который представляет собой отдельный облачный сервис для всех устройств от Apple. Чтобы воспользоваться им, у вас по умолчанию должна быть активирована данная опция в айфоне, так как изначально изображения копируются в iCloud, а уже оттуда вы их скачаете, авторизовавшись со своего компьютера в десктопной версии. Также стоит отметить, что по умолчанию в этом сервисе вам предоставляется только 5 Гб свободного пространства, но его всегда можно увеличить, если купить подписку.
И так, изначально вам нужно активировать синхронизацию изображений с устройства на iCloud. Для этого в своем айфоне выполняете следующие действия:
Зайдите в «Настройки» своего аппарата и кликните по вкладке с вашей учетной записью. Она располагается в первом пункте (рассматривается в iOS 12);
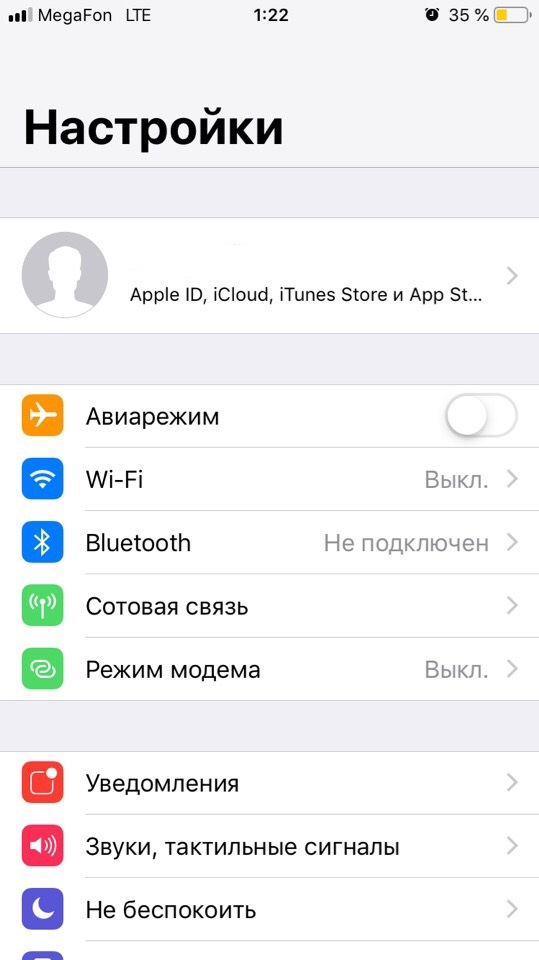
Далее перейдите в пункт «iCloud» и зайдите в «Фото»;

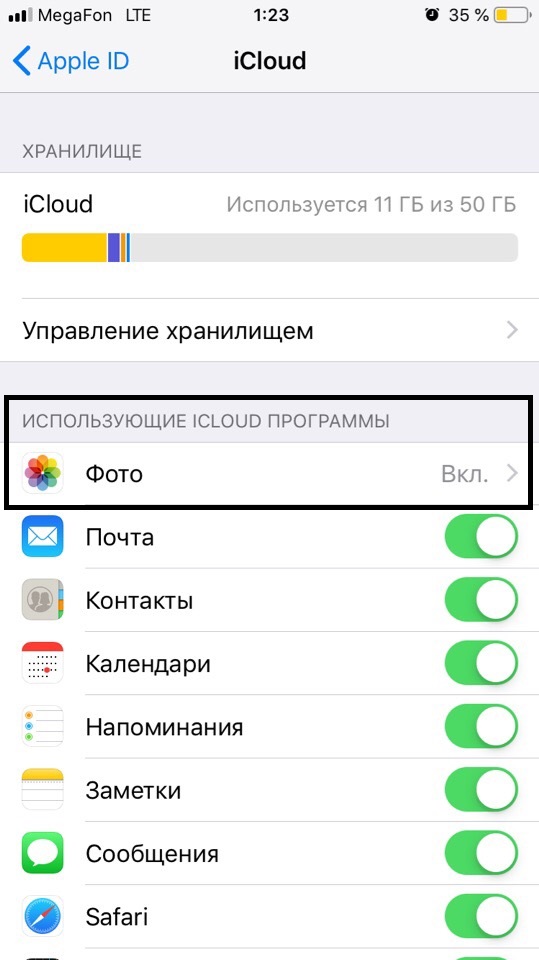
Здесь вам нужно активировать пункт «Фото iCloud», чтобы система автоматически копировала все ваши снимки в облачный сервис.
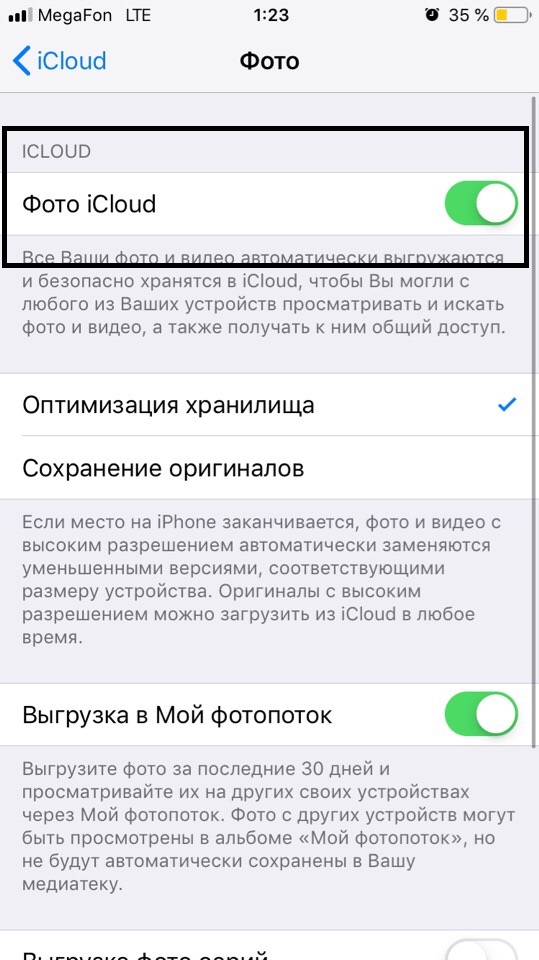
На этом процесс подключения облака закончен. Теперь все изображения, создаваемые на iPhone, будут автоматически при наличии Wi-Fi сгружаться в iCloud, а уже оттуда вы сможете делать с ними все, что угодно. Теперь наша задача – это скопировать их на компьютер. Как это сделать?
- В браузере на компьютере перейдите по адресу – icloud.com и авторизуйтесь под тем же Apple ID, который используется на вашем устройстве;
- Система автоматически запросит у вас подтверждение, чтобы убедиться, что это именно вы осуществляете вход с браузерной версии. В этом случае на ваш смартфон придет уведомление, в котором будет информация о подключении, геологации, где нужно будет нажать «Разрешить»;


Далее вам на это же устройство будет отправлен код в виде всплывающего оповещения, который необходимо будет ввести в браузере. Как только вы это сделаете, зайдете в iCloud;


Здесь кликаете по вкладке «Фото» и выбираете из списка те изображения, которые вам необходимо перенести на ПК;

Если вы хотите, например, загрузить сразу несколько фотографий, просто удерживайте CTRL на клавиатуре, и при этом ПКМ мыши выделяйте то, что вам нужно;

- Далее вверху в правой части страницы нажмите на кнопку для загрузки данных. Они будут скачаны по одному в порядке очереди и сохранятся в директории, которая по умолчанию используется для загрузок в вашем браузере;
- При желании вы также сможете перенести любые изображения со своего ПК на устройство, поэтому данный метод универсален для любых действий с подобными типами файлов.
Как записать видео на iPhone или iPad при помощи программы iTunes
Сразу следует оговориться, что данный способ на первый взгляд может показаться не самым простым, однако он обладает одним весомым преимуществом — его использование не нарушает никаких правил Apple. То есть, загрузка видеоконтента через iTunes будет доступна всегда, тогда как описанные ниже приложения и сервисы в любой момент могут быть заблокированы.
Главный недостаток данного способа заключается в необходимости предварительного скачивания видео (фильма, клипа и т.д.) на компьютер.
ПО ТЕМЕ: В каком смартфоне самая лучшая камера в 2018 году – Топ 10.
С предварительной конвертацией видео в формат MP4
Итак, для начала необходимо добавить нужную видеозапись в iTunes (скачать программу можно здесь). Стоит учесть, что для того, чтобы iTunes распознал видео, его нужно переконвертировать в формат MP4.
Для загрузки видео в любом формате можно воспользоваться торрентами или расширением Savefrom для браузеров.
Повторимся, iTunes не поддерживает множество популярных форматов – avi, mkv и т.д., но эту проблему довольно просто решить.
Например, можно скачать одну из множества специализированных бесплатных утилит (Free MP4 Video Converter, Freemake Video Converter и т.д.) и в несколько кликов конвертировать видео в удобоваримый для iДевайсов формат МР4.
Для загрузки готового ролика в iTunes следует выбрать пункт «Добавить в медиатеку…» в меню Файл
или перетащить необходимое видео в окно раздела Фильмы.
Видео будет добавлено во вкладку «Домашнее видео» раздела Фильмы в iTunes.
Останется лишь подключить iPhone или iPad к компьютеру, выбрать его в iTunes, отметить галочкой нужный контент в разделе «Фильмы» и нажать «Применить», а затем «Синхронизировать».
По завершении процесса ролик будет добавлен в приложение «Видео» во вкладку «Домашнее видео» на iOS-устройстве.
ПО ТЕМЕ: Как смотреть ТВ на Айфоне или Айпаде: 6 программ для просмотра online-ТВ.
Без конвертации в MP4 (любые форматы видео)
Впрочем, процесс конвертации видео (особенно если это «крупногабаритные» фильмы) может быть довольно утомительным, в таком случае гораздо проще вместо стандартного приложения Видео воспользоваться сторонними плеерами из App Store, в которых по умолчанию встроены кодеки множества форматов видео файлов.
Подобных программ для iPhone и iPad довольно много, приведем тройку наиболее популярных — VLC for Mobile, OPlayer, OPlayer Lite, AVPlayer, PlayerXtreme.
Работать с ними просто и удобно — установите любое из вышеперечисленных приложений на iPhone или iPad, затем подключите девайс к компьютеру и запустите iTunes (скачать для Windows и Mac можно здесь). Подключенное устройство должно определиться. Появится иконка, как на скришоте ниже. Нажмите на нее.
В левой части iTunes откроется меню подключенного устройства, выберите в нем раздел «Общие файлы» (в старых версиях iTunes нужно перейти в раздел Программы).
Здесь выбираем загруженный на iOS-устройство видеоплеер (в нашем случае VLC) и нажимаем на кнопку «Добавить…».
В открывшемся окне выбираем необходимое видео в любом формате, нажимаем еще раз «Добавить», ожидаем, пока видео скопируется на устройство, после чего останется запустить приложение на iPhone или iPad и наслаждаться просмотром.
Для добавления видео можно просто перетянуть файлы в окно программы.
Ход процесса загрузки видео на устройство будет отображаться в верхней части программы iTunes.
Вот добавленные видео на iPad в приложении VLC.
Настройте FileApp на устройстве iOS
Прежде чем вы сможете начать передачу файлов, вам нужно настроить FileApp на вашем телефоне. Для начала загрузите FileApp из App Store. После установки откройте приложение.
FileApp не имеет дело непосредственно с файлами на вашем телефоне или в облаке. Вместо этого он работает в качестве посредника. Если вы хотите перенести файлы с вашего iPhone на ПК, вам нужно сначала импортировать их в FileApp.
Это неловко, но необходимо. Если вы разрешаете другу загружать файлы с вашего телефона, вы не хотите, чтобы они видели все на вашем телефоне – только те файлы, которыми вы хотите поделиться.
Делитесь файлами с вашего устройства iOS
После того, как вы установили FileApp, вы готовы начать делиться файлами. Вы можете начать с импорта любых файлов, которые вы хотите поделиться с вашего устройства.
Сделайте это, нажав на плюс войдите в верхнем правом углу приложения. Здесь вы можете создавать папки, вставлять файлы или импортировать их из приложений «Камера» или «Фотографии». Импортировать Значок позволяет импортировать любые другие файлы в FileApp. В этом разделе вы также можете загрузить любые файлы, которыми вы поделились, с ПК на ваш iPhone.
Когда вы будете готовы поделиться, нажмите значок в правом верхнем углу, чтобы перейти в главное меню FileApp, а затем нажмите Обмен файлами, Нажмите тумблер вверху, чтобы включить разделение,
Ниже вы можете изменить имя пользователя и пароль. Это то, что вы будете использовать для входа с вашего ПК. Далее приведены основные инструкции по различным методам, которые вы можете использовать для обмена файлами с ПК.
Как перенести видео с компьютера на iPhone, iPad или iPod?
Следует сразу оговориться, что для того, чтобы вы смогли перенести на свое портативное устройство видеозапись, оно должно быть обязательно быть в формате MP4. Если у вас видео иного формата, то предварительно его потребуется преобразовать.
Как конвертировать видео в формат MP4?
Для конвертации видео можно воспользоваться как специальной программой, например, Hamster Free Video Converter, которая позволяет легко конвертировать видео в формат, адаптированный для просмотра на «яблочном» устройстве, так и воспользоваться онлайн-сервисом, работа с которым будет протекать прямо в окне браузера.
В нашем же примере мы рассмотрим, каким образом выполняется конвертирование видео с помощью онлайн-сервиса.
Вторым этапом во вкладке «Видео» отметьте пункт «Apple», а затем выберите устройство, на котором впоследствии видео будет воспроизводиться.
Щелкните по кнопке «Настройки». Здесь, при необходимости, вы сможете увеличить качество конечного файла (если видео будет воспроизводиться на маленьком экране, то максимальное качество выставлять не стоит, но и сильно занижать качество также не следует), изменить используемые аудио- и видеокодеки, а также, при необходимости, убрать звук из видео.
Запустите процесс преобразования видео, щелкнув по кнопке «Конвертировать».
Начнется процесс конвертации, длительность которого будет зависеть от исходного размера видео и выбранного качества.
Как только конвертирование будет завершено, вам будет предложено скачать результат на компьютер.
Как добавить видео в iTunes?
Теперь, когда нужный ролик имеется на вашем компьютере, можно переходить к этапу его добавления в iTunes. Сделать это можно двумя способами: перетаскиванием в окно программы и через меню iTunes.
В первом случае вам на экране потребуется одновременно открыть два окна – iTunes и папку с видеозаписью. Просто перетащите видеозапись мышью в окно iTunes, после чего видео автоматически попадет в нужный раздел программы.
Во втором случае в окне iTunes щелкните по кнопке «Файл» и откройте пункт «Добавить файл в медиатеку». В открывшемся окне двойным кликом мыши выберите свою видеозапись.
Чтобы просмотреть, было ли успешно добавлено видео в iTunes, откройте в левом верхнем углу программы раздел «Фильмы», а затем пройдите ко вкладке «Мои фильмы». В левой области окна откройте подвкладку «Домашние видео».
Как перенести видео на iPhone, iPad или iPod?
Подключите свое устройство к компьютеру с помощью USB-кабеля или Wi-Fi синхронизации. Щелкните по появившейся миниатюрной иконке устройства в верхней области iTunes.
Попав в меню управления вашим Apple-устройством, перейдите в левой области окна ко вкладке «Фильмы», а затем поставьте галочку около пункта «Синхронизировать фильмы».
Поставьте галочку около тех видеозаписей, которые будут перенесены на устройство. В нашем случае это единственный ролик, поэтому выставляем около него галочку, а затем нажимаем в нижней области окна по кнопке «Применить».
Начнется процесс синхронизации, по окончании которого видеозапись будет скопирована на ваш гаджет. Просмотреть его вы сможете в приложении «Видео» на вкладке «Домашние видео» на вашем устройстве.
Опишите, что у вас не получилось.
Наши специалисты постараются ответить максимально быстро.
Как с ПК перекинуть видео на Айфон с помощью облака
Самое известное облако – это Dropbox. Конечно, существует огромное количество хранилищ, где можно держать файлы и перекидывать их с одного устройства на другое. Как правило, пользуются самыми популярными, поэтому на примере этого приложения разберем, как перекидывать видео с ПК на Айфон с помощью облачного хранилища.
Установив облако, в этом случае DropBox, на компьютер и телефон, можно приступать к передаче видео.
- Для начала необходимо открыть программу на компьютере, после чего перенести видеофайл в него. Это можно сделать, как и перекидыванием с рабочего стола в само приложение, либо через меню.
- Далее пользователю необходимо ожидать синхронизацию. Время синхронизации зависит прежде всего от размера загружаемого файла.
- Не стоит забывать о том, что необходимо открывать приложение на ПК и Айфоне, заходя на один и тот же аккаунт. Иначе синхронизация просто не получится.
- Загружаемое видео отобразится в облаке на Айфоне, если все ходы выполнены верно.
Перекидываем видео через iTools
iTools по функционалу идентичен с приложением iTunes, только он намного проще и обращение с файлами в нем происходит по средствам 2-3 кнопок. Программа с похожими возможностями способна перекинуть видео быстро и безопасно. Все файлы будут сохранены:
- Для начала нужно запустить скаченное приложение на своем ПК.
- После этого в нем необходимо найти блок «Видео». В этом блоке присутствует ряд разделов, нам нужен раздел «Импорт». С помощью него произойдет импорт необходимой нам видеозаписи.
- После нажатия на «Импорт» откроется меню проводника, в котором нужно выбрать то видео, которое пользователь хочет перекинуть. Приложение попросит подтвердить импорт.
- После удачной передачи видеозаписи в стандартном приложении на айфоне во вкладке «Мои видео» появится тот видеофайл, который пользователь импортировал с помощью программы.
Как перенести все данные с Айфона на Андроид
Как перенести контакты
Есть несколько способов переcнести контакты с Айфона на Андроид. Максимально просто это будет сделать, если вы до этого синхронизировали их с учётной записью Google. Всё что останется сделать – войти под своей учётной записью Google на Андроид устройстве. Все ваши контакты будут автоматически загружены.
В том случае, если вы не синхронизируете свои контакты с Google, можно воспользоваться icloud для переноса контактов. С помощью icloud можно создать файл .vcf, который содержит информацию о ваших контактах, и импортировать его на Андроид.
- На своём iPhone зайдите в «Настройки» и выберите «Почта, контакты, календари».
- Откройте «Настройки» >> «iCloud» и включите «Контакты».
- Ваши контакты будут загружены в облачные сервисы Apple
- Теперь воспользуйтесь браузером, чтобы перейти на icloud.com и войдите в систему используя свой Apple ID
-
Выберите «Контакты»
- Щелкните значок шестеренки в левом нижнем углу.
- Нажмите «Выбрать все».
-
Опять нажмите на значок шестерёнки и выберите «Экспорт vCard»
- На компьютер загрузится файл в формате .vcf
- Останется открыть этот файл на устройстве Андроид и все ваши контакты автоматически переместятся
Как перенести данные календаря
Как и в случае с контактами, данные календаря можно перенести с помощью учётной записи Google. Процесс ничем не отличается. Но, если вы не синхронизировали свои данные с Google, есть и другие способы переноса. О них подробнее ниже:
- Перейдите в настройки на своём айфоне в раздел “Почта, контакты, календари” и включите синхронизацию для календаря
- Откройте сайт icloud.com и выберите раздел “Календарь”
- Нажмите на значок поделиться в левой части экрана рядом с календарём, который вы хотите передать
- Отметьте галочкой пункт “Открытый календарь” и скопируйте полученную ссылку
- Вставьте скопированную ссылку в браузере и измените начало ссылки webcal на http и нажмите enter
- На компьютер скачается файл с расширением .ics Этот файл на самом деле содержит все данные вашего календаря
- Откройте в своём браузере
- Нажмите на плюсик рядом с надписью “Добавить календарь” и выберите импорт
- В появившемся окне будет предложено загрузить файл с компьютера. Выберите сохранённый ранее файл и нажмите Импорт
- Данные календаря iOS будут импортированы в календарь на Андроид
Как перенести фотографии и видео
C развитием облачных технологий, перенос файлов между устройствами стал как никогда простым. Особенно это касается фото и видеофайлов.
Вы конечно же можете по старинке передать файлы вручную – сначала скопировав их на компьютер и закачав впоследствии на новое устройство. Но к чему эти костыли, если есть способ намного изящнее.
Можно создать копию всех необходимых данных на Яндекс.Диске, Google Диске, Dropbox или подобном сервисе. Но я предпочитаю использовать приложение Google Фото. С помощью Google Фото можно загружать неограниченное количество фотографий в хорошем качестве и потом синхронизировать их . с другими смартфонами. К тому же это приложение доступно и для и для .
- Загрузите приложение
- При первом запуске приложение спросит хотите ли вы делать резервную копию своих фотографий. Включите эту функцию.
- Ваши фотографии начнут загружаться. Так как при большом количестве фото будет использован значительный объём данных, лучше использовать Wi Fi подключение.
- После того, как все фото будут загружены, установите приложение Google Фото на свой Андроид.
- Запустите приложение – все ваши фото будут синхронизированы
Как перенести музыку
Для переноса музыки с айфона на Андроид можно воспользоваться двумя способами:
- Вручную перенести все треки с айфона на андроид смарфон
- Воспользоваться приложением Google Music Manager, которое позволяет импортировать музыку из библиотеки iTunes в Google Play Музыку
- Загрузите на свой компьютер
- Установите и запустите скачанное приложение
- Во время настройки появится опция «Загрузить песни в Google Play».
- Выберите «iTunes» и завершите начальную настройку.
- Откиньтесь назад и дайте программе загрузить все ваши песни в Google Play Музыку.
Хранение и перенос документов с Айфона на компьютер через облачные хранилища
Если по какой-то причине памяти в iCloud нет, а платить за дополнительное место не хочется, то воспользуйтесь одним из файловых менеджеров. Главное, чтобы на iPhone в магазине App Store имелось подходящее приложение под декстопную версию. Среди популярных и неплохих сервисов — Яндекс.Диск, OneDrive, Google Диск и DropBox. Выберите любой подходящий по вкусу. У всех есть платные тарифы, воспользуйтесь тем, который больше подходит по объему.
Проанализировав все 4 популярных сервиса, заявляем, что самый большой объем у Гугл Диска – он предоставляет всем пользователям до 12ГБ свободной памяти. Если у вас есть подписка Яндекс.Плюс (есть тестовый бесплатный период), то в облачном хранилище Яндекса будет доступно до 20ГБ (+скидка 30% на все платные тарифы). В DropBox бесплатной памяти всего 2ГБ, а у OneDrive – до 5ГБ (если купить подписку за 269 рублей, то пользователям станет доступно до 1 Терабайта памяти, что является самым недорогим и выгодным тарифом из списка).
Чтобы выгрузить файлы со смартфона от компании Apple на ПК, воспользуйтесь этой инструкцией:
- Загрузите выбранный сервис на iPhone (на компьютер этого делать необязательно, так как у всех хранилищ есть удобная веб-браузерная версия);
- Авторизуйтесь в декстопной и мобильной версии под одной учетной записью.
- С памяти iPhone перенесите файлы в скачанное приложение облачного хранилища. Дождитесь, пока все документы перенесутся;
- После этого откройте облачное хранилище на ПК – все, что нужно, уже отобразится на экране.
Настройте свой компьютер для использования с FileApp
Как показывает экран FileApp, у вас есть несколько вариантов передачи файлов с ПК на iPhone или наоборот. То, что вы выберете, зависит от того, что вам нужно перенести и куда, но мы рассмотрим каждый вариант.
Передача файлов с помощью браузера
Это самый простой способ, поскольку на любом компьютере, который вы используете, по существу гарантированно установлен браузер. Просто введите IP-адрес, указанный в меню «Общий доступ к файлам». При появлении запроса введите имя пользователя и пароль, отображаемые на этом же экране.
Ограничением здесь является то, что вы можете использовать браузер только для загрузки файлов на ваш iPhone или iPad. Если вы хотите загрузить файлы, вам нужно будет использовать другой вариант. Это любопытно, поскольку разработчики FileApp могли бы реализовать больше в браузере.
Передача файлов через FTP
Хотя в описании в FileApp указано это как для «продвинутых пользователей», подключение по FTP не составляет труда. Вам просто нужно приложение FTP. Мы будем использовать CyberDuck, который доступен как для MacOS, так и для Windows. Если вам интересно, что использовать, у нас есть список бесплатных FTP-клиентов для Windows
3 лучших бесплатных FTP-клиента для Windows
3 лучших бесплатных FTP-клиента для WindowsFTP – это полезный метод обмена файлами и метод загрузки файлов на веб-хостинг. Вот лучшие FTP-клиенты, которые вы можете получить бесплатно.
Прочитайте больше
,
Откройте выбранный вами FTP-клиент и введите IP-адрес, указанный в меню «Общий доступ к файлам». Вы также захотите ввести порт для подключения, поскольку FileApp использует порт 2121 вместо порта 21 по умолчанию. Теперь введите свое имя пользователя и пароль.
Существует большая вероятность того, что ваш FTP-клиент предупредит вас, что соединение небезопасно. Если вы находитесь в домашней сети, вам не о чем беспокоиться. Однако, если вы беспокоитесь о том, что ваши соседи пытаются шпионить за вами, вы можете использовать другой метод.
После подключения вы увидите файлы, которые вы импортировали в FileApp на вашем устройстве iOS. В зависимости от вашего FTP-клиента, вы также можете увидеть файлы на вашем компьютере. Обычно они будут слева, а файлы в FileApp – справа.
FTP позволяет загружать файлы на ваше устройство iOS и загружать их. Вероятно, именно так вы и захотите подключиться, по причинам, которые мы подробно рассмотрим в следующем разделе.
Передача файлов с помощью приложения iMazing
Это приложение упоминается в разделе «Общий доступ к файлам» FileApp. Поскольку за ней стоит та же компания, вы можете подумать, что это будет лучшим вариантом. К сожалению, это единственный вариант, который мы никогда не использовали во время тестирования.
Как в MacOS, так и в Windows 10 приложение iMazing не обнаружило iPhone в беспроводной сети. Даже после проверки того, что телефон и компьютер были в одной сети, нам не повезло.
Похоже, этот вариант может быть полезен, если вы подключаете свой iPhone к компьютеру, но это не то, что мы рассмотрим здесь. Поэтому мы рекомендуем пропустить это.
Терминал
Как включить Яндекс.Дзен в поисковой системе Опера
Как перенести фото на iPphone через облачные хранилища
Как вариант, для переноса фото с компьютера на айфон можно использовать облачные хранилища, например, Яндекс.Диск. Данный способ один из самых быстрых и простых, однако, для него потребуется доступ к интернету.
- Вначале устанавливаем программы Яндекс.Диск на компьютер и свой iPhone.
- Выбираем желаемые фото на компьютере, выделяем их и нажимаем «Скопировать».
- Открываем через комп приложение Яндекс.Диск, создаем там папку и переносим туда выбранные фото
- Затем открываем то же самое приложение на своем iPhone. Там уже должна быть только что созданная папка со всеми перекопированными фотографиями.
- Далее сохраняем их к себе на устройство. Открываем фотографию и нажимаем на иконку «отправить (справа наверху) и выбираем путь («Сохранить в галерею»).
- Повторяем последнее действие со всеми фото.
Конечно, процесс сохранения фото на телефоне затрачивает немало времени, но все остальные действия крайне просты и не требуют особых навыков.
Похожие действия выполняются и при переносе фото через другие хранилища, например, через услуги сервиса Google Фото.
Отправляем видео по электронной почте или мессенджеры
При помощи почты отправка видео выполняется так:
- Откройте почтовое приложение.
- Создайте новое письмо. При необходимости напишите текст, и укажите тему. Нажмите кнопку для выбора видеофайла.
- Отметьте все необходимые ролики, а потом отправьте письмо.
- На Айфоне получателя откройте сообщение, и нажмите кнопку загрузки.
В качестве альтернативного варианта можно использовать мессенджеры. Например, WhatsApp:
- Запустите мессенджер.
- Откройте чат с человеком, которому нужно отправить ролик.
- Нажмите на кнопку «+», а затем на – «Фото/видео».
- Отметьте файл.
- При необходимости обрежьте видео и добавьте подпись.
- Нажмите кнопку отправки.
- Дождитесь, пока ролик загрузится на сервер.
После загрузки на сервера Вотсап пользователь, которому отправлялся ролик, сможет загрузить его на свой Айфон.