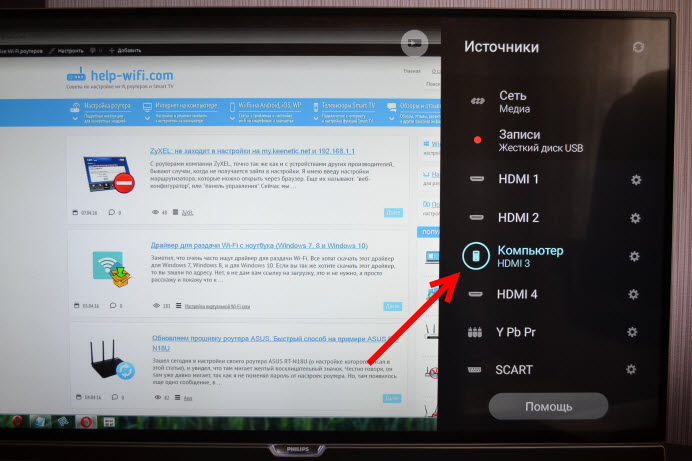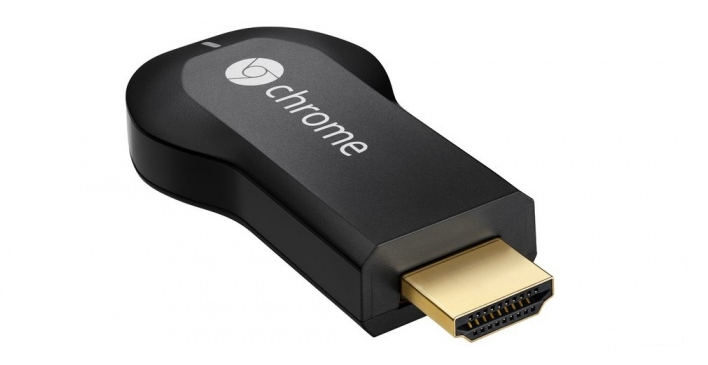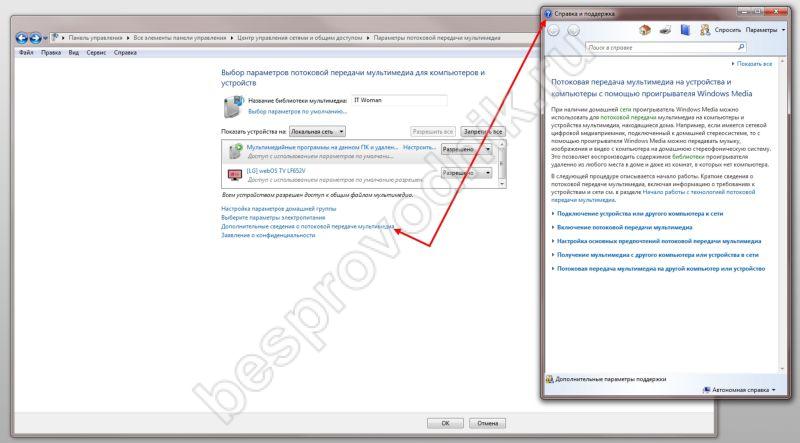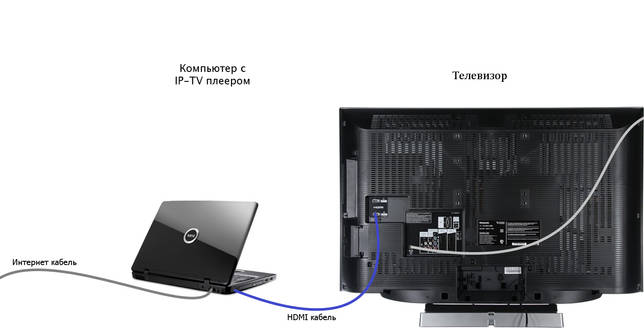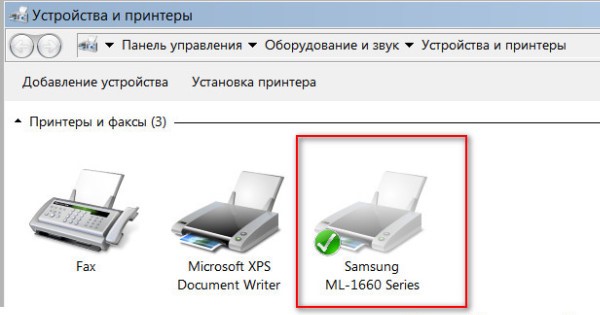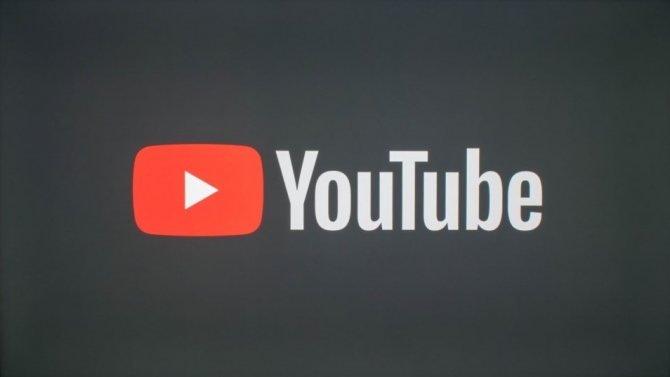Подключаем ютуб к телевизору через wifi
Содержание:
- Как пользоваться youtube.com/activate
- Что делать, если нет Smart TV?
- Просмотр видео
- YouTube на телевизоре без Smart TV
- Kids youtube com activate
- Способы просмотра видео YouTube на ТВ Samsung
- Проверка гарантии вручную * Обязательные поля
- Что такое youtube com activated
- Youtube com activate Apple TV
- Включение монетизации
- Смотрим YouTube на Smart TV телевизоре
- Как вывести «Ютуб» на дисплей телевизора со встроенным «Смарт ТВ»
- Как установить?
- Что значит стагнация?
- Вывод изображения через кабель
Как пользоваться youtube.com/activate
1) Введите цифры, показанные на устройстве, и нажмите «Далее».
2) Разрешите доступ к своему аккаунту Google.
Как сделать синхронизацию
Многим пользователям со встроенным браузером помогает ссылка https://youtube.com/tv. Сервис позволяет делать синхронизацию, как в мобильной версии. Перейдите на страницу аккаунта, выберите перечень подключенных ТВ, добавьте новый компонент. Если соединение не идет, подключите ПК к телевизору, используя HDMI проводок. Разъемы есть на обоих устройствах.
Возможные проблемы с активацией
Когда код активации так, как должен, не генерируется, возникает ошибка с подтверждением синхронизации, рекомендовано обновить клиентскую программу приложения либо откатить ее до старой версии. Другой эффективный быстрый способ решения проблемы – применения браузера на вашем умном телевизоре. Большинство моделей техники позволяют работать с любыми браузерами.
Чтобы выполнить корректную синхронизацию, используйте Google Chrome. Авторизоваться с телефона и телевизора на YouTube нужно одновременно. Потом выполните действия по синхронизации автоматически или вручную, как указано выше.
Что делать, если нет Smart TV?
Очень часто встречаю вопросы связаны с подключением к интернету телевизоров, в которых нет Смарт ТВ. Можно ли на таких моделях как-то пользоваться интернетом? Нет, нельзя. Выше я уже писал почему.
Но решение есть – Smart приставка для телевизора. Это небольшое устройство, которое подключается к телевизору по HDMI кабелю и просто выводит на него картинку. Сама приставка работает на Android. Проще говоря, у вас телевизор превращается в такой большой планшет. Как правило, производители Smart TV приставок разрабатывают удобный интерфейс управления и оптимизируют Android именно для большого экрана.
Таких приставок в продаже сейчас очень много. Маленькие и большие, мощные и не очень, с поддержкой 4k и без. Цены на них не высокие. Самая популярная – Xiaomi Mi Box 3 (с поддержкой 4K). Действительно классное устройство. Возможно, лучше за те же деньги купить телевизор с большей диагональю, но без Smart TV и отдельно докупить приставку, чем покупать ТВ с функцией Smart. Да, может не так удобно пользоваться, но скорее всего эта приставка будет работать стабильнее и быстрее встроенного Smart TV. По крайней мере, Android TV на моем Филипсе очень тормозит, глючит и зависает.
Есть еще MAG 410, Dune HD Neo 4K, OzoneHD и другие. Выбор очень большой. Покупаем приставку, подключаем ее к телевизору, а к самой Smart-приставке подключаем интернет по Wi-Fi, или с помощью сетевого кабеля. Так как там Android, то проблем быть не должно.
Просмотр видео
-
Приостановить/возобновить – прервать или возобновить просмотр.
-
Вперед – перемотать на 10 секунд вперед.
-
Назад – перемотать на 10 секунд назад.
-
Далее – перейти к следующему видео в плейлисте.
-
Назад – вернуться к предыдущему видео в плейлисте.
-
Пожаловаться – отправить жалобу на ролик с неприемлемым контентом.
- Субтитры – посмотреть видео с субтитрами, если они есть.
Если вы войдете в аккаунт, вам также будут доступны следующие элементы:
-
Нравится/не нравится – оценить видео.
-
Подписаться/отменить подписку – оформить подписку на канал или отказаться от нее. Список каналов, на которые вы подписаны, приведен в алфавитном порядке в разделе «Подписки».
- Канал – перейти на страницу канала, на котором опубликовано видео.
YouTube на телевизоре без Smart TV
Если у вас телевизор без Smart TV, то Ютубчик на нем никак не посмотреть (без дополнительных устройств) . Так как к интернету он не подключается и самого приложения, или браузера на нем нет.
Но как вы уже поняли, решение есть. Если даже в телевизоре нет Смарт ТВ, его можно использовать просто как экран (для вывода картинки с других устройств) . Например, подключить телевизор к компьютеру по HDMI, или к ноутбуку, открыть на компьютере Ютуб и смотреть видео.
Есть и другие решения:
- Andro >(который без Смарт ТВ) настоящий Smart TV. Со всеми необходимыми функциями. Там и Ютуб можно смотреть, в игры играть, сайты в браузере смотреть и еще много всего. Из лучших (по мнению автора) : NEXBOX A95X, Xiaomi MI BOX, T95Z Plus, X92. Приставка подключается к телевизору через HDMI. Есть модели, которые так же можно подключить даже через «тюльпан». А это значит, что такую приставку можно подключить к очень старому телевизору.
- Apple TV – если у вас много техники от Apple, то возможно есть смысл купить приставку Apple TV. С ее помощью можно смотреть не только Ютуб. Но и фильмы через iTunes Store, слушать музыку, устанавливать игры и разные приложения. А еще, выводить изображение на экран ТВ с любого устройства на iOS, или Mac OS.
- Sony PlayStation и Xbox – у меня нет этих игровых приставок, но насколько мне известно, с их помощью тоже можно смотреть видео. Там есть как отдельное приложение YouTube, так и обычный браузер.
- Chromecast – подключив этот медиаплеер от компании Google к телевизору (по HDMI) , вы сможете выводить видео с YouTube через приложение на телефоне, планшете, или с компьютера через браузер Хром. Я подробно писал об этом выше в статье. А в отдельной статье я показывал, как работает Google Cast на телевизоре с Android TV.
Kids youtube com activate
YouTube Детям создавали для юных зрителей, им предоставлены все условия для безопасных удобных просмотров огромной коллекции видео (обучение, развлечение, темы разные). YouTube Kids – приложение, отдельная версия YouTube с детским контентом, ограничений по возрасту нет. Для поиска роликов с учетом интересующих параметров предусмотрен широкий перечень автоматических фильтров, есть система рейтингов по рекомендациям, отзывам зрителей, специалистов.
Для попадания в коллекцию приложения каналы и видео должны соответствовать критериям семейного просмотра. Основные – побуждать зрителей к развитию, учить новому, стимулировать интерес к окружающему миру. Контент с ограничениями находится под запретом. Проверку роликов проводят с применением автоматических алгоритмов, некоторый контент просматривают вручную. Во многом перечни формируются с применением результатов пользовательских оценок, популярности. Непристойной лексики, видео для взрослых, рекламы алкоголя и сигарет в YouTube Детям нет. Если недопустимый контент по ошибке попадает в коллекцию, администрация оперативно принимает меры и исключает его.
Рекомендованные видео подбирают на основе историй поиска, просмотра. В подборку попадают ролики из основной коллекции YouTube Детям. Система не учитывает контент, на который поступали жалобы или была наложена блокировка. Перечень рекомендаций будет сформирован в автоматическом режиме, специалисты его не проверяют. Подборка в приложении, установленном на вашем устройстве, будет составлена после формирования предпочтений ребенка.
У YouTube Kids имеется отдельный сайт – www.youtubekids.com, также контент доступен с планшетов, телефонов, консолей, смарт ТВ.
Настройка аккаунта kids youtube com activate
1. Перейдите на сайт https://www.youtubekids.com 2. Нажмите кнопку “Я родитель”. 3. Укажите год своего рождения и жмите кнопку “Отправить”. 4. Просмотрите видео и жмите кнопку “Далее”. 5. Укажите свою gmail.com почту. 6. Примите соглашение. 7. Введите пароль от указанного почтового ящика и жмите кнопку “Next”
2. Нажмите кнопку “Я родитель”. 3. Укажите год своего рождения и жмите кнопку “Отправить”. 4. Просмотрите видео и жмите кнопку “Далее”. 5. Укажите свою gmail.com почту. 6. Примите соглашение. 7. Введите пароль от указанного почтового ящика и жмите кнопку “Next”
Далее необходимо создать профиль и настроить контент. Вам будет нужно ввести имя, возраст и месяц рождения ребёнка. Данная информация будет видна только вам и ребёнку. Затем если захотите можете изменить аватар и жмите кнопку “Далее”. После ввода данных о возрасте, YouTube Kids автоматически определяет категорию роликов для вашего ребёнка. Затем вы можете включить функцию поиска контента. Это значит что ребёнок может смотреть любые ролики. При отключении вышеуказанной функции будет предоставлены видео с каналов, проверенных специалистами ютуб kids.
В настройках youtube детям можно задать код доступа, чтобы менять родительские настройки. Приложение youtube kids нужно скачать на официальном сайте https://www.youtube.com/intl/ALL_ru/kids
Итак, теперь вы обладаете самой полной информациях о способах подключения разных устройств к YouTube, не забывайте для успешного проведения процедуры и телевизор и сопрягаемое устройство должны быть подключены через один и тот же роутер! Хорошего вам просмотра!
Способы просмотра видео YouTube на ТВ Samsung
Существует несколько способов открыть Ютуб на телевизоре Самсунг Смарт ТВ для последующего просмотра видеороликов. Если приложение исчезло, тогда можно воспроизводить контент с помощью сторонних устройств: планшета, смартфона, компьютера или ноутбука. Суть этого способа заключается в том, что оборудование нужно подключить к домашней беспроводной сети. В приложении Ютуб на смартфоне или планшете нажмите на специальную иконку, чтобы перевести изображение на большой экран телевизора.
На Samsung Smart TV можно также скачать приложение YouTube. Преимущественно оно входит в список предустановленных программ. Пользуйтесь поиском, чтобы найти интересующий вас ролик. Запуск видео осуществляется путём нажатия на кнопку Play. Интуитивно простой функционал приложения поспособствует тому, чтобы вы максимально быстро разобрались, как оно работает.
Вернёмся к трансляции изображения с определённого устройства на экран телевизора. Преимущество заключается в том, что у Samsung есть фирменные технологии для зеркального отображения картинки. Пользоваться функциями этого типа смогут только пользователи, которые имеют в своём распоряжении устройства с поддержкой Chromecast.
Если приложение с телевизора было удалено в ходе обновления прошивки, тогда можно подключить устройство, которое будет выполнять функции смарт-приставки, например, игровую консоль Xbox или PlayStation. Запомните, что если вы всё-таки решите подключить к телевизору смартфон, планшет, то вся техника должна быть подключена к домашней Wi–Fi-сети.
Синхронизация оборудования преимущественно осуществляется в автоматическом режиме. Однако бывают исключения. В этом случае необходимо выполнить несколько простых действий вручную:
- Используя пульт дистанционного управления телевизором, откройте «Настройки».
- Выберите в списке параметров «Подключить к телефону».
- В нижней части экран появится синий код, введите его на своём смартфоне.
В принципе, ничего сложного нет. Каждый из предложенных способов по-своему эффективен. Выбор остаётся за пользователем.
Проверка гарантии вручную * Обязательные поля
Заполнив и отправив эту форму, вы предоставляете свое согласие на использование ваших данных в соответствии с заявлением о конфиденциальности HP. Подробнее о политике конфиденциальности HP
Что такое youtube com activated
Ресурс Ютуб ком на сегодняшний день является лидером среди российских и западных видеохостингов по добавлению и просмотру роликов. Продвинутые юзеры сети знают, чтобы найти видео стоит идти на «Ютюб». Разработчики стараются постоянно совершенствовать функционал и повышать юзабилити (удобство использования) сайта. Одним из последних нововведений стала возможность просмотра видеоконтента на экранах Smart TV с помощью функции youtube.com activate.
Чтобы подключить опцию необходима сеть Wi-Fi и встроенный Internet на телевизоре. При помощи youtube com activate можно не только транслировать видео в HD-качестве, но и прослушивать музыку, играть в видеоигры (youtube премиум).
Youtube com activate Apple TV
Зарегистрировать приложение Youtube на вашем Apple TV не так уж и сложно, но есть несколько важных нюансов, которые и будут рассмотрены ниже. Давайте же установим Youtube на ваш медиаплеер и получим доступ ко всем преимуществам программы!
Есть два основных способа достичь нашей цели.
- Осуществить сопряжение Youtube с Apple TV с помощью другого мобильного гаджета.
- Подключить Youtube, установленный на Apple TV через компьютер.
Не забываем, что для Youtube регулярно выходят обновления, которые приносят нам новые и полезные функции: предварительный просмотр ролика, стриминг, быстрый поиск и так далее. Приложение предоставляет лучшие кодеки для формата 4К и пользователи сервиса не сталкиваются с тем, что видео подтормаживает или застывает из-за медленной буферизации.
Как осуществить сопряжение Youtube и Apple TV с помощью другого мобильного гаджета
1. Если на вашем Apple TV все еще нет Youtube, самое время скачать его, вы без проблем найдете инсталляцию программы в официальном App store.
2. Убедитесь, что ваш мобильный (планшет или ноутбук) подключен к Wi-Fi через тот же роутер, что и ТВ.
3. Войдите в аккаунт Youtube на телефоне или другом гаджете и направьте курсор на экране Apple TV на иконку приложения. Это действие инициирует автоматический поиск вашего мобильного устройства, и, когда телефон будет найден, вы увидите сообщение «нажмите для начала соединения с ТВ». Вперед!
4. Выберите правильный аккаунт для продолжения пользования Youtube и введите данные для доступа. При следующем подключении вам останется только выбрать иконку с вашим именем.
Вот и все! Отличная работа! А теперь попробуем сделать то же самое со стационарного компьютера.
Как подключить Youtube, установленный на Apple TV через компьютер
1. Откройте приложение Youtube на Apple TV и войдите в свой аккаунт там;
2. Теперь в браузере компьютера откройте ссылку youtube.com/activate, этот способ актуален и для других устройств;
3. Если открывшаяся страница запросит логин и пароль, войдите в аккаунт;
4. Вы должны увидеть страницу доступа к аккаунта Google, введите свои данные и авторизируйтесь. Если у вас несколько аккаунтов, необходимо выбрать тот, который связан с профайлом Youtube, иначе Google не позволит завершить операцию;
5. После авторизации будет запрошен код активации, который вы ранее получили в Youtube непосредственно на Apple TV;
6. Последний шаг — разрешить доступ, затем сразу же вы увидите сообщение-подтверждение в приложении!
Включение монетизации
Ютубом предусмотрено несколько пунктов, которые вам необходимо выполнить для того, чтобы получать доход со своих роликов. Сайт предоставляет вам список того, что необходимо сделать. Разберем все шаги подробнее:
Шаг 1: Партнерская программа YouTube
В первую очередь, вам нужно ознакомиться и принять условия партнерской программы, чтобы стать партнером YouTube. Сделать это можно следующим образом:
- Войдите в свой аккаунт и перейдите в творческую студию.
Теперь перейдите в раздел «Канал» и выберите «Статус и функции».
Во вкладке «Монетизация» нажмите «Включить», после чего вы перейдете на новую страницу.
Теперь напротив нужной строки нажмите «Начать», чтобы ознакомиться и подтвердить условия.
Прочтите условия подключения партнерской программы YouTube и отметьте галочками необходимые пункты, после чего нажмите «Принимаю».
После принятия условий можно переходить к следующему шагу.
Шаг 2: Связь YouTube и AdSense
Теперь вам необходимо связать эти два аккаунта, чтобы вы смогли получать выплаты. Для этого вам не нужно искать сайт, все можно осуществить на той же странице с монетизацией.
- После того, как вы подтвердили условия, вам не нужно выходить из окна «Монетизация», а просто нажмите «Начать» напротив второго пункта.
Вы увидите предупреждение о переходе на сайт AdSense, чтобы продолжить, нажмите «Далее».
Войдите на сайт, используя свой аккаунт Google.
Теперь вы получите информацию о своем канале, а также вам нужно выбрать язык вашего канала. После этого нажмите «Сохранить и продолжить».
Введите свою контактную информацию в соответствии с полями. Важно вводить корректные сведения и не забыть проверить их правильность перед отправкой.
После ввода нажмите «Отправить заявку».
Подтвердите свой номер телефона. Выберите подходящий способ подтверждения и нажмите «Отправить код подтверждения».
Примите соглашение с правилами AdSense.
Теперь вы подключили способ оплаты и вам необходимо настроить показ рекламы. Перейдем к этому шагу.
Шаг 3: Показ рекламы
Вы будете получать деньги с просмотров рекламы. Но перед этим необходимо настроить, какую рекламу будут показывать вашим зрителям. Для этого вам нужно придерживаться следующей инструкции:
- После окончания регистрации AdSense вас отправит обратно на страницу с монетизацией, где напротив третьего пункта необходимо нажать «Начать».
Теперь вам необходимо убрать или поставить галочки напротив каждого пункта. Выбирайте то, что будет удобно вам, каких-либо ограничений нет. Также вы можете выбрать монетизировать ли все ролики на вашем канале. Когда сделаете выбор, просто нажмите «Сохранить».
Вы в любой момент можете вернуться к этому пункту, чтобы изменить настройки показа рекламы.
Теперь вам остается ждать, пока ваш канал наберет 10 000 просмотров, после чего осуществляется проверка выполнения всех шагов и вам на почту придет уведомление от Ютуба. Обычно проверка длится не более недели.
Опишите, что у вас не получилось.
Наши специалисты постараются ответить максимально быстро.
Смотрим YouTube на Smart TV телевизоре
Чтобы смотреть видео на YouTube непосредственно на самом телевизоре, через приложение, нужен телевизор с функцией Smart TV и возможностью подключения к интернету. Это может быть телевизор LG с webOS, или более старой версией Smart TV. Телевизор Samsung со смарт функциями (Smart Hub) . Или же Sony, Philips, Hisense, Kivi и другие. Большинство из этих телевизоров сейчас работают на Android TV.
Нужно выяснить, есть ли в вашем телевизоре Smart TV. Посмотрите характеристики на официальном сайте, информацию на коробке, или наличие кнопки вызова меню Smart TV на пульте дистанционного управления.
Если у вас телевизор со Smart TV, то все что необходимо сделать, это подключить его к интернету. Можно по Wi-Fi сети, или с помощью кабеля. В зависимости от того, какой у вас телевизор и какое подключение доступно в вашем доме. Разобраться в этом вам поможет моя статья: как подключить телевизор к интернету. Там же вы найдете ссылки на подробные инструкции по подключению телевизоров LG, Samsung и Philips.
Подключили телевизор к интернету, дальше открываем меню Smart TV, находим и запускам приложение YouTube. В приложении уже можно выбирать видео для просмотра, использовать поиск. А если зайти под своей учетной записью Google, то на телевизоре появляться все каналы, на которые вы подписаны.
- Вот так выглядит Ютуб на телевизорах с Andro >(Philips, Sony, возможно другие производители) : Выбираем любое видео и смотрим. Управление очень удобное. Можно ставить лайки, но вот комментарии смотреть нельзя. И почему-то до этой поры нет поддержки 4k в приложении YouTube на Andro >(с webOS) YouTube запускается вот так:
- На телевизоре Samsung все примерно так же. В меню Smart Hub находим красную иконку приложения YouTube и выбираем ее.
Телевизоры у всех разные и версии Smart TV тоже разные, поэтому, само меню может отличатся. Но найти нужное приложение не сложно. Интерфейс там достаточно простой и понятный. Насколько мне известно, приложение YouTube на Smart TV всегда установлено по умолчанию. На всех телевизорах.
Выше мы рассматривали способ, с помощью которого можно смотреть видео используя только один телевизор. Без дополнительных устройств. Я считаю, что это лучшее решение. Все быстро включается и стабильно работает. Но есть и другие варианты.
Как вывести «Ютуб» на дисплей телевизора со встроенным «Смарт ТВ»
Если у вас современный ТВ со «Смартом», смотреть видеоролики на YouTube вам будет проще всего.
Скачиваем программу YouTube на телевизор с функцией Smart TV
Приложение «Ютуб» есть и в телевизорах. Это самый удобный способ смотреть ролики видеохостинга, так как обычно ничего настраивать не нужно — программа предустанавливается в систему. То есть утилита уже должна быть на вашем «Смарт ТВ» сразу после покупки телевизора.
Просто откройте меню приложений и найдите там красную иконку «Ютуба». Запустите программу. Войдите в свою учётную запись с помощью логина и пароля либо создайте новый аккаунт Google. Слева будет список разделов:
- Поиск по видео.
- Главная страница с тематиками.
- Рекомендуемое видео.
- История ваших просмотров.
-
Жанры роликов (спорт, игры, музыка, новости и т. д.).
Конечно, иногда вследствие каких-то сбоев софт может быть отсутствовать, но эта проблема решаема. Нужно просто самому вручную установить программу обратно через магазин приложений. В Android TV это «Плей Маркет». На телевизорах LG это LG Store:
-
Щёлкните на пульте на кнопку Smart, чтобы перейти в этот режим телевизора. Откройте перечень приложений. Отыщите и запустите там розовую плитку LG Store.
-
В списке найдите YouTube. Если там его не будет, воспользуйтесь поиском (иконка в виде лупы вверху).
- Нажмите на кнопку Install и подождите, пока программа установится на ваш Smart. После этого откройте приложение, зайдите в свой аккаунт и начинайте просмотр нужных вам видео.
Если у вас телевизор Sony или Philips, скачать утилиту YouTube можно в разделе App Gallery.
Отыщите красную плитку в меню «Приложения»
Смотрим «Ютуб» через смартфон или компьютер
Вы можете соединить YouTube на телефоне/компьютере и телевизоре через сеть «Вай-Фай». Главное, чтобы оба девайса были подключены к одному и тому же роутеру, то есть чтобы они были в одной локальной сети.
Плюс такого подключения — вы сможете управлять интерфейсом «Ютуба» (искать ролики, запускать их и т. д.) не с помощью пульта от ТВ, а через программу на телефоне или компьютере (через сайт).
Автоматическое подключение
Откройте приложение на телефоне. Тапните по иконке в виде экрана со значком «Вай-Фая» на верхней панели. Два устройства должны автоматически соединиться. Теперь все видео, которые вы запускаете на смартфоне будут передаваться на большой экран телевизора.
Нажмите на квадратную иконку вверху
Ручное подключение
Если автоматом связь не установилась, используйте ручной способ:
- Откройте программу «Ютуб» на телевизоре. Перейдите там в раздел с настройками.
-
Выберите плитку «Связать устройство» либо «Подключить телевизор к телефону».
-
На дисплее появится код, который нужно будет ввести на телефоне или компьютере. Если у вас компьютер, перейдите на сайт YouTube через любой браузер и зайдите там в свой аккаунт. Щёлкните по профилю в правом верхнем углу. Нажмите на шестерёнку.
-
Выберите «Подключённые телевизоры» и наберите код, который показывает ТВ.
-
Если хотите соединить ТВ с телефоном, откройте приложение «Ютуб» на последнем. Зайдите в настройках в раздел «Просмотр на телевизоре».
-
Тапните по «Указать код» в «Подключить вручную».
Как установить?
Телевизоры с функцией Smart оснащены своей операционной системой. Тип ОС зависит от бренда-производителя. К примеру, телевизоры Samsung работают на базе ОС Linux. Некоторые модели телевизоров имеют ОС Android. Но вне зависимости от вида операционной системы, на таких «умных» моделях YouTube уже входит в список предустановленных программ. Если же по какой-то причине программа отсутствует, то её можно скачать и установить.
После этого в открывшемся окне выбрать приложение YouTube и нажать клавишу «Скачать» – начнется установка приложения. Необходимо дождаться завершения установки. После этого приложением можно пользоваться.
Существует и альтернативный вариант установки программы. Необходимо скачать на ПК виджет YouTube для операционной системы телевизора и распаковать архив в отдельную папку. Затем нужно перенести файл на флэшку и вставить в USB-разъем на задней панели ТВ-приемника. Телевизор должен быть выключен. После нужно включить телевизор и запустить Smart Hub. В списке программ появится YouTube.
На более старых моделях без технологии Smart тоже возможно просматривать ролики на популярном видеохостинге. При наличии кабеля HDMI телевизор можно подключить к телефону или ПК. На большом экране будет отображаться всё, что происходит на экране мобильного устройства. Так, после сопряжения устройств необходимо открыть программу YouTube на мобильном устройстве и запустить любое видео. Картинка будет дублироваться на большом экране.
Есть и другие способы просмотра видео на YouTube:
- приобретение Smart-приставки на базе ОС Android;
- Apple TV;
- консоли XBOX/PlayStation;
- установка медиаплеера Google Chromecast.
Что значит стагнация?
Вывод изображения через кабель
Но что делать тем, у кого самый простой телевизор без встроенного Smart TV и без внешней Android-приставки? В таком случае тоже есть выход – это обычный вывод изображения на большой экран посредством провода. Вы будете управлять Ютубом с телефона, а интерфейс и видео будут дублироваться на телевизоре. Для этого вам понадобится специальный кабель.
Для современных устройств нужен провод HDMI, на одном из концов которого будет интерфейс для подключения к вашему смартфону. Micro USB, USB Type-C и так далее.
Для старых телевизоров потребуется переходник на классические «тюльпаны».
После подключения в настройках телевизора необходимо выбрать соответствующий источник изображения. Обычно за эту опцию отвечает отдельная кнопка пульта, которая открывает меню с вариантами.