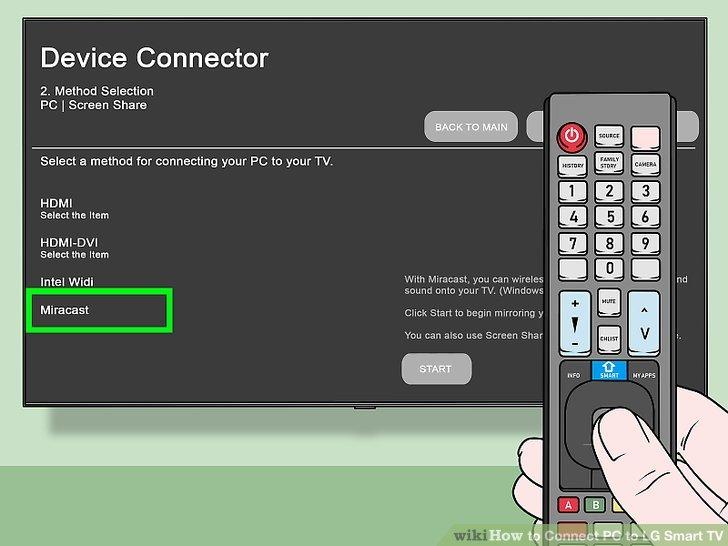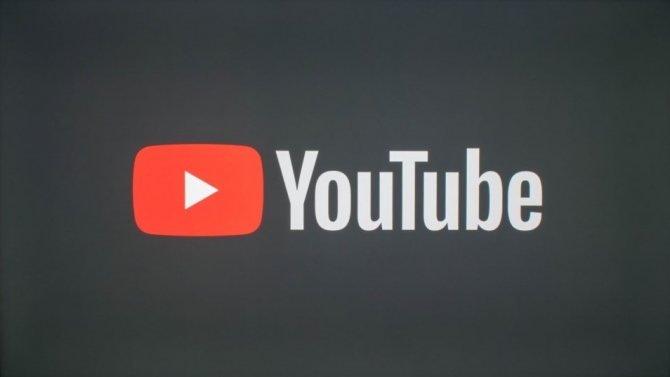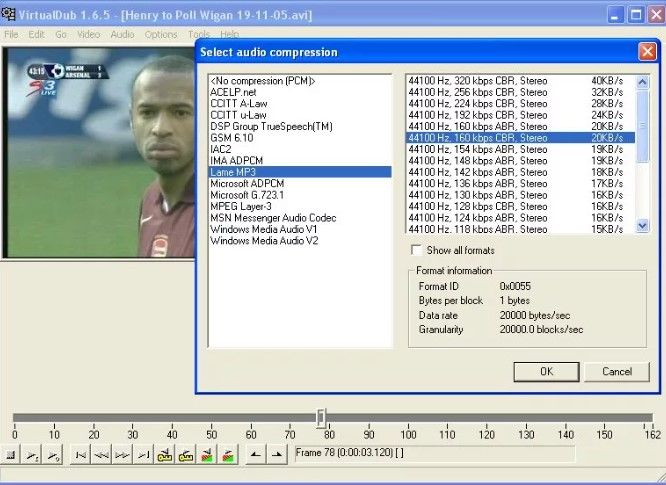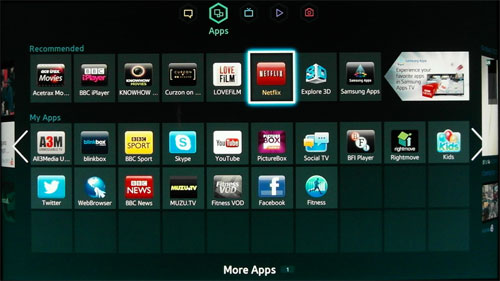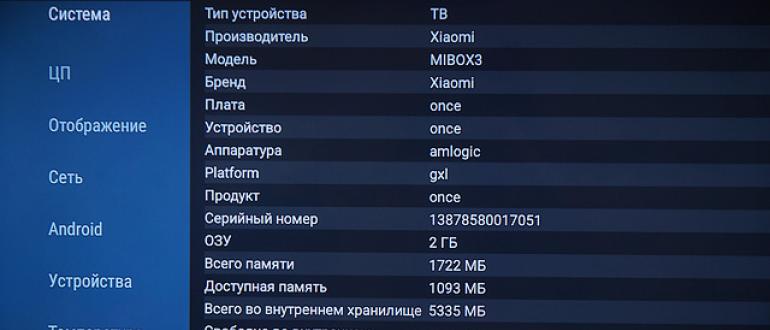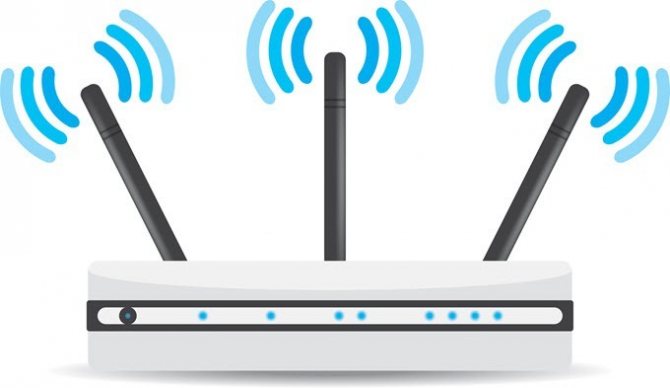Обновление по на телевизоре lg smart tv
Содержание:
- Обновление с USB
- Как установить новую версию Smart TV на телевизоре LG
- Прошивка ПО на телевизорах Филипс
- Последовательность обновления
- Видео-инструкция
- Антирекламные расширения
- Подготавливаем телевизор LG Smart TV для обновления ПО
- Samsung App TV
- Как обновить браузер на телевизоре LG смарт ТВ
- Ошибка расширенного типа при подключении сетевого диска
- Установка официального обновления
- Примечания
- Как обновить телевизор LG Smart TV
- Особенности
- Автоматизация и важные правила
- Функция Windows 10 турборежим для профессиональных пользователей
- Телефон HTS
- Как скачать и установить браузер на LG Смарт ТВ
- Как установить новую версию Smart TV на телевизоре LG
- Обновление телевизора LG с флешки
- Как обновляется браузер на телевизоре LG с использованием интернета
Обновление с USB
Перепрошивку ТВ можно сделать и при помощи съемного накопителя. Такой способ выбирается владельцами цифровой техники, когда нет возможности подключиться к интернету:
- Перед тем, как прошить телевизор lg с флешки, необходимо найти на сайте производителя техники новое ПО (в поисковую строку вводится номер ТВ) и скачать его. Архив с файлами сохраняется в ПК или ноутбуке.
- Все данные записываются на флэшку, в папку lg_dtv.
- Устройство вставляется в соответствующий разъем ТВ.
- После запуска съемного носителя открывается окошко с информацией, что на нем есть ПО.
- На экране отобразится текущая версия программного обеспечения и та, которая есть на флэшке.
- Чтобы запустить процесс перепрошивки необходимо кликнуть по кнопке «выполнить».
- Когда файлы будут устанавливаться нельзя ничего трогать.
- ТВ самостоятельно отключится и включится.
- На экране появится информация о проведенной установке обновлений и текущей версии ПО.
- Если данные этих версий совпали, значит все сделано правильно, можно отключить устройство от ТВ.
Как установить новую версию Smart TV на телевизоре LG
Для обновления Смарт ТВ LG необходимо выбрать один из ранее представленных способов. Но прежде чем приступить к установке, нужно подготовить ТВ. Потребуется владельцу телевизора узнать два момента: модель ТВ и действующую версию прошивки. Учтите, что если вы обновляете ПО телевизора через интернет, тогда полное название модели не требуется. Это нужно тем, кто использует флешку для скачивания необходимых файлов, для этого нужно посмотреть технический паспорт устройства.
Относительно действующей версии прошивки. Нужно на пульте ДУ нажать на SETTINGS. Затем в «Меню» переходим во вкладку «Поддержка», и нажимаем на пункт «Информация о продукте/услуге». Перед вами открывается окно, в котором будет как раз указана версия прошивки. Эксперты советуют переписать или же сфотографировать данную информацию. Перед тем как запустить обнову, нужно помнить про такие моменты:
- Нельзя выключать ТВ во время скачивания обновления.
- Версия ПО должна соответствовать вашей модели телевизора.
- Запрещено извлекать флешку, кабель в процессе.
- Не следует нажимать на кнопки пульта, чтобы избежать вероятных проблем.
Прошивка ПО на телевизорах Филипс
Рассмотрим, как устанавливать обновления на ТВ Филипс, учитывая, что они вторые по популярности устройства после LG, потому пользователям будет интересно услышать и об этой процедуре. Здесь инструкция гораздо меньше.
-
Первым что нужно сделать – открыть меню Smart TV;
-
Далее, в меню надо найти «Установки»;
-
В «Установках» есть подпункт «Обновить ПО»;
-
Если есть новая версия прошивки, то можно нажимать подтверждение, которое запустит поиск новых программ. Только в качестве источника надо выбрать «Интернет»;
-
Когда они найдутся, останется только загрузить нужный пакет на телевизор Филлипс, и подождать около часа пока он загрузится. Только после этого можно приступить к установке.
Последовательность обновления
Скачанное на компьютер обновление нужно скопировать на флешку, в её коренную папку. Алгоритм процедуры включает в себя:
-
Распаковывание на свой компьютер скачанного с официального сайта ЛЖ архивного файла, после чего должен быть получен файл в формате .epk. При наличии двух или более файлов, что может быть, если пользователь не регулярно обновлялся, устанавливать их на телевизор Смарт ТВ LG следует по очереди, в последовательности от меньшей версии к большей, чтобы прошивка была корректной;
-
Отформатировать флэшку или взять полностью пустую, после чего вставить её в USB порт, создать папку, назвав её LG_DTV (только так и никак иначе);
-
Скопировать распакованные файлы в созданную папку на флэшке – оттуда далее и будет считывать информацию Смарт ТВ;
-
Вынуть флешку из порта компьютера и вставить её в порт телевизора или присоединённого к нему дополнительного приёмника, если есть. Обновление после вставки носителя, не требует от пользователя дополнительных действий. Всё происходит автоматически;
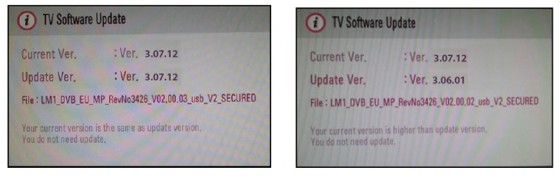
-
После подсоединения носителя, на телевизионном экране появится окошко, в котором отобразятся сведения о текущей версии программного установленного обеспечения и ниже версия обновления, записанного на носитель (если версия актуальной прошивки показана ниже той, которая есть сейчас, значит, пользователь неправильно выбрал файл с сайта);
-
Когда прошивка будет завершена, на экране появится сообщение об этом (Upgrading Completed).
Видео-инструкция
Антирекламные расширения
Что делать, если работы встроенной антирекламы недостаточно?
Многие пользователи все еще делают выбор в пользу расширений, которые помогают отключить рекламу. Самые известные из них – AdBlock и Adguard. Вместо них можно использовать различные производные, например, AdBlocker. Сказать, какой из них лучший, сложно, так как каждый имеет свои преимущества и недостатки, свой набор дополнительных функций помимо основной опции.
1.Выберите в меню раздел «Расширения», а затем кликните по «Управление расширениями».
2.В левой части экрана будет блок «Добавить расширения». Нажимаем на него.
5.Нажмите на зеленую кнопку «Добавить в Оперу».
Подготавливаем телевизор LG Smart TV для обновления ПО
Здесь нам понадобится всего лишь узнать некоторые данные, по нашему телевизору.
В первую очередь, нужно точно знать модель телевизора. Этот шаг не обязателен для случая с обновлением прошивки с помощью интернета. Для того, чтобы уточнить эту информацию, понадобится зайти в настройки. Для этого просто нажмите на кнопку «SETTINGS», на пульте к телевизору.
В меню, которое открылось, ищите вкладку с именем «Поддержка» и в ней, выбираете пункт с Информацией о продукте.
Появится окошко, в котором будет вся необходимая информация для нас. Тут есть и модель телевизора, и версия его прошивки. Запишите эти данные, например, их удобно сфотографировать на телефон.
Прежде чем приступить к работе с прошивкой, важно знать!
Следует всегда помнить, что обновление прошивки — это достаточно ответственная операция. Здесь нельзя отклоняться от инструкции. В случае, если что-то пойдет не так, Вы рискуете вывести из строя свою аппаратуру.
Если слетит старая прошивка и при этом не установится новая, телевизор уже невозможно будет починить своими силами. Что бы не случилось такой мало приятной ситуации, постарайтесь придерживаться простых правил:
- телевизор нельзя выключать, когда он пере прошивается;
- прошивка должна соответствовать той модели телевизора, на который ее устанавливают;
- не в коем случае не извлекайте флешку из телевизора, в момент установки нового программного обеспечения;
- вообще ничего лишний раз не трогайте, не надо пытаться что-то включать, или куда-нибудь заходить.
Samsung App TV
Samsung App TV
Так называется официальный магазин приложений компании Samsung, через который обновляется и устанавливается программное обеспечение телевизора. Он есть во всех новых ТВ с опцией Smart TV. Обычно на телепанели уже предустановлен браузер, имеющий следующие преимущества:
- ступенчатый переход по веб-страницам;
- виджеты скачиваются прямиком из сети;
- для его работы используются Flash-технологии;
- можно открыть много окон, при этом производительность не снизится;
- разрешающая способность (количество пикселей по горизонтали и вертикали) – 1920 х 1080;
- смартфон может использоваться в качестве пульта управления (после синхронизации).
Чтобы встроенный браузер работал корректнее и быстрее (все-таки, производитель вносит в него изменения), его нужно обновлять. Сделать это можно самому, но вместе с обозревателем обновляется и . Алгоритм действий:
- Открывают меню.
- Выбирают раздел «Поддержка».
- «Обновление ПО».
- Если в этом окне пусто, значит, никаких «апгрейдов» нет, пока что. Если предлагают обновиться, жмут «Ок».
Как и где скачать браузер для Смарт ТВ, выпущенный сторонними разработчиками:
На установлена специальная программа Smart Чтобы долго не искать ее в меню, достаточно обратить внимание на пульт дистанционного управления. Там есть яркая шестигранная кнопка, по нажатию на которую и откроется эта программа.
В открывшемся окне пользователю будет предложено множество приложений, доступных для скачивания и установки.
Найти необходимый браузер не сложно
Для этого либо перелистывают список программ, пока не наткнутся на него, либо вводят в строку поиска его название, что заметно сужает поисковой запрос.
Найдя нужный обозреватель, остается скачать его и установить.
Яндекс браузер для Смарт ТВ
Вообще, что Samsung, что LG, с функцией Smart TV, работают на ОС Android, поэтому браузеры для них идентичны. Но, на некоторых телевизорах удобнее пользоваться одними веб-обозревателями. Так, варианты для Самсунга:
- Opera. Один из лучших, в плане совместимости, браузеров для телевизоров Samsung. Пользователи отмечают следующие его достоинства: быстрая загрузка страниц, экономия трафика, интуитивно понятное управление. Если телевизор работает под ОС Андроид, для него также подойдет обозреватель Opera mini, в котором вырезана реклама, нет спама и других отвлекающих от просмотра факторов;
- Яндекс браузер для Смарт ТВ. Этот обозреватель работает на том же ядре, что и Opera, Google Chrome, поэтому на него без проблем устанавливаются расширения, которые делают его функциональней. Из плюсов: минималистичный, понятный пользовательский интерфейс, «умная строка» для быстрого поиска информации. Также в нем есть встроенная опция «Турбо», ускоряющая загрузку страниц (будет полезна тем, у кого маленькая скорость интернета). На главной странице обозревателя высвечиваются актуальные новости. При этом браузер можно синхронизовать с компьютером или телефоном;
- UC Browser. Менее популярный вариант, тем не менее, со своими «фишками»: технология сжатия трафика, управление жестами, синхронизация с другими устройствами, панель быстрого запуска. Плагинов для него меньше, чем для Оперы или Яндекса, но все необходимые есть.
Обновление стороннего браузера:
- Открывают программу Smart Hub.
- Заходят в каталог установленных приложений.
- Выбирают нужный браузер.
- Проверяют на наличие обновлений, если есть – скачивают.
Процедура не сложнее, чем аналогичная на смартфоне.
Как обновить браузер на телевизоре LG смарт ТВ
LG – популярная фирма, прокачавшая технологию смарт ТВ. Основные принципы подойдут не только для таких телевизоров, но и других популярных марок:
- обновление может происходить как частичное – затрагивающее только кодеки, браузер, так и полное, когда происходит полная перепрошивка
- источник – либо флешка с заранее скачанным пакетом, либо онлайн с сайта производителя/магазина
- проводной или безпроводной доступ – кабель или Wi-Fi
Подготовка к обновлению
Прежде всего, нужно удостовериться, что в самый ответственный момент не отключится электропитание.
Бесперебойный доступ к сети Интернет важен, если обновление идет онлайн. Принудительная остановка может испортить устройство вплоть до ремонта в сервисном центре.
Подготовка к обновлению через флешку предполагает поиск и скачивание установочных файлов. Не говоря уже о том, что нужен и сам USB – накопитель. Для того, чтобы определить серию и версию уже установленного браузера, нужно зайти в меню «SETTINGS и открыть вкладку «Поддержка». В этом подразделе находится пункт с информацией о продукте. Теперь осталось найти нужные обновления и скачать их с сайта производителя.
Основные способы
Пользователь волен использовать разные методы обновления браузера. Можно выбрать автоматику, либо «ручной» вариант. Отправная точка управления – главное меню Смарт ТВ. Правда, сторонние браузеры, к примеру, Opera, так не настраиваются. В этом случае обновление осуществляется через их собственное меню SETTINGS.
Файлы обновлений веб-браузера включают и общий пакет для LG Smart TV. Поэтому при запуске процесса произойдет апгрейд всех остальных инструментов имеющегося телевизора, что очень удобно.
Встроенный или скачанный браузер не защищен возникающих спонтанно сбоев и ошибок. Однако первый лучше взаимодействует с инструментарием LG Smart TV, но в нем чаще появляются сообщения о нехватке памяти. Работать со скачанным браузером в вопросе обновлений значительно проще. Программное обеспечение телевизора при этом не затрагивается, только придется установить расширения для правильной работы некоторых приложений.
Обновление через интернет
Метод актуален только подключенных к интернету телевизоров – безпроводным или проводным способом.
- Выбрать главное меню настроек путем нажатия клавиши SETTINGS на пульте телевизора.
- Перейти в корневой каталог, также используя кнопки ДУ, открыть «Поддержку», затем – «Обновление ПО».
- Откроется информационное окно, отображающее версию программного обеспечения ТВ. Здесь необходимо нажать пункт, проверяющий наличие последних обновлений.
- Предыдущее действие запускает самостоятельный поиск новой версии прошивки, а также ее скачивание.
- При окончании проверки кликнуть по кнопке «Обновить».
Теперь можно просто ждать завершения процесса. Система сама установит обновления.
Обновление при помощи съемного носителя
Если телевизор по какой-то причине не подключается к интернету, актуален этот вариант. После подготовки USB – накопителя необходимо выполнить следующий алгоритм:
- Узнать версию текущей прошивки программного обеспечения ТВ, а также точное имя модели. Это можно узнать из главного меню настроек, во вкладке, описывающей продукт, либо на надписи, наклеенной на задней панели.
- Перейти в , открывающемся на официальном сайте LG. В открывшейся строке «Номер модели» ввести буквы и числа, соответствующие вашему телевизору. Найти номер модели также возможно при использовании поиска по категории.
- На сайте щелкнуть по определившейся модели вашего ТВ.
- Перейти во вкладку «ПО & Прошивки», найти среди списка строку Software File и кликнуть по строке «Скачать».
Отформатировать USB-флешку или съемный HDD в формат FAT32, использовав компьютер.
Создать на чистом носителе папку « LG_DTV».
Распаковать в данную папку скачанный установочный файл.
Подключить носитель к телевизору, при этом возникнет распознавание и оповещение о новых версиях прошивки.
Затем начнется автоматическое обновление, для которого нужно подтвердить запуск. Далее – ожидание окончания процесса. Умный телевизор ЛДЖИ все сделает сам.
Ошибка расширенного типа при подключении сетевого диска
Установка официального обновления
Теперь приступаем к рассмотрению официального обновления на телевизор LG. В данном случае речь идёт о скачивании с официального сайта
Ведь можно отыскать нужные файлы с других сервисов, но здесь важно понимать, что есть вероятность наткнуться на вредоносные программы. Соответственно, лучше всего воспользоваться официальным сайтом, чтобы ваша прошивка обновилась
Для этого нужно:
- Перейти на сайт www.lg.com.
- Отыскать в верхней части окно для поиска, затем ввести название своей модели ТВ и кликнуть на «Поиск».
- Ознакомившись с результатами, переходим в раздел «Поддержка» − «Программы».
- Выбираем доступное для скачивания обновление.
- Кликнув на файл, скачиваем его.
Процесс несложный, но здесь существует несколько способов его выполнения. Далее мы рассмотрим каждый из вариантов. Это позволит каждому владельцу ТВ выбрать наиболее подходящий для себя метод.
Через проводной интернет
Чтобы обновить прошивку, специалисты советуют задействовать соединение через роутер, поскольку ТВ и провайдер подсоединяются к одному маршрутизатору. Прямое соединение не считается эффективным способом, поскольку нужно будет постоянно указывать пароль с логином. Для того чтобы подсоединить ТВ через роутер для обновления программного обеспечения, нужно:
- Вставить кабель WAN в роутер, а телевизор вместе с роутером соединить кабелем LAN. На этом этапе нужно тщательно наблюдать за значками на портах, чтобы избежать ошибки.
- На ТВ переходим в раздел «Меню» − «Настройки».
- Переходим в «Сеть» − «Настройки сети».
- Здесь уже нужно выбрать вид соединения – «Кабель».
- Ждём полного завершения подсоединения. На экране должна выскочить надпись «Связь успешно установлена».
Теперь относительно скачивания обновления на телевизор LG :
- На ТВ выбираем «Меню», затем «Поддержка».
- Нажимаем на «Обновление ПО». Затем устройство начинает искать, присутствует ли новая версия.
- Когда новая версия найдена, тогда пользователь должен нажать на «Да» после того, как выскочило предложение «Обновить сейчас?».
- После этого нужно будет подождать, пока прошивка установится.
- Устройство перезагрузится и снова включится.
Через беспроводную сеть Wi-Fi
Как обновить ПО в телевизоре LG через беспроводное соединение? Здесь всё достаточно просто
Но важно, чтобы было отличное соединение и скорость, в противном случае процесс может затянуться
Итак, ещё при самом первом включении ТВ, он предлагает подсоединиться к сети через кабель или же Wi-Fi. Если же вы пропустили этот пункт, тогда нужно:
- Включить ТВ.
- Выбрать «Настройки» на пульте ДУ.
- Перейти в «Сеть» − «Сетевое подключение».
- Затем открывается небольшая инструкция, потом кликаем на «Настроить подключение».
- В открытом списке нужно выбрать беспроводную сеть. Учтите, если вам необходимо ввести самостоятельно параметры для подсоединения, тогда кликайте на «Настройка вручную».
- Затем вводим пароль для подсоединения. И подтверждаем процесс, нажав на «Ок».
Если всё выполнено верно, тогда на экране должно всплыть сообщение что «ТВ подключено к Wi-Fi». Если же появился запрос для введения IP и DNS, нужно оставить всё на «Автоматически». После таких нехитрых действий можно приступать к обновлению.
Примечания
Как обновить телевизор LG Smart TV
Через интернет
Обновить старую версию ПО на телевизоре LG Smart TV проще всего при помощи интернета. Если ваш ТВ-приемник имеет устойчивое соединение с сетью через Wi-Fi-роутер или сетевой кабель, то смело берите в руки пульт и действуйте по следующей схеме:
- заходим в меню настроек (кнопка Settings или иконка «Шестеренки» на экране);
- выбираем кнопку «Общее» («Установки»);
- переходим в раздел «Сведения о телевизоре» («Информация о продукте/услуге»);
- активируем ссылку «Проверить обновления».
После этого телевизор самостоятельно соединится с официальным сайтом LG, чтобы проверить наличие обновлений. Если новая версия прошивки не обнаружена, на экране появится следующая надпись «Обновления не найдены».
В противном случае пользователь увидит следующее оповещение «Найдено обновление» с предложением установить данную версию прошивки. Если такое сообщение появилось на экране, то подтверждаем свои действия – при помощи пульта активируем кнопку «Обновить». Дожидаемся окончания процесса установки новой оболочки, который должен завершиться перезагрузкой устройства.
Процесс обновления можно сделать автоматическим, если после установки новой оболочки снова зайти в раздел «Сведения о телевизоре» и поставить галочку в окошке кнопки «Разрешить автоматическое обновление». После этого TV-приемник будет самостоятельно проверять и устанавливать новые прошивки, оповещая пользователя о своих действиях при помощи надписи на экране. Это оповещение будет предупреждать владельца телевизора о том, что при следующем включении устройства будет установлена новая версия программной оболочки.
С флешки
Второй способ, чтобы обновить LG Smart TV выглядит несколько сложнее. Ведь для реализации данного процесса владельцу ТВ-приемника понадобится не только телеприемник и выход в сеть, но и персональный компьютер/ноутбук, а также желательно «чистый» (без записей) USB-накопитель емкостью от одного гигабайта.
Сделать это совсем не сложно. Просто берем в руки пульт и заходим в меню:
Именно в этом пункте будут указаны номер модели и версия прошивки, установленной в данный момент на телевизионном смарт-приемнике.
Записывать эти данные не обязательно. Просто не выключайте телевизор, чтобы цифровой номер модели и версия ПО были у вас перед глазами.
Затем действуем следующим образом:
- Включаем компьютер/ноутбук и выходим в сеть через любой браузер.
- В верхнем меню этого сайта ищем вкладку «Поддержка» и активируем ссылку «Загрузки ПО и руководство».
- В поисковой строке выбираем модель своего телевизора.
- Переходим в самый низ раскрывшегося окна, чтобы активировать кнопку «Обновления ПО».
В данном разделе указаны все существующие версии программного обеспечения для вашего TV-приемника. При этом самая «свежая» прошивка всегда находится вверху открывшегося списка. Сравните номер этого обновления с версией оболочки, установленной на вашем телеприемнике.
Если номера совпадают, то обновлять ПО смарт-телевизора в данный момент не требуется. Если на официальном сайте выложена новая прошивка, то действуем согласно пошаговой инструкции:
- скачиваем архив новой прошивки с официального сайта на рабочий стол компьютера;
- создаем на рабочем столе папку с названием «LG_DTV»;
- распаковываем скачанный архив в созданную папку;
- подключаем к компьютеру/ноутбуку флешку и открываем вкладку «Мой компьютер», чтобы отформатировать USB-накопитель по файловой системе FAT-32 (рекомендуется);
- по окончании формирования открываем съемный диск и перетаскиваем на него папку с новой прошивкой.
После этого можно переходить к непосредственному обновлению оболочки на самом телевизоре:
- извлекаем флешку из ПК и вставляем USB-накопитель в соответствующий разъем на TV-приемнике, который в этот момент желательно выключить;
- включаем телевизор, на экране которого должно появиться следующее оповещение «Найдено новое обновление»;
- подтверждаем процесс установки новой прошивки, активировав при помощи пульта кнопку «Установить»;
по окончании установки телевизор самостоятельно перезагрузится, а после включения в верхнем правом углу экрана должно появиться сообщение об установке новой версии прошивки.
Отключать смарт-телевизор от электричества, вытаскивать флешку из разъема до окончания процесса и щелкать кнопками на пульте во время обновления ПО через USB-накопитель строго запрещено, чтобы исключить появление серьезной системной ошибки, из-за которой придется переустанавливать операционную систему.
Особенности
Во время установки обновления прошивки на телевизор lg нельзя отключать флэшку от питания. Если в процессе записи файлов отключат свет, либо случится какой-нибудь сбой, то нужно все оставить как есть. После того как подача электричества будет возобновлена, установка ПО продолжится автоматически. В том случае, когда обновления перестали записываться, пользователю нужно попробовать начать все заново, либо обратиться за помощью к профессионалам. Если после завершения установки обновлений телевизор стал виснуть, появились проблемы с изображением или звуком, следует провести инициализацию приложения. Это можно сделать в меню ТВ, во вкладке «поддержка». Пользователь выбирает соответствующий пункт и нажимает «ок».
Автоматизация и важные правила
Как можно видеть из всего сказанного ранее, не нужно делать ничего сверхсложного, чтобы перепрошивать свой телевизор LG Smart – скачиваем, копируем, вставляем в тюнер флешку и ждём. Тем не менее, существует и более простой способ поменять текущую версию, если с телевизора есть стабильная поддержка выхода в интернет – автоматический.
Для этого не нужно иметь под рукой телевизор или ноутбук, не нужны съёмные накопители, достаточно иметь интернет кабель с хорошей скоростью передачи данных или Wi-Fi, к которому подключён телевизор, и пульт дистанционного управления
При этом важно помнить некоторые правила, которые нельзя нарушать:
-
После запуска обновления до его полного завершения категорически запрещено выключать телевизор и изымать флешку, если она используется;
-
Нельзя отключать телевизор от сети электропитания, пока не появится на экране окно о завершении процесса прошивки;
-
Обновлять текущую версию необходимо только от меньшей к большей, чтобы избежать технических неисправностей.
Автоматическое обновление прошивки осуществляется специальной микропрограммой. С пульта дистанционного управления нужно войти в меню, выбрать раздел Настройки (SETTINGS), далее вкладку Поддержка. В открывшемся окне необходимо кликнуть на обновление программного обеспечения, где сразу отобразится и текущая его версия. Нажимаем проверку обновлений, если имеются, жмём Обновить.
Стоит ещё раз напомнить, в процессе обновления выключать телевизор нельзя, а вот просматривать телеканалы можно. Скачивание и установка новой версии занимают некоторое время, поскольку средний вес файла около 500 Мб. По завершении автоматического процесса телевизор сам перезагрузится (выключится и затем сразу включится).
Функция Windows 10 турборежим для профессиональных пользователей
Телефон HTS
Как скачать и установить браузер на LG Смарт ТВ
Встроенный браузер от того и назван «встроенным», что его не нужно скачивать. Владельцам телевизоров от компании нет необходимости в том, чтобы дополнительно его устанавливать, так как этот механизм уже встроен в систему и применяется.
Все-таки умные устройства – это система со своими приложениями и возможностями. Браузер – один из них. Пользователь не может скачать дополнительный браузер, но он может только обновить существующий до последней версии. Про актуальность данной возможности также стоит поговорить далее.
Актуальная версия – единственное, что пользователь может установить на свой умный телевизор от компании LG. Веб-браузер уже заранее установлен в пользовательской системе. Остается только воспользоваться им и иногда ставить обновления.
Как установить новую версию Smart TV на телевизоре LG
Для обновления Смарт ТВ LG необходимо выбрать один из ранее представленных способов. Но прежде чем приступить к установке, нужно подготовить ТВ.
Потребуется владельцу телевизора узнать два момента: модель ТВ и действующую версию прошивки. Учтите, что если вы обновляете ПО телевизора через интернет, тогда полное название модели не требуется. Это нужно тем, кто использует флешку для скачивания необходимых файлов, для этого нужно посмотреть технический паспорт устройства.
Относительно действующей версии прошивки. Нужно на пульте ДУ нажать на SETTINGS. Затем в «Меню» переходим во вкладку «Поддержка», и нажимаем на пункт «Информация о продукте/услуге». Перед вами открывается окно, в котором будет как раз указана версия прошивки. Эксперты советуют переписать или же сфотографировать данную информацию.
Перед тем как запустить обнову, нужно помнить про такие моменты:
- Нельзя выключать ТВ во время скачивания обновления.
- Версия ПО должна соответствовать вашей модели телевизора.
- Запрещено извлекать флешку, кабель в процессе.
- Не следует нажимать на кнопки пульта, чтобы избежать вероятных проблем.
Обновление телевизора LG с флешки
Поразительно, но одна микропрограмма может создать чудо, и сделать ранее не очень хорошо работающий Смарт ТВ, полноценным устройством. Возможно, даже исчезнут проблемы с интернетом, конечно, если телевизор «не видел» наличия связи, хотя она была.
Итак, как обновить программное обеспечение на телевизоре, если интернет не работает? Скачать его на компьютере.
Но перед всем этим следует уточнить модель LG, и обязательно посмотреть какая версия прошивки стоит на нем в текущий момент. Всю эту информацию можно получить, перейдя в раздел меню «Общие» и выбрать «Сведения о телевизоре». Там указываются данные о модели ТВ и версии ПО. Если ПО устаревшее обязательно его обновляйте.
Как обновляется браузер на телевизоре LG с использованием интернета
Этот способ намного более простой, поскольку не требует использования посторонних предметов – нужен только телевизор и надежный доступ к интернету. Как правило, новое ПО будет занимать от 500 мегабайт. Кстати, обеспечить интернет для его скачивания можно тремя способами:
-
Wi-fi – самый простой и удобный, так как является беспроводным и обеспечивает высокую скорость;
-
4G-модем – менее практичный вариант, но тоже часто используется, если нет альтернативы;
-
Сетевой кабель – его подключение может потребовать немного времени, но, по сути, способ тоже не самый плохой для телевизоров ЛЖ.
Итак, когда подключение с интернетом проведено, можно начинать самую ответственную часть работы – процесс обновления:
-
На пульте надо найти кнопку «SETTINGS»;
-
Открыть меню «Поддержка»;
-
Выбрать подпункт «Обновление»;
-
Проверить наличие обновлений;
-
Должен высветиться номер новой прошивки на LG Smart TV;
-
Если все устраивает, можно нажимать на «Обновить».
-
Начинается загрузка, на протяжении которой телевизор будет работать.
Закончив загрузку, телевизор автоматически начнет обновление, выключив все системы
В этот момент важно не выключать устройство из сети и не делать лишних манипуляций. Если процедура прошла успешно, на экране высветится окно с надписью типа «В обновлении нет надобности»