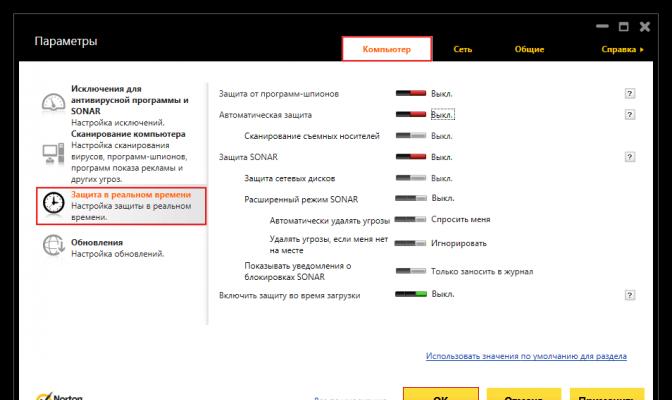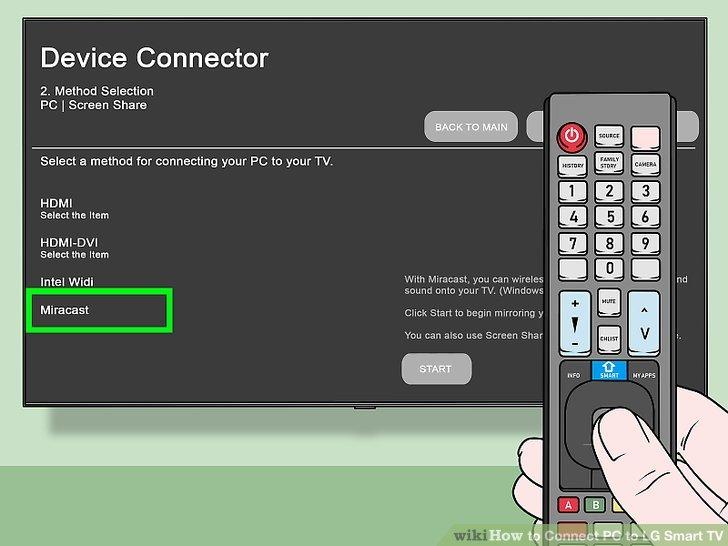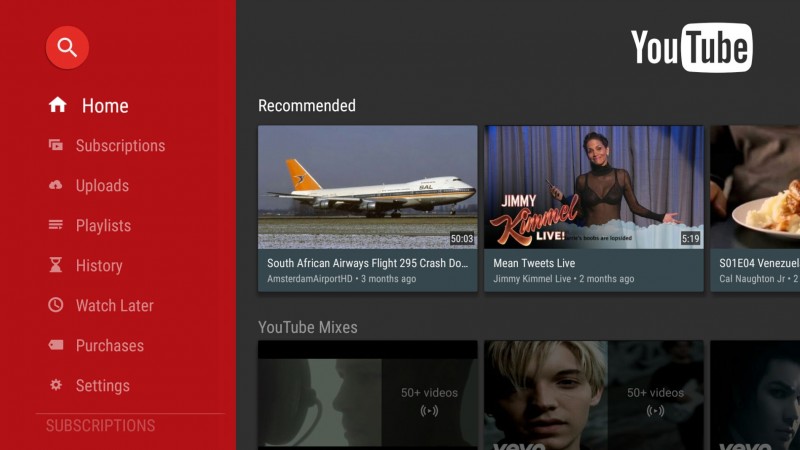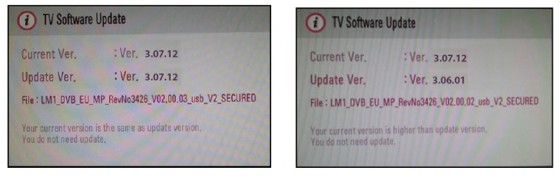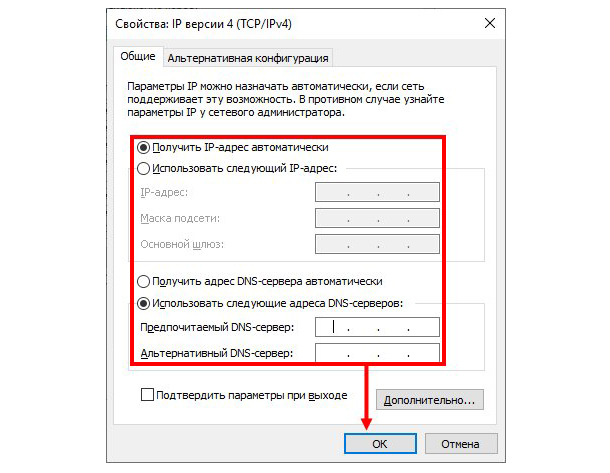Подключение функционала smart tv на телевизорах samsung
Содержание:
- MegaFonTV
- Стандартный будильник OS Windows
- Как пользоваться
- Что лучше, ТВ приставка или телевизор со Smart TV?
- Smart ТВ приставка. Процесс подключения к телевизору
- Преимущества
- Можно ли подключиться без приставки
- Как настроить бесплатные каналы на Smart TV?
- Открытие окна «Заменить»
- Как создать лучшую презентацию
- Настройка подключения телевизора к интернету по Wi-Fi
- Как настроить на Samsung Smart TV сеть интернет.
- Особенности подключения в Sony Bravia
- Заменит ли приставка smart-телевизор
- Как подключить?
- Как сжать видео без потери качества: ТОП-15 программ и онлайн сервисов для уменьшения размера видео mp4, avi, mkv
- Способы беспроводного соединения
- Установка ForkPlayer на Смарт ТВ
MegaFonTV
Вся ценность функции Смарт ТВ заключается в том, что благодаря ей появляется возможность просмотра цифрового телевидения. На 1 телеприемнике можно сразу установить программы Peers TV и MegaFon.TV. При этом качество изображения и звука при работе обеих будет намного выше, чем в старых, уже отживших свой век телевизорах.
Помимо вышеназванных приложений, есть еще масса программ, которые также позволяют смотреть телевизионные каналы бесплатно при подключении к сети интернет. Одной из таких программ является продукт, выпущенный компанией “Мегафон” – MegaFon.TV.
Приложение бесплатное, но поддерживается оно только телевизорами с годом выпуска после 2013 г. Марка телевизора не имеет значения. Это может быть LG Smart TV или Смарт ТВ Самсунг. Исключением из правил становятся модели, работающие на системе Tizen. Бесплатные каналы на Смарт ТВ дают зрителю возможность протестировать достижения цифрового телевидения.
Стандартный будильник OS Windows
Как пользоваться
Что лучше, ТВ приставка или телевизор со Smart TV?
Если вы точно решили перейти на Смарт ТВ, то может возникнуть еще один вопрос. Стоит ли покупать новый ЖК телевизор со встроенной оболочкой Smart TV или стоит оставить старый, но докупить и подключить к нему Смарт ТВ приставку?
Александр специалист по беспроводным сетям Скажу так — лично я бы всегда брал комплект из простого телевизора с хорошим качественным монитором и приставки на Андроид. Если вас полностью устраивает ваш нынешний телевизор, то вполне достаточно приобрести приставку с широким функционалом и характеристиками в зависимости от ваших задач.
Если же вы хотите купить более качественный телевизор, то действительно хорошие модели со встроенным Смарт ТВ, которые не будут зависать и тормозить, стоят в основном пока еще не слишком адекватных денег. В то же время стоимость телевизоров без Smart TV значительно ниже. А если добавить к нему приставку со схожими техническими параметрами (оперативная память, процессор, WiFi интерфейсы и т.д.), то получится даже выгоднее. Плюс к тому, Смарт ТВ приставки стоят не так дорого, и поменять ее на более свежую версию не составит никакого труда.
Smart ТВ приставка. Процесс подключения к телевизору
Smart ТВ приставка представляет собой компактное устройство на операционной системе Андроид. Она представляет собой небольшой модуль со встроенным процессором и памятью. По функционалу она очень похожа на планшет, оснащенный такой же операционкой, единственное отличие между ними – это интерфейс. Как подключить и настроить Smart TV через приставку? Для этого нужно:
- естественно, сама приставка;
- телевизор с HDMI — разъёмом (в комплекте есть приставки HDMI — удлинитель);
- если в комплектации приставки нет пульта, то понадобится компьютерная мышь или клавиатура для управления.
Сам процесс настройки выглядит так:
- Подключается приставка в HDMI — разъём в телевизоре. Если необходимо, можно произвести подключение через удлинитель.
- Далее к приставке подсоединяется кабель питания microUSB; другой конец устанавливается в соответствующий разъём телевизора. Если на нём такого входа нет, то подключение можно произвести через адаптер питания в розетку (он идёт в комплекте с приставкой).
- Если нет пульта в комплекте, в приставку устанавливается адаптер для мыши в ещё один USB — разъём (всего их 2).
- На телевизоре выбираем режим приема HDMI, иначе картинки не будет. Если их несколько – выбрать активный.
- Подождать несколько секунд, пока оборудование загрузится.
- Появится главный экран – удобный, функциональный интерфейс.
- Зайти в Setting (настройки), подключиться к Wi-Fi (если имеется), настроить время, дату, часовой пояс для правильной работы Wi-Fi.
- Вернуться на главный экран и выбрать папку ТВ – там доступен просмотр любого мультимедийного видеоформата.
- Для просмотра ТВ каналов перейти с HDMI на соответствующий видеовыход.
Преимущества
Можно ли подключиться без приставки
Существует и альтернативный вариант подключения телевизора к интернету для тех пользователей, которые не хотят тратиться на покупку приставки. В данном случае будем выполнять подключение ТВ-устройства к ноутбуку или ПК посредством HDMI. Функциональные возможности будут аналогичными, только получится сэкономить средства. В среднем цена кабеля HDMI составляет до трехсот рублей.
Чтобы настроить интернет на ТВ таким способом, необходимо выполнить следующее:
- Один конец кабеля подключаем в разъем LAN на телевизоре, а другой вставляем в роутер.
- Если кроме телевизора к сети будет подключаться еще и ПК, то понадобится сплиттер.
- С помощью пульта дистанционного управления заходим в настройки, после чего выбираем раздел «Сеть».
- Теперь нужно зайти в «Сетевое подключение».
- Далее выбираем «Подключение к проводной сети».
Благодаря маршрутизатору в квартире или доме создается локальная сеть, в нее пользователь может соединить смартфоны, планшетные компьютеры или ноутбуки. Для подключения к этой сети телевизора нужно выполнить активацию функции DHCP-сервера в настройках роутера, а затем подключить телевизор в автоматическом режиме.
Как настроить бесплатные каналы на Smart TV?
Как настроить популярные тв каналы на Смарт ТВ Самсунг через интернет. Обладатели телевизоров со Smart TV могут воспользоваться пакетом у провайдеров кабельного телевидения. Для получения доступа к некоторым телеканалам нужно лишь подключить телевизор к интернету. Выполнить процедуру можно при помощи ноутбука или персонального компьютера. Кроме этого, следует научиться пользоваться магазином приложений, плейлистом со списком каналов. Также помогут базовые знания в использования lg store. Интернет телевидение для Tv Smart является настоящей роскошью. Однако самой большой проблемой является выбор списка каналов. На эту процедуру может уйти огромное количество времени.
Стандартная настройка начинается с создания учетной записи. Все дальнейшие пошаговые действия выполняются через личный кабинет. В телевизионном меню выходят программы, которые доступны для бесплатного просмотра в том или ином регионе. Несмотря на разнообразность моделей телевизоров «Филипс», «Самсунг», LG, Sony, алгоритм установки приложений в целом одинаков и состоит из таких этапов:
- Регистрация и вход в личную учётную запись;
- Вход в магазин приложений с помощью пульта дистанционного управления;
- Рассортировка предложенных вариантов на своё усмотрение;
- Выбор нужной программы;
- Ознакомление с её описанием и стоимостью;
- Соглашение с требованиями производителя;
- Скачивание, установка и запуск.
Приложения, которые предусмотрены для просмотра телевизионных каналов и фильмов онлайн, позволяют пользователям просматривать видеозаписи в формате 3D. Пакеты телеканалов непосредственно зависят от провайдера.
Обратите внимание! Управление Смарт ТВ осуществляется при помощи специального пульта, оснащённого клавиатурой QWERTY. Многие пользователи часто задаются вопросом, какой выбрать для себя самый оптимальный вариант
Для этого придется выделить определенное время для небольшого обзора актуальных предложений. Так как некоторые провайдеры периодически предлагают своим клиентам различные акции
Многие пользователи часто задаются вопросом, какой выбрать для себя самый оптимальный вариант. Для этого придется выделить определенное время для небольшого обзора актуальных предложений. Так как некоторые провайдеры периодически предлагают своим клиентам различные акции.
Открытие окна «Заменить»
Перед тем, как научится правильно заменять слова в тексте по всему документу, нужно знать, каким образом осуществлять вызов функции «Замена». Существует три метода:
Метод 2: Панель навигации
Вызвать панель «Навигация» можно сочетанием клавиш «Ctrl+F», если в документе данное окно скрыто. Далее нажать на треугольник и выбрать «Заменить». Откроется диалоговое окно «Найти и заменить».
Как создать лучшую презентацию
Настройка подключения телевизора к интернету по Wi-Fi
Чтобы подключиться к сети Wi-Fi, вам необходимо знать её название (SSID) и пароль (если сеть закрытая).
Подключение Samsung Smart TV
Данная инструкция предназначена для настройки интернета через Wi-Fi в моделях телевизоров Samsung серий M, Q и LS. Настройка сети в Samsung Smart TV других серий может отличаться от предложенной.
-
Необходимо выполнить вход в настройки Samsung Smart TV: для этого нажимаем кнопку Home на пульте дистанционного управления и выбираем «Настройки» на экране телевизора.
-
В списке доступных настроек выбираем «Общие».
-
В выпадающем списке перемещаемся на строку «Сеть» и выбираем этот пункт.
-
Выбираем строку «Открыть настройки сети».
-
Далее нужно выбрать тип сети, в нашем случае — «Беспроводной».
-
Теперь следует подождать, пока ваш Smart TV найдёт доступные сети Wi-Fi, и выбрать свою.
-
На телевизоре должна появится экранная клавиатура. Вводим сетевой пароль и нажимаем «Готово».
-
После появления надписи о выполненном подключении нажимаем ОК.
Подключение к открытой сети Wi-Fi выполняется аналогично, но без ввода пароля.
Настройка телевизора LG
Прежде всего обратитесь к «Руководству пользователя» вашего телевизора, чтобы убедиться в наличии в вашей модели встроенного приёмника WiFi. В случае отсутствия последнего подключение выполняется с помощью фирменного адаптера LG AN-WF100 (который можно приобрести отдельно).
-
При наличии доступного беспроводного подключения в меню настроек должен появиться пункт «Настройка сети: беспроводной». Выбираем его, нажав кнопку ОК на пульте дистанционного управления.
-
Производим настройку из списка точек доступа (AP) нажатием одноимённой кнопки.
-
В появившемся списке доступных сетей WiFi необходимо выбрать вашу точку доступа.
-
Далее требуется ввести пароль с помощью экранной клавиатуры и пульта. Вводим.
-
Беспроводная сеть к LG Smart TV успешно подключена.
Производитель рекомендует располагать точку доступа на расстоянии не менее одного метра от LG Smart TV, так вы сможете исключить различного рода помехи и аппаратные конфликты.
Подключение к интернету ТВ Sony Bravia
Перед настройкой следует удостовериться в том, что ваш роутер раздаёт Wi-Fi. Проверить это можно любым другим устройством. Подключение телевизора к Wi-Fi с использованием ключа безопасности осуществляется следующим образом.
-
Заходим в меню Sony Bravia, находим кнопку Network. Управление с пульта: кнопка Home, выбор.
-
Затем выбираем пункт Wireless Setup. Запустится настройка сети.
-
Активируем кнопку Scan. Подождём, пока система найдёт список доступных сетей, и выберем необходимую.
-
Система предложит ввести ключ безопасности. Вводим его с пульта, нажимаем Continue.
По окончании настроек вам будет предложено сохранить введённые данные. Это необходимо для того, чтобы каждый раз не набирать пароль заново.
Как настроить на Samsung Smart TV сеть интернет.
Итак, соедините кабелем маршрутизатор с телевизором через порт Ethernet и зайдите в меню Smart TV в раздел «Сеть» и откройте пункт «Настройка сети».
После входа в настройку сети, вы увидите сообщение о том, что сетевой кабель подключен. Нажмите кнопку «Пуск», чтобы настроить параметры проводной сети.
После успешного сетевого соединения и подключения к сети, нажмите кнопку «Ок». Теперь доступ к сети интернет на телевизоре Samsung Smart TV для Вас открыт.
А вот если соединение и подключение не установлено, то не спешите обращаться к своему интернет-провайдеру, а попробуйте изменить настройки подключения в телевизоре.
Особенности подключения в Sony Bravia
Настройка технологии Smart TV в телевизорах марки Sony Bravia значительно отличается:
1. Первым делом на пульте дистанционного управления следует нажать кнопку «Home»:
Это переведёт пользователя в главное меню телевизора.
2. Затем в открывшемся окне следует выбрать значок с изображением чемодана, после чего появится меню «Установки»:
3. В выпадающем списке следует выбрать пункт «Сеть»:
4. В итоге появится ещё несколько пунктов, из которых следует выбрать «Обновить Интернет-содержимое»:
После этих действий Интернет условно перезагрузится, и телевизор настроится на нужную сеть. На этом настройка Smart TV окончена.
Заменит ли приставка smart-телевизор
Хотя приставка позволяет почти полностью имитировать функционал СмартТВ, вы не сможете воспользоваться некоторыми фирменными опциями, предлагаемыми производителем. С другой стороны, используя встроенные функции, вы не сможете установить связь телевизора со смартфоном или другим мобильным устройством, а также компьютером или ноутбуком. А приставки, чаще всего работающие на основе ОС Андроид, такую возможность дают. Мало того — можно использовать на таком смарт-оборудовании единую учётную запись, таким образом получив на ТВ доступ к сохранённым данным или подпискам на видеохостингах.
Нельзя не отметить ещё одно существенное отличие — стоимость. По понятным причинам смарт-телевизоры, обладающие собственным большим монитором, стоят дороже и обычных ТВ, и таких приставок. Если для вас важна сама возможность посмотреть на экране онлайн-трансляции, выбирайте смарт-приставку — так вы сэкономите приличную сумму.
Теперь — немного о минусах. Приставка, действующая на базе Android, не может нормально масштабировать передаваемую картинку на большой экран. А значит, даже узнав, как настроить Смарт ТВ, вы не сможете получить по-настоящему достойное качество видеопотока. Со встроенным функционалом таких проблем не наблюдается.
Для тех пользователей, кто только начал знакомство с возможностями СмартТВ, оптимальным будет приобретение моделей от двух известнейших южнокорейских производителей: Samsung или LG. Управлять этими телевизорами предельно просто, а набор встроенных приложений включает множество интересных решений — включая и собственный веб-браузер, а также инструменты синхронизации со сторонними устройствами.
Как подключить?
Для того чтобы начать работу со Smart TV, необходимо наладить соединение между самим телевизором и интернетом. Делается это двумя способами:
- беспроводным, подразумевающим подсоединение к Wi-Fi;
- проводным, требующим обязательного использования кабеля.
Первый способ является более предпочтительным, так как образующееся соединение обладает гораздо большей скоростью. Такую схему проще включить и не придется решать довольно утомительный вопрос размещения кабеля в квартире. Тем не менее, установить и кабельное соединение особых сложностей вызвать не должно.
Делается это следующим образом: один конец вставляется в Ethernet-разъем на телевизоре, а второй – подключается к внешнему модему. Сам же модем к этому времени уже должен быть соединен с Ethernet-портом в стене. Устройство довольно быстро распознает новое соединение, и связь будет установлена, после чего на телевизоре сразу же можно будет активировать Smart TV. Данный способ имеет достаточно минусов. К примеру, используемую технику довольно сложно куда-то перенести, так как все зависит от длины кабеля.
Более того, качество соединения сильно зависит от состояния провода, а его малейшее повреждение приводит к сбою всей работы. Довольно часто с течением времени покрытие шнура трескается, приоткрывая опасное содержимое, что ведет к повышению вероятности удара током. Ну и, конечно же, провод не всегда удается скрыть под полом, плинтусами или за шкафами, и он остается некрасиво лежать на всеобщем обозрении. К преимуществам кабельного способа относят простоту схемы, а также отсутствие необходимости дополнительно настраивать сигнал телевизора. Большая часть неполадок происходит из-за состояния кабеля, а значит, его замена приводит к ликвидации проблем. Стоит специальный провод мало, и подключается менее чем за 1 минуту.
Беспроводное подключение Smart TV через Wi-Fi возможно только при наличии встроенного в телевизор Wi-Fi-модуля, отвечающего за принятие сигнала. При отсутствии модуля дополнительно придется покупать специальный адаптер, выглядящий как небольшая флешка и подключающийся к USB-порту телевизора. Первым делом необходимо включить в квартире Wi-Fi, а также либо подсоединить адаптер, либо убедиться, что встроенный модуль бесперебойно функционирует. Далее через телевизор запускается поиск доступных сетей и происходит подключение к одной из них. Если потребуется ввести пароль или код безопасности, то необходимо это сделать. Как только телевизор подключится к интернету, можно переходить и к налаживанию Smart TV.
При необходимости воспользоваться технологией Smart TV можно будет и при помощи компьютера. В этом случае потребуются либо HDMI-кабель, либо работающий Wi-Fi. Однако в первом случае доступ в интернет сам телевизор не получит, но можно будет включать видеозаписи на компьютере, а видеть результат на большом экране. Во втором случае компьютер просто выполняет функцию роутера, а потому доступ в онлайн-пространство компьютер получает.
Необходимо добавить, что иногда технология Smart TV требует использования специальной приставки. Данный модуль подсоединяется к телевизору при помощи HDMI-кабеля либо комбинации из кабеля и конвертера HDMI-AV. Возможна также «стыковка» через USB-разъем. Заряд оборудование получает либо от самого телевизора, либо от адаптера, включающегося в розетку.
В том случае, когда приставка подсоединяется к роутеру при помощи LAN-кабеля, лучше выбрать шнур RJ-45. Соединив два устройства, необходимо открыть меню медиаплеера и отыскать настройки сети. Отметив «проводное соединение» или «кабель», достаточно будет нажать на кнопку подключения, после чего начнется процедура автоматической настройки.
Как сжать видео без потери качества: ТОП-15 программ и онлайн сервисов для уменьшения размера видео mp4, avi, mkv
Способы беспроводного соединения
Подключить телефон к телевизору при помощи беспроводной связи можно сразу несколькими способами в зависимости от марки, модели, технических возможностей оборудования.
Впрочем, есть и другие способы, при помощи которых можно сопрячь устройства и дублировать данные.
Wi-Fi
Для соединения нужен ТВ с модулем Wi-Fi и смартфон на платформе Android. Привязать устройства можно без роутера и проводного соединения. В качестве точки доступа для сотового телефона выступает ТВ. С помощью такого соединения можно настроить отправку медиафайлов из меню смартфона на экран другого устройства. Выполнить сопряжение можно довольно просто.
- На подключенном к Сети Smart TV войти в меню настроек. В разделе для активации беспроводной связи включить Wi-Fi Direct.
- На смартфоне в качестве сети для подключения выбрать пункт «Беспроводные». Найти и включить пункт с названием Wi-Fi Direct.
- Дождаться завершения поиска устройств, выбрать телевизор.
- Через меню «Отправить» передать аудио-, фото- или видеофайлы из памяти смартфона на ТВ.
Через DLNA
При помощи этого способа можно совместить любой Android-смартфон и телевизор, поддерживающий подключение по DLNA к роутеру. Принцип действия схожий, но оба устройства подключены к домашней, создаваемой роутером сети Wi-Fi. Достаточно совместить девайсы, а дальше можно пользоваться галереей, делая проекцию данных на экран с большим разрешением. Отобразить можно файлы в разных форматах.
Порядок подключения будет следующим:
- подключить оба устройства к единой сети;
- в настройках телевизора выбрать вариант «DLNA подключение»;
- запустить галерею в Android, открыть файл для трансляции, в его «Меню» перейти в пункт для выбора медиаустройства/проигрывателя;
- кликнуть в выпавшем списке по названию модели ТВ.
Расширить настройки и диапазон доступных для воспроизведения, импорта файлов программ можно при помощи сторонних утилит.
С помощью Miracast
Если телевизор поддерживает технологию Miracast, можно отзеркалить транслируемые данные с экрана совместимого смартфона. На Smart TV эта опция обычно предустановлена. При наличии HDMI-порта укомплектовать ею можно и другие ТВ, но уже через адаптер. Выбирать лучше универсальный – для Chromecast, Miracast, AirPlay.
При наличии Miracast по умолчанию достаточно будет просто выполнить ряд шагов.
- Войти в меню. Выбрать и включить Miracast.
- На смартфоне в пункте «Экран» выбрать «Беспроводной монитор». Включить эту опцию.
- Выбрать среди доступных устройств телевизор.
- Дождаться появления картинки на экране ТВ.
Подключение через AirPlay
При наличии дома устройства Apple TV и iPhone можно воспользоваться их совместным режимом эксплуатации по аналогии с Miracast. Для этого понадобится просто задействовать функцию AirPlay. После сопряжения устройств на них можно совместно запускать игры, выводить на экран презентации, просматривать видео- и фотоконтент.
Далее на смартфоне в меню выбирается «Пункт управления», далее «Повтор экрана». В доступном списке нужно выбрать Apple TV, дождаться, пока на экране телевизора появится изображение.
Подключение по Chromecast
Этот способ хорош тем, что подходит для Android-смартфонов и iPhone, любых телевизоров. Для подключения потребуется донгл — специальный медиаплеер Chromecast от Google. Он подсоединяется к ТВ по HDMI, превращая любую технику без Smart-функций в полноценное мультимедийное устройство.
Для установки соединения нужно подключить приставку к Wi-Fi-сети, на смартфоне установить Google Home для управления умными устройствами. Все остальные настройки запускаются через приложение и аккаунт Google.
Screen Mirroring для Samsung
Если совместить предстоит сразу два устройства от Samsung, решить проблему соединения телевизора и смартфона можно довольно легко. У этого производителя есть фирменное приложение Screen Mirroring, при помощи которого можно активировать дублирование данных, транслируемых на экране. Порядок действий при подключении будет следующим:
- в настройках телефона Samsung найти пункт «Видимость планшета/смартфона»;
- активировать эту функцию;
- на телевизоре открыть «шторку» уведомлений, нажать на иконку Smart View;
- с пульта нажать кнопку Menu и выбрать пункт Screen Mirroring;
- подтвердить сопряжение после вывода соответствующей информации на экране смартфона.
Установка ForkPlayer на Смарт ТВ
Виджет предоставляет возможность просматривать бесплатно на Смарт ТВ различные телеканалы, фильмы, сериалы как отечественные, так и зарубежные.
С функцией становится доступно прослушивание музыки и просмотр файлов с различных гаджетов. Кроме перечисленного у ForkPlayer есть много других преимуществ.
Устанавливать его не очень сложно, однако, есть некоторые нюансы, которые могут привести к ошибкам в работе, из-за чего многие пользователи отказываются от установки.
 Просмотри видео, фильмов и сериалов
Просмотри видео, фильмов и сериалов
Для настройки необходима флешка или похожий файловый накопитель.
На нем нужно создать папку с названием «userwidget». Затем с телевизора перенести архив в эту папку без распаковки.
Далее потребуется установить виджет на телевизор, а после сразу вытащить флешку, чтобы не произошло повторной настройки при включении Смарт ТВ.
 Поиск в виджете
Поиск в виджете
Сложность заключается в том, что на разных моделях устройств периодически требуется сброс программного обеспечения до предыдущей версии.
Что тоже влечет за собой некоторые изменения. Это относится, например, к телевизорам Samsung версии 1421-1422.
Есть вариант установки через смену DNS
Считается, что это самый простой способ, однако, здесь важно не ошибиться при вводе IP-адреса, к тому же нужно стабильное Интернет-соединение
Номера адресов можно найти на тематических сайтах.
Не стоит бояться данной функции, ведь она откроет множество возможностей, а при установке достаточно просто быть внимательней.
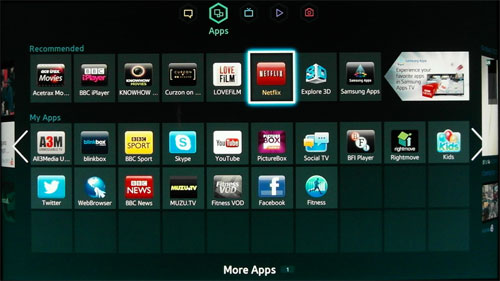 Популярные каналы для просмотра видео
Популярные каналы для просмотра видео