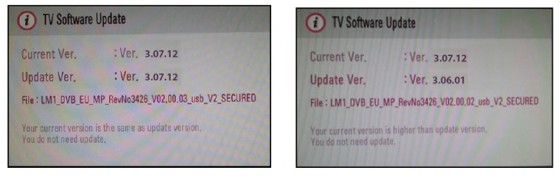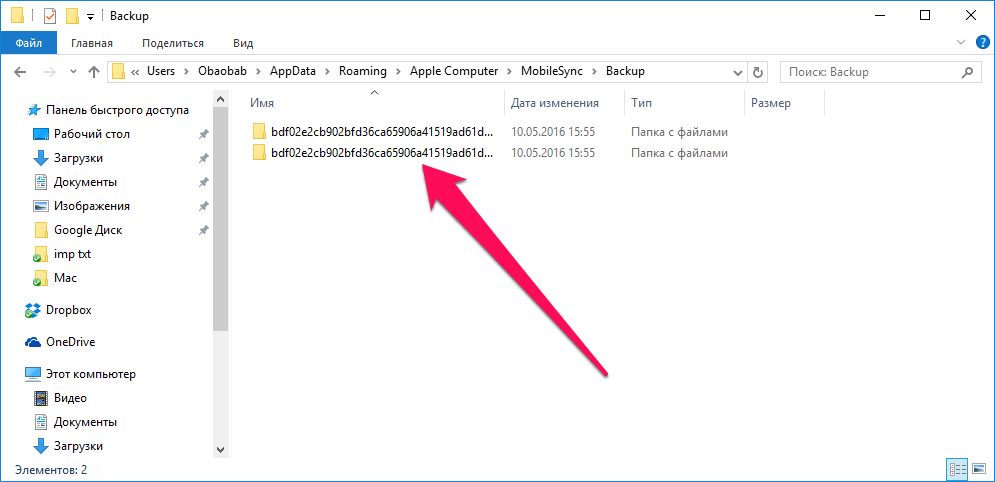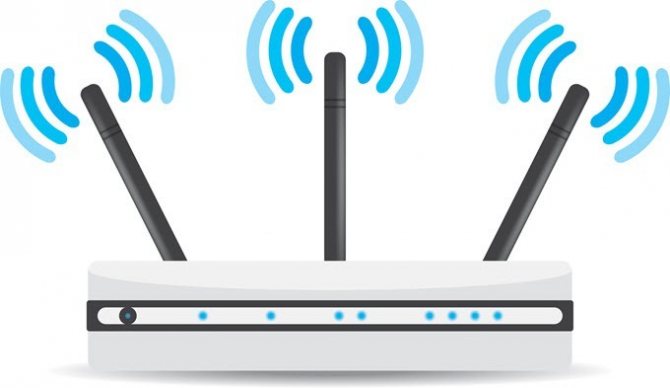Подключаем телеприемник к сети интернет. настройка dlna (smart share) на телевизоре lg smart tv. смотрим фильмы и фото, которые находятся на компьютере
Содержание:
- Programs for query ″download screen share lg″
- Установка и настройка
- Screen Share LG: как подключить ноутбук
- Запускаем просмотр фильма с компьютера на телевизоре LG
- Распространенные проблемы и их устранение
- Технология SmartShare от LG и программа SW DLNA
- Основные методы подключения
- Метод 3: Использование кабеля HDMI
- Возможности Screen Share
Magic Wallpaper
Download
4.3 on 85 votes
Magic Wallpaper is a fast, fun, easy to use tool that helps you to create original images for your mobile phone.
… , Benq, Lg, Panasonic, Sagem … wallpaper 4. Download wallpaper to … phone’s screen size and …
LG Bridge
Download
3.8 on 36 votes
LG Bridge brings all your LG devices (phones and tablets) together.
… all your LG devices (phones … place. Use LG AirDrive to … wirelessly and LG Backup to …
LG NASDetector
Download
3.3 on 21 votes
NASDetector is a driver specially designed for N2R1DB2 product.
… product. The LG Network Storage … to the LG Network Storage … . If the LG Network Storage …
MobTime Cell Phone Manager
Download
3.7 on 7 votes
A easy-to-use pc software that helps you manage your mobile phone via data cable, IrDA or Bluetooth.
… , SonyEricsson, Motorola, LG, Siemens and … wish or share them with …
LG One Click Root
Download
3.8 on 84 votes
This program allows you to root a variety of LG mobile phones.
… a variety of LG mobile phones … on any LG G3 official …
Free Any Android Data Recovery
Download
5 on 1 vote
Free Any Android Data Recovery is a program that allows you to recover lost/deleted files from an Android phone, tablet, or an SD card.
… as Samsung, LG, HTC, Motorola …
Screen Split
Download
3.3 on 76 votes
Screen Split is an application SW to divide window layout for efficient management of windows with LG monitor.
Screen Split is … windows with LG monitor. This … auto update download feature.
— Intuitive …
VIP Video Converter
Download
4.5 on 4 votes
VIP Video Converter is reliable, user friendly and affordable video conversion software.
… samsung galaxy, lg g4 and … Galaxy / Tab, LG, Nexus, OnePlus … more.
Convert & share in video …
Logitech Gaming Software
Download
3.8 on 111 votes
Logitech Gaming Software lets you customize Logitech G gaming mice, keyboards, headsets, speakers, and select wheels.
…
Added on screen notifications when …
Download
5 on 3 votes
Recover deleted photos, videos, contacts, messaging, call logs, and more from android devices and SD Cards.
… Samsung, HTC, LG, Sony, Motorola …
Установка и настройка
Чтобы передавать мультимедийный контент с компьютера на телевизор, необходимо подключить ТВ-приемник к локальной сети, а на ПК скачать и установить приложение LG Smart Share, а затем правильно его настроить для дальнейшего использования.
Подключение телевизионной панели к локальной сети
Перед загрузкой программы LG Смарт Шаре на ПК, необходимо подключить телеприемник к домашней локальной сети, обычно настроенной через маршрутизатор. В этой же сети уже должен находиться ПК (или ноутбук). Для подключения ТВ-приемника можно использовать сетевой провод или Wi-Fi.
Для настройки проводного подключения потребуется выполнить такие действия:
- вставить Ethernet-кабель в LAN-порт на маршрутизаторе и аналогичный разъем на телевизоре;
- включить телевизор, открыть «Настройки», а затем вкладку «Сеть»;
- в строке «Подключение» выбрать «Проводное» и перейти к установке соединения.
Зачастую никаких действий больше не потребуется — телевизор подключится к Интернету автоматически. Но иногда самостоятельно соединение не настраивается, в этом случае потребуется вручную ввести такие параметры, как IP-адрес, маску подсети и т.д.
Чтобы подключиться к Интернету по Wi—Fi, необходимо также перейти в «Настройки», затем в раздел «Сеть» и выбрать беспроводное соединение. Далее в списке обнаруженных сетей потребуется найти домашнюю и ввести пароль. Связь будет установлена через несколько секунд. В том случае, если раздел «Сеть» в телевизоре есть, но вкладка «Беспроводное подключение» неактивна или вовсе отсутствует, это означает, что WiFi приемника в телевизионной панели нет. В такой ситуации можно настроить подключение только через кабель или приобрести внешний беспроводной модуль.
Важно! Выбирая внешний WiFi-модуль, нужно брать только то устройство, которое совместимо с телевизором, лучше всего – производства компании LG. Это позволит избежать проблем с совместной работой оборудования.
На заметку! Программа нетребовательна к системным ресурсам и может работать даже на слабых ПК с процессором Intel Pentium III, аналогичным или более мощным. Поддерживается операционная система Windows XP, Vista, 7, 8, 8.1, 10.
После загрузки следует перейти к папке, в которую была сохранена программа, распаковать архив и двойным кликом по файлу setup.exe запустить инсталляционный процесс. Когда появится окно Мастера установки приложения, следует кликнуть «Далее», а затем ознакомиться с условиями лицензионного соглашения и нажать «Да», чтобы принять их. Теперь можно выбрать каталог для размещения утилиты, нажав на кнопку «Обзор», или оставить папку по умолчанию и кликнуть «Далее». Начнется установка, в зависимости от мощности ПК она может занимать разное время. По ее завершению на экране появится окно, уведомляющее об окончании инсталляции. Нужно убедиться, что напротив полей «Создать пиктограмму на рабочем столе» и «Включить все сервисы доступа к данным Smart Share» установлены метки и нажать на кнопку «Готово» для запуска программы.
После запуска утилиты на экране ПК появится окно, в котором можно выбрать тип контента – «Movie», «Photo», «Music». Нужно кликнуть на любом из них, а затем в новом открывшемся окне выбрать «Параметры» в правой верхней части дисплея. Необходимо убедиться, что общий доступ к файлам включен, в противном случае нужно активировать функцию.
Следующий шаг – выбор вкладки «Мои общие файлы» в поле слева. Необходимо определить каталог, в котором хранятся видеозаписи, а если такого нет, следует создать его, а затем путем нажатия на кнопку с изображением папки и плюса в зеленом кругу добавить для установки общего доступа. Чтобы сохранить изменения, нужно нажать «Применить», а затем – «Ок». Все видеофайлы, размещенные в созданном каталоге, теперь отображаются на начальном экране, а сама папка видна телевизору.
Далее нужно переименовать компьютер для более удобного поиска и подключения к нему с телевизора. Алгоритм действий такой — следует открыть «Параметры», а затем «Параметры моего устройства». Здесь нужно указать любое название по своему вкусу, после чего нажать «Применить».
На заметку! Создав каталог для видео, пользователь аналогичным образом может создать папки для музыкальных файлов и изображений в соответствующих разделах.
Передавать все, что происходит на экране, с использованием технологии Screen Share можно не только со смартфона или планшета, но также с компьютера или ноутбука. Для достижение положительного результата перед запуском процесса стоит убедиться, что устройство, передающее изображение и звук, оборудовано модулем Wi-Fi.
- Для настройки ноутбука, прежде всего, понадобится установка программы «Screen Share LG». Загружать ее лучше с официального сайта компании LG – https://www.lg.com/support/ Smart-share
- После скачивания понадобится распаковать архив, и запустить установочный файл setup.exe. После завершения понадобится сделать следующее:
- В главном окне выбрать любой из разделов: «Movie», «Photo», «Music».
- В правом верхнем углу кликнуть по клавише «Параметры» и дождаться появления картинки с надписью «Служба. Вкл.ON».
- Перейти в раздел «Мои общие файлы» и отметить, какие именно фильмы, музыка и фото станут доступны для просмотра на телевизоре.
Порядок подключения лучше рассмотреть на примере ноутбука или ПК, работающего под управлением Windows 10. Искомая опция передачи медиа-контента «по воздуху» здесь называется «Беспроводной дисплей». Для успешного подключения ноутбука к телевизору LG понадобится последовательно выполнить несколько несложных манипуляций.
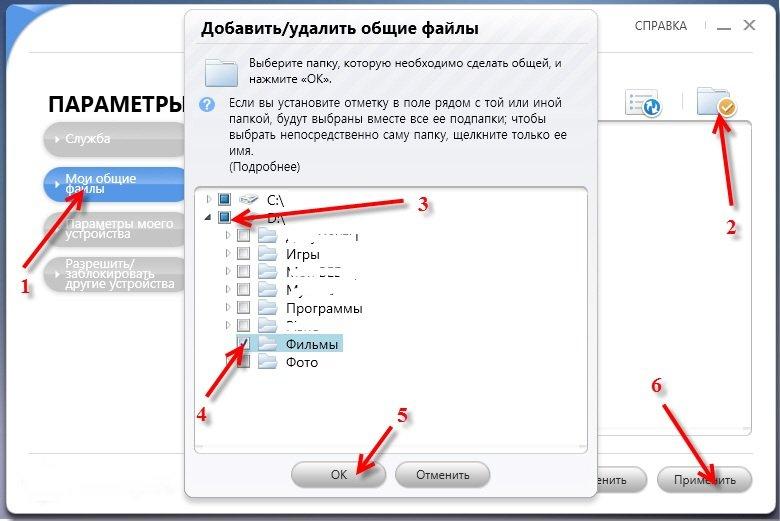
- Включить оба устройства.
- На ТВ-панели активировать функцию Miracast.На новых моделях она находится в меню под названием Screen Share. На более старых телеприемниках она доступна во вкладке «Сеть».
- На ноутбуке набрать комбинацию «Win+P».
- В правой части экрана появится вкладка, в которой будет представлен перечень доступных опций. Понадобится выбрать опцию «Подключение к беспроводному дисплею».
- Операционная система активирует поиск новых устройств, по окончании которого высветится модель используемого телевизора.
- Кликнуть по его наименованию.
- На телеэкране появится уведомление с рекомендацией сопряжения ноутбука с ТВ-панелью. Для запуска процесса нужно выбрать вариант «Да».
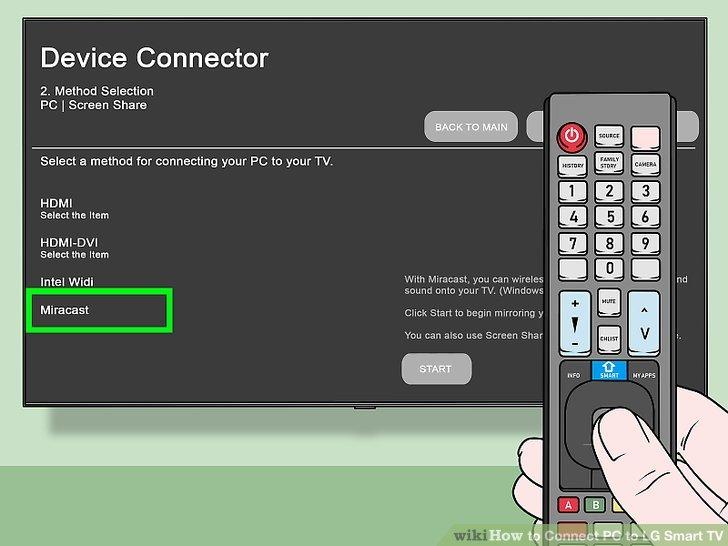
Как видно, процедура подключения не представляет сложности. Если все было сделано правильно, на телевизионном мониторе начнет дублироваться все, что транслируется на экран смартфона.
Если компьютер или ноутбук работают на базе более старой операционной системы, например, Windows 7, для корректной передачи медиа информации понадобится загрузить программу «Intel WIDI» .
С ее помощью выполнить сопряжение оборудования будет намного удобнее. Следует отметить, что производитель отменил поддержку данной программы, поэтому рекомендуется обновить операционную систему до Windows 10.
Запускаем просмотр фильма с компьютера на телевизоре LG
После настройки программы, самое время запустить на телевизоре фильм, который находится на компьютере, в открытой нами папке. Заходим в Smart TV (на старых пультах, это синенькая кнопка). Затем, ищем и выбираем там пункт Smart Share.
Но новых моделях с Web OS, это выглядит примерно вот так:
Дальше, открываем вкладку Подключенные устройства, и выбираем сервер, который мы создали на компьютере.
Если вы не увидели на телевизоре DLNA сервера, но Smart Share на компьютере настроили правильно, и компьютер с телевизором подключены к одной сети, то для начала попробуйте отключить антивирус, или брандмауэр. Затем, проверьте настройки Smart Share, перезагрузите компьютер и телевизор. Так же, обязательно убедитесь в том, что телевизор подключен к вашему роутеру.
Дальше, выбрав папку Все папки, мы увидим папки, к которым открыли доступ на компьютере.
Открываем нужную нам папку, и запускаем фильм, фото, или песню.
Вот и все. Открыв вкладки: Видео, Фотографии и Музыка, которые можно увидеть на телевизоре, будет отображаться весь контент, например видео, которое будет найдено во всех открытых на компьютере папках.
Я показал вам только настройки программы Smart Share. Там есть еще возможность управлять воспроизведением видео, музыки, или просмотром фото прямо с компьютера (ноутбука). Для этого, достаточно нажать правой кнопкой на значок программы (в правом нижнем углу) и выбрать Открыть Smart Share.
Появится небольшое окно, в котором нужно выбрать MOVIE, PHOTO, или MUSIC. В принципе, без разницы. Переключится между видами контента можно в самой программе.
Откроется окно, со списком например Фильмов (если вы выбрали вкладку MOVIE). В программе будет отображаться все видео, которое было найдено в папках, которые мы добавили в процессе настройки (смотрите выше). Что бы запустить просмотр фильма (фото, или воспроизведение песни) на телевизоре LG, достаточно нажать на нужный нам файл правой кнопкой мыши, и выбрать Воспроизвести с помощью, и название вашего телевизора. Напомню, что он должен быть включен и подключен к одной сети с компьютером.
Воспроизведение сразу начнется на телевизоре. А на компьютере появится новое окно, в котором можно управлять воспроизведением.
Как видите, совсем не обязательно искать фильм на самом телевизоре.
Возможные проблемы при просмотре фильмов по DLNA на телевизоре
Компьютер не видит телевизор, а телевизор не видит компьютер. Что делать? Проверьте подключение на компьютере и ТВ. Они должны быть подключены через один маршрутизатор. Отключите на компьютере антивирус, или брандмауэр (на время). Перезапустите устрйоства.
При просмотре больших фильмов все тормозит и подвисает в чем проблема? Проблема может быть в том, что недостаточно скорости. Очень часто, такое наблюдается при просмотре фильмов по Wi-Fi сети. Попробуйте подключится с помощью сетевого кабеля. Если фильмы очень большие, в хорошем качестве, то можете смотреть их с внешнего жесткого диска, или флешек. А еще, можно подключится по HDMI кабелю. Да, не по воздуху, зато надежно.
294
Сергей
Телевизоры LG Smart TV
Распространенные проблемы и их устранение
При попытке воспроизвести на ТВ-приемнике фильм с ПК посредством функции Smart Share самой распространенной проблемой является отсутствие искомого компьютера во вкладке «Подключенные устройства». Это означает, что телеприемник или ПК не подключены к локальной сети. Устраняется проблема путем последовательного выполнения ряда действий.
- Если соединение настроено через кабель, нужно удостовериться, что штекеры плотно вставлены в разъемы Ethernet на обоих устройствах.
- Если подключение беспроводное, нужно выключить технику на несколько минут и снова проверить соединение после включения.
- Если программа по-прежнему не работает, нужно определить качество связи возле телеприемника. Сделать это можно так — положить телефон или планшет возле телевизора, подключиться к той же сети и включить воспроизведение видео.
- Если соединение хорошее, нужно переподключиться к Wi-Fi на телеприемнике, а затем установить режим «Wi-Fi Screen Share» в положение «Вкл».
- Также нужно удостовериться, что ПК (или ноутбук) подключены к беспроводной сети. На Windows 10 следует открыть вкладку «Параметры», затем «Сеть и Интернет» и в поле «Состояние» открыть «Параметры общего доступа». В поле «Все сети» нужно установить метку на «Отключить общий доступ с парольной защитой». На других версиях ОС данное действие может выполняться немного иначе.
Также достаточно распространена и такая проблема — мультимедийный контент не воспроизводится, или при помещении скачанного фильма в папку не обновляется список файлов, и новая видеозапись в нем не появляется. В этом случае, скорее всего, телеприемник LG просто не воспроизводит этот формат. Полный список поддерживаемых форматов можно найти в инструкции по эксплуатации или на сайте производителя. Если формат поддерживается, но не воспроизводится, это означает, что файл поврежден. Нужно убедиться в его работоспособности, запустив на ПК или ноутбуке.
Подведем итог — функция LG Smart Share позволяет удобно и быстро воспроизводить на телевизоре видеозаписи или музыку, а также просматривать фотографии или другие изображения, расположенные на компьютере или мобильном устройстве. Передача данных осуществляется через беспроводное соединение или кабель: первый способ удобнее и проще, а второй обеспечивает более высокую скорость и стабильность при передаче данных. Само приложение имеет простой и удобный интерфейс, благодаря этому использовать его может даже неопытный пользователь.
SmartShare позволяет просматривать содержимое через сеть с ПК, планшета или смартфона. В рамках телевизоров LG технология имеет название Smart Share Plus и позволяет даже передавать эфир ТВ на внешнее устройство с помощью функции Screen Share. Для получения контента с компьютера корейский производитель предоставляет софт PC SW DLNA, установку и настройку которого мы сегодня рассмотрим. Также мы кратко рассмотрим другие возможности данной технологии.
Так как данная программа работает довольно нестабильно, советуем использовать HMS по нашей новой инструкции: настройка Home Media Server в качестве DLNA сервера для LG.

Подключение к компьютеру
Чтобы настроить ваш ПК для работы с интерфейсом LG SmartShare, во-первых, убедитесь, что они подключены к одной проводной или WiFi сети (к одному маршрутизатору или свичу), в противном случае вам необходимо подключить их таким образом. Во-вторых, понадобится установить софт SmartShare PC SW DLNA. Найти и скачать её можно на официальном сайте LG, для этого перейдите по адресу https://www.lg.com/ru/support/smart-share и нажмите на ссылку «Загрузка ПО» в соответствующей колонке с заголовком DLNA. Также там будет ссылка на MediaLink, но мы это приложение рассматривать не будем.
Далее распаковываем архив и запускаем setup.exe. Процесс установки стандартный и не должен вызвать затруднений. Нам нужно нажать всего 5 кнопок: Установить, Далее, Да, Далее и Готово.


По окончанию установки запускаем SmartShare с рабочего стола и выполняем следующее:
- В главном окне дождитесь, пока исчезнет надпись «Обновление» и появится пустая таблица файлов.
- Справа вверху нажмите на «Параметры» и дождитесь, пока появится картинка с синей надписью ON.
- Перейдите в «Мои общие файлы», нажав на соответствующую кнопку слева. Вы увидите, что стандартные общие папки Windows уже «расшарены». Для того, чтобы открыть доступ к другим папкам, нужно добавить их в этот список, нажав на кнопку с папкой справа вверху.
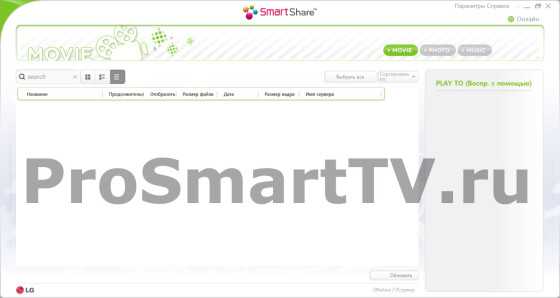
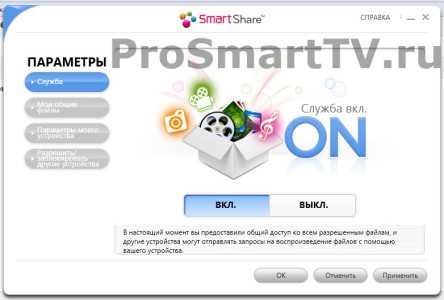
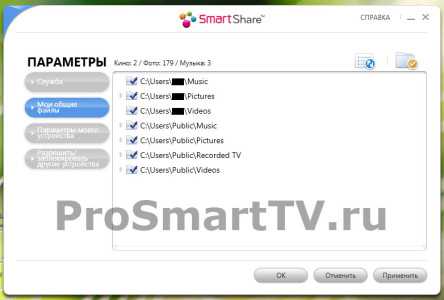
Для совместного доступа к медиафайлам можно также установить софт MediaLink, но на наш взгляд он не представляет никаких полезных функций, достаточно DLNA-сервера, с ним всё более просто и понятно.
Теперь возвращаемся к телевизору, заходим в пункт меню Smart Share и выбираем «Устройства DLNA». Настройка завершена! При помощи приложения Network File Browser на телевизоре мы можем полноценно использовать данные с компьютера.
Телевизоры LG владеют ещё целым рядом технологий, которые позволяют обмениваться информацией с различными устройствами, но это уже темы для отдельных статей. Предлагаем к просмотру небольшой видеоролик с обзором этих функций.
https://youtube.com/watch?v=r5FyFKtwa60
Основные методы подключения
Методы подключения существуют как проводные, так и беспроводные. Если разобрать все существующие возможные способы подсоединить телефон к телевизору, то можно разделить их на следующие:
- Подключение телефона через HDMI-соединение.
- Подключение через usb-кабель.
- Беспроводное подключение через Smart Share.
- Беспроводное подключение через AllShare.
- Подключение через AirPlay.
- Подключение через Wi-Fi.
- Подключение через функцию Screen Mirroring.
Конечно же условия синхронизации зависят от наличия кабеля подключения, модели телевизор и телефона, сети WI-FI и установленных приложений.
Метод 3: Использование кабеля HDMI
1. Убедитесь, что ваш компьютер имеет порт HDMI. Порты HDMI напоминают тонкие широкие слоты, которые сужаются к нижней части, более узкой, чем верхняя. Большинство современных ПК имеют как минимум один свободный порт HDMI.
2. Купите адаптер при необходимости. Если на вашем компьютере нет порта HDMI, вам нужно купить переходник HDMI на выход, где выход – это видеовыход вашего компьютера.
Стандартные варианты вывода, отличные от HDMI, включают DisplayPort, USB-C и DVI или VGA (только для старых компьютеров).
3. Получить кабель, который имеет место для перемещения. Измерьте расстояние между телевизором и компьютером (если не используете ноутбук), затем проложите кабель HDMI, который на несколько футов длиннее. Это гарантирует, что у вас будет достаточно свободного места для работы, если нужно что-то передвигать.
Очень мало разницы в кабеле HDMI, который стоит 5 долларов, и в кабеле, который стоит 70 долларов. Поскольку HDMI является цифровым сигналом, он либо «включен», либо «выключен», и кабель не влияет на качество сигнала. Разница в качестве становится очевидной только при использовании более длинных кабелей.
Кабели HDMI соответствуют стандартам длиной до 40 футов (12,2 м). Имеются более длинные кабели, которые технически все еще будут работать, но они, вероятно, не соответствуют стандартам.
Если вам нужно использовать HDMI на очень больших расстояниях, вам, скорее всего, понадобится усилитель для увеличения мощности.
4. Подсоедините один конец кабеля HDMI к телевизору. Кабель HDMI должен подключаться к одному из входов «HDMI» на задней панели (или сбоку) телевизора.
Если ваш телевизор LG имеет более одного порта HDMI, на нем будет указан номер. Этот номер относится к каналу HDMI, на который вам нужно будет переключиться позже.
5. Подключите другой конец кабеля HDMI к компьютеру. Подключите кабель HDMI к порту на вашем компьютере.
Если вы используете адаптер для видеовыхода вашего ПК, подключите адаптер к ПК, а затем подключите кабель HDMI к порту HDMI на внешней стороне адаптера.
6. Включите телевизор LG. Нажмите кнопку питания Изображение с названием Windowspower.png
на вашем пульте LG TV, чтобы сделать это.
7. Переключитесь на вход HDMI. Используйте кнопку «Вход» на телевизоре, чтобы переключиться на номер HDMI, который относится к телевизионному входу, который вы использовали для подключения кабеля HDMI. Вы должны увидеть экран вашего ПК на экране телевизора.
8. Выберите ваш телевизор LG в качестве вывода звука. Если звук вашего компьютера все еще исходит от вашего компьютера, а не от телевизора, выполните следующие действия:
- Открытый старт
- Введите звук
- Выберите опцию «Звук в форме динамика».
- Выберите телевизор LG на вкладке «Воспроизведение».
- Нажмите Установить по умолчанию
- Нажмите Применить, затем нажмите ОК
9. Используйте экран вашего телевизора LG в качестве расширения вашего ПК. Вы должны видеть, что экран вашего ПК масштабируется до телевизора LG, а это означает, что вы можете смотреть онлайн-контент или просматривать фильмы из вашей библиотеки на телевизоре, используя компьютер в качестве пульта дистанционного управления.
Как подключить телефон к Smart телеку LG ?
Подключение телефона к телеку открывает широкие способности для их хозяев, начиная от просмотра содержимого внутренней памяти и заканчивая дублированием экрана мобильного устройства. Как сбросить до заводских настроек телефон андроид самсунг. Как прошить телефон на андроид через компьютер? Предлагаем в домашних условиях. Как подключить смартфон или планшет к работает на андроид 7.x screen mirroring» («all share. В этой аннотации мы поведаем о том, как подключить телефон к телеку LG Smart (и обыкновенному) несколькими методами:
- Через USB
- При помощи функции Smart Share
- При помощи технологии Wi-Fi Direct
Разглядим их по порядку:
Подключение данным методом позволяет просматривать содержимое памяти телефона на дисплее вашего телека LG. Screenmeet mobile screen share – амбициозный проект, как перепрошить андроид; как подключить android к. Как разблокировать андроид как разблокировать телефон если забыли пароль? Продублировать изображение монитора мобильного устройства через USB не получится.
Для подключения нужно:
- cоединить оба устройства USB-кабелем (кабель зарядки телефона)
- в телефоне выбрать “Подключить как USB накопитель” (но обычно это происходит автоматически”)
- в телевизоре выбрать пункт “USB-устройства”, открыть его и выбрать в списке название своего телефона.
После этого, откроется папка с файлами мобильного устройства, и можно будет смотреть фотографии или видео на экране телевизора.
Основная опция программы заключается в передачи состояния экрана с одного оборудования на другое устройство. Исходя из этого, можно делать следующее:
- видеть все, что происходит в мобильной игре на увеличенном экране;
- разглядывать фото и видеозаписи;
- просматривать фильмы и сериалы, спортивные матчи и прочие передачи, видео с YouTube;
- переходит по сайтам в интернете, и просматривать информацию на большом дисплее;
- общаться с друзьями по видеосвязи, картинка будет на телевизоре;
- соединение нескольких устройств, например, транслирование экрана на телевизор друга, который находится в другом месте;
- можно проводить стримы и прямые трансляции;
- есть возможность рисовать на большом экране посредством манипуляций со смартфоном.
Часто при использовании возможностей программы, у пользователей могут возникать определенные вопросы. На самые распространенные из них можно найти ответы внизу.
Максим
Мастер по ремонту техники
Задать вопрос
Вопрос эксперту
Важен ли формат отображаемой информации?
Формат должен распознаваться принимающим устройством. Поэтому нужно уточнить в инструкции к оборудованию, способно ли оно воспроизвести разрешение файла, который нужно отобразить.
С каких платформ можно просматривать видеозаписи и фото?
С любых, куда можно зайти с телефона. К ним относится YouTube, RuTube, Dailymotion, Metacafe и прочие площадки. То же относится и к различным фотостокам. То есть, информация, которую можно посмотреть с гаджета, будет появляться на экране, если она допустимого формата.
Как можно общаться по видеосвязи?
Это можно сделать с помощью Skype или других сервисов
Важно грамотно настроить передачу, чтобы трансляция шла без каких-либо проблем. Настройку можно производить как на экране, так и в смартфоне
Также последним можно пользоваться как пультом ДУ.
С помощью чего можно соединить несколько устройств?
Для этого есть отдельные приложения, например, TeamViewer Quick Support. Оно создает уникальный идентификатор, которым можно воспользоваться при использовании опции Screen Share. Код отсылается знакомому, который может увидеть все, что происходит на телевизоре пользователя.
Как проводить стримы с этой функцией?
Стримы проводятся через различные приложения или социальные сети. Пользователь сможет увидеть себя на большом экране и разослать картинку на другие устройства, используя другие программы, одна из них была приведена в прошлом вопросе.
Можно ли воспроизводить голосовые сообщения?
Да, эта опция присутствует. Собеседника будет лучше слышно благодаря динамикам телевизора. Необходимо лишь вывести диалог на дисплей передатчика или другого устройства, например, ноутбука. Переписку можно вывести из социальной сети или мессенджера.
Как передать процесс рисования со смартфона на экран ТВ?
Для этого потребуется скачать на мобильное устройство любое из программ для рисования. Потом необходимо включить опцию и можно начинать рисовать. На дисплее можно в увеличенном виде рассматривать каждый элемент рисунка. Вместо смартфона можно использовать планшет.
Большую часть вопросов можно решить, опираясь на вышеприведенные ответы. После решения сложных ситуаций, можно приступать к общению или транслированию изображения на дисплей телевизора в том качестве, которое прописано в операционной системе оборудования.