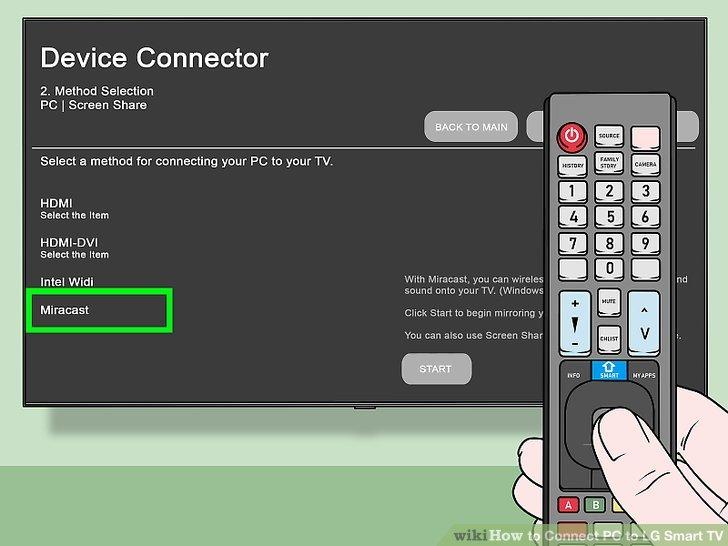Настройка смарт тв на телевизоре lg по wi-fi
Содержание:
- Что это за функция
- Wi-Fi приемник для телевизора: подключение к ноутбуку
- Точка возврата из среды восстановления
- Настройка раздачи вай-фай «Точка доступа» на Android
- Особенности подключения к телевизорам LG телефонов разных моделей
- Совместимость вай-фай адаптеров
- Настройка
- Изменение расположения маршрутизатора
- Как раздать Вай Фай с Android — все способы
- Wi-Fi Direct на Android: Видео
- Как включить Вай-Фай Директ на телевизоре
- Настройка подключения телевизора к интернету по Wi-Fi
- Рейтинг лучших мобильных телефонов для игр
- ? ТВ соединился с Wi-Fi, но нет подключения к интернет
- Телевизор не подключается к WiFi сети роутера — что делать?
Что это за функция
Зачем нужен этот чип и какие преимущества он вам предоставляет? Чтобы это понять, давайте сначала рассмотрим, что же такое означает словосочетание Wi-Fi Direct.
Wi-Fi Direct – новый тип передачи данных. Он открывает возможность обмениваться информацией между несколькими устройствами.
Эта технология похожа на Bluetooth, то есть происходит прямое подключение без роутеров и точек доступа. Но, в отличие от Bluetooth, Wi-Fi Direct обладает более высокой скоростью соединения и большим радиусом действия.
Благодаря данной технологии вы можете соединять между собой не только смартфоны и планшеты, но и другие устройства, оснащенные соответствующим чипом. К примеру, чип Wi-FiDirect встроен в большинство современных телевизоров, и вы можете напрямую подключать такой телевизор к смартфону, ноутбуку, компьютеру и так далее. Таким образом вы можете создать домашнюю сеть без участия роутера.
Wi-Fi Direct чип – это отдельный беспроводной модуль; из-за того, что эта технология является новой, такой чип пока еще не используется в ноутбуках.
Даже самые современные и дорогие лэптопы не могут похвастаться наличием этого оборудования, да и среди смартфонов и планшетов подобную технологию поддерживают не все гаджеты.
В каких случаях функция недоступна
Как вы уже поняли из написанного выше, ответ на вопрос, как настроить Wi-Fi Direct на ноутбуке будет заключаться в том, что это сделать невозможно. Чип – это аппаратная составляющая: либо он есть, либо его нет. Соответственно, этот тип передачи данных ноутбукам недоступен.
При отсутствии чипа, так как включить Wi-Fi Direct на ноутбуке у вас не получится, можно воспользоваться альтернативными вариантами передачи данных. Для этого вам потребуется точка доступа, к которой будут подключены устройства, участвующие в обмене информацией.
Если точки доступа у вас нет под рукой, то вы можете раздать сеть с ноутбука на Android, установив прямую связь.
Также потребуется установить программу, которая расшарит нужные данные. Например, для обмена файлами между компьютером и смартфоном можно использовать следующие программы:
Первое приложение нужно установить только на смартфоне. Программа сгенерирует IP-адрес, который нужно прописать на компьютере в браузере или файловом проводнике. Остальные приложения нужно устанавливать на телефон и компьютер, и только после этого соединять устройства. Это отличная альтернатива Wi-Fi Direct, позволяющая свободно обмениваться файлами на высокой скорости.
Как подключиться и передавать файлы
Итак, вы уже знаете, что такое Direct Wi-Fi. Теперь перейдем непосредственно к использованию этой функции. Если ваши смартфоны или планшеты оснащены требуемым чипом, то переходим к вопросу,как пользоваться технологией Wi-FiDirect.
На самом деле все очень просто. Войдите в настройки Wi-Fi на своем устройстве.
Включите беспроводной адаптер.
Теперь нажмите кнопку «Wi-Fi Direct».
Эту же процедуру следует проделать и на втором устройстве. Таким образом мы включили требуемую нам функцию. При этом поиск начинается автоматически. Теперь осталось только выбрать из списка доступных соединений оборудование, которое нужно подключить.
Если вам нужно передать какой-либо файл, то включите функцию (как было описано выше) на обоих гаджетах. Далее на устройстве, с которого мы будем передавать данные, войдите в файловый проводник и найдите нужную папку. Нажмите на файл и удерживайте до тех пор, пока не появится меню.
Выберите пункт «Передать через…» или «Отправить через …». После этого выберите способ передачи из предложенного списка.
Как видите, все очень легко и просто. При этом стоит отметить, что эта технология имеет две удобные функции:
- Device Discovery.
- Service Discovery.
Проще говоря, гаджеты не только могут объединяться в одну сеть без участия посредников (роутеры, точки доступа и так далее), но и определять возможности каждого устройства в сети. Например, если вам потребуется передать видеоролик, то в списке доступных соединений будут выводиться только те девайсы, которые смогут его принять и воспроизвести.
Учитывая все вышесказанное, можно сделать вывод, что поддержка Wi-Fi Direct – это наличие в устройстве (ноутбуке, смартфоне и т. д.) соответствующего чипа, который позволяет создавать сети без роутера и обмениваться данными напрямую.
Wi-Fi приемник для телевизора: подключение к ноутбуку
Теперь стало понятно, как подключиться к интернет-сети через Wi-Fi, используя маршрутизатор. Однако бывают случаи, когда маршрутизатор отсутствует. Иными словами, потребитель не имеет индивидуально локальной сети, к которой возможно было бы подключить телевидение. Помимо того, иногда нужно просто воспроизвести на ТВ контент, который есть в ПК.
При этом, если ноутбук подключен к кабельному интернету, то телевизор получит шанс выходить в локальную сеть. Изначально необходимо сделать раздачу. Компьютер имеет такой же беспроводной модуль, как и Вай Фай маршрутизатор. Это значит, что ПК также может создавать функции точки доступа. Для того чтобы организовать такую интернет-сеть возможно применить сторонние программы или входящие в комплект средства.
Надо сказать, что встроенное программное обеспечение ПК работает в отличие от сторонних приложений
- Четко;
- Стабильно;
- Надежно.
Итак, поговорим о том, как сделать частную группу Wi-Fi при помощи ПК встроенными средствами. Для этого надо открыть командную строку. Если применяется Виндоус 8, то следует нажать клавиши Windows плюс X и нажать на «Командная строка ». В Виндоус 7 надо нажать Windows плюс R, в высветившемся окошке написать CMD и нажать Ввод. Затем надо ввести – netsh wlan set hostednetwork mode=allow ssid=My_virtual_Wi-Fi key=12345678 keyUsage=persistent.
Надо сказать, что здесь необходимо четко соблюдать все пробелы и применять все символы только на латинском алфавите. Данная команда установит нужный драйвер и выполнит раздачу. Для того, чтобы заработала сеть надо вписать – netsh wlan start hostednetwork. Всё, интернет-сеть функционирует и теперь надо лишь присоединить к ней ТВ. Все делается так, как уже было сказано выше.
Точка возврата из среды восстановления
Раз уж мы говорим о cmd, то и расскажем о возможностях создания через командную строку точки восстановления в Windows 10 – это не единственный способ. Прежде чем приступить к созданию полной копии системного раздела со всем содержимым – нашу рабочую версии виндовс, нужно перезагрузить компьютер особы методом:
В появившемся окне выберите «Поиск и устранение неисправностей»
«Дополнительные параметры»
Давайте введем по порядку команды, чтобы правильно сделать копию.
- «diskpart» и жмем – отображает все разделы жестких дисков и их состояние.
- «list volume» и – выдает список в котором нам необходимо запомнить букву, присвоенную системному диску, так как системное отображение и буква из графической оболочки не всегда совпадают.
- Вводим и
В windows 10 есть полезная утилита — «dism.exe», которая создает образ винды и с помощью командной строки восстановливает систему, следуем инструкции:
Наберитесь терпения, вот резервная копия будет готова.
На этом создании backup завершено, выходите из режима восстановления системы.
Настройка раздачи вай-фай «Точка доступа» на Android
Данный способ один из самых простых вариантов, как вывести интернет с Android. Его суть заключается в использовании мобильного телефона как Wi-fi роутера, к которому можно одновременно подключить несколько устройств. Для реализации нам понадобится смартфон с доступом к мобильному интернету и достаточным количеством трафика.
Инструкция:
- Переходим в Настройки вашего устройства.
- В зависимости от версии системы и модели телефона выбираем пункт «Мобильные сети», «Режим модема» или что-то подобное.
- Включаем функцию через переключатель сверху.
- Затем нажимаем «Настроить точку доступа».
- Здесь указываем любое понравившееся имя сети, тип защиты и пароль при желании. Если не знаете, какую выбрать защиту, рекомендуется WPA2 PSK. Пароль сети вводится латинскими буквами.
- Все, настройка окончена. Теперь любое устройство в определенном радиусе, в том числе и телевизор со Смарт ТВ будут воспринимать ваш телефон как роутер, раздающий интернет.
На тарифах некоторых операторов запрещена раздача таким способом — чаще всего это происходит на тарифных планах с безлимитным интернетом.
При попытке включения функции вам на телефон придет смс с описанием проблемы, либо подключение произойдет, но интернет на другом устройстве работать не будет. Подробности уточняйте у вашего оператора. Принцип настройки раздачи на всех телефонах похож, но в некоторых моментах отличается. Ниже подробно разберем подключение на разных моделях смартфонов.
Samsung (Самсунг)
Данная инструкция касается смартфонов с системой Android 7.0 и выше. Однако, на более старых версиях системы отличаться будут только названия пунктов в настройках. Что нужно сделать:
- Откройте шторку, проведя пальцем сверху вниз по экрану.
- Включите мобильный интернет, если вы этого еще не сделали.
- Нажмите на кнопку «Настройки» в правом верхнем углу.
- Далее перейдите в раздел «Подключения».
- Затем в «Модем и точка доступа».
- Передвиньте переключатель в строчке «Мобильная точка доступа» в положение включено. Если вы подключены к Wi-fi, система предложит его отключить, так как одновременное использование данных функций невозможно.
- Имя сети и пароль смартфон сгенерирует сам. Для их изменения нажмите на строчку «Мобильная точка доступа».
- В открывшемся окне вы сможете изменить нужные вам пункты. Имя сети можно установить любое, но только на английском, а пароль должен состоять не менее чем из 8 символов.
- Все, теперь вам Самсунг работает в качестве роутера.
При раздаче интернета лучше держать телефон на зарядке, так как данная функция сильно расходует заряд батареи.
Lg (ЛДЖИ)
Как утверждает сам разработчик на официальном сайте, данная инструкция подходит практически для всех моделей LG. Сделайте следующее:
- Перейдите в Меню, затем Приложения, а оттуда в Настройки.
- Нажмите на пункт «Сети».
- Затем «Общий модем и сети» и «Точка доступа Wi-fi».
- Нажмите «Создать точку доступа».
- Здесь можно изменить название и установить пароль, коснувшись кнопки «Безопасность». Если вы выберете WPA2, система автоматически сгенерирует ключ для сети, рекомендуется записать его. При выборе WPA2 PSK пароль вы сможете установить самостоятельно.
- Коснитесь «Сохранить изменения».
На некоторых смартфонах LG в меню отсутствует пункт «Точка доступа» — это проблема не Android-системы, а прошивки оператора, который таким образом запрещает раздачу безлимитного интернета. Лечится это с помощью root-прав, подробную инструкцию вы найдете на тематических форумах.
Sony (Сони)
Инструкция написана на примере телефона Sony L1, android 7.0, но принцип подключения на остальных телефонах Sony почти не отличается. Инструкция:
- Переходим в Настройки, вкладка Еще.
- «Режим модема и точка доступа».
- В пункте «Точка доступа» нажмите на переключатель справа.
- Для настройки сети ниже есть строчка «Настройка мобильной точки доступа», в которой вы можете сделать свое устройство невидимым, подключиться с помощью wps и включить функцию экономии энергии.
- В пункте «Настройка точки доступа» вы можете поменять имя сети, сменить или убрать пароль и выбрать тип безопасности.
- Сохраните изменения и подключайтесь к интернету на другом устройстве.
Также на данном телефоне есть возможность раздачи wi-fi с помощью NFC, в строчке «Мобильная точка доступа в одно касание».
Особенности подключения к телевизорам LG телефонов разных моделей
Мобильные устройства от разных производителей подключаются к ТВ от LG универсальным способам, алгоритмы которых описаны выше. Единственное отличие встречается при настройке связи между iPhone и ТВ.
Для сопряжения с айфоном пользователю дополнительно потребуется приобрести адаптер, который называется Lightning. Это кабель HDMI, который используется при проводном подключении устройств.
Если предпочтение отдается беспроводным способам подключения, то дополнительно понадобится приобрести приставку АirPlay.
Основные недостатки использования продукции от Apple – это постоянная необходимость приобретать недешевые вспомогательные устройства, которые расширяют функциональные возможности девайса.

Внешний вид приставки АirPlay для iPhone
Обратите внимание! Приобретать дорогостоящую бытовую технику рекомендуется в крупных сетевых магазинах бытовой техники, где вероятность попасть на подделку сведена к минимуму. Перед покупкой нужно убедиться в наличии гарантийного талона и прочей сопроводительной документации
У обладателей современных панелей от LG есть немало возможностей настроить соединение с мобильными устройствами и планшетами. Все способы просты в реализации, справиться с поставленной задачей по силам даже рядовым пользователям. Главное, не забывать всю важную информацию, как логин, пароль и другие сведения, которые необходимы для доступа к устройствам.
Совместимость вай-фай адаптеров
Выбирая Wi-Fi адаптер для телевизора LG, следует обратить внимание на совместимость адаптера с ТВ определенных марок и модификаций. Как правило, проверка совместимости осуществляется по спецификации адаптера
Чаще всего указывается определенная марка (например, вай-фай адаптер для вай-фай Ready телевизоров «Самсунг»).
Это свидетельствует о том, что данный модуль поддерживает все телевизоры указанной марки, которые изначально работают с беспроводными сетями. Иногда в качестве совместимых телевизоров указывают целую серию определенной марки (например, Wi-Fi адаптер для телевизоров LG Series 5).
Обратите внимание! Поддержка внешних модулей Wi-Fi сводит на нет жесткую необходимость покупать адаптер той же марки, что и телевизор
Настройка
Пришло время настроить систему «умного» телевидения. Все манипуляции будут проводиться в меню «Настроек». Для начала необходимо перейти в раздел «Сеть». Нужно найти пункт «Сетевое подключение», выбрав его с помощью кнопок на пульте от телевизора.
После этого пользователь увидит окно с настройкой сетевого подключения, которое содержит две картинки с двумя способами выхода в Интернет: с помощью кабеля и беспроводного маршрутизатора, но на данном этапе нужно нажать кнопку «Настроить подключение». Если картинка одна, и она содержит один из вышеуказанных методов соединения, значит телевизор поддерживает только один тип сети — беспроводной или оптоволоконный.
Требуется нажать на «Список сетей», после чего откроется полный перечень проводных и беспроводных доступных сетевых подключений.
Обратите внимание! На данном этапе важно определиться, какой способ стоит использовать. Если пользователь выбрал беспроводное подключение, то ему остается только ввести пароль от сети и пользоваться Интернетом. Если выбор пал на проводное подключение, то здесь не все так однозначно
Если выбор пал на проводное подключение, то здесь не все так однозначно.
В случае, если подключение происходит путем подсоединения кабеля провайдера к маршрутизатору, то в настройках стоит выбрать «Автоматический IP». Если же придется подключаться «напрямую», то стоит ввести параметры IP, шлюза и сервера DNS вручную. Узнать данные можно у провайдера. После этого произойдет проверка MAC-адреса и введенных ранее значений. Если все верно, телевизор успешно подключится к Сети.
Ручная настройка LAN
Изменение расположения маршрутизатора
Что делать, если телевизор не видит роутер или интернет периодически пропадает. Качество сигнала напрямую зависит от расстояния между ТВ и маршрутизатором. Стены, мебель – все это преграды, которые негативно сказываются на качестве соединения.
Поэтому если телевизор не находит вашу домашнюю сеть, тогда попробуйте расположить роутер немного ближе. Это касается случаев, когда ТВ и маршрутизатор находятся в разных комнатах, которые разделены большим коридором.
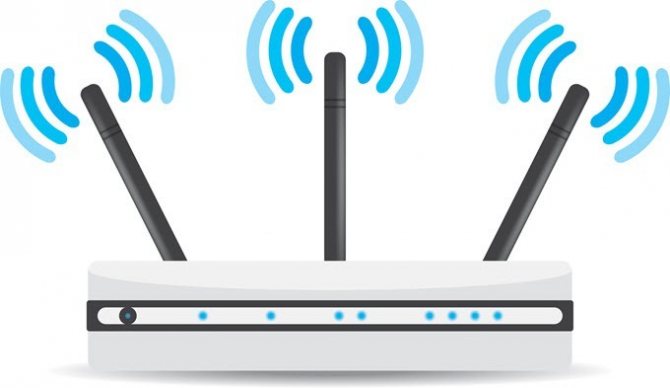
После изменения расположения роутера ТВ будет видеть домашнюю сеть. Пользователю не придется искать альтернативных способов решения данной проблемы. Решение очень простое, к тому же не требует наличия специальных навыков.
Как раздать Вай Фай с Android — все способы
Раздавать Вай Фай с телефона с Андроид можно несколькими методами — по блютуз, через кабель, с помощью программ или по беспроводной сети. Владелец смартфона может применить любой из этих способов, но нужно учесть ряд моментов:
- Чтобы раздать Вай Фай с телефона Андроид на ноутбук или ПК с помощью кабеля, не обязательно заряжать смартфон. Батарея получает питание через разъем USB. При этом количество подключенных устройств ограничено.
- При использовании Bluetooth необходимо помнить об ограничении по расстоянию. Желательно, чтобы источник и приемник находились как можно ближе друг к другу.
- Раздать Вай Фай с Андроида через беспроводную сеть можно на несколько устройств одновременно. Здесь ограничений нет. Дополнительное преимущество — большая зона действия WiFi. Из минусов выделяется быстрый разряд батареи и нагрев аппарата.
Ниже рассмотрим, как раздать Вай Фай с телефона Андроид каждым из указанных выше способов.
Встроенные возможности
В ОС Андроид с версией от 2.3 можно раздать Вай Фай с телефона. Для устройств с Android от 5.0 алгоритм действий следующий:
идите в раздел настроек, а далее Сети;
выберите раздел общего модема и сетей, а после — точка доступа Вай Фай;
- жмите ссылку создания точки доступа;
- укажите имя, которое будут видеть другие пользователи при подключении;
- выберите защиту пароля (для XP SP2 — WPA PSK, для XP SP3 и других ОС — WPA2 PSK);
- придумайте пароль для Вай Фай с количеством символов от 8 и более;
- укажите максимальное число пользователей, для которых можно будет включить раздачу WiFi на Андроиде;
сделайте шаг назад и запустите точку доступа путем перемещения тумблера в правую сторону.
Для запуска режима модема включите мобильную сеть, после чего Интернет будет раздаваться по WiFi.
Теперь рассмотрим, как на Андроиде раздать Вай Фай, если установлена более старая версия ОС. Алгоритм такой:
- Войдите в параметры, а далее — беспроводные сети.
- Перейдите в раздел Еще, а после этого жмите Далее.
- Войдите в секцию Модем и точка доступа.
Выполните настройки по схеме, которая указана выше.
После активации подключения сверху дисплея появляется значок, свидетельствующий о раздаче WiFi. Если все сделано правильно, можно раздать Вай Фай с телефона Андроид на телефон Андроид, планшет, ПК или другие устройства.
Как раздать Вай Фай с помощью приложений
В Сети можно найти много приложений, позволяющих раздать WiFi на другие устройства без использования внутренних возможностей смартфона. Выделим лучшее ПО:
Wi-Fi Hotspot — программа для раздачи WiFi с телефона Android с удобным интерфейсом и легкой настройкой. С ее помощью можно быстро создать точку доступа и использовать смартфон в качестве модема. Для наглядности предусмотрен виджет с отображением информации о подключении к Вай Фай. Красный индикатор свидетельствует о том, что связи нет, а голубой — об активности функции.
Portable Wi-Fi Hotspot — еще одна программа, с помощью которой можно раздать Интернет с телефона на планшет по WiFi с Андроид или на другое устройство. Задача ПО — упростить процесс создания точки подключения. С помощью ПО работа делается в одно нажатие.
Как раздать Интернет через Bluetooth
Чтобы передать Вай Фай с телефона на телефон Андроид, как правило, применяются внутренние возможности смартфона или приложения. В качестве альтернативного варианта можно рассмотреть подключение через Bluetooth. Сделайте следующие шаги:
перейдите в раздел настроек;
жмите «Еще»(Беспроводные сети) и войдите в режим модема;
выделите пункт Блютуз-модема.
Для успешного подключения убедитесь в видимости устройства и включении «синего зуба» на устройстве. Чтобы раздать Вай Фай со смартфона на ноутбук, войдите в панель управления последнего, перейдите в секцию устройства и принтеры, а после добавьте новое устройство. Далее система приступает к поиску имеющихся сетей. Как только находится телефон, кликните по нему и разрешите сопряжение устройств. Теперь жмите по картинке смартфона правой кнопкой мышки и выберите тип подключения через точку доступа.
Как раздать Wi-Fi через кабель
Еще один способ — раздать Вай Фай с телефона на компьютер через USB кабель для Андроид. В этом случае алгоритм действий имеет следующий вид:
- перейдите к настройкам Android;
- войдите в раздел беспроводных сетей, а после этого кликните на «Еще»;
выберите режим модема и жмите на USB-модем.
Если работа выполнена правильно, ПК или ноутбук находят смартфон, после чего начинается раздача Вай Фай с телефона. Скорость будет небольшой, но ее должно быть достаточно для выполнения простых действий. Бывают ситуации, когда устройство не распознается с первого раза. В таком случае нужно искать причину неисправности (об этом ниже).
Wi-Fi Direct на Android: Видео
Вопрос:
Что такое WiFi Direct
и для чего он нужен на телефоне? Как передавать файлы через WiFi Direct?
Ответ:
WiFi Direct — это отличная возможность передавать любые файлы с одного телефона на другой на высокой скорости. Вы наверное не раз передавали файлы через Bluetooth и иногда приходится очень долго ждать пока будет передан один большой файл на другой телефон. А так как в наше время технологи с каждым днём совершенствуются, то мы можем смотреть на нашем телефоне фильмы высокого качества, а так же телефон способен снимать не менее качественное видео, который может занимать не один Гб памяти. А теперь, если мы захотим передать или принять видео хорошего качества, то даже самый скоростной блютус займёт не мало времени для передачи и вот поэтому нам нужно использовать wifi direct с помощью которого мы сможем в десятки раз быстрее передавать файлы с одного телефона на другой телефон или устройство поддерживающий эту функцию. Теперь вы я думаю начинаете понимать что такое wifi direct и для чего он нужен на телефоне. Как передавать файлы через wifi direct
? ничего сложного на передающем телефоне вам нужно включить wifi, а на принимающем телефоне или ином устройстве включить wifi и wifi direct. Потом выбрать на телефоне нужный файл, картинку, музыку, или видео и в функциях передачи выбрать wifi direct, а на принимающем устройстве подтвердить приём и вы сами увидите как быстро можно передавать через wifi direct по сравнению c Bluetooth. Вы уже наверное поняли в основном что такое Вай фай директ и зачем он нужен
, данная функция помогает передавать файлы на высокой скорости на другое устройство.
Вот как можно включить wifi direct на Андроид
, возможно на некоторых устройствах способ включения может немного отличаться, но я думаю если немного самому подумать то найти не составит особого труда. И так чтоб найти где включается wifi direct на Андроиде открываем «Настройки» потом «Все настройки» потом «Ещё» и напротив пункта «WiFi Direct» ставим галочку и всё функция wifi direct включена, теперь можно передавать и принимать файлы на высокой скорости, но перед этим не забудьте включить WiFi на передающем устройстве.
- Надеюсь вам помогла данная статья хоть немного узнать что такое вай фай директ и зачем он нужен на телефоне
и иных устройствах. - Отзывы, комментарии, дополнения к статье, вопросы и ответы можно будет добавлять ниже.
- Большая просьба оказывать взаимную помощь и делиться полезными советами.
- Возможно именно ваш совет поможет тем, кто ищет информацию по решению своей проблемы.
- Спасибо за отзывчивость, помощь и полезные советы!!!
С каждым годом появляется все больше и больше новых технологий, которые призваны улучшить и облегчить нашу жизнь. Одной из них является WiFi Direct. Что это, станет понятно, если подробнее рассмотреть саму технологию и принцип ее работы. Устройства, которые поддерживают такой способ коммуникации, способны передавать данные на высоких скоростях — до 250 мегабит в секунду, и на довольно большом расстоянии — до 200 метров. А надежность сети обеспечивается более высокой степенью защиты канала. Для построения сети на такой основе в роутере просто отпадает необходимость.
Как включить Вай-Фай Директ на телевизоре
Как пользоваться Wi-Fi Direct: перед первой попыткой совмещения необходимо обратиться к документации, прилагаемой к устройствам и убедиться, что все они поддерживают указанный функционал. Общую сеть невозможно создать с устаревшей аппаратурой без специализированного модуля.
Использование функции на телевизорах LG
Процесс регистрации по протоколу подразделяется на следующие этапы:
- Нужно на пульте нажать клавишу «домой» и переместиться в режим «установки».
- Из него перейти в подраздел «сеть», найти ярлык «Wi-Fi Direct» и установить возле него флажок «вкл».
- В настройках функционала следует заполнить «имя устройства».
Настройка LG
Использование функции на телевизорах Samsung
Аппарат должен обладать указанным функционалом для формирования общей точки доступа. Ее наличие проверяют через документацию к устройству или на официальной странице производителя оборудования. Включение функции на Самсунге происходит по стандартной схеме:
- Нужно войти в меню настроек аппарата — за действие отвечает клавиша «home» или «function». Она находится на пульте управления.
- После обнаружения блока «сеть» или «настроек сети» в него входят и поверяют работоспособность вай-фай. На некоторых моделях вкладка отсутствует.
- Проводят активизацию функционала (в данной марке оно может именоваться как «прямое подключение вай-фай). В этом же подразделе устройству назначают имя — при условии его отсутствия.
При правильном выполнении инструкции на экране ТВ начнет отображаться содержимое сотового.
Настройка Самсунг
Как подключить к телевизорам других производителей
У современных телеприемников разнообразное программное меню, особенности зависят от конкретного производителя и марки. Перед началом процедуры нужно изучить руководство к девайсу, в нем описан пошаговый алгоритм внедрения устройств в общую сетку. Но благодаря легкому управлению, с большинством проблем можно разобраться и без необходимости общения со службой технической поддержки компании.
Общая инструкция для выведения информации с мобильного на дисплей ТВ включает стандартные шаги:
- С пульта управления входят в блок «настройки» или «параметры» — название зависит от модели.
- В них ищут параметры сетевого подключения и нажимают на ярлык с указанным функционалом.
- На мобильном устройстве выбирают название телевизора.
- Проводят установку беспроводного подключения.
- Подтверждают запрос системы на правильность действий.
Отладка Сони
Чтобы не задаваться вопросом, Wi-Fi Direct это что такое и как его настроить, а в дальнейшем использовать, достаточно открыть инструкцию на ПК или в прилагаемом к технике руководстве. Большинство производителей предпочитает подробное описание функционала и пошаговый алгоритм его активизации. Отключить неактуальную программу можно по обратной схеме — многим пользователям не нравится случайное попадание секретных файлов на общее обозрение.
Все о IT
Самое интересное и полезное. информационно-коммуникационные технологии Ежедневно новое ПЕРЕЙТИ телеграмм канал ITUMNIK
Настройка подключения телевизора к интернету по Wi-Fi
Процесс настройки подключения отличается в зависимости от марки ТВ-приемника. Производители по-разному относятся к реализации пунктов меню, поэтому далеко не всегда для сопряжения роутера и телевизора подходит общий алгоритм, представленный ранее. Предлагаем рассмотреть различные варианты подключения для Samsung, LG и Sony.
Samsung
Телевизоры Самсунг невероятно популярны у покупателей. Устройства данного производителя чаще всего оснащаются встроенным адаптером Wi-Fi, а подключение к интернету выполняется следующим образом:
- Нажимаем кнопку «Home» на пульте и переходим в раздел настроек.
- Выбираем пункт «Общие», а затем – «Сеть».
- Кликаем на «Открыть настройки сети» и выбираем беспроводной тип подключения.
- Из предложенного списка выбираем имя своего роутера и вводим пароль.
Как видите, подключение выполняется всего за несколько касаний. На операцию уйдет не более 3 минут времени, благодаря чему телевизоры Самсунг можно назвать одними из самых простых в плане настройки Wi-Fi.
LG
Телевизоры LG, как и устройства Samsung, тоже разрабатываются в Южной Корее. Но принцип подключения у компании, чье название умещается в 2 буквы, немного иной. Чтобы настроить вайфай, понадобится:
- Нажать кнопку «Settings» на пульте дистанционного управления.
- Открыть раздел «Сетевое подключение».
- Выбрать беспроводной тип подключения.
- Найти имя своего роутера и ввести пароль.
Обратите внимание, что довольно часто меню телевизоров отличается не только в зависимости от производителя, но и в зависимости от конкретной модели. Поэтому на вашем LG некоторые пункты настроек могут называться иначе
Главное – отталкиваться от разделов «Сеть» или «Сетевые подключения».
Подключение к интернету ТВ Sony Bravia
Sony Bravia – премиальные телевизоры от известного производителя. Разработчики данных устройств заморачиваются не только над техническим оснащением, но и над реализацией меню. Для некоторых людей оно кажется неудобным, из-за чего найти пункт для подключения к интернету получается далеко не всегда.
Чтобы настроить Wi-Fi на Sony Bravia, нужно:
- Нажать кнопку «Home» на пульте.
- Выбрать пункт «Сеть».
- Нажать «Настройка сети».
- Кликнуть «Беспроводная настройка».
- Указать тип настройки (обычный или через WPS).
- Выбрать имя своего роутера и ввести пароль.
Соединение с интернетом на устройствах Сони настраивается всего за пару минут. Особенно, если выбирать подключение по WPS Здесь не нужно вводить пароль от маршрутизатора, а достаточно нажать соответствующую кнопку на его корпусе.
Рейтинг лучших мобильных телефонов для игр
? ТВ соединился с Wi-Fi, но нет подключения к интернет
Подобное «явление» в 99% случаев связано с настройками роутера и качеством работы Интернет-провайдера.
У ТВ есть доступ к роутеру, но нет к интернету / Статус подключения на ТВ
Вообще, рекомендую подключиться к этой же сети с помощью ноутбука (ПК), войти в настройки роутера и проверить:
- будет ли доступ к интернету на ноутбуке (если также нет —> рекомендую вот эту заметку);
-
после, посмотрите параметры доступа к интернету в веб-интерфейсе роутера, не сбились ли они (прим.: эти данные (тип подключения, пароль, IP-адрес и пр.) можно узнать в договоре с Интернет-провайдером);
-
нет ли ограничений в настройках роутера (например, могут быть заблокированы все устройства, кроме какого-то одного-двух…). Обычно, данная штука находится в разделе «Контроль полосы пропускания» («Bandwidth Control»);
-
если настройки роутера в порядке, и на подключенном к Wi-Fi сети ноутбуке (ПК) интернет есть — попробуйте в настройках ТВ вручную указать DNS от Google: 8.8.8.8 (8.8.4.4). Эта опция есть в расширенных параметрах доступа к сети;
-
если всё вышеперечисленное не помогло — проверьте состояние кабеля Интернет-провайдера, цел ли он? Также попробуйте уточнить нет ли у них профилактических (восстановительных) работ, всё ли в порядке с сетью…
по теме — приветствуются!
Всего доброго!
Телевизор не подключается к WiFi сети роутера — что делать?
Иногда пользователи сталкиваются с проблемой, что телевизор не может подключиться к wifi роутеру. Если это случилось с вами, то зайдите еще раз в настройки IP адреса и еще раз подтвердите пункт «Автоматическое получение IP адреса». Если проблема не решается, то возможно же на вашем маршрутизаторе отключена функция автоматического назначения IP адресов — DCHP сервера. В целях безопасности часто сеть построена с ручным назначением IP-адресов для подсоединяемых устройств.
В такой ситуации надо зайти в меню «Сеть и Интернет» и пролистать его вниз до «Настройки IP адреса»
Здесь вручную указываем IP в соответствии с настройками сети в роутере. Например, если вы используете маршрутизатор Keenetic, то его стандартный IP выглядит как «192.168.й.1». Значит для телевизора надо задать «192.168.1.20». Если это значение не используется другим подключеннымк WiFi смартфоном или компьютером, то все должно заработать. В качестве «DNS» можно указать IP адрес самого роутера, то есть «192.168.1.1»
Еще одной возможной причиной ошибки при подключении телевизора к wifi сети маршрутизатора могут быть настроены ограничения на соединение неизвестных устройств. Для ее исправления необходимо зайти в настройки роутера и добавить свой ТВ в список зарегистрированных и разрешенных для доступа в интернет. Подробно о том, как это сделать, рассказано в нашей отдельной публикации.