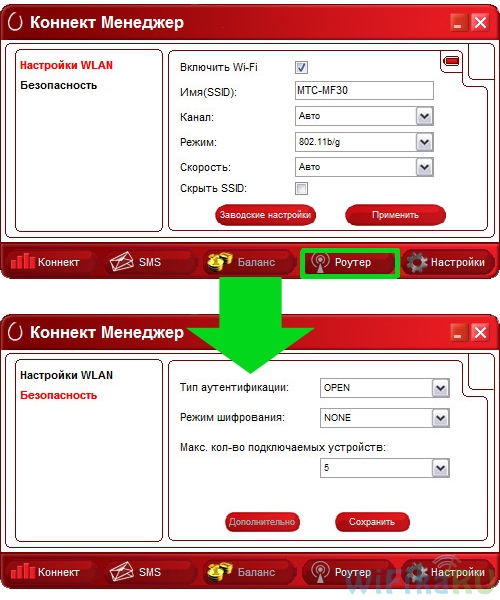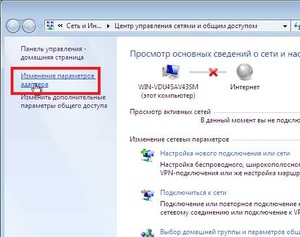Настраиваем wi-fi роутер zyxel keenetic omni ii
Содержание:
- Настройка «Омни» 2 как репитера
- Отзывы
- Как попасть в настройки «Омни»: IP-адрес веб-интерфейса, данные для входа
- Настройка IPTV
- Настройка Keenetic через Netfriend
- IPTV
- Пользователи
- Возможные неисправности и способы их устранения
- Внешний вид ZyXEL Keenetic Omni
- Подключение и подготовка к работе
- Сообщить об опечатке
- Ручное изменение параметров
- Part 4: How to Export Keynote Files from iPhone to Computer?
- Вернём заводские настройки
- Настройка Zyxel Keenetic Omni в режиме репитера
- Подключение
- Характеристики
- Обновление прошивки Zyxel Keenetic OMNI II.
- Быстрая настройка Zyxel Keenetic OMNI II.
- Небольшое описание Zyxel Keenetic Omni: внешние и внутренние характеристики, цена
- Вывод
Настройка «Омни» 2 как репитера
Второй «Омни», как и первый, может работать как повторитель Wi-Fi для какого-то другого роутера. Настройка связи между двумя устройствами максимально простая:
- Открываем меню с параметрами системы, которое обозначено шестернёй.
- Переходим в блок с режимами.
- Ставим режим «Усилитель». Применяем изменения — подтверждаем переход на другой режим.
- «Омни» перезагрузится — далее вы увидите небольшую инструкцию, как наладить связь между девайсами. Нужно нажать на клавишу Wi-Fi на «Омни» сверху, а затем на такую же кнопку на главном роутере. Она может называться WPS и находиться не спереди, а сзади.
- Немного подождите, пока два сетевых устройства свяжутся.
Отзывы
Как попасть в настройки «Омни»: IP-адрес веб-интерфейса, данные для входа
Настройки «Омни» находятся на стандартной странице 192.168.1.1 в браузере. Либо можно ввести фирменный адрес производителя my.keenetic.net — запустится тот же веб-интерфейс. Браузер можно брать любой, но если не получилось в стороннем, откройте уже стандартный Internet Explorer.
Кликните сразу по «Веб-конфигуратор», предварительно установив русский язык. Напишите логин юзера admin. Если система ещё запросит пароль, напишите то же слово admin либо 1234. Сразу после входа в диалоговом окошке конфигуратор попросит вас сменить пароль на интерфейс с настройками — сделайте это.
Перейдите сразу в «Веб-конфигуратор»
Настройка IPTV
Есть два варианта настройки цифрового ТВ от провайдера: с указанием VLAN или без него. Опишем две процедуры.
С идентификацией VLAN
Начнём со случая, когда провайдер требует от вас указывать VLAN:
- Заходим в меню «Интернет» и выбираем подключение Broadband connection.
- Отмечаем порт WAN и LAN (тот, к которому подключено оборудование) – ставим под ними галочки в строке «Использовать разъём». Также нужно, чтобы был отмечен пункт «Передавать теги VLAN ID».
- Ставим галочки напротив «Включить» и «Использовать для выхода в интернет».
-
В строке «Идентификатор сети» вписываем нужное значение (узнаём у провайдера). «Настройка параметров IP» – ставим «Автоматическая».
Без идентификации
Настройка отличается от предыдущей лишь следующим:
- Убираем птичку с параметра «Использовать для выхода в «инет».
- В настройках IP указываем значение «Без адреса IP».
-
Включаем опцию IGMP proxy. Для этого открываем раздел «Домашняя сеть». Раскрываем вкладку IGMP proxy и включаем одноимённую функцию.
Настройка Keenetic через Netfriend
Итак, Вы распаковали свой новенький Кинетик, подключили электропитание и подсоединили к компьютеру или ноутбуку. Далее, нужно открыть веб-браузер и ввести адрес устройства — my.keenetic.net. Если вдруг появится ошибка «страница не найдена» — попробуйте ввести IP-адрес — 192.168.1.1. Вам должна открыться вот такая страничка:
Если роутер уже настраивался до этого, то при входе на my.keenetic.net Вы увидите запрос логина и пароля. В этом случае мастер Netfriend запускаться уже не будет, пока не выполните сброс настроек маршрутизатора до заводских настроек с помощью кнопки «Reset».
Первым шагом Нетфренд запросит установить свой собственный пароль для доступа настройкам Интернет-центра Кинетик:
После этого необходимо будет выбрать используемые способ подключения к сети провайдера. Я буду рассматривать обычное кабельное подключение по витой паре — Ethernet. Для использования 3G/4G и ADSL необходимо будет подключить к роутеру соответствующий модуль через USB порт.
Теперь поставьте галочки на те услуги, которыми будете пользоваться. В базовой версии это Интернет и Телевидение. На моделях с телефонным FXS-портом добавиться ещё одна услуга — Телефония.
Если для работы одной или нескольких услуг необходимо ввести идентификатор VLAN ID (как в Ростелеком, например), тогда в интерфейсе NetFriend выделите плитку «Настроить VLAN»:
Появятся поля для ввода идентификаторов для Интернет и для IPTV. Напоминаю, что эти значения, как правило, индивидуальные для каждого домового коммутатора и узнавать их необходимо в технической поддержке Вашего провайдера.
На следующем шаге нужно выбрать свой MAC-адрес по умолчанию, либо изменить, если на оборудовании провайдера настроена жёсткая привязка по аппаратному адресу.
Теперь необходимо настроить параметры протокола IP на внешнем интерфейсе WAN. В основном используются два варианта — либо «Автоматическая» для Динамического IP (Билайн, ТТК Урал), либо «Без IP-адреса» для PPPoE (Дом.ru, Ростелеком):
После этого в мастере быстрой настройки Keenetic Netfriend выберите используемый тип подключения к Интернет. Если используется Динамический IP, то выбирать надо вариант «Без пароля (IPoE)»:
В случае использования оператором связи для соединения протокола PPPoE, надо выбрать соответствующий вариант:
После чего нужно будет прописать логин и пароль на подключение к Интернету, которые Вам выдали при подключении:
После этого Ваш роутер проверит подключение к сети провайдера.
Кстати, на этом этапе в My.Keenetic.Net так же проверяется и наличие новой версии ПО для Вашего устройства. Если она есть, то будет предложено сделать обновление (настоятельно рекомендую).
Теперь мастер быстрой настройки Нетфренд предложит проверить работу цифрового телевидения IPTV:
По умолчанию, на последних моделях роутеров Кинетик, под STB-приставку настраивается второй LAN-порт. При необходимости позднее можно его поменять на любой другой. Если всё нормально показывает — кликните на кнопку «IP-телевидение работает».
На завершающем этапе Netfriend в веб-интерфейсе My.Keenetic предложит Вам варианты защиты домашней сети от угроз из вне, то есть из Интернета — фишинговые и вредоносный сайты, обманные платёжные системы и т.п.
Не сказать, что такая уж мощная защита, но от многих мелких пакостей новичков спасёт точно! В большинстве случаев с этим вполне справляется Интернет-фильтр через Яндекс.DNS.
В последнем диалоговом окне Вам будет выведена информация по настройкам WiFi на маршрутизаторе — имя сети и используемый пароль для подключения. Нажмите кнопку «Завершить настройку». После этого Вы будете перенаправлены на стартовую страницу Веб-интерфейса роутера Кинетик.
IPTV
Существуют 2 способа конфигурации, которые напрямую определяются типом трафика: нетегированным или тегированным. При этом в абонентских регулировках возникает необходимость снять тег IPTV-VLAN или оставить.
В первом случае локальный порт просто делается параллельным провайдеровскому, а во втором случае снятие галки на WAN-порте приводит к проблеме совместимости с интернет. Рассмотрим их типы.
Вариант 1. Keenetic модель Omni II c IPTV без VLAN ID
Делается вход в веб-интефейс роутера (см. пункт Вход …). В нижнем меню выбирается значок глобуса. В открывшейся вкладке «Подключения» в поле «Описание» кликнуть на широкополосном подключении «Broadband connection».
В открывшемся окне включаем автоматический режим установки параметров IP и проверяем галки в окошках:
- «Использовать разъём» WAN (синий цвет) и тот LAN (жёлтый цвет), где включена приставка;
«Включить»;
«Использовать для выхода ….».
Если всё это есть, то нажать на «Применить».
Разработчики изделия предлагают дополнительно настраивать IGMP Proxy.
Для этого:
- на вкладке «Система» (знак колёсика в нижнем меню) выбирается меню «Компоненты», где включается эта служба галкой напротив;
действия подтвердить, нажав «Применить»;
далее делается переход на вкладку «Домашняя сеть» (значок два монитора в нижнем меню), заходим в окошко «IGMP Proxy», где также включается эта служба галкой, и устанавливаются направления передачи:
-
«Broadband Connection (ISP)» соответствует «К Провайдеру»;
«Home Network» соответствует «К домашней сети»;
щёлкнуть «Применить».
Вариант 2. Keenetic модели Omni II и IPTVс VLAN ID
В нижнем меню выбрать значок глобуса, зайти на вкладку IPoE и кликнуть на «Добавить интерфейс». В появившемся окне требуется ввести название нового интерфейса виртуальной сетки, так называемый идентификатор «Vlan ID», которое предварительно следует узнать в службе технической поддержке, а затем ввести в свободное поле записи.
В окне «… подключения по Ethernet» (см. рис.) вставляем галки в строки:
- «Передавать теги VLAN ID» — WAN (синий цвет);
«Включить» ;
и убираем их в «Использовать для выхода ….»;
значение «… параметров IP» устанавливаем «Без IP-адреса». Действуем на «Применить».
Пользователи
Возможные неисправности и способы их устранения
Внешний вид ZyXEL Keenetic Omni
Внешний вид всей линейки, даже старших моделей, не отличается. Это «кирпичек», верхняя часть которого глянцевая, что мне не нравится, поэтому до сих пор не снял наклейку с Giga, и рисунок в виде волн. С правой нижней стороны находится кнопка WPS. Нижняя часть из глянцевого пластика.боковые торцы имеют решетчатую стенку для системы охлаждения. В моделях Omni, 4G так же на боковом торце имеется USB. Разница только в виде и нахождении антенн и наличии или отсутствии USB. У ZyXEL Keenetic Omni две круглые антенны, находящиеся позади устройства. У ZyXEL Keenetic Omni II антенны перенесены на боковые торцы, и имеют более интересную форму. Кстати, боковые антенны стали удачным решением, так как не мешают подключению интерфейсов позади роутера.
С переднего торца ZyXEL Keenetic Omni имеет 9 светодиодов-индикаторов. Линейки без USB имеют 8 светодиодов. Светодиоды имеют зеленый цвет средней яркости. Светодиоды сигнализируют о наличии питания, подключения к WAN и 4 портам LAN, подключения модуля Wi FI, наличие интернета или поиск линии, а так же подключения USB на всех устройствах, где порт имеется.
С заднего торца находятся истершейся подключения: настраиваемая кнопка, которую можно настроить на включение/выключение модуля Wi Fi, WPS или безопасного извлечения USB устройств. Под кнопкой находится кнопка сброса на заводские настройки — Reset. Далее идут 100Мбит WAN и 4 LAN, кнопка включения питания и разъем для подключения адаптера питания. У линейки II настраиваемая кнопка вынесена на боковой торец.
Подключение и подготовка к работе
Подключение роутера не будет сложной задачей. Провод LAN, идущий от провайдера требуется подключать к одному из 4 имеющихся гнезд LAN в роутере. Wi-Fi раздают антенны, как уже было сказано выше. После соединения провайдера кабелем к устройству (с учетом того, что пользователь убежден в том, что интернет со стороны провайдера действительно будет) требуется соединить его уже с ПК или ноутбуком. Делается это проводом WAN, для которого предусмотрено только одно гнездо. Подключать WAN следует к разъему Ethernet (на ноутбуке он располагается всегда сбоку, а на ПК на задней панели). Для более легкого понимания инструкция по установке на рисунке.
Сообщить об опечатке
Ручное изменение параметров
Если интернет не работает или хочется изменить заводские параметры безопасности WiFi, после завершения быстрой настройки следует нажать кнопку «Веб-конфигуратор». Откроется меню со всеми возможными параметрами, разделенными на 5 категорий, и вкладкой с информацией о состоянии сети. На последней можно узнать, идет ли прием и передача пакетов данных и требуется ли изменение параметров соединения, или интернет не работает по не связанным с роутером причинам.
Соединение с интернетом
Чтобы изменить параметры подключения к интернету, нужно открыть вкладку «Интернет», нажав иконку с планетой в нижней части интерфейса. Откроется окно с несколькими разделами настроек. В первом из них можно увидеть все созданные подключения — функционирующие отмечаются зеленой галочкой, рядом с неработающими ставится красный крест.
Это меню полезно, когда нужно изменить только часть настроек. Один из распространенных случаев — необходимость установки статического IP-адреса; в такой ситуации подключение, созданное при быстрой настройке, работать не будет. Используя WiFi-роутер ZyXEL, поменять режим получения IP можно следующим образом:
- Нажать на неактивное подключение.
- Выбрать ручную настройку IP-адреса в соответствующей графе.
- Вписать IP-адрес, шлюз и маску подсети, полученные от провайдера.
Также здесь можно выбрать протокол интернета (PPPoE, PPTP или L2TP), указать MAC-адрес и т. д
Важно убедиться, что у подключения активны флажки «Включить» и «Использовать для выхода в интернет». После внесения изменений нужно нажать кнопку «Применить» и перезагрузить роутер
Второй полезный раздел на вкладке «Интернет» — PPPoE/VPN. Здесь можно с нуля создать новое подключение, указав логин и пароль для доступа, протокол соединения, режим получения IP-адреса и другие параметры. Делать это нужно, если мастер быстрой настройки не может подобрать оптимальные настройки.
Беспроводная точка доступа
Чтобы роутер мог раздавать беспроводной интернет, необходимо активировать и настроить точку доступа. Делается это на вкладке «Сеть Wi-Fi». Она имеет 5 разделов, наиболее полезны 3 из них:
- WPS;
- «Соединение»;
- «Безопасность».
В первом можно активировать технологию WPS (Wi-Fi Protected Setup). Она позволяет быстро передать настройки защищенной сети на мобильное устройство, чтобы не пришлось вручную вводить пароль. Чтобы технология сработала, в момент подключения нужно нажать на кнопку со стрелками на задней стенке маршрутизатора. Через параметры можно сделать так, чтобы вместо пароля сеть требовала ввод короткого пин-кода для подключения.
Во втором разделе можно изменить стандартное название создаваемой сети и изменить стандарт передачи данных. Кроме того, здесь нужно поставить флажок активации Wi-Fi, если он не стоял по умолчанию. Изменять остальные параметры не рекомендуется.
В разделе «Безопасность» устанавливается тип защиты сети — лучше всего выбрать технологию WPA2-PSK, и пароль. По умолчанию установлена комбинация, записанная на наклейке на корпусе маршрутизатора; этот пароль легко подбирается, поэтому его нужно поменять при первом же запуске устройства. Выбрать технологию шифрования при настройке ZyXEL Keenetic Lite III нельзя.
Микропрограмма устройства
Микросхемами маршрутизатора управляет прошивка — программа, в которой записана серверная часть устройства. Обновление прошивки необходимо при программных поломках роутера. Кроме того, новая версия микропрограммы может добавить новые функции, которых иногда не хватает для нормального подключения к интернету или бесперебойной работы сети Wi-Fi.
Чтобы удалить старое ПО из внутренней памяти роутера и записать новую прошивку, нужно сделать следующее:
Появится полоска прогресса; новое ПО будет записываться в течение нескольких минут. В процессе установки роутер должен оставаться включенным, не следует трогать никакие кнопки — если запись сорвется, устройство может выйти из строя. По завершении обновления роутер автоматически перезагрузится и будет готов к использованию. Все ранее сделанные настройки сохранятся, поэтому создавать подключение заново не придется.
Part 4: How to Export Keynote Files from iPhone to Computer?
Let’s assume you’ve successfully downloaded DearMob iPhone Manager for Windows, first install and launch it. Now that Apple has made its office APPs available for the Files APP, your iPhone needs to be powered with iOS 11, and running Keynote version 7.3.1 or above. Now take a look at how to export Keynote files from iPhone to computer.
Step 1: USB connect iPhone to computer after you launch DearMob iPhone Manager.Step 2: Click on Files icon on the main UI, which takes you to the list of Files system supported APPs.Step 3: Click on Keynote to view your .key files, choose the very file you want to export from iPhone to computer, and then tap on «Export».
By doing this, you won’t need Keynote for Windows at all. Just finish your Keynote creation on iPhone or iPad before you transfer Keynote files from iPhone to computer (Windows 10).
Download Keynote for PC
Вернём заводские настройки
Сброс помогает устранить некоторые незначительные сбои в работе роутера либо получить снова доступ к настройкам оборудования, если вы, например, вдруг забыли пароль от админки, который ранее установили при настройке маршрутизатора.
Как же выполнить сброс? Всё просто — у нас есть специальная кнопка с таким названием сзади на панели. Берём тонкий предмет, чтобы он поместился в отверстие, которое ведёт к кнопке. Производители специально помещают кнопку немного вглубь, чтобы юзер не нажал на неё случайно. Зажимаем клавишу и ждём, когда все индикаторы на передней панели загорятся. После этого отпускаем — роутер загрузится уже с исходными параметрами. Учтите, что после этой процедуры вам придётся настраивать «инет» заново.
Зажмите кнопку «Сброс» на задней панели роутера
Настройка Zyxel Keenetic Omni в режиме репитера
В систему модели Omni встроена функция повторителя сигнала «Вай-Фай». Как включить этот режим в админке и настроить связь между Omni и роутером, который у вас уже раздаёт сигнал интернета:
- Заходим в меню с параметрами системы (вкладка внизу будет с изображением шестерни).
- Разворачиваем блок с режимами.
- Выделяем круглой меткой режим «Усилитель». Сохраняем сразу изменения — подтверждаем переход на другой режим роутера.
- Маршрутизатор перезапустится — в админке будет представлена небольшая инструкция, как наладить связь между девайсами. Чтобы их объединить, нужно нажать на клавишу «Вай-Фай» на Omni сверху, а затем на такую же кнопку на вашем роутере, сеть которого нужно расширить. Она может называться WPS (и может быть не спереди, а сзади, если у вас другой производитель у основного роутера).
- Немного подождите, пока два сетевых гаджета «подружатся». После этого проверьте соединение в местах, до которых основной роутер раньше не доставал. Ваши устройства (ПК, телефон и т. д.) будут автоматически выбирать для вас сеть роутера или репитера при перемещении — чей сигнал будет сильнее.
Подключение
Перед настройкой важно правильно разместить маршрутизатор. Если запланировано создание Wi-Fi сети, Keenetic Omni нужно расположить в ее центре, чтобы обеспечить равномерное покрытие всех комнат
Подсоединяя кабель, нужно следить, чтобы он не был натянут – при неосторожном движении он будет выдернут из корпуса. Роутер нельзя размещать в нишах или вплотную к стенкам
Это затруднит доступ к разъемам и элементам управления
Роутер нельзя размещать в нишах или вплотную к стенкам. Это затруднит доступ к разъемам и элементам управления.
После установки кабель от провайдера подсоединяют к разъему синего цвета (порт «0»), Ethernet-кабелем соединяют любой желтый порт и вход LAN на системном блоке ПК или на ноутбуке. USB-модем подключают к соответствующему входу. Далее подсоединяют блок питания к разъему на задней панели и включают нажатием на кнопку питания.
Характеристики
| Действующие маркетинговые акции | Экономьте бесценное время с НИКСом: пользуйтесь бесплатной доставкой |
| Основные характеристики | |
| Описание | WiFi-маршрутизатор Keenetic Omni II предназначен прежде всего для надежного и удобного подключения вашего дома к Интернету и IP-телевидению по выделенной линии Ethernet через провайдеров, использующих практически любые типы подключения. Фирменные технологии Link Duo и TV Port позволяют получить одновременно доступ и в Интернет, и к локальным сервисам провайдера. Кроме того, Keenetic Omni II может обеспечивать подключение к Интернету через десятки популярных USB-модемов 3G/4G, а также обеспечивать доступ к данным на USB накопителе. Беспроводная сеть с поддержкой MIMO обеспечивает подключение на скорости до 300 Мбит/с. |
| Производитель | ZyXEL |
| Серия | Keenetic Omni II |
| Модель | OMNI II |
| Тип оборудования | Роутер WiFiнайти похожее Wi-Fi оборудование |
| Характеристики WiFi | |
| Стандарты Wi-Fi | WiFi N (b/g/n) |
| Максимальная скорость WiFi | 300 Мбит/сек |
| Частота беспроводной связи | 2.4 ГГц |
| Поддержка Multiple SSID | Есть |
| Режимы, беспроводные сети | AP, 3G Router |
| Схемы обеспечения безопасности передачи данных | WPA2-PSK; WPA-PSK; WEP-кодирование с 64- или 128-битным ключом |
| Характеристики антенн | |
| Внешние антенны | 2 антенны (Несъемная + Несъемная) |
| Усиление антенны | 3 dBi |
| Поддержка MIMO | MIMO |
| Порты USB | |
| USB порты | |
| Скачивание файлов без использования компьютера | BitTorrent |
| Конфигурация | |
| Процессор | MIPS 24KEc 580 МГц MediaTek (MT7620N) |
| Память | 8 Мб flash, 64 Мб SDRAM |
| Управление | Веб-интерфейс, Интерфейс командной строки (CLI) |
| Безопасность | |
| Брандмауэр (Firewall) | NAT (Network Address Translation), SPI (Stateful Packet Inspection), Журнал событий, Защита от DDOS атак, Родительский контроль, Фильтрация по IP, Фильтрация по MAC-адресам, Фильтрация по номеру порта, Яндекс.DNS |
| WPS (Wi-Fi Protected Setup) | Поддерживается |
| Аутентификация пользователя в сети | Port Based Network Access Control |
| Протоколы авторизации | CHAP, MS CHAP, MS CHAP v2, PAP |
| Подключение к интернету | |
| Порты WAN | 1 порт RJ-45 100 Мбит/сек, Любой из портов может быть WAN |
| Поддержка 3G/4G(LTE) | с поддержкой 3G/4G модемовподходящие USB модемы |
| Поддержка IP TV | Есть |
| Резервная линия Интернет-канала | Есть, в качестве резервной линии может выступать USB модем или дополнительная линия проводного интернета. |
| Сетевые характеристики | |
| Защищенные VPN-протоколы | PPTP, PPPoE, L2TP, IPoE |
| Соответствие стандартам | 802.1Q (VLAN), 802.1x (User Authentication), 802.3 (Ethernet), 802.3u (Fast Ethernet) |
| Поддержка IGMP (Multicast) | Есть |
| Поддержка протокола IPv6 | Есть, Двойной стек IPv4+IPv6, Туннель 6in4 для доступа в IPv6 из сетей IPv4 |
| Маршрутизация | Статическая, Динамическая |
| Поддержка WMM (Wi-Fi Multimedia) | Поддерживается |
| VLAN | Поддерживается, IEEE 802.1Q |
| Virtual Server | Поддерживается, FTP-сервер с доступом из Интернета, пассивный режим, до 10 одновременных подключений |
| NAT | Поддерживается |
| DHCP-сервер | Есть |
| Интерфейс, разъемы и выходы | |
| Порты Fast Ethernet | 4 порта 10/100 Мбит/сек |
| Особенности корпуса | |
| Корпус | Пластик |
| Цвета, использованные в оформлении | Черный |
| Индикаторы | Link/ACT, Power, USB, WAN, WLAN |
| Кнопки | Power, Reset, WPS, FN (настраиваемая кнопка) |
| Варианты крепления | Крепление к стене |
| Рабочая температура | 0 ~ 40 °C |
| Питание | |
| Питание | От электросети |
| Блок питания | Внешний, в комплектеблок питания |
| Совместимость | |
| Совместимость | Список поддерживаемых USB модемов можно посмотреть на на сайте производителя Список поддерживаемых принтеров с интерфейсом USB можно посмотреть на сайте производителя |
| Комплект поставки и опции | |
| Комплект поставки | Блок питания, Кабель RJ-45, Руководство пользователякомплект №1комплект №2 |
| Логистика | |
| Размеры (ширина x высота x глубина) | 140 х 30 х 110 мм |
| Вес | 0.2 кг |
| Размеры упаковки (измерено в НИКСе) | 26.28 x 23.15 x 7.53 см |
| Вес брутто (измерено в НИКСе) | 0.667 кг |
| Внешние источники информации | |
| Горячая линия производителя | 8 (495) 587-8987 (Москва) Пн — пт, с 9.00 до 18.00 (Московское время) |
Обновление прошивки Zyxel Keenetic OMNI II.
Видео обзор обновления прошивки Zyxel.
Сразу после настройки Интернета рекомендую обновить прошивку, это сделает работу роутера более стабильной и предсказуемой. Обновить прошивку можно тремя способами:
1) При быстрой настройки роутера;
2) Через веб- интерфейс;
3) Вручную.
Поскольку первый способ рассмотрен ранее приступим ко второму. Он удобен тем, что требует минимум усилий, но необходимо, что бы ваш роутер имел доступ в Интернет.
Обновить прошивку через веб- интерфейс.
Зайдите на веб-интерфейс, откройте меню «Система», выберите вкладку «Обновление». Укажите все компоненты, которые хотите обновить (можете оставить все по умолчанию).
В само низу нажмите кнопку «Обновить». В течении нескольких минут ваш роутер будет скачивать и устанавливать прошивку после чего перезагрузится.
После этого обновление прошивки можно считать успешным.
Обновить прошивку вручную.
Этот способ удобен тем, что не требует подключения роутера к Интернету. Вы с любого удобно для вас места скачиваете файл прошивки, затем подсовываете его роутеру. Первым делом посмотрите, какая версия прошивки у вас установлена, для этого в меню Системный монитор посмотрите на строку «Версия NDMS».
Если увидели, что на сайте более свежая прошивка, скачайте и разархивируйте архив. На веб интерфейсе роутера, зайдите в меню «Система», откройте вкладку «Файлы», нажмите на «firmware», в открывшемся окне нажмите «Выберите файл» укажите путь к разархивированному файлу и нажмите кнопку «Заменить».
На вопрос действительно ли вы хотите заменить, нажмите «Ок».
Через несколько секунд вы получите установленную обновленную версию прошивки.
Быстрая настройка Zyxel Keenetic OMNI II.
Первое окно, которое будет вам доступно при первой настройке роутера или после сброса его до заводских настроек, это выбор: выполнить быструю настройку или зайти в веб- конфигуратор. Нажмите «Быстрая настройка».
Интернет центр сообщит о том, что в WAN порт подключен кабель провайдера или о том, что подключен 3G/ 4G модем. В данном примере будет подключен кабель провайдера.
Далее выберите страну проживания.
Из списка выберите свой город или район.
Далее найдите своего провайдера.
Затем напишите логин и пароль указанный в договоре с провайдером.
После того как роутер получит доступ в Интернет, он предложит обновить прошивку. Выбора тут никакого нет, просто нажмите «Обновить». В течении нескольких минут роутер скачает прошивку, установит ее и перезагрузится. Если у вас такое окно не появилось, значит у вас уже установлена свежая версия ПО.
Следующим шагом будет предложено включить Яндекс.DNS.
Затем откроется окно с общей информацией подключения к Интернету. Что бы продолжить настройку, выберите «Веб-конфигуратор».
Небольшое описание Zyxel Keenetic Omni: внешние и внутренние характеристики, цена
Хоть роутер и поддерживает только один диапазон 2.4 ГГц, всё же его можно назвать современным девайсом. Главная его фишка — USB-разъём, расположенный сбоку. К нему можно подключать всё что угодно: хоть модем 4G, хоть жёсткий диск (его можно использовать в качестве сетевого накопителя, например, скачивать торренты прямо на него), хоть принтер.
Выход USB можно использовать для принтера, жёсткого диска и модема
По внешнему виду роутер похож на все остальные из линейки Zyxel Keenetic: чёрный цвет корпуса, глянцевая поверхность, круглая кнопка «Вай-Фай» для подключения устройств к сети по WPS (аппаратное подключение без ввода пароля). На передней боковой панели 9 светодиодов состояния (питание, локальные выходы, Wi-Fi, соединение с интернетом и USB-разъём).
На модели Omni 9 индикаторов, которые показывают статус тех или иных кнопок и выходов
Сзади тоже всё как обычно: кнопки FN и «Сброс», расположенные вертикально друг к другу; 4 локальных жёлтых выхода; 1 голубое гнездо для шнура провайдера и большая кнопка питания вместе с разъёмом для адаптера питания. Адаптер идёт в коробке, как и шнур Ethernet, который будет соединять компьютер и роутер.
Сзади 4 разъёма для локального подключения и 1 для шнура провайдера
На «Яндекс.Маркете» стоимость модели Omni составляет 2500 рублей.
Таблица: технические особенности модели Omni
| Параметр | Значение |
| Беспроводная сеть Wi-Fi | IEEE 802.11 b/g/n |
| Скорость передачи данных | до 300 Мбит/с |
| Диапазон частот | 2,4 ГГц |
| Защита сети | WEP/WPA-PSK/WPA2-PSK, контроль доступа по MAC-адресам |
| Процессор | MIPS(R) 24KEc 580 МГц MediaTek MT7620N с сетевым аппаратным ускорителем |
| Память | DDR SDRAM 64 Мбайт |
| Антенны | 2 внешние антенны Wi-Fi (3 дБи, несъёмные) |
| Протоколы | IPoE/PPPoE/PPTP/L2TP/802.1X |
| 1 разъём USB | 2.0 тип A |
Вывод
Интернет-центры Keenetic зарекомендовали себя надежными и удобными в работе устройствами.
Модель omni 2 предоставляет весь комплекс услуг, необходимых для работы домашней сети, а ее беспроводная точка доступа, работающая на скорости 300 Мбит/сек, обеспечивает качественную связь.
Плюсы
Положительные факторы, обеспечивающие качественную работу устройства, заключаются в следующих параметрах:
- Все заявленные производителем характеристики устройства соответствуют реально действующим.
- Настройки собраны в понятный интерфейс на русском языке.
- Фирма Zyxel осуществляет необходимую поддержку. В интернете опубликованы статьи с описанием всех нужных настроек на русском языке.
Минусы
Заявленная скорость — 100 Мбит/сек — не слишком велика для современных скоростей интернета, в скором времени не будет соответствовать требованиям пользователей.