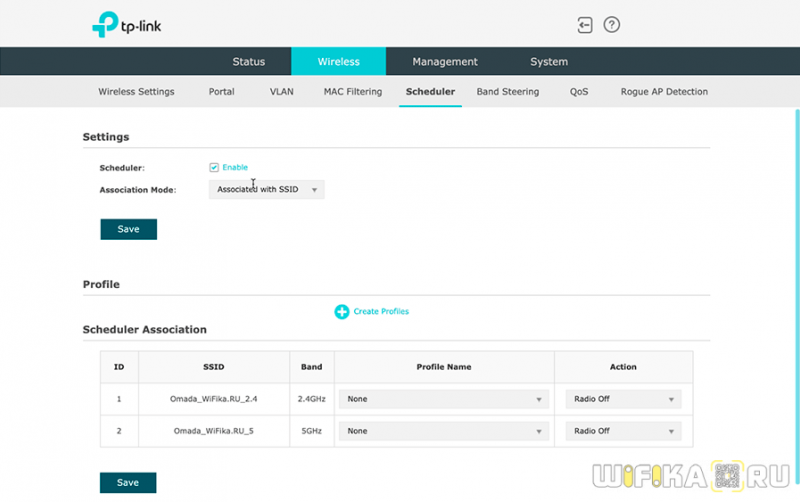Zyxel keenetic: как войти в настройки роутера (my.keenetic.net)
Содержание:
- Если ваша модель поддерживает модем 3G/4G: как настроить мобильное соединение
- Чего мне не хватает в Keenetic
- Вход в настройки маршрутизатора Кинетик
- Настройка «Вай-Фая» на оборудовании Zyxel Keenetic
- Технические характеристики Keenetic Giga KN-1010
- Подключения
- Вход
- Проброс портов
- Дополнительные возможности
- Если не заходит
- Сообщить об опечатке
- Вход в настройки ZyXEL: по шагам
Если ваша модель поддерживает модем 3G/4G: как настроить мобильное соединение
В линейках роутеров Zyxel Keenetic есть модели, у которых есть USB-разъём: все варианты Omni, 4G, ZYXEL Keenetic II и III, Extra, Giga, Ultra, VOX, DSL, Viva.
Они поддерживают работу с модемами 3G и 4G. В «операционку» этих роутеров уже вшиты параметры соединения для разных операторов. Обычно настройка проходит автоматически: вам нужно лишь подключить модем к нужному гнезду на роутере и подождать некоторое время.
Если автонастройка не сработала, переходите к ручной. Она не такая уже и сложная:
-
В первом же блоке настроек «Системный монитор» раскрываем последнюю вкладку USB. Там вы сразу увидите подключённый к роутеру модем — будет отображаться производитель устройства. В нашем случае это Huawei. Жмём на строчку с ним.
- В окне с параметрами ставим первые две галочки, чтобы использовать модем в качестве источника для «инета».
-
В выпадающем меню указываем своего оператора. Все остальные настройки ниже выставятся автоматически. Если в перечне нет вашего оператора, введите все данные сами. Чтобы узнать, что вводить, свяжитесь с поддержкой своего оператора. Кликните по «Применить», чтобы сохранить все изменения.
Чего мне не хватает в Keenetic
Для того, чтобы линейка Keenetic была совсем идеальной для всех применений, мне не хватает в ассортименте точек доступа Wi-Fi. Мы ведь может создавать систему из роутеров Keenetic, настраивая один как основной, а остальные как дополнительные.
Мы можем замечательно расположить роутер, работающий как точка доступа Wi-Fi, в шкафу или в тумбе с техникой под телевизором ила даже за телевизором. Или под рабочим местом. При этому ещё одно удобство будет в том, что до этого места от вводного роутера мы протянем одну витую пару, а в роутере будут 3-4 порта для подключения техники. Но если в квартире или доме не предполагается таких мест, куда можно поставить крупный роутер, либо они расположены неудобно в плане покрытия помещений Wi-Fi, то хотелось бы использовать устройство наподобие точек доступа Ubiquiti или Microtik или даже TP-Link, желательно с питанием PoE, которое можно было бы расположить в любом месте на стене и потолке, чтобы оно не портило интерьер.
Точка доступа Wi-Fi TP-Link
Причём, было бы неплохо, чтобы у такой точки доступа было два порта Ethernet: для ввода сети и для подключения ещё какого-нибудь устройства.
Ещё одни идея для тех, кто забыл поставить дополнительные LAN-розетки — точка доступа, она же ретранслятор, вставляющаяся в розетку. Таких устройств много на Aliexpress.
Но те модели, что на Aliexpress, имеют крайне ужасную прошивку. А хотелось бы получить весь крутой функционал Keenetic. Причём, чтобы в сетевой порт может было вставить кабель от роутера (устройство будет в режиме точки доступа), а можно было подключить клиента (устройство будет в режиме Wi-Fi-клиента и ретранслятора).
Подозреваю, что что-то такое вскоре появится. Техподдержка ответила, что ожидать стоит, но не ранее, чем через год.
Кстати, при желании запитать роутер через PoE можно использовать PoE сплиттер.
Но тогда скорость сети будет ограничена 100 мегабитами, которые могут быть переданы по двум парам.
6,730 total views, 37 views today
1+
Я занимаюсь проектированием инженерных систем для квартир и загородных домов: электрика, слаботочные системы, Умный Дом. Вопросы и задачи высылайте, пожалуйста, на почтуНашли ошибку в тексте? Выделите текст с ошибкой и нажмите Ctrl+Enter, она будет исправлена автором.
Похожие посты:
- Бесшовный Wi-Fi интернет для квартиры и загородного дома Проблема нескольких точек Wi-Fi Проблема актуальна для большой квартиры (скажем,…
- Сколько нужно интернет розеток в 2020 году У меня есть короткая, но очень читаемая статья 2020 года…
- Вводной роутер для локальной сети. Обзор Mikrotik RB2011UIAS-RM Если у нас в квартире компьютерная сеть минимальная, то подойдёт…
- Системы видеонаблюдения: аналоговые, цифровые, AHD и прочие Видеонаблюдением я занимаюсь с 2008 года. Я тогда подбирал системы…
- Удобное управление светом в умном доме Современные тенденции дизайна стремятся увеличить количество групп света. Встроенные светильники…
- Бесшовный Wi-Fi в роутерах Keenetic Мне всегда очень нравились роутеры Keenetic. Начиная с того времени,…
- Fibaro Home Center 2: управление радиаторами Продолжаю писать про настройку системы управления климатом на оборудовании Z-Wave….
Вход в настройки маршрутизатора Кинетик
Для того, чтобы зайти в мастер настройки роутера Keenetic, Вам необходимо подключиться к нему с помощью LAN-кабеля или через беспроводную сеть WiFi. Последнее очень удобно в том случае, если Вы хотите настроить роутер с планшета, телефона или ноутбука. Хотя, если возникнут проблемы с доступом, всё равно придётся подцепляться через кабель.
Откройте любой веб-браузер и введите в строку поиска адрес: my.keenetic.net
.
Если никаких проблем с настройками и работой устройства либо компьютера нет, то должна открыться страничка с полями для ввода логина и пароля.
Кстати, если заметите, что адрес изменился на keenetic.io
— не удивляйтесь, это нормально. Далее нужно ввести логин и пароль для авторизации.
Как подключиться к роутеру Keenetic
Есть два способа подключиться к WiFi маршрутизатору Кинетик — по кабелю и через беспроводную сеть. Рассмотрим оба варианта.
Подключение Кинетика по кабелю
В комплекте с любым WiFi роутером идёт сетевой Ethernet-кабель. С его помощью можно подключить устройство к компьютеру или ноутбуку через LAN-порт. Для этого надо один конец кабелю включить в любой из желтых разъёмов Кинетика, подписанных как «Домашняя сеть»:
Другой конец кабеля подключите в LAN-порт сетевой карты компьютера. Как правило, все современные ПК и ноутбуки имеют встроенный в материнскую плату сетевой контроллер, так что никаких проблем возникнуть у Вас не должно!
Подключение по WiFi
Зайти в настройки роутера через my.keenetic.net можно и через беспроводную сеть. Для этого Вам нужно знать имя этой сети (WiFi SSID) и пароль на подключение к ней. Если Вы ранее ничего не меняли в конфигурации устройства, то узнать эти параметры можно просто перевернув Кинетик «вверх ногами».
Там будет наклейка, в которой в поле «Сеть Wi-Fi» будет имя беспроводной сети, а в поле «Пароль Wi-Fi» соответственно ключ безопасности.
Если Вы хотите сделать вход в my.keenetic.net с планшета или телефона (Android или Apple iOS), то можно считать необходимые данные отсканировав QR-код. Кстати, он же понадобится если Вы захотите воспользоваться фирменным приложением от разрабочиков — My.Keenetic
либо Keenetic Cloud
. На мой взгляд настраивать роутер Кинетик с телефона через мобильное приложение в разы проще и удобнее.
Использование WPS на Keenetic
Не стоит забывать и про такой достаточно старый способ подключиться к Кинетику через WiFi, как воспользоваться функцией WPS. Она позволит связать роутер и ноутбук (планшет, телефон) простым нажатием кнопки. Сначала нажимаем кнопку WPS на роутере Keenetic — вот она:
Затем в течение минуты делаем то же самое на том гаджете, с которого хотим подключиться. На планшетах и телефонах кнопка WPS обычно программная и находится в разделе настройки беспроводной сети.
Настройка «Вай-Фая» на оборудовании Zyxel Keenetic
Нужный протокол установили — интернет уже должен работать на устройствах. Но настройку завершать не спешите — нужно ещё задать несколько параметров для беспроводной сети «Вай-Фай»:
- Нам нужен блок «Вай-Фай» (изображение вышки, раздающей сигнал, на панели внизу). Переходим в него.
- Выполняем все настройки в первой вкладке для точки доступа. Записываем новое имя сети (можно оставить и прежнее — это по желанию). С пункта «Скрывать SSID» птичку убираем, если она там стоит.
-
В защите соединения указываем комбинированный тип — WPA PSK и WPA2 PSK. В строчке ниже вбиваем ключ безопасности.
- В дополнительных настройках можете изменить канал передачи — поставить самый свободный. Либо оставьте автоматическое переключение между каналами. В следующем меню ставим смешанный стандарт связи «Вай-Фай» с обозначением bgn в конце. Ставим высокую мощность сигнала, если вам нужно получить максимально широкую зону покрытия в квартире. Внизу кликаем по «Применить».
Технические характеристики Keenetic Giga KN-1010
Процессор CPU — Mediatek MT7621A Dual Core 880 МГц
Объём оперативной памяти RAM — 256 MB DDR3
Объём FLASH-памяти — 128 MB
WiFi-модуль:
Чип беспроводной связи — MediaTek MT7615DN — 2x 2T2R 2.4/5GHz (867+400Mbps)
Диапазоны частот — 2,4 GHz и 5 GHz
Беспроводные стандарты — IEEE 802.11ac/a/n 5GHz, IEEE 802.11b/g/n 2.4GHz
Стандарты безопасности — WPA-PSK/WPA2-PSK, WPA/WPA2, WPS
Максимальная скорость передачи — AC1300:
До 400Mbps в диапазоне 2,4 GHz
До 900Mbps в диапазоне 5 GHz
Антенны — внешние, высокоточные 4*5dBi
Режимы работы — беспроводной маршрутизатор, точка доступа, WiFi-мост, повторитель
Физические порты:
4 LAN — Ethernet 10/100/1000 Mpbs
1 WAN Combo: 1 Ethernet 10/100/1000 Mpbs и 1 SFP порт
2 USB 3.0/2.0
Кнопки:
1 X Кнопка Wi-Fi/WPS
2 X Функциональная Кнопка FN
Функционал:
IPoE, PPPoE, PPTP, L2TP, 802.1x, КАБiNET, Множественные PPP-туннели, PAP/CHAP/MS-CHAP/MS-CHAP v2, MPPE (Auto/40/56/128), VLAN IEEE 802.1Q, Таблица маршрутов (DHCP/Ручная), Link Duo, IntelliQoS, DHCP (клиент/сервер), IPv6 Dual Stack, NAT, IGMP, UPnP, Ручное перенаправление портов, Транзит PPTP/L2TP, Межсетевой экран SPI с защитой от DoS-атак, Ping checker.
Файловый сервер, DLNA, Time Machine, автономный торрент-клиент Transmission, Яндекс.DNS и SkyDNS, родительский контроль, удалённое управление устройством через облако.
Особенности:
— Возможность работы с любыми тарифами со скоростью доступа до 1 Гбит/с.
— MultiWAN
— Полная поддержка IPTV и Smart TV
— Работа с любым провайдером в РФ
— Поддержка модулей SFP для подключения по оптоволоконному кабелю
— Поддержка 3G/4G/LTE/DSL модемов.
Прочее:
Габариты: 214 × 154 × 33 мм
Рабочая температура: 0℃ … 40℃
Вес — 0,488 кг
Подключения
Смотрите, наша задача подключиться к «админке» или точнее администраторской панели роутера. Как вы, наверное, уже поняли эта штука находится внутри маршрутизатора, поэтому для начала нам нужно к нему подключиться и можно сделать это двумя способами.
По проводу
Первый и самый надёжный способ — это подключиться по кабелю. Для этого мы будем использовать ноутбук или компьютер, у которых есть специальный выход. Если у вас нет ни ноута, ни компа, то перейдите к следующей главе – где я объясняю подключение по воздуху.
Для начала убедитесь, что роутер включен и горит лампочка питания. И так теперь достаньте сетевой кабель. Он должен быть в коробке из-под аппарата.
Один конец нужно вставить в жёлтый порт (Домашняя сеть) – их обычно от 4 до 5 штук. Синий порт, предназначен для подключения интернет-кабеля. Если вы только его приобрели и интернет идёт по проводу, то сразу вставьте кабель провайдера в синий или голубой порт.
Второй конец провода от жёлтого порта вставляем в сетевой разъём на ноутбуке или ПК. Обычно это всего лишь один порт, так что не ошибетесь.
По Wi-Fi
Чтобы подключиться по беспроводной сети, вам практически ничего делать не нужно. А сделать это можно как с телефона, планшета и ноутбука, так и со стационарного компьютера, у которого есть WiFi-модуль. Убедитесь, что интернет-центр работает и включен. Далее просто включите вай-фай на втором устройства и начните искать сети.
Если имя беспроводной сети никто не менял, то её название должно быть как модель аппарата. А стандартный пароль от вайфай можно найти на этикетке под корпусом роутера.
Если такой сети нет, то включить воздушную сеть можно кнопкой WPS. Она расположена на верхней части корпуса и имеет значок волны или на старых моделях ключика. Нажмите на эту кнопку, а когда устройство попросит пароль от сети, вновь нажмите на ту же кнопочку.
Вход
Для входа в Личный кабинет Keenetic придерживайтесь инструкции:
- Включите роутер Zyxel Keenetic в розетку.
- Подключите к маршрутизатору в порт «Internet» интернет-кабель, который подведен в дом провайдером.
- Подключите роутер к компьютеру. Используйте LAN-провод, поставляемый в комплекте с оборудованием. Также подключить маршрутизатор к компьютеру можно и через Wi-Fi. Трансляция сигнала происходит автоматически после включения роутера и подсоединения к нему интернет-кабеля. Чтобы авторизоваться в сети, используйте логин и пароль, указанные на корпусе устройства.
- Откройте любой браузер и а адресной строке введите «192.168.1.1».Комбинация соответствует стандартному IP-адресу роутеров Keenetic.
- Откроется страница для выполнения авторизации пользователя. Чтобы войти в систему, используется следующие данные: admin (логин), 1234 (пароль по умолчанию).
На последних версиях прошивок роутера Keenetic при попытке входа в ЛК не нужно выполнять авторизацию пользователя. Система сразу предложит сменить пароль на более удобную комбинацию символов. Если этого не сделать, доступ к интернету будет у всех устройств, подключенных к данной локальной сети.
Восстановление доступа
Если пользователь забыл пароль в ЛК, рекомендуется выполнить сброс настроек роутера к заводским. После этого действия восстанавливать рабочие параметры устройства придется вручную. Для сброса настроек маршрутизатора придерживайтесь инструкции:
- Отключите сетевые кабели от устройства, что позволит выполнить сброс более корректно.
- Зажмите кнопку «Сброс», размещенную на задней панели прибора. Для этой цели используйте заостренный тонкий предмет (иголку, канцелярскую скрепку).
- Удерживайте кнопку, пока не начнет мигать индикатор питания на передней панели устройства. Обычно на это уходит 10 секунд.
- Маршрутизатор перезагрузится с заводскими установками. Войдите в ЛК, используя стандартный логин и пароль.
Не удерживайте кнопку сброса больше 30 секунд. Это запускает режим аварийного восстановления.
Как поменять пароль
Чтобы сменить пароль для ЛК, необходимо авторизоваться в системе и перейти в раздел «Пользователи и доступ». Нажмите на значок с карандашом для редактирования, после чего укажите новый пароль.
В открывшемся окне также можно задать права доступа для каждого из пользователей
Поменять пароль в ЛК получится и через мобильное приложение. Достаточно кликнуть на значок с шестеренкой и нажать на вкладку «Пользователи». В открывшемся окне выберите имя пользователя, после чего поменяйте пароль.
Проброс портов
Если вам нужно настроить правила трансляции адресов на Zyxel Keenetic, сделайте следующее:
- На панели снизу выберите раздел «Домашняя сеть», затем откройте первую вкладку «Устройства» и в списке нажмите на строку вашего ПК, она всегда находится первой. Либо выберите другое устройство в сети, до которого нужно пробросить порт.
- Отметьте галочкой пункт «Постоянный IP-адрес», скопируйте его значение и примените изменения.
- Теперь потребуется переместиться в категорию «Безопасность», где в разделе «Трансляция сетевых адресов (NAT)» нужно перейти к добавлению нового правила.
-
В поле «Интерфейс» укажите «Broadband connection (ISP)», выберите «Протокол TCP», и введите один ваш скопированный заранее порт. В строку «Перенаправить на адрес» вставьте IP-адрес вашего компьютера, который вы получили во втором шаге инструкции. Сохраните обязательно изменения.
- Создайте ещё одно правило, изменив протокол на UDP, при этом остальные пункты заполните в соответствии с предыдущей настройкой. На этом работа в микропрограммном обеспечении завершена, можно переходить к проверке порта и взаимодействию в необходимом софте.
Дополнительные возможности
Описанных выше настроек вполне достаточно для устойчивой работы маршрутизатора и выполнения им своих основных функций. Однако в Zyxel Keenetic Lite существует ряд дополнительных возможностей, которые могут представлять интерес для многих пользователей.
Изменение параметров домашней сети
Так же как и в случае с беспроводной сетью, установка отличных от стандартных параметров домашней сети может повысить уровень ее защиты. Чтобы сделать это, необходимо в веб-конфигураторе устройства открыть раздел «Домашняя сеть» и перейти в подменю «Организация сети».
Здесь пользователю предоставляются такие возможности:
- Изменить IP-адрес роутера;
- Включить или отключить DHCP-сервер. В последнем случае придется каждому устройству в сети задавать IP-адрес вручную;
- Сформировать пул IP-адресов, из которого DHCP-сервер будет раздавать их устройствам в сети.
При этом, в случае необходимости закрепления за отдельным устройством статического IP-адреса, вовсе не обязательно отключать службу DHCP. В нижней части окна настроек можно установить ему арендованный адрес. Для этого достаточно внести в соответствующие поля МАС-адрес устройства и желаемый IP, который нужно за ним закрепить.
IPTV
Интернет-центр Zyxel Keenetic Lite поддерживает технологию TVport, которая позволяет пользователям смотреть цифровое телевидение из интернета. По умолчанию эта функция настроена на автоматический режим и не требует каких-то дополнительных настроек. Однако в некоторых случаях провайдер может требовать выделения для IPTV конкретного LAN-порта, или предоставлять эту услугу на базе VLAN с использованием стандарта 802.1Q. Если это так, то необходимо войти в подменю «IP-телевидение» раздела «Домашняя сеть» и изменить режим:
В первом случае достаточно из выпадающего списка выбрать порт, к которому будет подключаться телевизионная приставка.
Во втором случае параметров больше. Поэтому подробности настройки необходимо предварительно узнать у провайдера.
После этого можно без проблем наслаждаться просмотром любимых телеканалов.
Динамический DNS
Для пользователей, желающих иметь доступ к своей домашней сети из любой точки, где есть интернет, в интернет-центре Zyxel Keenetic Lite реализована функция динамического DNS. Для того, чтобы иметь возможность ею воспользоваться, необходимо предварительно зарегистрироваться у одного из поставщиков услуги DDNS и получить у него доменное имя, логин и пароль для входа. В веб-конфигураторе интернет-центра необходимо сделать следующее:
- Открыть раздел «Интернет» и перейти в подменю «Доменное имя».
- Задействовать функцию динамического DNS, поставив галочку в соответствующем пункте.
- Выбрать из выпадающего списка поставщика услуги DDNS.
- В оставшиеся поля внести данные, полученные от поставщика src=»https://lumpics.ru/wp-content/uploads/2018/06/Vnesenie-dannyih-dlya-avtorizatsii-v-sluzhbe-DDNS-v-marshrutizatore-Ziksel-Kinetik-Layt.png» class=»aligncenter» width=»900″ height=»387″
После этого останется только применить созданную конфигурацию и функция динамического DNS будет активирована.
Управление доступом
Использование роутера Zyxel Keenetic Lite позволяет администратору сети гибко настраивать доступ устройств как ко всемирной паутине, так и к ЛВС. Для этого в веб-интерфейсе устройства предусмотрен раздел «Фильтры». Фильтрацию можно осуществлять по таким направлениям:
- МАС-адрес;
- IP-адрес;
- ТCP/UDP-порты;
- URL.
Организация доступа по всем четырем направлениям реализована однотипно. Пользователю предоставляется возможность разрешить или запретить доступ устройств по указанному критерию, внеся его в черный или белый список. Так это выглядит на примере фильтрации по МАС-адресу:
А здесь то же самое, только применительно к IP-адресации:
В случае применения фильтрации по портам, предоставляется возможность закрыть как все без исключения порты для доступа извне, так и выбрать определенные службы, использующие какой-либо конкретный порт, или диапазон портов.
Наконец, фильтрация по URL позволяет запретить доступ к определенным ресурсам в интернете из сформированного списка:
При этом нет необходимости создавать длинные списки запрещенных сайтов. Можно создать маску совпадения, по которой будут блокироваться целые группы веб-страниц.
Таковы основные настройки маршрутизатора Zyxel Keenetic Lite. Как видим, многообразие функций, гибкость и простота настройки вполне соответствуют тому, что устройства данного модельного ряда имеют название интернет-центров.
Опишите, что у вас не получилось. Наши специалисты постараются ответить максимально быстро.
Если не заходит
Перечислю здесь основные причины, почему вы можете не зайти в настройки Зикселя. К слову, это касается и всех других роутеров. Мои самые частые причины этой проблемы:
- Проблемы с подключением. Если вы подключены по проводу – посмотрите горит ли индикатор подключения, есть ли сеть на компьютере, а может роутер просто не подключен к питанию? Если через Wi-Fi – тоже все должно быть подключено. Я к тому, что бывает люди просто забывают подключиться к роутеру и уже пытаются войти в настройки.
- Перезагрузите свой компьютер и модем – очень часто помогает, чтобы не разбираться в проблеме.
- Ее одна возможна причина – изначально были выставлены в вашей системе настройки подключения к другой сети. И в этом случае вы можете быть подключены физически, но находиться в разных сетях. Лучший способ решения – получить автоматические настройки. Действия: Щелкаем правой кнопкой по сетевому соединению возле часов – Центр управления сетями… – Изменение параметров адаптера. А далее установить все как на рисунке ниже (способ подходит для всех версий Windows)
Настройка роутера
Друзья! Если вы перешли сюда, чтобы настроить свой роутер, рекомендую отдельную статью на нашем сайте – ПЕРЕХОДИМ СЮДА. Или посмотрите видео:
Уважаемые» читатели! Если вы что-то не знаете, или не понимаете – напишите об этом в комментарии. Я обязательно увижу это и дам вам ответ.
Доброго времени!
Роутеры марки ZyXEL одни из самых популярных на рынке России. И, к сожалению, на мой скромный взгляд — не самые беспроблемные (распространенные «болячки»: проблема со входом в веб-интерфейс, глючные прошивки, перезагрузки при высоких нагрузках чипа, не дружелюбный интерфейс на старых устройствах. ).
В этой сегодняшней заметке постараемся разобраться с одной из перечисленных проблем, а именно, как открыть главную страничку настроек.
Сразу отмечу, что моделей у ZyXEL достаточно много: Air, Extra, Lite, Omni, Giga, Ultra, Viva и др., но принцип работы везде одинаков (так, что заметка будет универсальной)!
И так, теперь ближе к теме.
Сообщить об опечатке
Вход в настройки ZyXEL: по шагам
ШАГ 1
Первое, что нужно сделать — это подключить роутер к розетке (и удостовериться, что он подает признаки жизни — например, на нем должны загореться светодиоды. ).
В качестве примера — роутер работает
Далее нужно либо соединить компьютер с роутером LAN-кабелем, либо подключиться к беспроводной Wi-Fi сети.
В любом случае, каким бы способом вы не подключили роутер к компьютеру — значок сети в трее Windows у вас должен явно измениться (см. примеры ниже).
Wi-Fi сеть подключена!
Сети нет (роутер не подключен!). В качестве примера
ШАГ 2
И так, роутер работает, компьютер соединен с ним. Теперь, чтобы открыть настройки устройства, необходимо запустить браузер и перейти по одному из следующих адресов (просто скопируйте адрес в URL-строку браузера) :
(специально не привожу ссылки, т.к. в адресную строку браузера вставлять «http://» — не нужно! Также ненужно добавлять «www» и пр. аббревиатуры. )
Первый адрес ( my.keenetic.net ) — универсальный, должен работать вне зависимости от того, были ли изменены заводские предустановки устройства.
Обратите внимание, что на корпусе роутера (на подавляющем большинстве моделей) есть спец. наклейка
На ней есть несколько очень важных параметров: имя Wi-Fi сети и пароль к ней (это нужно при первом подключении по Wi-Fi), адрес веб-интерфейса (настроек) устройства. Как это выглядит — см. картинку ниже.
Наклейки на корпусе моделей ZyXEL
ШАГ 3
Далее роутер «попросит» вас ввести логин и пароль для входа в веб-интерфейс устройства (эти данные указаны на наклейке, см. картинку выше) .
По умолчанию это:
пароль: admin или 1234 или
Обратите внимание, вводить нужно в нижнем регистре без точек, тире, кавычек и т.д. Кроме этого, если роутер сообщает, что пароль не верный — попробуйте вовсе без него, оставив пустое поле (также при вводе посмотрите, какой язык установлен — возможно, вместо «admin» — пишется «фвьшт»)
Кроме этого, если роутер сообщает, что пароль не верный — попробуйте вовсе без него, оставив пустое поле (также при вводе посмотрите, какой язык установлен — возможно, вместо «admin» — пишется «фвьшт»).
KEENETIC Giga — ввод логина и пароля
Кстати, у некоторых моделей устройств (например, KEENETIC Lite) — есть подсказка о логине и пароле (см. скриншот ниже). Осталось только ввести их.
KEENETIC Lite — роутер сам подсказывает пароль
ШАГ 4
Если все прошло успешно — пред вами должен появиться веб-интерфейс устройства (по сути, напоминает мини-сайт, в котором есть десяток разделов и вкладок, где можно поменять определенные параметры).
В общем-то, на этом наша задача решена (ибо о тонкостях настроек роутеров — цели рассказать в этой заметке не было. ). Об этом более подробно тут: https://ocomp.info/wi-fi-routeryi/
Главная страница настроек ZyXEL KEENETIC
Что делать, если войти не получается
Довольно популярный вопрос.
1) Первый совет довольно стандартный: перезагрузите роутер и компьютер (ноутбук).
2) Далее обратите внимание на свой браузер: например, в Opera по умолчанию может быть включен VPN! Если это так — войти в настройки роутера вы не сможете! Кстати, многие плагины и дополнения (антивирусные, блокировка рекламы и т.д.) — могут также мешать загрузке веб-интерфейса роутера. Вообще, рекомендую использовать для этих задач браузер Internet Explorer (Edge)
Вообще, рекомендую использовать для этих задач браузер Internet Explorer (Edge).
3) Проверьте настройки сети. Для этого нажмите сочетание Win+R , введите команду ncpa.cpl и нажмите Enter. Далее откройте свойства текущего подключения, затем IP версии 4, и проверьте, чтобы IP-адрес и DNS-севера получались автоматически (см. пример на скриншоте ниже).
4) Если с компьютера зайти всё также не получается, попробуйте подключиться к Wi-Fi сети с телефона и в нем перейти по адресу my.keenetic.net . В случае каких-то проблем на ПК, этот способ реально может выручить.
Разве только не у всех моделей роутеров интерфейс оптимизирован под мобильные устройства, и пользоваться может быть не совсем удобно.
5) Если все вышеприведенное не помогло, возможно стоит сбросить настройки роутера в дефолтные (заводские предустановки). Для этого на корпусе роутеров есть небольшая кнопка «Reset» — обычно ее достаточно зажать карандашом на 5-10 сек.
Ну и также не могу не порекомендовать еще одну заметку на блоге, частично касающейся этой темы. Ссылка на нее ниже.
Дополнения по теме — будут кстати.
>