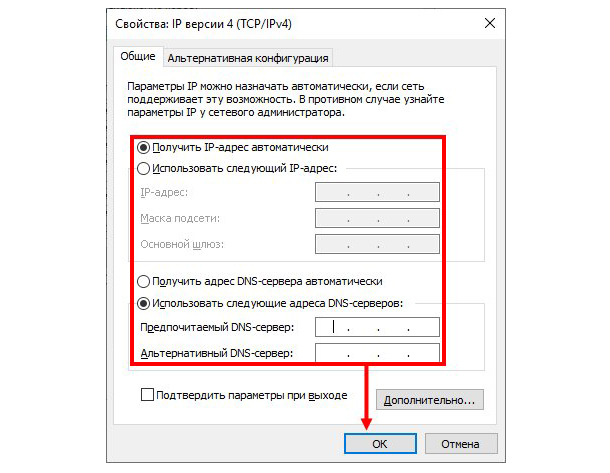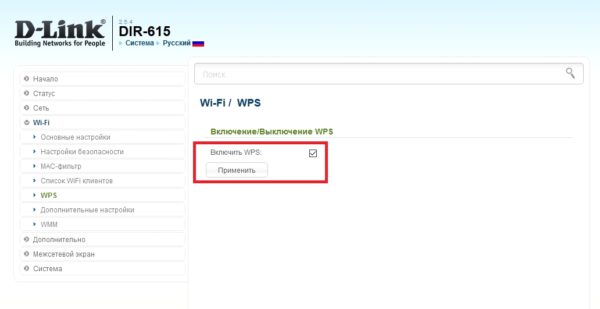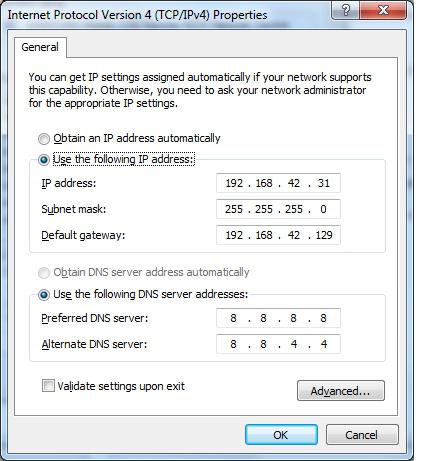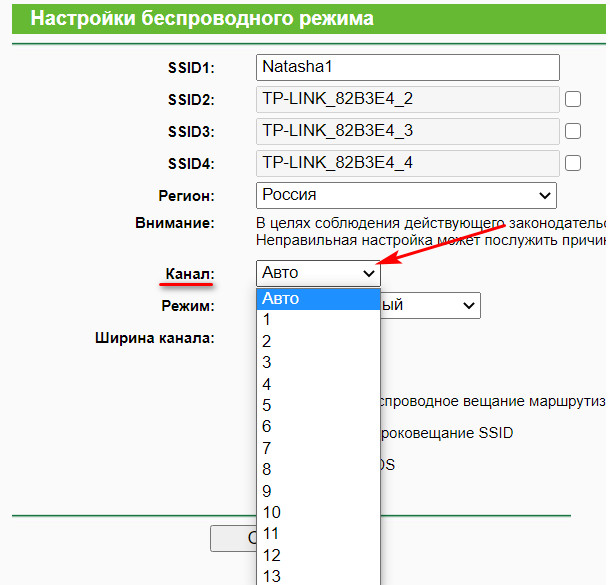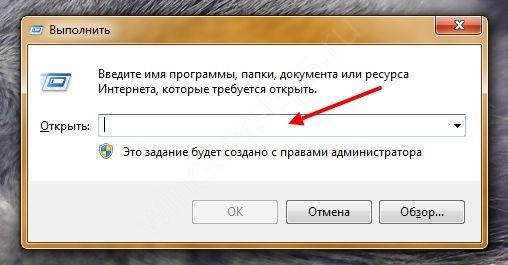Подключение принтера по сети в windows 10
Содержание:
- Установите принтер в Windows 10
- Не виден и не работает сетевой принтер
- Как установить принтер на виндовс 10 вручную
- Как подключить сетевой принтер и начать печатать
- Настраиваем сетевой принтер в Windows 10
- Подготовительные мероприятия
- Цели и задачи субсидирования
- Детективное агентство
- Настройка параметров общего доступа в Windows 10
- Установка принтера в Windows 10
- Нет подключения к принтеру на Linux
- Как установить принтер по умолчанию
- Как на Windows 10 установить принтер по умолчанию
- Как сделать принтер сетевым
- Меры безопасности
- Как управлять очередью печати
- Сложности при настройке сетевого принтера
- Печать на сетевом принтере на Windows 10 из-под XP
- Как подключить сетевой принтер к другим компьютерам
Установите принтер в Windows 10
Принтеры могут подключаться по сети или напрямую к вашей системе. Процесс установки будет отличаться в обоих случаях. Все принтеры могут подключаться к системе напрямую, но не все могут подключаться по сети. Если ваш принтер может использовать сетевое подключение, это будет указано на упаковке, а на нем будет кнопка, указывающая на данную функцию.
1. Установите обновления Windows для принтера.
Windows 10 довольно хорошо справляется с установкой принтера, даже если он старше самой Windows 10.
- Убедитесь, что вы правильно распаковали принтер и удалили все защитные наклейки.
- Включите принтер и положите бумагу в лоток.
- Подключите принтер к вашей системе с помощью кабеля для передачи данных.
- Вы увидите, как Windows 10 обнаружит новое устройство и автоматически установит драйверы для нового оборудования.
- Чтобы убедиться, что принтер установлен, откройте приложение «Параметры».
- Перейдите в «Устройства» → «Принтеры и сканеры», ваш принтер должен быть в списке.
2. Установите драйвер принтера вручную.
Принтеры, особенно старые для Windows 7, комплектовались установочными дисками. Современные системы, как правило, больше не имеют дисковода для оптических дисков, а это означает, что установка драйвера с диска может оказаться не такой простой задачей.
Если в вашей системе есть оптический привод;
- Вставьте компакт-диск в привод программа установки запустится автоматически.. Если это не так, откройте его и дважды кликните EXE-файл.
- Подождите, пока установка завершится.
- Подключите принтер к вашей системе с помощью кабеля.
- Программное обеспечение принтера также установит приложение для управления принтером. Запустите его и распечатайте тестовую страницу.
После того, как тестовая страница напечатана, ваш принтер готов к работе.
Если в вашей системе Windows 10 нет оптического привода, вы можете попробовать один из следующих вариантов:
- Поищите драйверы в Интернете. Если ваш принтер старый, возможно, вы сможете найти его только в архивах программного обеспечения. Посетите веб-сайт производителя принтера.
- Если вы можете получить доступ к системе с оптическим приводом, используйте его, чтобы скопировать драйвер на USB-накопитель и перенести его в свою систему.
3. Установите принтер по сети.
- Сетевой принтер не подключается напрямую к компьютеру. Вместо этого он подключается к вашей сети через Wi-Fi или кабель Ethernet.
- Подключить принтер по WiFi;
- Найдите кнопку Wi-Fi на принтере.
- Нажмите и удерживайте его, чтобы он просканировал и нашел вашу сеть.
- На вашем роутере вы найдете кнопку WPS, которая сообщит ему, что авторизованное устройство должно подключиться к нему.
- Если в вашем принтере есть панель ввода;
- Откройте панель ввода и найдите настройки сети.
- Подключитесь к сети, и панель принтера предложит вам способ аутентификации соединения.
Ознакомьтесь с руководством к своему принтеру, если у вас возникли проблемы с установкой соединения. Если принтер подключается через Ethernet, подключите кабель. После установки принтер будет отображаться как доступный, если в вашей системе Windows 10 включено сетевое обнаружение.
Вывод
Установить принтер довольно просто. Если ваша система Windows 10 не может обнаружить принтер, попробуйте использовать другой порт USB, к которому вы его подключаете. Вам также следует ознакомиться с нашим руководством по устранению неполадок для принтеров.
Стати по теме:
- Удаление принтера в Windows 10.
- Windows 10 — Принтер по умолчанию не может быть установлен.
- Принтер, USB-порт отсутствует в Windows 10 версии 1903 и выше.
- Почему Windows 10 автоматически меняет Мой принтер по умолчанию.
- Как получить список всех принтеров, установленных на компьютере с Windows 10.
- Очистить документы, отправленные на печать из очереди принтера Windows 10.
- Как объединить несколько снимков в один PDF файл в Windows 10
Не виден и не работает сетевой принтер
С печатными устройствами, работающими внутри локальной сети (далее СП) или с принтерами, которые имеют беспроводной модуль, проблемы могут носить более сложный характер.
Следует понимать, что для корректной работы СП необходимо наличие активного соединение между компьютером, к которому физически подключен принтер и компьютером, соединённым в сеть с помощью LAN-кабеля, то есть входит в состав локальной сети.
Поэтому, первое на что необходимо обратить внимание это:
- «Основной компьютер» включен и кабельное соединение не нарушено;
- Компьютеры находятся в одной рабочей группы;
- МФУ включен и доступен для печати;
- МФУ «расшарен/общий», то есть включен доступ к нему и активна удалённая печать.
Если все эти аспекты отвечают требованиям, а также на проблемном компьютере установленное корректное драйверное обеспечение, то проведите установку принтера вручную, предварительно удалив его из списка подключенных устройств.
Для этого вам потребуется сделать следующее:
Откройте «Пуск» — «Параметры» — «Устройства» и по аналогии с вышеописанными шагами найдите кнопку «Добавить принтер или сканер»;
Из списка предлагаемых вариантов выберите третий – «Добавить принтер по его TCP/IP-адресу или имени узла»;
Потребуется внести определённые сетевые данные принтера (его IP-адрес), которые можно получить следующим образом:
На компьютере, к которому принтер подключен физический откройте «Устройства и принтеры» и найдите нужное устройство;
Вызовите его свойства и перейдите на вкладку «Общее»;
В открывшемся окне обратите внимание на строку «Расположение», где и будут указаны все интересующие данные.
Введите полученные сведения в строку «Имя или IP-адрес», он же автоматически продублируется в строке «Имя порта»;
Снимите галочку с пункта «Опросить принтер и выбрать драйвер автоматически» и нажмите «Далее»;
Завершите установку печатного устройства и проверьте его работоспособность.
Существует такая вероятность, что даже подобных действий будет недостаточно для исправления рассматриваемой ситуации. Но спасает то, что здесь, по сути, может быть только несколько проблем, а именно:
- Вирусное программное обеспечение вмешивается в штатную работу операционной системы;
- Нарушена целостность системных файлов и компонентов Windows;
- Принтер занят. Да, всё может быть крайне банально. Если принтер «обслуживает» большее количество пользователей, то и очередь печати может быть забита. Это можно проверить, кликнув по иконке, которая появится в трее.
- Нарушено соединение внутри локальной сети;
- Принтер физически неисправен;
Как установить принтер на виндовс 10 вручную
Этот вариант добавления предусмотрен во всех версиях операционной системы Windows 10 и не вызовет сложностей даже у неопытных пользователей.
Выбор параметров для поиска оборудования
Для ручного подключения устройства печати необходимо:
- В окне поиска периферийных устройств кликнуть по строке «Необходимый принтер отсутствует в списке».
- Среди предложенных вариантов выбрать «Добавить локальный или сетевой принтер с параметрами, заданными вручную», т. к. именно он предназначен для подключения через USB-порт. При попытке подключить к ноутбуку старый аппарат можно также выбрать пункт «Мой принтер довольно старый. Мне нужна помощь, чтобы его найти».
- Кликнуть на кнопку «Далее».
- Из списка, расположенного в левой части окна, выбрать компанию-производителя аппарата, а из списка справа выбрать его точную модель.
- Нажать на «Далее».
- Указать имя принтера в соответствующем поле или оставить комбинацию, установленную по умолчанию. Перейти далее. Указанное в данной графе имя будет отображаться при поиске устройств по сети удалёнными пользователями.
- Чтобы все абоненты сети могли обнаружить аппарат и использовать его, в Windows 10 можно сделать принтер сетевым — активировать опцию общего доступа и вписать имя общего ресурса в одноимённое поле. Если такой необходимости нет, нужно выбрать соответствующий параметр.
- При желании можно указать местоположение и комментарии, затем снова нажать на «Далее».
- На последней странице кликнуть по варианту пробной печати.
- Для завершения процесса нажать «Готово».
Как подключить сетевой принтер и начать печатать
1) Включаем компьютер, с которого хотим вести печать (прим.: ПК подключен к локальной сети, в которой есть компьютер, с подключенным принтером).
Открываем проводник (Win+E) и жмем по вкладке «Сеть» (слева в меню). Далее вы должны увидеть список компьютеров, состоящих с вами в одной локальной сети: открываем тот, на котором есть общедоступный принтер (который мы сделали сетевым в предыдущем шаге).
Заходим на ПК где открыт принтер
2) Далее должен появиться значок и название принтера — щелкаем по нему правой кнопкой мышки и выбираем «Подключить».
Подключить принтер
3) 1-2 минуты (обычно) потребуется на установку и настройку драйвера. В это время ПК лучше не трогать и не закрывать это окно (пример на скрине ниже).
Процесс поиска драйвера
4) Далее, если все прошло хорошо, принтер появляется во вкладке «Принтеры» и его можно использовать.
Принтер подключен / задача выполнена
*
Собственно, вот и вся настройка Windows для создания общедоступного локального принтера. Как видим, в этом плане в Windows (7, 8, 10) достаточно всё просто организовано — можно разобраться и самостоятельно.
Еще более удобным и универсальным вариантом будет подключение принтера на прямую к Wi-Fi роутеру. Таким образом не будет необходимости держать включенным ПК, к которому подключен принтер.
В принципе, там тоже ничего сложного нет — обычно, к роутеру идет спец. ПО, которое в авто-режиме проводит подобную настройку.
На сим пока всё, удачи!
Первая публикация: 09.02.2017
Корректировка: 15.01.2020
Настраиваем сетевой принтер в Windows 10
Важно! Сам принтер должен быть подключен к компьютеру и настроен (установлены драйверы). Принтер должен быть включен.. Перед настройкой принтера желательно выполнить настройки параметров общего доступа в Windows 10 по этой инструкции: Как настроить локальную сеть в Windows 10? Параметры общего доступа и общий доступ к папке в Windows 10
Если это не сделать, то в процессе настройки нам так же придется менять параметры общего доступа (я буду это показывать)
Перед настройкой принтера желательно выполнить настройки параметров общего доступа в Windows 10 по этой инструкции: Как настроить локальную сеть в Windows 10? Параметры общего доступа и общий доступ к папке в Windows 10. Если это не сделать, то в процессе настройки нам так же придется менять параметры общего доступа (я буду это показывать).
Перейдите в параметры, в раздел «Устройства», на вкладку «Принтеры и сканеры». Там должен быть наш принтер. Нажмите на него, затем нажмите на кнопку «Управление».
Дальше открываем «Свойства принтера».
В новом окне переходим на вкладку «Доступ». Ставим галочку возле пункта «Общий доступ к этому принтеру». Если хотите, сможете сменить «Имя ресурса» (принтера). Нажмите на кнопку «Применить».
Если сетевое обнаружение и общий доступ на вашем компьютере включен, то все готово, принтер уже доступен с других компьютеров в домашней сети.
Настройка параметров общего доступа к принтеру
Общий доступ к принтеру мы открыли. Но если в настройках Windows 10 общий доступ запрещен, то другие компьютеры не смогут получить доступ к принтеру. Нужно проверить/настроить параметры общего доступа.
Для начала присвойте своему подключению статус «Частной» сети. Подробнее в статье Домашняя (частная) и общественная (общедоступная) сеть Windows 10.
Открыть нужные нам настройки можно через «Параметры» – «Сеть и Интернет» – «Параметры общего доступа». Либо нажать на «Центр управления сетями и общим доступом» в окне «Доступ» (с настройками принтера). И дальше перейти в «Изменить дополнительные параметры общего доступа».
В новом окне на вкладке «Частная (текущий профиль)» нужно «Включить сетевое обнаружение» и «Включить общий доступ к файлам и принтерам».
Дальше, в этом же окне на вкладке «Все сети» нужно «Отключить общий доступ с парольной защитой» (если вы доверяете компьютерам в своей сети и не хотите вводить пароль учетной записи при доступе к сетевому принтеру) и «Включить общий доступ, чтобы сетевые пользователи…» (это вроде как не обязательно для работы принтера).
Доступ к принтеру открыли, сетевое обнаружение включили и доступ из сети к компьютеру (к которому подключен принтер) тоже включили. Все готово, можно подключать этот принтер на других компьютерах в локальной сети и печатать.
Подготовительные мероприятия
Предварительно нужно выполнить несколько действий в ОС, направленных на получение необходимой информации об основных компонентах, которые будут задействованы при настройке соединения. Потребуется получить IP-адрес персонального компьютера (ПК), для этого нужно:
- Развернуть окно интерпретатора консоли нажатием Win + R.
- Ввести cmd и кликнуть по кнопке ОК.

- Выполнить команду ipconfig, нажать Enter.
- Записать числовое значение, находящиеся в строке «IPv4-адрес».

После следует узнать точное название оборудования, к которому будет выполнено подключение:
- Зайти в «Панель управления» через поиск по системе.

- Войти в «Устройства и принтеры» (режим показа элементов «Крупные значки»).

- Найти и записать название.

Еще потребуется открыть доступ к локальной сети, чтобы была возможность подключиться к ПК:
- Запустить настройки нажатием Win + I, зайти в «Сеть и Интернет».

- На вкладке «Состояние» кликнуть по «Параметры общего доступа».

- Развернуть ветку «Частная», поставить флажки «Включить сетевое обнаружение», «Включить автоматическую настройку на сетевых устройствах» и «Включить общий доступ к файлам и принтерам».

- Раскрыть блок «Все сети» и выставить отметки «Включить сетевой доступ, чтобы сетевые пользователи могли читать и записывать файлы в общих папках» и «Отключить общий доступ с парольной защитой».
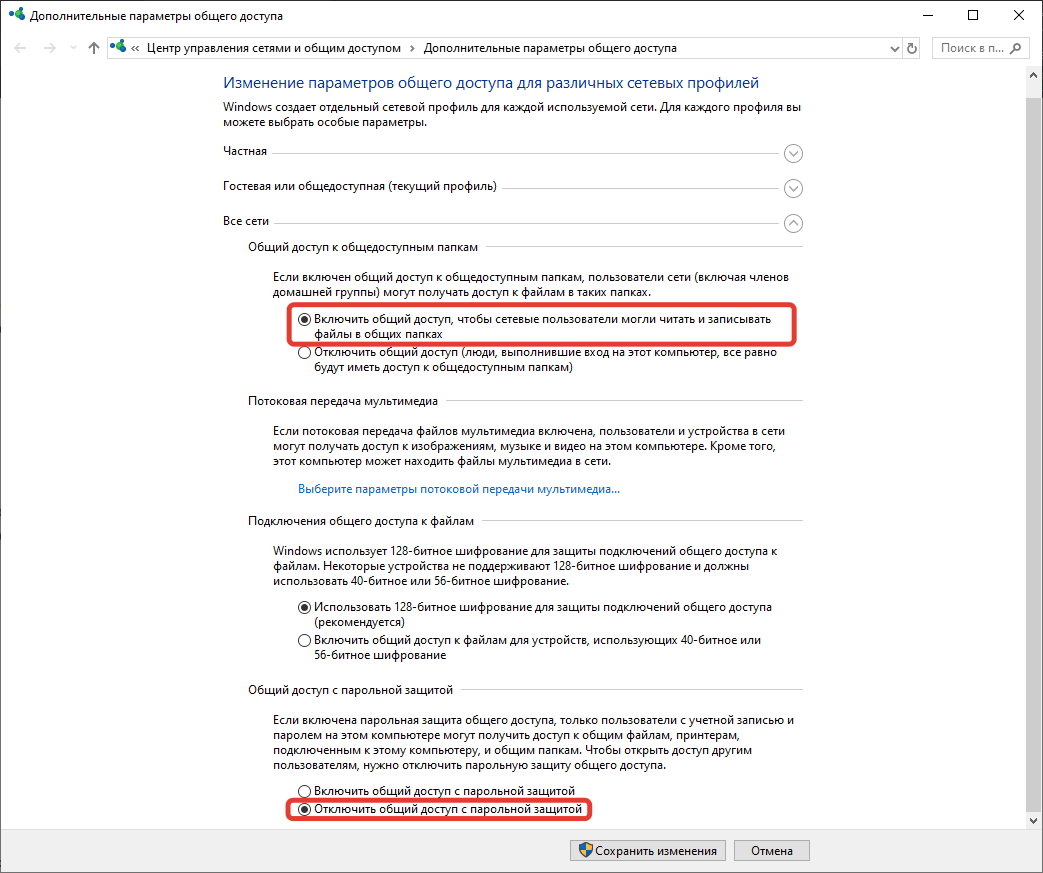
Это позволит подключаться к устройству всем участникам сети. Далее можно приступать к установке соединения с сетевым принтером в Windows 10.
Цели и задачи субсидирования
Детективное агентство
Чтобы снять с себя все заморочки по поводу нашего сегодняшнего вопроса, можно попробовать получить необходимую информацию иным методом. Задумались, где узнать, жив ли человек? Тогда обратитесь в детективное агентство. Здесь вам в кратчайшие сроки помогут узнать всю информацию о гражданине.
Предоставьте сведения о разыскиваемом в детективное агентство. Если есть фотография, она не окажется лишней. За определенную плату вам на основании полученных сведений смогут предоставить запрашиваемую информацию. Недостатком подобного приема является факт оплаты услуг. Зато вы снимете с себя всю головную боль. Обычно в случае смерти гражданина детективы говорят, где он захоронен.
Настройка параметров общего доступа в Windows 10
Нам нужно открыть окно «Дополнительные параметры общего доступа». Это можно сделать через «Центр управления сетями и общим доступом», или в параметрах, в разделе «Сеть и Интернет» – «Параметры общего доступа».
Для профиля «Частная (текущий профиль)» нам нужно установить такие настройки:
- Включить сетевое обнаружение – если сетевое обнаружение включено, то наш компьютер будет видеть другие компьютеры в сети, и будет виден другим компьютерам.
- Включить общий доступ к файлам и принтерам – после включения все папки и принтеры к которым разрешен общий доступ будут доступны другим устройствам в этой локальной сети. По умолчанию это стандартные общие папки (Общая музыка, Общие документы, Общие видеозаписи и т. д.). Дальше в статье я покажу, как открыть общий доступ к любой папке на вашем компьютере.
Так же меняем следующие настройки для профиля «Все сети»:
- Включить общий доступ, чтобы сетевые пользователи могли читать и записывать файлы в общих папках.
- Отключить общий доступ с парольной защитой. Что касается общего доступа с парольной защитой или без, то разница в том, нужно ли вводить пароль при доступе к общей папке на данном компьютере. В домашней сети, как правило, пароль не нужен. Но если есть необходимость, вы можете оставить парольную защиту. Тогда на других компьютерах будет появляться запрос имени пользователя и пароля (пользователя удаленного компьютера).
Обязательно нажимаем на кнопку «Сохранить изменения»!
Все! Настройка локальной сети в Windows 10 завершена.
Доступ к общим папкам с другого компьютера в локальной сети
После настройки общего доступа мы можем получить доступ к общим папкам с других компьютеров, которые находятся в одной сети (подключены через один роутер или свитч).
На других компьютерах желательно выполнить такие же настройки общего доступа, как я показывал выше. Если вы это сделаете, то в проводнике на вкладке «Сеть» сразу появится компьютер из сетевого окружения. В противном случае сетевое обнаружение придется включать с самом проводнике (скриншоты ниже).
Можно сразу перейти в проводник, на вкладку «Сеть». Если сетевое обнаружение на этом компьютере отключено, то вы увидите сообщение: «Сетевое обнаружение отключено. Сетевые компьютеры и устройства не видны».
Нажимаем «OK» и сверху появится желтая полоска, где можно «Включить сетевое обнаружение и общий доступ к файлам».
А если сети, к которой вы подключены присвоен статус «Общедоступные», то появится еще одно окно. Выберите следующий пункт: «Нет, сделать сеть, к которой подключен этот компьютер, частной».
После этого на вкладке «Сеть» в проводнике сразу появляться «Компьютеры». Наш компьютер так же будет отображаться вместе с другими компьютерами из локальной сети.
Все готово!
Если не удается получить доступ к общей папке на другом компьютере, то нужно проверить, разрешен ли общий доступ к файлам и папкам в настройках файервола (антивируса) для частной сети на компьютере, на котором мы открывали общий доступ к этим папкам. Можно на время (для проверки) остановить работу файервола (антивируса). Так же на эту тему у нас есть отдельная, подробная статья: не отображаются общие папки, сетевые компьютеры, флешки, диски на вкладке «Сеть» проводника Windows.
Мы только что настроили локальную сеть между двумя компьютерами на Windows 10. С обеих компьютеров есть доступ друг к другу по сети (в моем случае по Wi-Fi, через роутер). По умолчанию доступ открыт только к отдельным общим папкам. Для обмена файлами между компьютерами можно использовать эти папки (копировать в них файлы, просматривать, удалять), либо же вручную открыть общий доступ к другим папкам, которые находятся на жестком диске компьютера. Дальше я более подробно покажу, как расшарить папку в Windows 10.
Установка принтера в Windows 10
Если вы подключите свой старый или новый принтер через интерфейс USB в компьютер под управлением Windows 10, то вы увидите, как быстро ОС настроит его для работы. Установка осуществляется через огромную базу драйверов, которые предустановлены в операционной системе, а также через центр обновления Windows Update.
Если с установкой по интерфейсу USB все понятно, то как быть с подключением при помощи последовательного порта, по сети Wi-Fi или через Bluetooth. Чтобы разобраться с этой задачей мы рассмотрим пример, в котором покажем установку принтера не через USB кабель.
Для нашего примера мы возьмем новый струйник от компании Canon PIXMA G3400. Особенностью данного струйника является то, что он может подключаться к ПК по беспроводной технологии Wi-Fi.
WPSWPS
Теперь подключим PIXMA G3400 к роутеру в нашей локальной сети. Для этого первым делом включим печатающее устройство в сеть. После этого нажмем на кнопку Wi-Fi, которая находится на панели управления, и будем ее удерживать до момента, пока оранжевый индикатор не мигнет один раз. Сразу после того, как мигнет оранжевый индикатор, рядом с ним начнет мигать индикатор Wi-Fi синим цветом. Это означает, что принтер перешел в режим поиска беспроводной сети.
Теперь подключим роутер к нашему печатному устройству. Для этого мы зажмем кнопку на устройстве, отвечающую за WPS и будем держать ее до тех пор, пока индикатор Wi-Fi на принтере не перестанет мигать и продолжит гореть синим цветом. После этих действий наш струйник соединится с беспроводной сетью.
Чтобы Windows 10 увидела Printer PIXMA G3400, перейдем к ее параметрам. Для этого зайдем в меню «Пуск» на вкладку «Параметры», которая откроет параметры операционной системы.
Теперь зайдем в раздел «Устройства» и нажмем кнопку «Добавить принтер или сканер». После поиска должна появиться ссылка «Необходимый принтер отсутствует в списке», по которой мы и перейдем.
В появившемся окне мастера выберем пункт, как показано на изображении ниже.
Также на этом этапе можно выбрать необходимый метод подключения устройства. Далее продолжим работу мастера, который запустит поиск нашего принтера. В процессе поиска выберем искомую модель печатающего устройства и продолжим работу мастера.
После этого мастер начнет процесс установки. Он установит необходимые драйвера для PIXMA G3400 и выставит его первым по умолчанию в системе.
Из примера видно, что настроить беспроводной принтер сможет любой пользователь ПК. К тому же настройка беспроводного принтера из примера схожа с настройкой моделей от других производителей. Также стоит отметить, что для каждого беспроводного принтера существует мануал, в котором подробно описан процесс его установки. Мануал можно найти в комплекте с принтером или скачать на сайте производителя.
Нет подключения к принтеру на Linux
Обычно если всё настроено правильно подключение принтеров между Linux и Windows не составляет труда, но стоит заметить, что в Windows Вы не сможете подключить принтер, который находится на Linux, до тех пор пока не будет установлен пакет «Другие службы доступа к файлам и принтерам в сети» в Windows XP и «Клиент интернет-печати» в Windows 7.
Радует то , что с появлением Windows 7, данный пакет установлен в системе по умолчанию, но все же если подключится никак к принтеру не получается, желательно проверить в «Программы и компоненты», стоит ли он.
Для компьютеров с Windwos XP, не так повезло и данного пакета там нет, поэтому для сетевой печати через Linux, Вам в любом случае придется его поставить.
Более подробно как это сделать и по подключению к принтеру через linux найдете вот в этой статье:
Подключение с Windows к принтеру установленном на Linux
Как установить принтер по умолчанию
По умолчанию Windows 10 автоматически управляет принтером по умолчанию. Она устанавливает в качестве принтера по умолчанию последний принтер, который Вы последний раз использовали для печати.
Чтобы изменить это, откройте Параметры → Устройства → Принтеры и сканеры и снимите флажок Разрешить Windows управлять моим принтером по умолчанию.
Чтобы выбрать принтер по умолчанию, щелкните принтер в списке «Принтеры и сканеры», нажмите «Управление» и нажмите кнопку «Установить по умолчанию».
Вы также можете щелкнуть правой кнопкой мыши принтер в окне «Устройства и принтеры» панели управления и выбрать «Установить как принтер по умолчанию», чтобы установить его по умолчанию.
Как на Windows 10 установить принтер по умолчанию
Данная процедура нужна для того, чтобы любой документ для печати всегда автоматически направлялся на одно конкретное оборудование. Её можно выполнить двумя способами.
Через параметры системы
Инструкция для Windows 10, как сделать принтер по умолчанию в настройках:
- Нажать на «Пуск», перейти в раздел «Параметры» или одновременно зажать комбинацию «Win + I».
- Открыть блок «Устройства» и перейти в «Принтеры и сканеры».
- В пункте «Разрешить Windows управлять принтером» отключить доступ, переместив ползунок в соответствующее положение.
- Выбрать нужный аппарат и кликнуть на кнопку «Управление».
- Нажать на «Использовать по умолчанию», затем закрыть окно.
Через командную строку
Назначение принтера с помощью команд возможно следующим образом:
- Открыть меню «Пуск».
- В строку поиска вписать «командная строка» и выбрать предложенную утилиту.
- В открывшееся окно вбить «wmic printer get name, default», нажать «Enter».
- Ввести вторую команду «wmic printer where name=»PrinterName» call setdefaultptinter«, где вместо «PrinterName» задать имя нужного оборудования. Снова нажать на «Enter».

Показ перечня устройств в командной строке
Обратите внимание! Когда задача будет выполнена, на экране появится системное сообщение о том, что метод успешно вызван
Как сделать принтер сетевым
Сначала необходимо наладить техническую часть вопроса. Чтобы это сделать, понадобится ПК, печатающее устройство с драйверами, а также другие ПК, которые нуждаются в печати документов. На компьютере, к которому через usb кабель выполнено подключение, надо убедиться в наличии драйверов для корректной работы подключаемого устройства. Затем нужно правильно произвести настройку параметров. Персональные компьютеры, присоединённые к сети, должны находиться в одной рабочей группе, располагать персональными именами.
Работаем на Windows 7
В этой системе произвести корректировку довольно легко. Сначала надо убедиться, что подключаемые ПК к одной сети, расположены в одной рабочей группе. По системным настройкам она так и называется. Затем нужно отключить функцию запроса пароля. Надо перейти в панель управления, в центр сетей. Слева выбрать строку «Изменить параметры», левой кнопкой кликаем на неё. Во всплывшем диалоговом окне необходимо убедиться в правильности параметров. Если есть необходимость обеспечить неограниченный доступ подключённым пользователям, нужно поставить галочку возле строки «Отключить общий доступ с защитой пароля».
Затем нужно открыть вкладку «Устройства и принтеры», делается это через поиск в пуске. Во всплывшем диалоге необходимо выбрать устройство, где необходимо произвести операции. Кликнуть правой кнопкой, перейти в «Свойства». Затем нужно перейти в доступ, открыть настройки доступа. Высветится диалог контроля записей, в котором необходимо разрешить вносить изменения на ПК. Далее в свойствах устанавливаем отметку рядом со строкой «доступ», затем надо будет придумать и вписать сетевое имя устройству.
Работаем на Windows 10
Чтобы предоставить неограниченный доступ нескольким компьютерам к одному устройству посредством сети, надо провести ряд настроек. Самый лёгкий способ — через раздел «Параметры».
- Необходимо выбрать пункт «Устройства», выбрать устройство.
- Нажать на него правой кнопкой, выбрать «Свойства», перейти в доступ.
- Во всплывшем диалоге необходимо установить отметку возле строки «Общий доступ».
Корректировка параметров закончена.
Меры безопасности
Во время работы следует соблюдать меры безопасности. Энергия, которая тратится на раскалывание древесных элементов, довольно значительная. Скорость разлета щепок может быть высокой. Прежде чем запускать привод, следует проверить все фиксирующие элементы:
- болтовые соединения;
- стыки;
- крепление шкива;
- кабель;
- крепление движка;
- ножи должны быть обязательно в хорошем состоянии, без сколов и признаков коррозии.
Одежда с длинными рукавами должна быть свободной и из плотной ткани, должны также быть:
- хорошие рабочие ботинки;
- перчатки;
- очки;
- наушники.
Техника должна располагаться на плоской устойчивой поверхности, которая «не боится» мощной вибрации. Железобетонная плита – идеальная основа для базирования подобного агрегата. На станке можно обрабатывать детали только такие, что соответствуют формату оборудования. И еще несколько советов:
- при работе станка ближе, чем на три метра, приближаться к нему не рекомендуется;
- рабочая зона всегда должна огораживаться сигнальной лентой из бумаги или ПВХ материала;
- техника должна работать только под наблюдением работника;
- при работе следует внимательно отслеживать, чтобы в агрегат не попадали посторонние предметы;
- регулярно следует проводить профилактический осмотр и тестовые пуски;
- все работы по ремонту техники проводятся с отключенным от сети движком.
О том, как сделать дровокол своими руками, смотрите в следующем видео.
Источники
- http://landshaftdizajn.ru/drovokol-svoimi-rukami/
- https://metmastanki.ru/vintovoy-drovokol-svoimi-rukami-instruktsiya-chertezhi
- https://stroy-podskazka.ru/drovokol/svoimi-rukami/
- https://strbani.ru/drovokol/
- https://dachadesign.ru/drovokol-svoimi-rukami/
Как управлять очередью печати
Каждый принтер в вашей системе имеет очередь печати. Когда вы печатаете документ, это задание на печать сохраняется в очереди печати до его отправки на принтер и завершения печати.
В некоторых случаях вам может потребоваться приостановить очередь печати, чтобы временно прекратить печать, удалить отдельные задания из очереди печати, чтобы отменить печать, или проверить, что всё напечатано. Вы можете сделать всё это из окна очереди печати.
Чтобы открыть его, откройте Параметры → Устройства → Принтеры и сканеры, щелкните принтер, для которого вы хотите посмотреть очередь, и нажмите «Открыть очередь печати». В процессе печати вы также можете увидеть значок принтера в области уведомлений; нажатие на значок также открывает очередь печати.
Каждое ожидающее задание на печать появляется в очереди. Если документы не печатаются, список будет пустым. Вы можете щелкнуть правой кнопкой мыши задание, чтобы отменить, приостановить или перезапустить его. Иногда задания на печать могут «застревать», и вам может потребоваться удалить их и повторить попытку печати.
Вы также можете щелкнуть меню «Принтер» и использовать различные параметры управления всей вашей очередью. Например, вы можете нажать Принтер → Приостановить печать, чтобы временно приостановить все задания печати, или нажмите Принтер → Отменить все документы, чтобы отменить все ожидающие задания печати.
Сложности при настройке сетевого принтера
- Наиболее распространённой сложностью при попытке подключить принтер к локальной сети, в которой уже находится несколько компьютеров, это отсутствие принтера во вкладке «Сетевое окружение». Это может быть вызвано рядом причин, первая, это некорректные настройки подключения принтера к сети. Возможно, где-то пользователь забыл установить галочку напротив строки, предоставляющий общий доступ к устройству. Первым делом необходимо проверить все настройки принтера, компьютера, к которому он подключён физически посредством usb кабеля либо к компьютеру-администратору локальной сети, при подключении через Bluetooth. Скорее всего, что-то указано неверно.
- Вторая причина, принтер находится в другой рабочей группе локальной сети. Исправляется это легко, нужно просто подключить его к нужной рабочей группе, где находятся все компьютеры.
- Третья причина немного сложнее, заключается в отсутствии должного программного обеспечения либо в некорректной его установке. Необходимо переустановить драйвера для подключаемого устройства, также провести проверку на вредоносные файлы и программы в системе.
- Четвёртая причина — самая серьёзная, она заключается в проблемах с физическим подключением к одному из компьютеров. Возможно, проблема кроется в usb кабеле, для того чтобы это проверить, можно попробовать использовать другой. Если с кабелем всё в порядке, значит, проблема во внутренних компонентах принтера либо проблема кроется в usb порте компьютера, к которому подключён принтер. Для того чтобы устранить эту проблему, придётся воспользоваться услугой мастера либо если поломка серьёзная, можно отнести принтер на ремонт по гарантии.
Печать на сетевом принтере на Windows 10 из-под XP
Недавно один из клиентов обнаружил, что после выполнения бесплатного обновления с Windows 8.1 до Windows 10, пропала возможность печатать документы на сетевом принтере, подключенном к этой машине, с компьютеров под управлением Windows XP (несмотря на окончание поддержки Windows XP, она все еще широко используется в небольших и бюджетных организациях).
Если дважды щелкнуть с компьютера под управлением Windows XP по сетевому принтеру, установленному на ПК с Windows 10 (сеть представляет собой рабочую группу без домена), появляется ошибка
При попытке подключить сетевой принтер на XP через пункт контекстного меню принтера Connect, предлагается указать имя и пароль пользователя с правами на удаленном компьютере (Windows 10).
После ввода имени пользователя и пароля (даже локальной учетки Win10 с правами администратора), появляется ошибка:
Еще раз указываем пароль и опять по кругу…. Что самое интересное, с клиента XP без каких либо проблем открываются файлы, расположенные в общих сетевых папки на Windows 10 (дело явно не в отсутствии поддержки SMB 1.0). Т.е. проблема проявляется только для сетевых принтеров. Если общий принтер в аналогичной конфигурации подключен к Windows 8.1, печать с XP выполняется без проблем.
Что пытались сделать: в Центре Управления Сетями и Общим доступ на Windows 10 отключали запрос пароля для сетевого доступа к ПК с Windows10 (“Отключить общий доступ с парольной защитой”), переключались на режим Enable File Sharing for Devices That Use 40- or 56-Bit Encryption, пробовали создать одинаковых локальных пользователей на обоих системах. Не помогало ничего.
В итоге, для подключения общего сетевого принтера на Windows 10 с компьютера под Windows XP, пришлось воспользоваться старым обходным решением – подключением принтера через локальный порт.
- На компьютере с XP откройте панель управления принтерами (Control Panel-> Printers and Faxes), и запустите мастер установки нового принтера (Add printer)
- Затем последовательно выберите Local printer attached to this computer -> Create a new port -> Local Port
- В качестве имени порта нужно указать UNC адрес принтера в формате: \\Win10PC1\SharedPrinterName (в нашем примере \\192.168.100.222\HPLaserJet)
- Выберите или установите подходящий драйвер принтера
Завершите установку принтера, перезагрузите оба компьютера и попробуйте отправить документ на печать. Документ должен успешно распечататься!
Как подключить сетевой принтер к другим компьютерам
Добавление принтера в Windows 10
Попробуем добавить наш принтер в список устройств на ноутбуке c Windows 10, подключенном к сети по Wi-Fi. Заходим в тот же раздел Панель управления – Устройства и принтеры. Сверху нажимаем на кнопку «Добавление принтера».
В следующем окне устанавливаем переключатель в положение «Выбрать общий принтер по имени» и вводим сетевой путь в формате \\имя_компьютера\имя_принтера. У нас получилось так: \\WINCOMP\HP_LaserJet_M1132_MFP.
Нажимаем «Далее». Начнется подключение и поиск драйверов.
Если драйвера будут найдены, появится приведенное ниже сообщение.
Нажимаем «Установить драйвер». Через некоторое время программное обеспечение проинсталлируется и появится окно, информирующее об успешной установке сетевого принтера.
Кликаем «Далее», а потом «Готово».
Можно также распечатать пробную страницу, что мы и сделали.
Теперь в разделе «Принтеры» появился наш HP LaserJet M1132 MFP, полностью готовый к работе по сети.
Добавление принтера в Windows 7
Установим сетевой принтер еще на одном компьютере, на этот раз стационарном с операционной системой Windows 7. Переходим на уже знакомую страницу «Устройства и принтеры» и нажимаем кнопку «Установка принтера».
В появившемся окне выбираем «Добавить сетевой, беспроводной или Bluetooth-принтер».
После неудачного поиска нажимаем на ссылку «Нужный принтер отсутствует в списке».
Ставим переключатель рядом с пунктом «Выбрать общий принтер по имени» и так же, как в случае с ноутбуком, прописываем сетевой путь.
В нашем случае подключение началось, но вскоре появилось сообщение, что не удалось установить драйвер.
Устройство появится в списке «Принтеры и факсы».