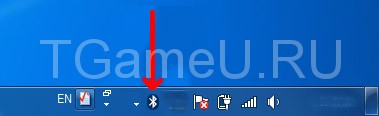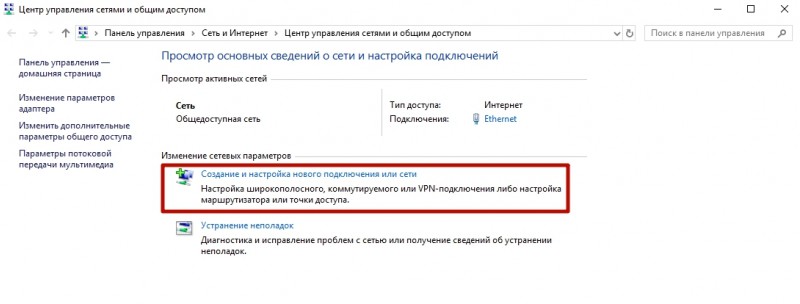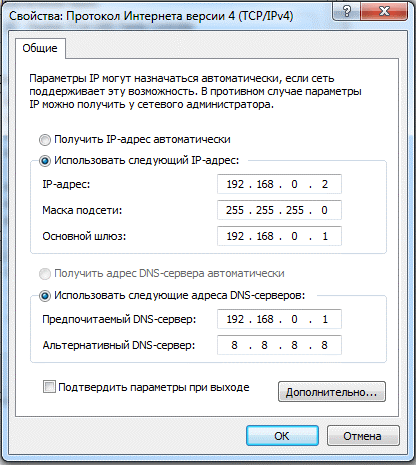Настройка bluetooth на компьютере (пк): подключение адаптера -> установка драйвера -> сопряжение устройств
Содержание:
- Краткая история технологии Bluetooth и что означает это слово
- Популярные модели
- Настройка Bluetooth адаптера в Windows 7 и подключение устройств к компьютеру
- Включение на персональном компьютере
- Небольшое предисловие
- Как выбрать
- Как подключить адаптер Блютуз к компьютеру?
- Фильмы про бизнес и успех, основанные на реальных событиях
- Как выбрать Bluetooth адаптер для телевизора
- Поиск наилучшего Bluetooth адаптера
- Оставьте заявку на строительство и получите предложения сразу от нескольких компаний. Сравните цены и выберите лучшее предложение!
- Дополнительные рекомендации
- Установка драйверов Bluetooth на ноутбуке
- Классификация устройств
- Популярные модели
- Класс точности приборов и их мощность
- Как выбрать Bluetooth-адаптер
- Универсальные драйверы Bluetooth
- Адаптеры среднего ценового сегмента
- Как настроить и пользоваться: пошаговая инструкция
Краткая история технологии Bluetooth и что означает это слово
Как Харальд Блатанд (Harald Blatand) объединил враждующие племена, стандарт Bluetooth сумел объединить множество протоколов средств связи и коммуникации в единый универсальный стандарт. История синезубой технологии началась, конечно, не во времена датского короля Харальда I, имевшего потемневший синий зуб и объединившего враждующие племена Дании и Норвегии в середине 900-х годов. Кто именно придумал Bluetooth как проект история умалчивает, но достоверно известно, что стандарт был разработан в 1994 г. корпорацией Эрикссон. В 1998 г. для разработки принципов, спецификаций, инструкций, протоколов, профилей, определения параметров радиосвязи, снижения проблем совместимости новых устройств, продвижения стандарта, лицензирования, стимуляции вывода технологии на рынок создана группа Bluetooth SIG. В этой группе к Сони-Эриксон присоединились корпорации Майкрософт, Интел, Ай-Би-Эм, Нокиа, Тошиба, Моторолла, Сони, Кэнон, Броадком, КоннектБлю, Белкин, Ред-М и множество других больших и маленьких компаний. Ассоциированный член Bluetooth SIG компания Broadcom принимает участие во множестве рабочих групп Bluetooth SIG. Ниже на этой странице https://drajvery.ru/net/bluetooth предлагается бесплатно скачать Bluetooth Broadcom универсальные драйверы для всех Блютуз-совместимых устройств.
Популярные модели
- среди бюджетных вариантов, отличающихся минимальными ценами, но и небольшой скоростью передачи данных (протокол 2.0): Tekram TM-303, STLab B-122 и CLiPtec ZB626;
- в среднем ценовом диапазоне и с поддержкой протоколов 4.0 и 4.1: Grand-X BT40G, IOGEAR GBU521 и STLab B-421;
Рис. 8. Модель адаптера Grand-X BT40G стоимостью около 600 руб.
среди сравнительно недорогих моделей, обеспечивающих и Bluetooth, и Вай-Фай, и подключающихся через порт USB 2.0: Edimax EW-7611ULB (Wi-Fi до 150 Мбит/с, Блютуз – 3 Мбит/с).
При необходимости обеспечить оба вида беспроводного подключения стоит обратить внимание на модели Intel 7265NGW.АС, Intel 7260HMW.АN и ASUS PCE-AC55BТ, поддерживающие передачу данных на скорости до 867 Мбит/с для Wi-Fi и до 3 Мбит/с для Блютуз. Устройства подключаются к портам M2 и PCI-E
Настройка Bluetooth адаптера в Windows 7 и подключение устройств к компьютеру
В Windows XP, Windows 7 и Windows 8 после подключения адаптера драйвер скорее всего придется устанавливать автоматически. Но не всегда. В моем случае Windows 7 сама поставила драйвер на мой USB Bluetooth адаптер Grand-X BT40G. Сразу появился значок Блютуз.
Вот скриншот с диспетчера устройств.
Если система не смогла опознать устройство и установить его, значок не появился, то нужно устанавливать драйвер. Как это сделать, я покажу ниже. А сейчас давайте подключим какое-то устройство по Bluetooth к компьютеру с установленной Windows 7.
Нажмите на иконку и выберите «Добавить устройство».
Откроется окно, котором будут отображаться все найденные компьютером устройства. Которые на данный момент находятся недалеко от компьютера и доступны для подключения. Выбираем наше устройство и начнется процесс подключения. Я снова подключал Bluetooth гарнитуру (наушники с микрофоном). По которым можно и в Скайпе поговорить.
Когда появится сообщение «Это устройство добавлено на компьютер», его можно использовать. Точно так же подключаются беспроводные мышки (по Блютуз), клавиатуры, телефоны и другие устройства.
В случае с наушниками, возможно еще понадобится установить их как устройство воспроизведения по умолчанию. Это можно сделать в настройках устройств воспроизведения (нажав правой кнопкой мыши на иконку звука в трее).
Включение на персональном компьютере
К сожалению, на многих персональных компьютерах наличие подключения связи без проводов не предусмотрено производителями. Поэтому пользователям придется самим приобретать блютуз устройство для компьютера с последующей его настройкой через установку драйверов.
Теперь следует четко различать 2 ситуации, с которыми может столкнуться владелец компьютера. Первая – беспроводной модуль установлен, но не настроен, вторая – модуля нет и придется использовать специальный адаптер.
Итак, первоначально устанавливаем как и где найти блютуз на компьютере с предустановленной системой Windows.
- Через меню ПУСК выбираем ПАНЕЛЬ УПРАВЛЕНИЯ
- Далее выбираем вкладку ОБОРУДОВАНИЕ И ЗВУК
- После в меню УСТРОЙСТВА И ПРИНТЕРЫ выбираем ДИСПЕТЧЕР УСТРОЙСТВ.
- Диспетчер откроется спустя некоторое время, затем ищем строку РАДИОМОДУЛИ или РАДИОМОДУЛИ BLUETOOTH. Если такая строка высвечивается, то модуль блютуз на пк в компьютер встроен, остается только его настроить.
Если подобной строки нет, то придется приобретать адаптер. Тогда необходимо предварительно ознакомиться с инструкцией как подключить к компьютеру блютуз адаптер, и как не ошибиться при его покупке.
Небольшое предисловие
Уже невозможно встретить человека, который не слышал бы и не знал о том, что такое блютуз.
Большинство из нас ещё даже помнит о появлении и существовании ИК-портов, и о том, как нельзя было отходить друг от друга дальше десяти метров, чтоб не оборвалась связь блютуза.
И если раньше блютуз использовали только для передачи файлов, то с течением времени он вошёл в нашу жизнь как вполне удобная и функциональная штучка для общения, прослушивания музыки, использования различных программ и девайсов на расстоянии.
И неудивительно, что современный человек, знающий о таких возможностях, не упускает шанса воспользоваться всеми прелестями блютуза. Это выгодно, это удобно и это легко.
Но настроить связь между, например, телефоном и наушниками – это легко, а что делать, когда нужно, например, подключить их к компьютеру или ноутбуку, а на устройстве такой функции нет?
А ведь делать уборку и разговаривать по Skype, например, в разы удобнее, чем сидеть перед монитором с веб-камерой или зажимать телефон плечом.
Поэтому сегодня мы легко научимся правильно выбирать блютуз-адаптер для компьютера, узнаем, как подключить блютуз-адаптер к компьютеру, и для чего вообще он может Вам пригодиться. Итак, поехали.
Как выбрать
В первую очередь нужно ориентироваться на несколько показателей:
- Протоколы, которые использует модем;
- Диапазон действия;
- Внешнее или внутреннее устройство. То есть флэшка или PCI карта.
- Цена она обычно зависит, от имени производителя, наличии экранирования, а также охват диапазона.
Протоколы
Это правила системы передачи данных Bluetooth. Они постоянно обновляются и усовершенствуются. Таким образом можно понять какое перед нами устройство новое или более старой модели.
Чем выше протокол, тем более новее модель. Они обладают более надёжной передачей данных, автоматическим подсоединением в случае дисконекта. Также пакеты информации передаются таким образом, чтобы увеличить скорость и уменьшить электропотребление. Более современные устройства разделяют поток и позволяют подключать более 2 устройств одновременно, без существенной потери скорости.
| Протокол Bluetooth | Описание |
|---|---|
| 1 | Было изобретено в 1998 году. Имело низкую скорость и проблемы и дисконектами. |
| 1.1 | Исправлены ошибки и добавлена технология передачи RSSI. |
| 1.2 | Адаптация частот передачи данных, что позволяло быть наиболее устойчивым к помехам. Более быстрый коннект. Скорость повышена. Поддержка UART. |
| 2.0 + EDR | Выпущена в 2004 году 10 ноября. Скорость выросла до 3 Мбит в секунду. Возможность подключения нескольких устройств. |
| 2.1 | Уменьшение электропотребления. Технология вышла в 2007 году. |
| 2.1 + EDR | Понижение электропотребления в 4 раза, также повышается надёжность передачи данных. |
| 3.0 + HS | 21 апреля 2009 года вышла новый протокол. Скорость выросла до 24 Мбит в секунду. Возможность передавать файлы по разным стандартам 802.11b/g или 802.11n. Более крупные файлы перекидывались по одному стандарту, а более мелкие по другому. |
| 4 | Работа с разными платформами. Дистанция выросла до 100 метров. Контроль ошибок передачи данных. Скорость — 8 — 27 Мбит в секунду. |
| 4.1 | Улучшение работы вместе с мобильной связи LTE. В результате уменьшается количество ошибок при передаче. |
| 4.2 | Скорость увеличилась. Все данные шифруются и более надёжные при работе в офисных зданиях. |
| 5 | Вышла в свет 16 июня 2016 года. Радиус увеличился в 4 раза, а скорость в 2. |
Профили
Профили позволяют подключать те или иные устройства и передавать определённый тип данных.
- Headset (HSP) Передача звука в МОНОрежиме;
- A2DP стереозвук;
- Dial-up подключение к интернету;
- LAN Access Profile раздача интернета.
Некоторые протоколы уже вышли из широкого пользования, а адаптеры, которые на них работают можно встретить только в музеи или у бородатых программистов. Более новые модели начиная с 3.0 можно встретить в продаже. Они надёжные и подойдут для домашнего пользования.
Если говорить о крупных предприятиях, то тут нужно смотреть на 5.0 версию. Она имеет самый широкий охват, но и цена на такие модели куда выше чем для экземпляров для смертных. Если говорить про диапазон, то тут также растёт цена. Для дома можно взять обычную флэшку без антенны.

Если вы хотите подключить два или несколько устройств или компьютеров в диапазоне до 20 метров, то лучше купить более дорогую модель за 2000 3000 с протоколом от 4.0 и выше. Информация будет передаваться точно, без потерь и с более высокой скоростью.
Для ПК советуем приобрести встраиваемую PCI Bluetooth плату со встроенным WI-FI. Она позволит также ловить сеть от роутера. Если говорить про ноутбук, то тут лучше взять более дорогую модель, чтобы снизить электропотребление, которое и так идёт от работы при отключённом питании.
Самый главный совет не торопитесь. Внимательно почитайте отзывы, в которых частенько можно найти интересные нюансы, о которых не говорится в обзоре. Также примерно подумайте для чего именно нужен Блютуз. Для подключения телефона можно взять дешёвую модель, для гарнитуры или беспроводных наушников нужно учитывать протоколы и профили, которые вы будете использовать.
Как подключить адаптер Блютуз к компьютеру?
Для соединения двух аппаратов не требуются никакие провода. Нужно лишь, чтобы оба устройства имели встроенный модуль беспроводной связи.
- На компьютере адаптер нужно подключить в порт USB. Операционная система скорее всего сама определит вид оборудования, и установка каких-либо программ не потребуется, всё сразу будет работать. В противном случае, нужно будет установить соответствующий драйвер, который может быть на диске, приложенном к устройству, либо на официальном сайте производителя.
- Последним шагом станет включение прибора. Чтобы перевести модуль в режим сопряжения, иногда требуется нажать на кнопку питания, но чаще всего это происходит автоматически при подключении к USB входу.
- После активации и включения функции BT на втором гаджете (смартфоне, наушниках и т. д.), оба устройства начнут поиск друг друга в радиусе действия передатчиков и предложат создавать соединение.
Фильмы про бизнес и успех, основанные на реальных событиях
Как выбрать Bluetooth адаптер для телевизора
В процессе выбора Bluetooth адаптера для телевизионных устройств пользователь должен опираться на характеристики функциональности и качества прибора. Ниже представлены моменты, которые рекомендуется учитывать в процессе покупки:
Стоимость. Не рекомендуется покупать самое дешевое устройство, поскольку оно может только испортить качество передаваемого звука, а также будет создавать различные помехи и перебои. Также, такие устройства могут работать только на небольшом расстоянии. Именно поэтому при выборе устройства стоит ориентироваться на среднюю цену;
Версия Bluetooth. Поскольку все технологии стремительно развиваются, пользователю рекомендуется отдавать предпочтение более современным версиям Bluetooth, так как они более продвинутые;
Наличие поддержки функции NFC. Данная технология используется для наиболее простого подключения гаджетов с наличием поддержки этой же функции к основному прибору;
Допустимый радиус действия. Определенные приборы могут функционировать только на расстоянии не более 15 метров, а другие только на расстоянии 5 метров. В описании технических характеристик гаджета, как правило, указывается радиус его действия
В случае, если пользователю необходим самый дальнодействующий прибор, ему стоит обратить внимание на гаджеты с внешней антенной, поскольку именно такие могут передавать сигнал на расстоянии более 90 метров;
Имеется ли встроенный аккумулятор. Данная функция может быть необязательной в том случае, если пользователь не нуждается в автономной работе;
Допустимое количество подключаемых приборов
Определенные модели Bluetooth адаптеров позволяют подключать к телевизионному устройству в один момент более 3 приборов.
Также, при выборе рекомендуется убедиться в том, что адаптер обладает таким же типом разъема аудио, как и телевизор.
Все критерии, которые были указаны выше, как правило, указываются в описании характеристик прибора
Помимо этого, пользователь также должен обращать внимание на наличие гарантии, комплект, способы подключения
Поиск наилучшего Bluetooth адаптера
Bluetooth адаптер вряд ли можно назвать передовой технологией, и поэтому вы не найдете много крупных и знакомых компаний, производящих их. Скорее, основная часть предложений на рынке поступает от малоизвестных производителей, некоторые из которых совершенно незнакомы практически всем пользователям.
При покупке адаптера для вашего ПК, ноутбука или консоли не нужно учитывать ни широкий диапазон цен, ни множество других технических характеристик. Как правило, лучшим способом является обращение к продукту, который, как кажется, имеет лучшую репутацию
Это особенно важно, если вы покупаете дешевые донглы от менее известных компаний, поскольку такие электронные продукты нередко перестают работать практически сразу
Оставьте заявку на строительство и получите предложения сразу от нескольких компаний. Сравните цены и выберите лучшее предложение!
Дополнительные рекомендации
Чтобы сделать успешный выбор, следует учитывать ещё несколько особенностей:
Самые дешёвые адаптеры часто вызывают много проблем. Тот же STlab B-122 ценой в $2 создаёт массу трудностей при подключении всевозможных устройств. Работать то модель будет, но удовольствия точно не принесёт;
Если нужно подключить хорошие беспроводные наушники или джойстик, лучше не скупиться и приобретать качественные адаптеры. Их цена обычно $10 или выше
Взяв дешёвую модель, скорее всего скоро придётся её выбросить и купить нормальную, ведь качество звука и стабильность связи у них крайне слабые; Не зацикливаемся, но обращаем внимание на отзывы. Если модель действительно плохая, покупатели обязательно об этом напишут
Если много покупок, а отзывов нет, скорее всего адаптер, как минимум неплохой.
На этом наш гайд по Bluetooth-адаптерам подошёл к концу. Надеемся, мы смогли помочь в выборе и разобраться с их особенностями. Если руководствовались описанными правилами, теперь к компьютеру можем подключать практически все беспроводные устройства и передавать данные между ними на высокой скорости.
(1 оценок, среднее: 5,00 из 5)
Загрузка…
Установка драйверов Bluetooth на ноутбуке
Одна из самых распространенных причин того, что Bluetooth не работает или не включается — отсутствие необходимых драйверов или неподходящие драйверы. Основные признаки этого:
- Устройство Bluetooth в диспетчере устройств носит название «Generic Bluetooth Adapter», либо вовсе отсутствует, но в списке имеется неизвестное устройство.
- Модуль Bluetooth имеет желтый восклицательный знак в диспетчере устройств.
Примечание: если вы уже пробовали обновить драйвер Bluetooth с помощью диспетчера устройств (пункт «Обновить драйвер»), то следует понимать, что сообщение системы о том, что драйвер не нуждается в обновлении вовсе не говорит о том, что это действительно так, а лишь сообщает о том, что Windows вам не может предложить другого драйвера.
Наша задача — установить необходимый драйвер Bluetooth на ноутбук и проверить, решит ли это проблему:
- Скачайте драйвер Bluetooth с официальной страницы вашей модели ноутбука, найти которую можно по запросам наподобие «Модель_ноутбука поддержка» или «Модель_ноутбука support» (если там несколько разных драйверов Bluetooth, например, Atheros, Broadcom и Realtek, или ни одного — об этой ситуации см. далее). При отсутствии драйвера для текущей версии Windows, скачайте драйвер для ближайшей, обязательно в той же разрядности.
- Если у вас уже установлен какой-то драйвер Bluetooth (т.е. не Generic Bluetooth Adapter), то отключитесь от Интернета, в диспетчере устройств кликните по адаптеру правой кнопкой мыши и выберите «Удалить», удалите в том числе драйвер и ПО, отметив соответствующий пункт.
- Запустите установку оригинального драйвера Bluetooth.
Нередко, на официальных сайтах для одной модели ноутбука может быть выложено несколько разных драйверов Bluetooth или ни одного. Как быть в этом случае:
- Зайдите в диспетчер устройств, нажмите правой кнопкой мыши по Bluetooth адаптеру (или неизвестному устройству) и выберите пункт «Свойства».
- На вкладке «Сведения» в поле «Свойство» выберите пункт «ИД оборудования» и скопируйте последнюю строку из поля «Значение».
- Зайдите на сайт devid.info и вставьте в поле поиска не нем скопированное значение.
В списке внизу страницы результатов поиска devid.info вы увидите, какие драйверы подходят для этого устройства (скачивать оттуда их не нужно — выполняйте загрузку на официальном сайте).
Когда нет ни одного драйвера: обычно это означает, что для установки присутствует единый комплект драйверов на Wi-Fi и Bluetooth, обычно размещается под названием, содержащем слово «Wireless».
С большой вероятностью, если проблема была именно в драйверах, Bluetooth заработает после их успешной установки.
Классификация устройств
Адаптеры блютуз, в первую очередь, классифицируются по диапазону действия:
- старые модели, 4-го класса, способны соединять два устройства, расстояние между которыми не превышает 2–5 метров;
- устройства 3-го класса обеспечивают соединения на дистанции от 5 до 10 м;
Рис. 3. Стандартные модули Bluetooth 2-го класса с расстоянием до 10 м.
- 2-й класс адаптеров позволяет подключаться, если расстояние между компьютером и другим гаджетом не превышает 50 м;
- первый класс, которым оснащаются принтеры, модемы и базовые станции, даёт возможность передать данные в радиусе 100 м от адаптера.
Использование антенн, усиливающих сигнал, повышает расстояние. При этом устройства одного класса по-разному обеспечивают соединение в различных условиях.
Так как и диапазон, и устойчивость соединения зависят не только от характеристик адаптера, но и от конфигурации помещений, и от материала ограждающих конструкций.
Популярные модели
- среди бюджетных вариантов, отличающихся минимальными ценами, но и небольшой скоростью передачи данных (протокол 2.0): Tekram TM-303, STLab B-122 и CLiPtec ZB626;
- в среднем ценовом диапазоне и с поддержкой протоколов 4.0 и 4.1: Grand-X BT40G, IOGEAR GBU521 и STLab B-421;
Модель адаптера Grand-X BT40G стоимостью около 600 руб
При необходимости обеспечить оба вида беспроводного подключения стоит обратить внимание на модели Intel 7265NGW.АС, Intel 7260HMW.АN и ASUS PCE-AC55BТ, поддерживающие передачу данных на скорости до 867 Мбит/с для Wi-Fi и до 3 Мбит/с для Блютуз. Устройства подключаются к портам M2 и PCI-E
Класс точности приборов и их мощность
Как выбрать Bluetooth-адаптер
Есть три важнейших критерия выбора модуля Bluetooth.
- Скорость обмена данными. Лет 15 назад скорость соединения была смехотворной — всего сотни килобит в секунду, и в качестве серьёзного средства для локального файлообмена не рассматривалась. Версия Bluetooth 2.x поддерживала скорость доступа в Сеть через 3G-мобильник/смартфон/КПК до 384 кбит/с (сервис Bluetooth DUN Modem). Сегодня скорость Bluetooth приблизилась к скорости проводной связи по кабелю LAN — до 75 Мбит/с. Скорость доступа в интернет стабильно держится на уровне десятков мегабит в секунду.
- Радиус действия колеблется от 10 до 400 м. Большие расстояния достигаются лишь при использовании параболических антенн, рассчитанных на диапазон Bluetooth — 2,402–2,48 ГГц., отдельные пользователи так и поступают. Весомый вклад в увеличение дистанции вносит прогрессивное 128-разрядное шифрование AES, улучшенное исправление ошибок при обмене данными и совместимость с устройствами 4G (LTE) благодаря улучшенного согласования при пакетировании данных.
- Тип модуля. Если это встроенный в ноутбук, планшет или смартфон Bluetooth-адаптер — подыскивать другой уже не надо. Почти все гаджеты «поголовно» оснащаются Bluetooth-адаптером — те же iPhone и iPad от компании Apple. Для настольных ПК в системный блок подключается либо USB-модуль, либо сетевая карта Bluetooth с внешней антенной. Наиболее распространёны USB-модули Bluetooth.
Таблица: особенности различных версий Bluetooth
| Версия Bluetooth | Радиус точки Bluetooth | Скорость между устройствами | Скорость интернета |
| 1.x (1.0, 1.1, 1.2) | до 10 м | до 1 Мбит/с | до 100 кбит/с |
| 2.x (2.0,.2.1, с поддержкой EDR) | до 1/10/100 м (класс A/B/C) | до 2,1 Мбит/с | до 384 кбит/с (со смартфонами 3G) |
| 3.x (3.0, 3.1 с поддержкой HS) | до 100 м | до 24 Мбит/с | до 21,1 Мбит/с (в рамках 3G HSPA+) |
| 4.x | до 200 м | до 75 Мбит/с | до 75 Мбит/с (в рамках 3G DC-HSPA+ и 4G LTE базовой версии) |
| 5.x | до 400 м | до 100 Мбит/с | до 100 Мбит/с (включая скорость LTE) |
Чем «круче» версия Bluetooth — тем дороже стоит сам модуль: при желании можно найти объявления о продаже старых Bluetooth 2.x и 3.x USB-модулей за бесценок. Соответственно, заметно дороже стоит новый смартфон или планшет с Bluetooth 5.0 — по сравнению с гаджетом, оснащённым Bluetooth 3.x или 4.0, ведь «свежие» технологии всегда недешевы.
Универсальные драйверы Bluetooth
Люди ежедневно пользуются умными персональными устройствами, например, смартфоном, планшетом, нетбуком, ноутбуком и стационарным персональным компьютером. Периодически возникает необходимость подключения к лэптопу или десктопу беспроводных наушников, мышки, клавиатуры, смартфона, планшета на Андроиде, iPad на iOS и иных устройств в различных комбинациях. При этом драйвер для Bluetooth наушников, Блютуз колонок и иной периферии на ПК отсутствует. Давайте разберемся, как максимально просто установить Блютуз на ПК с Windows XP, 7, 8.1, 10 на русском.
Универсальные драйверы Broadcom Bluetooth для Windows 10, 8.1, 7, XP (32 и 64-бит) разработаны компанией Broadcom, которая уже много лет является участником группы Bluetooth SIG. Компания Broadcom Limited (ранее Avago Tech Ltd) ведет свою историю с 1960-х, входит в топ 10 разработчиков полупроводниковой продукции в мире и тесно взаимодействовала с такими крупными компаниями, как Hewlett-Packard, LSI Corporation, Seagate Technology, Intel, PLX Technology, Emulex. Сегодня компания Броадком имеет несколько тысяч патентов, более десяти тысяч сотрудников, штаб-квартиры в Сингапуре и в Сан-Хосе (США). Целесообразно скачать Блютуз драйверы на ПК бесплатно на русском языке, поскольку данное ПО в подавляющем большинстве случаев заставит любое БТ-оборудование работать. Проблема: как подключить через Блютуз колонки, гарнитуры, наушники, мышки, клавиатуры и другие периферийные устройства без кабелей и проводов — решится сама собой. Отпадут вопросы: как подключить через Блютуз беспроводные наушники, колонки, гарнитуры и другие устройства и почему Блютуз устройство не работает.
Подходят данные Блютуз драйверы и для ноутбука, и для большого компьютера, оснащенного любой из популярных версий операционной системы Майкрософт Виндовс. Посетителям сайта https://drajvery.ru часто требуется программа для Блютуз адаптера для Windows 10, 8.1, 7, XP SP3. Bluetooth WIDCOMM Broadcom — это лучшая программа для Блютуз адаптера, и эту программу Блютуз для Windows XP, 7, 8.1, 10 скачать на компьютер или ноутбук можно на https://drajvery.ru/net/bluetooth прямо .
Адаптеры среднего ценового сегмента
В ТОПе рассмотрены устройства с наилучшим соотношением «качество-стоимость» в пределах 550-1000 рублей.
3 место – TP-LINK UB400
Производитель – TP-LINK, Китай.
Радиус работы – 10 м.
Цена – 670 рублей.
В приборе установлены протоколы технологии Bluetooth версии 4.0. Внешний вид напоминает флеш-накопитель, вставляемый в гаджеты и ПК с помощью USB 2.0. Прошивка подходит для последних версий операционной системы Windows 10; 8.1; 8. Для установки на Windows 7 и XP придётся поискать дополнительные драйвера. При использовании устройства в помещении необходимо соблюдать определённые условия: относительную влажность воздуха от 10% до 90%, конденсата быть не должно; температуру выше нуля до 40 градусов. Адаптер подходит для большинства девайсов: планшетов; смартфонов; контроллеров; Bluetooth-наушников; принтеров, мышек, клавиатур с Bluetooth. Рабочий диапазон по отзывам покупателей меньше. При использовании в другой комнате на расстоянии 6 и более метров возможны зависания и шумовые помехи, если рядом находятся радиоволны других приборов, а устройство используется в колонках или акустической системе. Габаритные размеры миниатюрны как на маленькой флешке: ширина — 14,8 мм, длина — 6,8 мм, высота — 18,9 мм.
TP-LINK UB400
Достоинства:
- компактный;
- универсальный;
- без зарядки;
- простой в использовании и настраивании.
Недостатки:
- фактический радиус действия меньше заявленного;
- старая версия Bluetooth.
2 место – Vention CDDB0
Страна – Vention, Китай.
Дальность действия – 10 м.
Стоимость – 620 рублей.
Адаптер внешне похож на флешку с маленьким полукольцом-державкой. В продаже можно найти разные цвета адаптера: белый, чёрный, голубой, светло-фиолетовый. На одной стороне корпуса из АБС-пластика красуется фирменный логотип Vention. На моделях основных цветов надпись яко голубая, на цветных моделях надпись белая. Контакты покрыты позолотой в 24 карата, проводник выполнен из чистой бескислородной меди. Данные передаются посредством внутренней антенны в диапазоне 10 метров по Bluetooth нескольких версий — 2.0, 2.1, 3.0, 4.0. Внутри используется технология Plug and Play, благодаря которой не надо устанавливать дополнительные драйвера и специальное программное обеспечение. Модель совместима с разными версиями ОС.
Vention CDDB0
Достоинства:
- необычный дизайн;
- маленькие размеры;
- качественная сборка;
- большая цветовая гамма;
- соотношение цена –качество соблюдено;
- простая настройка;
- стабильность сигнала;
- отличная совместимость.
Недостатки:
нет поддержки aptx без дополнительных настроек.
1 место – HAMA H-53188
Страна – HAMA, Китай.
Радиус действия – 100 м.
Стоимость – 780 рублей.
Адаптер с большим диапазоном действия. В пределах квартиры среди бетонных и других перекрытий сигнал намного стабильней, чем у обычных устройств. На свежем воздухе прибор можно использовать на расстоянии до 100 метров. Подключается к технике как обычная флешка, через разъём USB 2.0, к беспроводным наушникам – с помощью технологии Bluetooth 4.0. Весит гаджет всего 4 грамма, работает на частоте 2,4 ГГц. Скорость передачи данных составляет 3 Мбит/сек. Для наращивания максимальной пропускной способности, для стабильной работы при подключении нескольких устройств одновременно внутри адаптера установлен и поддерживается метод EDR. Внешне выглядит как маленькая чёрная флешка. На пластиковом корпусе по торцам расположены зазубрины, чтоб устройство не скользило в руке при подключении / отключении. На одной стороне имеется надпись hama. Габариты компактны: длина 23мм, ширина 12мм, толщина 4мм. При покупке оригинального изделия в упаковке найдётся инструкция на трёх языках и диск с драйверами под ОС Windows-7, На 10-й версии ОС адаптер установится автоматически.
HAMA H-53188
Достоинства:
- большой радиус действия;
- лучшее соотношение цена-качество;
- миниатюрные размеры;
- классический внешний вид;
- стабильность в работе;
- поддержка EDR;
- отличная комплектация оригинального товара.
Недостатки:
не обнаружены.
Общая таблица характеристик
| Параметры | HAMA H-53188 | Vention CDDB0 | TP-LINK UB400 |
|---|---|---|---|
| Дальность, м | 100 | 10 | 10 |
| Подключение к устройствам | USB 2.0 | USB 2.0 | USB 2.0 |
| Беспроводное подключение | Bluetooth 4.0 | Bluetooth 2.0/2.1/3.0/4.0 | Bluetooth 4.0 |
| Скорость передачи | 3 Мбит/с | 3 Мбит/с | |
| Аккумулятор | нет | нет | нет |
| Размеры, мм | 12 х 4 х 23 | 14 х 6 х 25 | 14,8 × 6,8 × 18,9 |
| Материал корпуса | пластик, металл | пластик, медь, позолоченные контакты | пластик, металл |
| Цена, руб | 780 | 620 | 670 |
Как настроить и пользоваться: пошаговая инструкция
Чтобы подключить и настроить внешний USB модуль блютуз для компьютера, не требуется применять особые знания и навыки. Процесс подключения состоит из следующих шагов:
- Вставьте модуль в рабочий USB-разъём на передней или задней панели системного блока.
- Если у вас Win 10, загрузка драйвера и подключение происходит автоматически. При наличии Win 7, воспользуйтесь драйвером с диска или скачайте его с сайта производителя, а затем установите вручную.
- Подключение блютуз адаптера для ПК завершено, устройство установлено. В системном трее рядом с часами появится значок Блютуз, и вы можете точно так же подключать и отключать гаджеты, как это происходит на ноутбуке.
При возникновении проблем проверьте драйвер: найдите самую новую версию. Особенно это актуально для Виндовс 7. Другие проблемы могут возникнуть уже на этапе подключения устройств, но это зависит от самих девайсов и правильности выполнения сопряжения между ними и ПК.