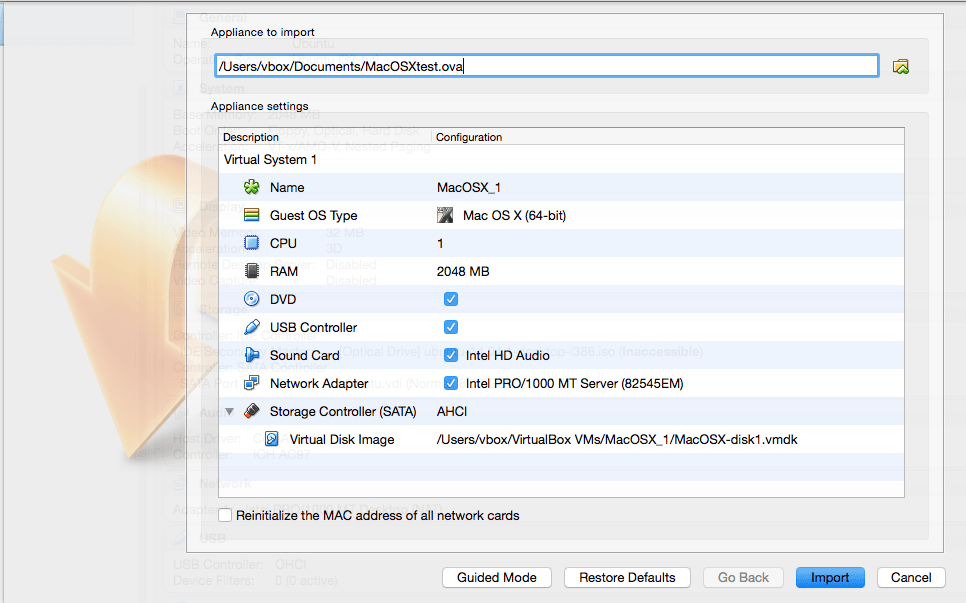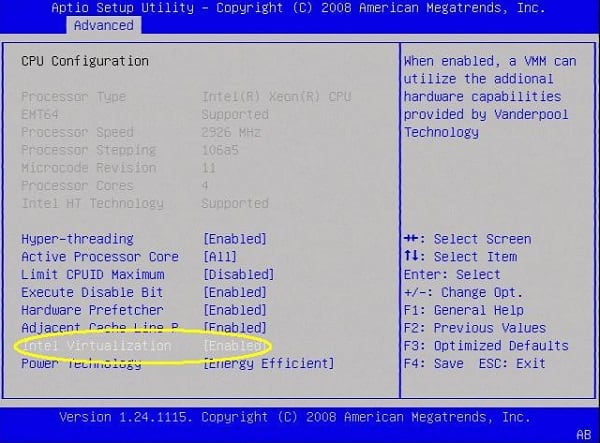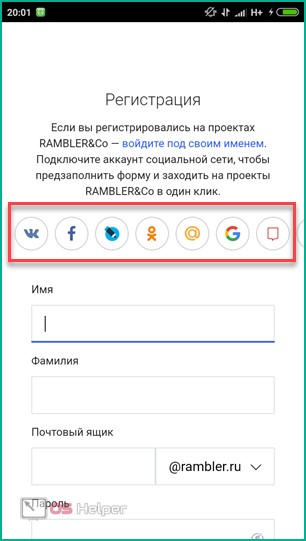Пошаговая установка и настройка виртуальной машины virtualbox
Содержание:
- Как установить виртуальную машину VirtualBox
- Зачем это может быть нужно
- Как установить виртуальную машину VirtualBox
- Общие сетевые настройки
- Проверка наличия Virtual PC
- Предисловие к послесловию
- Как починить сенсорную панель ноутбука
- Создание общей папки в VirtualBox
- Настроить виртуальную систему
- Oracle Virtualbox
- Как установить виртуальную машину VirtualBox
- Установка Linux или Windows с помощью VirtualBox
- Восстановление с помощью снимка системы
- Ошибка память не может быть read windows
- Сторонний антивирус
- Особенности настройки виртуальной машины
- Отличие ручных моделей
- Настройте виртуальную машину Windows 7
- Заключение
Как установить виртуальную машину VirtualBox
Друзья, если вы ни разу не имели дело с виртуальной машиной, то объясню вам в двух словах, что это такое. Виртуальная машина, это настоящий компьютер, созданный внутри вашей основной операционной системы и в этот компьютер, вы можете установить другие операционные системы (несколько!) и не только Windows. Вы можете, как хотите экспериментировать с установленной в виртуальную машину операционной системой, выходить из неё в интернет, устанавливать различное программное обеспечение, не боясь заразить свой компьютер вирусом, короче подключите свою фантазию и вы найдёте ей применение.
К примеру, один мой знакомый, научился заново устанавливать операционную систему и делить жёсткий диск на несколько разделов только при помощи виртуальной машины.
Что касается выбора виртуальной машины, про каждую из существующих, на нашем сайте будет написана статья. Рекомендую вам установить виртуальную машину VirtualBox, её возможностей хватит не только начинающему, но и опытному пользователю, к тому же она бесплатна. Начните с неё. Простые и интуитивно понятные настройки, стабильная работа, сделали её одной из самых популярных.
Примечание: На нашем сайте есть статьи о VirtualBox, которые Вам могут пригодится
1. Как установить на виртуальную машину операционные системы Windows 7 и Windows 8
2. Как скачать готовую виртуальную машину с Windows 8.1
3.
4. Как установить Windows 10 на виртуальную машину
5. Как загрузить виртуальную машину VirtualBox с USB-флешки
6. Как создать в VirtualBox общую папку соединяющую виртуальную машину и действующую операционную систему
7. Как в VirtualBox подключить флешку
Какие существуют виртуальные машины?
Virtual PChttp://www.microsoft.com/ru-ru/download/details.aspx?id=3702VMware Workstaion
VirtualBoxhttps://www.virtualbox.org/











Указываем размер виртуального жёсткого диска. Если вы в первый раз создаёте виртуальную машину, укажите 50 ГБ, этого для установки Windows 8 вполне хватит. Но я лично укажу для себя больший объём. Почему? В процессе работы с виртуальной машиной, я буду устанавливать много операционных систем, поэтому я укажу объём 240 ГБ.
Можете создать виртуальный диск на отличном от системного диске, это очень просто, нажмите на жёлтую папочку и откроется проводник, в нём укажите для размещения виртуального жёсткого диска любой раздел на вашем винчестере.
Создать.






Носители. Немного вашего внимания!



Сеть

USBЧто такое USB-фильтр? Представьте себе такую ситуацию, все USB устройства, подключенные к вашему компьютеру, определятся в операционной системе, которая установлена на вашу виртуальную машину. Естественно вам это не нужно. USB-фильтры будут определять, какое именно USB устройство должно определиться в виртуальной машине, а какое в основной вашей системе. Чтобы увидеть, как всё это работает на деле, нужно сначала установить в нашу виртуальную машину операционную систему Windows 8.1, а далее вам всё станет понятно, читаем дальше.
Примечание: Друзья, если Вы захотите загрузить виртуальную машину с USB-флешки, тогда прочтите нашу статью Загрузка c USB в VirtualBox

установите себе плагин VirtualBox 4.2.16 Oracle VM VirtualBox Extension Packhttps://www.virtualbox.org/


Общие папки. Этот параметр обязательно нужно настроить. Так как общаться наша виртуальная машина с установленной у нас Windows будет через эти папки. Жмём на плюсик и вводим полный путь к нашей общей папке, например D:\share. Папка с названием share, в это время уже должна быть создана в корне диска (D:)
Обязательно поставьте галочку на пункте Авто-подключениеи общая папка появится в окне Компьютер сразу после загрузки установленной в виртуальную машину операционной системы.




идём в БИОС





Intel Virtualization TechnologyВкл


Secure Virtual Machines


Камрады, чтобы статья была не слишком длинной, я разделил её на две части, в следующей статье, мы продолжим установку Windows 8.1 на нашу виртуальную машину.
Зачем это может быть нужно
Ну, если говорить просто для справки, то:
- Во-первых, хотя бы просто для справки, т.к., думаю, многим будет интересно знать как вообще выглядит и управляется тот же Linux вживую. А учитывая, что ничего на самом компьютере не придется переустанавливать и вред системе в ходе установки не может быть нанесен в принципе, — эта задумка полностью безопасна и сравнима с походом в зоопарк, что, как Вы понимаете, удобно и здорово;
- Во-вторых, навык использования виртуализации потребуется будущим системным и администраторам и IT-шникам, которых, к слову, посещает этот проект довольно много. Виртуализация сейчас используется на серверах повсеместно и уметь владеть ею будет совсем не лишним.
- В-третьих, можно придумать довольно много всяких применений для виртуального компьютера и виртуальной ОС в нем.
Остальное каждый может придумать для себя сам.
Как установить виртуальную машину VirtualBox
Друзья, если вы ни разу не имели дело с виртуальной машиной, то объясню вам в двух словах, что это такое. Виртуальная машина, это настоящий компьютер, созданный внутри вашей основной операционной системы и в этот компьютер, вы можете установить другие операционные системы (несколько!) и не только Windows. Вы можете, как хотите экспериментировать с установленной в виртуальную машину операционной системой, выходить из неё в интернет, устанавливать различное программное обеспечение, не боясь заразить свой компьютер вирусом, короче подключите свою фантазию и вы найдёте ей применение.
К примеру, один мой знакомый, научился заново устанавливать операционную систему и делить жёсткий диск на несколько разделов только при помощи виртуальной машины.
Что касается выбора виртуальной машины, про каждую из существующих, на нашем сайте будет написана статья. Рекомендую вам установить виртуальную машину VirtualBox, её возможностей хватит не только начинающему, но и опытному пользователю, к тому же она бесплатна. Начните с неё. Простые и интуитивно понятные настройки, стабильная работа, сделали её одной из самых популярных.
Примечание: На нашем сайте есть статьи о VirtualBox, которые Вам могут пригодится
1. Как установить на виртуальную машину операционные системы Windows 7 и Windows 8
2. Как скачать готовую виртуальную машину с Windows 8.1
3.
4. Как установить Windows 10 на виртуальную машину
5. Как загрузить виртуальную машину VirtualBox с USB-флешки
6. Как создать в VirtualBox общую папку соединяющую виртуальную машину и действующую операционную систему
7. Как в VirtualBox подключить флешку
Какие существуют виртуальные машины?
Virtual PChttp://www.microsoft.com/ru-ru/download/details.aspx?id=3702VMware Workstaion
VirtualBoxhttps://www.virtualbox.org/











Указываем размер виртуального жёсткого диска. Если вы в первый раз создаёте виртуальную машину, укажите 50 ГБ, этого для установки Windows 8 вполне хватит. Но я лично укажу для себя больший объём. Почему? В процессе работы с виртуальной машиной, я буду устанавливать много операционных систем, поэтому я укажу объём 240 ГБ.
Можете создать виртуальный диск на отличном от системного диске, это очень просто, нажмите на жёлтую папочку и откроется проводник, в нём укажите для размещения виртуального жёсткого диска любой раздел на вашем винчестере.
Создать.






Носители. Немного вашего внимания!



Сеть

USBЧто такое USB-фильтр? Представьте себе такую ситуацию, все USB устройства, подключенные к вашему компьютеру, определятся в операционной системе, которая установлена на вашу виртуальную машину. Естественно вам это не нужно. USB-фильтры будут определять, какое именно USB устройство должно определиться в виртуальной машине, а какое в основной вашей системе. Чтобы увидеть, как всё это работает на деле, нужно сначала установить в нашу виртуальную машину операционную систему Windows 8.1, а далее вам всё станет понятно, читаем дальше.
Примечание: Друзья, если Вы захотите загрузить виртуальную машину с USB-флешки, тогда прочтите нашу статью Загрузка c USB в VirtualBox

установите себе плагин VirtualBox 4.2.16 Oracle VM VirtualBox Extension Packhttps://www.virtualbox.org/


Общие папки. Этот параметр обязательно нужно настроить. Так как общаться наша виртуальная машина с установленной у нас Windows будет через эти папки. Жмём на плюсик и вводим полный путь к нашей общей папке, например D:\share. Папка с названием share, в это время уже должна быть создана в корне диска (D:)
Обязательно поставьте галочку на пункте Авто-подключениеи общая папка появится в окне Компьютер сразу после загрузки установленной в виртуальную машину операционной системы.




идём в БИОС





Intel Virtualization TechnologyВкл


Secure Virtual Machines


Камрады, чтобы статья была не слишком длинной, я разделил её на две части, в следующей статье, мы продолжим установку Windows 8.1 на нашу виртуальную машину.
Общие сетевые настройки
Выберите раздел Сеть в окне настроек виртуальной машины.
Раздел состоит из четырех вкладок, каждая вкладка — отдельный сетевой адаптер. Виртуальной машине может быть назначено до четырех сетевых адаптеров, каждый из них может выполнять различные функции в зависимости от типа подключения. Для виртуальной машины достаточно одного сетевого адаптера, правда иногда требуется подключение двух сетевых карт, бывает нужно при создании локального сервера.
В меню Дополнительно можно увидеть дополнительные настройки сетевого адаптера.
Тип адаптера — настройка позволяющая выбрать эмуляцию сетевой карты определенного вида. По умолчанию создается адаптер с эмуляцией сетевой карты — Intel PRO/1000 MT Desktop
Это реально существующая сетевая карта, подходящая для работы с системами любого типа. Если что-то не работает, то тип адаптера можно изменить, решив проблему совместимости виртуального и физического оборудования.
Неразборчивый режим применяется в виртуальных машинах выступающих в роли маршрутизатора сети. Адаптер работающий в этом режиме принимает все пакеты проходящие по локальной сети, включая пакеты предназначенные другим машинам. Используется сетевыми администраторами для диагностики проблем сети. Для обычной работы включение не требуется.
MAC-адрес (Media Access Control) — уникальный идентификатор устройства в сети, один из главных параметров по которому может определяться тот или иной компьютер. MAC-адрес вшивается в каждую сетевую карту в процессе создания, то же что и imei в мобильных телефонах. В железных картах MAC изменить нельзя, но можно подменить программно. В Virtualbox изменить можно, нажав на синий кружочек в виде двух стрелочек. Генерируется автоматически при создании адаптера.
Подключить кабель — то же самое что подключить/отключить кабель в реальной сетевой карте, при снятой галочке сетевой интерфейс перестает быть доступным, но продолжает работать. Не стоит путать с другой галочкой в самом верху — Включить сетевой адаптер, отвечающей за включение/отключение самого сетевого адаптера.
Проверка наличия Virtual PC
Скачайте утилиту и запустите её. В зависимости от результатов проверки процессора, на экране могут появиться следующие сообщения.
- Аппаратная виртуализация поддерживается – вы можете использовать виртуальную машину без каких-либо дополнительных настроек.
- Аппаратная виртуализация не поддерживается – вам нужно внести некоторые изменения в систему.
Опция может называться Intel_Virtualization Technology, AMD-V, Virtualization Extensions и т. п. Найдите эту функцию в BIOS и измените значение с «Disabled» на «Enabled».Если после этого запустить виртуальную машину не получается, Windows предлагает установить специальный патч
На этом этапе важно правильно выбрать разрядность системы – x32 или x64
Предисловие к послесловию
Поздравляю, — только что Вы проделали полноценную установку Linux или Windows, да еще и в виртуальной системе. Сие дано не каждому 😉
К слову, установка действительно, так сказать, «реальна» и, если бы Вы, решили установить Linux Mint не в виртуальный компьютер, а в локальный и, предварительно записали iso-образ на диск, а в BIOS выставили загрузку с CD, то все было бы совершенно таким же (разве что диски форматировались бы чуть иначе и не в файле, а вживую). Так, что, вот Вам еще одно применение виртуализатора, — обучение установки систем, — здесь форматируй-не форматируй, крути-не крути, а сломать что-то почти нереально. Зато опыта набраться, — легко.
Повторюсь, что в виртуальную машину можно ставить любые операционные системы, в том числе всеми любимый Windows.
Как починить сенсорную панель ноутбука
Создание общей папки в VirtualBox
Общая папка нужна для обмена данными между основной (хостовой) и гостевой операционными системами. Сначала необходимо будет создать общую папку на основной операционной системе, установленной на вашем компьютере. У меня на компьютере на одном из дисков есть такая папка «Data Sharing», которая предназначена для обмена данными.
Далее в главном окне VirtualBox нажмите на кнопку «Настроить», а затем войдите в раздел «Общие папки». Нажмите на кнопку (плюс), которая расположена в правой части окна программы.
В поле «Путь к папке» укажите путь к папке на основной системе. Выберите «Другой…», а затем в окне Проводника выберите или создайте необходимую папку.
В окне «Добавить общую папку» поставьте флажки напротив пунктов «Автоподключение» и «Создать постоянную папку», а затем нажмите на кнопку «ОК».
В окне Проводника, перейдя в «Сеть», в папке VBXSVR вы увидите общую папку. В программе Виртуал Бокс вы можете создать несколько общих папок.
После установки дополнений для гостевой OС, извлеките ISO образ операционной системы из дисковода виртуальной машины, так как образ системы уже не нужен.
Для более быстрого доступа, общую папку можно добавить в «Сетевое размещение» Проводника как сетевой диск. Для этого нажмите на клавиатуре на кнопки «Windows» + «R». В окне «Выполнить», в поле «Открыть» введите следующую команду:
net use x: \vboxsvrимя_папки
Затем нажмите на кнопку «ОК».
После выполнения команды, общая папка появится в Проводнике в «Сетевом размещении».
Настроить виртуальную систему
Все элементы управления ВМ интуитивно понятны. Но если возникнут вопросы, стоит внимательно читать всплывающие подсказки на русском языке. Можно обратиться за помощью к справке, где можно найти ответы на все вопросы.
Обычно и мышь, и клавиатура работают только в ВМ и блокируются в реальном Windows. Но предусмотрена возможность переключения между двумя системами с помощью хост-клавиши Right Control
.
Теперь, когда виртуалка установлена и запущена, можно настроить Виндоус. Первым делом потребуется установить программные компоненты (драйвера) для всех виртуальных устройств. Этот процесс достаточно прост. Надо перейти в главное меню и в строке «Устройства
» нажать на «Установить дополнения гостевой ОС
».
После завершения инсталляции ВМ перезагружают. Теперь картинка стала четче, окно ВМ можно динамически менять, подключится поддержка интеграции мыши, откроется доступ к Интернет.
Также у есть возможность расширения функции дисплеев. В этом режиме окна, которые открываются в ВМ, будут отображаться на реальном рабочем столе, а не в самостоятельном окне программы. Это дает возможность облегчить доступ ко всем элементам управления и установленным программкам ВМ.
Oracle Virtualbox
Виртуальная машина Oracle Virtualbox, пожалуй, наиболее известна и популярна у домашних пользователей ПК. Она русифицирована, бесплатна, поддерживает все основные операционные системы, включая Android, и довольно проста в применении. Сделать минимально необходимые настройки и установить в нее операционную систему сможет даже слабо подготовленный юзер, если имеет под рукой инструкцию по установке выбранной ОС.
Даже беглого взгляда на рабочую область Virtualbox достаточно, чтобы понять, что здесь к чему и как примерно пользоваться программой. Слева — список всех операционных систем, установленных на платформу Virtualbox (гостевых), справа — окно параметров виртуального компьютера выбранной из списка ОС или окно снимков — сохраненных состояний этой системы (некий аналог точек восстановления). На верхней панели — основные инструменты управления: кнопки мастера создания новой ВМ, перехода в меню настроек и запуска ВМ. Вверху справа — кнопки переключения вкладок левой части окна (на скриншоте показана вкладка настроек).
Освоить основные функции программы — установку и запуск операционной системы, настройку параметров виртуального компьютера, большинству пользователей удается без инструкций. А для самых пытливых умов, стремящихся постичь все секреты Virtualbox, на официальном сайте есть англоязычный учебник.
Рассмотрим процесс создания новой виртуальной машины и начало установки в нее Windows 10.
Кликнем в верхней панели кнопку «Создать».
В первом окошке мастера создания ВМ укажем имя ОС (оно будет отображаться в списке гостевых систем), ее тип (Windows, Linux и т. д.) и версию. В нашем примере это Windows 10 32 bit (можно поставить и 64 bit, но ей потребуется больше ресурсов). Для перехода к следующему шагу нажмем Next.
Дальше укажем размер оперативной памяти ВМ. По умолчанию Windows 10 x86 отводится 1 Гб, но вы можете увеличить этот объем, сдвигая ползунок вправо. Если на вашем ПК не очень много оперативки, не отдавайте ВМ больше 2-3 Гб, иначе основная система будет тормозить из-за нехватки памяти.
Следом создаем виртуальный жесткий диск. Если вы ставите систему первый раз, выбирайте вариант «Создать новый».
Тип виртуального диска оставим по умолчанию.
Формат хранения данных — это область на физическом накопителе вашего компьютера, который отводится ВМ. Она может иметь постоянный или динамически расширяемый объем в тех пределах, которые вы определите дальше. Для экономии места выберем динамический формат.
Следом укажем имя тома (виртуального диска С) и его размер. По умолчанию — 32 Гб.
- После нажатия в последнем окошке кнопки «Создать» в списке появится новая виртуальная машина. Справа в рамке показаны ее параметры.
- Для перехода к установке Windows кликнем в верхней панели кнопку «Запустить».
В окне, которое откроется после этого, появится окошко «Выберите загрузочный диск». Нажмите на иконку папки и укажите путь к дистрибутиву системы. Это может быть образ в формате .iso или физический носитель (DVD, флешка). Выбрав дистрибутив, нажмите «Продолжить».
Дальнейший ход инсталляции ОС в виртуальную машину не отличается от установки ее на физический компьютер.
Некоторые настройки ВМ и гостевой системы
Клик в окне виртуальной машины захватывает курсор мыши (т. е. он будет двигаться только в пределах виртуального экрана). Для возврата курсора в основную ОС нажмите комбинацию Ctrl+Alt.
Для доступа ко всему набору функций гостевой ОС нужно установить специальные дополнения. Зайдите в меню «Устройства», щелкните «Подключить образ диска дополнений гостевой ОС» и следуйте дальнейшим инструкциям.
Чтобы подключить к гостевой системе папку для обмена файлами с основной, кликните в меню «Устройства» пункт «Общие папки». Нажмите на значок «папка+» в открывшемся окне и через поле «путь к папке» укажите ее в проводнике (в нем показаны каталоги основной системы).
Если хотите, чтобы настройка работала постоянно, отметьте «Авто-подключение» и «Создать постоянную папку». Общая папка будет доступна из проводника виртуальной машины как сетевая.
Чтобы сохранить текущее состояние гостевой ОС, откройте меню «Машина» и выберите «Сделать снимок состояния».
Чтобы изменить порядок опроса загрузочных устройств (например, для загрузки виртуальной машины с DVD), завершите работу гостевой ОС, откройте ее настройки (в главном окне Virtualbox) и зайдите на первую вкладку раздела «Система». В списке «Порядок загрузки» отметьте нужный носитель и, нажимая кнопки со стрелками, передвиньте его наверх.
Как установить виртуальную машину VirtualBox
Друзья, если вы ни разу не имели дело с виртуальной машиной, то объясню вам в двух словах, что это такое. Виртуальная машина, это настоящий компьютер, созданный внутри вашей основной операционной системы и в этот компьютер, вы можете установить другие операционные системы (несколько!) и не только Windows. Вы можете, как хотите экспериментировать с установленной в виртуальную машину операционной системой, выходить из неё в интернет, устанавливать различное программное обеспечение, не боясь заразить свой компьютер вирусом, короче подключите свою фантазию и вы найдёте ей применение.
К примеру, один мой знакомый, научился заново устанавливать операционную систему и делить жёсткий диск на несколько разделов только при помощи виртуальной машины.
Что касается выбора виртуальной машины, про каждую из существующих, на нашем сайте будет написана статья. Рекомендую вам установить виртуальную машину VirtualBox, её возможностей хватит не только начинающему, но и опытному пользователю, к тому же она бесплатна. Начните с неё. Простые и интуитивно понятные настройки, стабильная работа, сделали её одной из самых популярных.
Примечание: На нашем сайте есть статьи о VirtualBox, которые Вам могут пригодится
1. Как установить на виртуальную машину операционные системы Windows 7 и Windows 8
2. Как скачать готовую виртуальную машину с Windows 8.1
3.
4. Как установить Windows 10 на виртуальную машину
5. Как загрузить виртуальную машину VirtualBox с USB-флешки
6. Как создать в VirtualBox общую папку соединяющую виртуальную машину и действующую операционную систему
7. Как в VirtualBox подключить флешку
Какие существуют виртуальные машины?
Virtual PChttp://www.microsoft.com/ru-ru/download/details.aspx?id=3702VMware Workstaion
VirtualBoxhttps://www.virtualbox.org/











Указываем размер виртуального жёсткого диска. Если вы в первый раз создаёте виртуальную машину, укажите 50 ГБ, этого для установки Windows 8 вполне хватит. Но я лично укажу для себя больший объём. Почему? В процессе работы с виртуальной машиной, я буду устанавливать много операционных систем, поэтому я укажу объём 240 ГБ.
Можете создать виртуальный диск на отличном от системного диске, это очень просто, нажмите на жёлтую папочку и откроется проводник, в нём укажите для размещения виртуального жёсткого диска любой раздел на вашем винчестере.
Создать.






Носители. Немного вашего внимания!



Сеть

USBЧто такое USB-фильтр? Представьте себе такую ситуацию, все USB устройства, подключенные к вашему компьютеру, определятся в операционной системе, которая установлена на вашу виртуальную машину. Естественно вам это не нужно. USB-фильтры будут определять, какое именно USB устройство должно определиться в виртуальной машине, а какое в основной вашей системе. Чтобы увидеть, как всё это работает на деле, нужно сначала установить в нашу виртуальную машину операционную систему Windows 8.1, а далее вам всё станет понятно, читаем дальше.
Примечание: Друзья, если Вы захотите загрузить виртуальную машину с USB-флешки, тогда прочтите нашу статью Загрузка c USB в VirtualBox

установите себе плагин VirtualBox 4.2.16 Oracle VM VirtualBox Extension Packhttps://www.virtualbox.org/


Общие папки. Этот параметр обязательно нужно настроить. Так как общаться наша виртуальная машина с установленной у нас Windows будет через эти папки. Жмём на плюсик и вводим полный путь к нашей общей папке, например D:\share. Папка с названием share, в это время уже должна быть создана в корне диска (D:)
Обязательно поставьте галочку на пункте Авто-подключениеи общая папка появится в окне Компьютер сразу после загрузки установленной в виртуальную машину операционной системы.




идём в БИОС





Intel Virtualization TechnologyВкл


Secure Virtual Machines


Камрады, чтобы статья была не слишком длинной, я разделил её на две части, в следующей статье, мы продолжим установку Windows 8.1 на нашу виртуальную машину.
Установка Linux или Windows с помощью VirtualBox
Собственно, теперь машину надо попросту запустить, чтобы приступить к процессу установки содержимого:
Если Вы всё сделали верно, то стартует скачанный Вами образ и Вы увидите его в окне виртуального компьютера, который сами только что и создали:
При клике в область (окно) виртуалки Вас предупредят и расскажут как происходит передача мыши, клавиатуры и всего остального. Рекомендую внимательно прочитать это сообщение. Если кратко, то оно сводится к тому, что клацая в область виртуальной машины, Вы передаёте управление ей, а, если хотите вернуть мышь и клаву в родное пространство, то Вам потребуется хост-клавиша «Rigth Ctrl»:
Дальше, собственно, остаётся только проделать установку и пользоваться машиной на здоровье. Как устанавливать Linux, Windows или что-либо еще, — мы уже рассказывали в соответствующих статьях. Для линукса это примерно вот эта, а для Windows примерно вон та.
На этом, пожалуй, что всё. После установки всё должно работать как часы, а по заявленному принципу Вы можете создавать виртуальные машины хоть миллионами и на разный вкус, — хватало бы ресурсов.
Включение-выключение и управление виртуальной машиной управляется соответствующими пунктами вверху экрана.
Восстановление с помощью снимка системы
При необходимости, например, в случае серьезных проблем с гостевой системой, вы можете восстановить состояние виртуальной машины с помощью ранее сделанного снимка системы. Восстановление с помощью снимка системы происходит при выключенной виртуальной машине.
Нажмите в главном окне VirtualBox на кнопку «Снимки». Во вкладке «Снимки» кликните правой кнопкой мыши по снимку системы, а в контекстном меню выберите пункт «Восстановить снимок».
В окне с вопросом, согласитесь с восстановлением снимка. Если гостевая система не работает, то можно снять флажок с пункта «Создать снимок текущего состояния системы», чтобы не создавать ненужный снимок, так как система нормально не работает.
Нажмите на кнопку «Восстановить».
Если вы будете создавать снимок текущего состояния, то дайте ему имя и описание.
В следующем окне нажмите на кнопку «Восстановить».
Гостевая операционная система будет восстановлена на виртуальной машине в состоянии, на момент создания снимка системы.
Ошибка память не может быть read windows
Ошибка память не может быть read – не такое частое явление у современных компьютеров. Отчасти поэтому, когда на экране вдруг появляется сообщение «Ошибка: память не может быть read», пользователи, буквально, впадают в ступор.
Есть несколько принципиальных моментов.
- Ошибки памяти связаны с другими ошибками – устройств или приложений.
- В большинстве случаев, когда «память не может быть read», Windows предусматривает алгоритм действий для исправления ситуации и предотвращения ее повторений.
- Если все делать правильно, то, вопреки распространенному мнению, чаще всего, удается все исправить без переустановки операционной системы.
- Сама ситуация, когда память не может быть прочитана, означает, что некое приложение попыталось получить доступ к неким страницам памяти, доступ к которым ему запрещен. Затем Windows, «узнав» об этом, блокирует само приложение, а пользователю вывешивает искомое сообщение об ошибке.
Сторонний антивирус
Особенности настройки виртуальной машины
Все элементы настройки достаточно просты и понятны на интуитивном уровне, кроме того, есть всплывающие подсказки и справка
Обратите внимание – мышь и клавиатура работают только в одной из систем, по умолчанию в виртуальной машине. Но можно переключиться горячей хост-клавишей Right Control.
После запуска необходимо установить все драйвера для виртуального оборудования. Для этого в главном меню запустите «Устройство» и «Установить дополнения гостевой операционной системы». Далее, после инсталляции, виртуальная машина перезагружается. Также есть возможность расширить функции экрана. Это позволит окна из виртуальной машины отображать на основном рабочем столе. Тем самым значительно упрощается доступ к элементам управления и программам в виртуальной среде.
Для выключения виртуальной машины можно воспользоваться тремя режимами:
-
Сохранение состояния – сохраняются все приложения на момент отключения. При повторном запуске они автоматически загружаются.
-
Сигнал завершения работы. Виртуальная машина завершает работу после того, как пользователь закроет все приложения.
-
Выключение машины – происходит отключение аналогично процессу в компьютере
Отличие ручных моделей
Настройте виртуальную машину Windows 7
Перед нажатием кнопки «Запустить» необходимо настроить несколько параметров.
Щелкните правой кнопкой мыши виртуальную машину и выберите «Настроить».
Теперь на вкладке «Система» выберите «Процессор». У вас есть возможность выделить вашей виртуальной машине Windows 7 больше вычислительной мощности, назначив другое ядро процессора. Если у вас многоядерная система, назначение дополнительного ядра ускорит работу виртуальной машины. В зависимости от аппаратного обеспечения вашей системы это может привести к снижению производительности хост-компьютера.
Затем на вкладке «Дисплей» увеличьте объем видеопамяти до 128 МБ.
Перейдите на вкладку «Носители». Здесь вы вставляете свой Windows 7 ISO. В списке носителей выберите пустой слот. Затем в разделе «Атрибуты» выберите значок диска. Просмотрите местоположение вашего Windows 7 ISO. Нажмите ОК.
Теперь вы готовы загрузить свою виртуальную машину Windows 7 VirtualBox в первый раз.