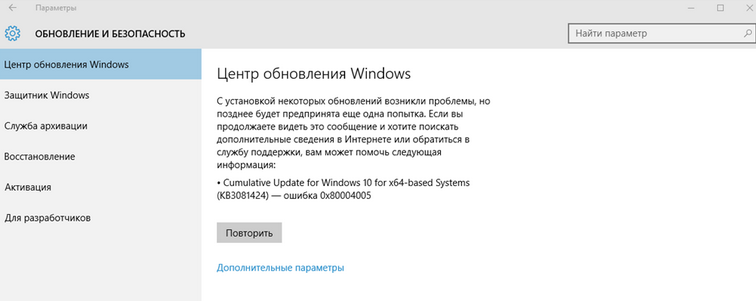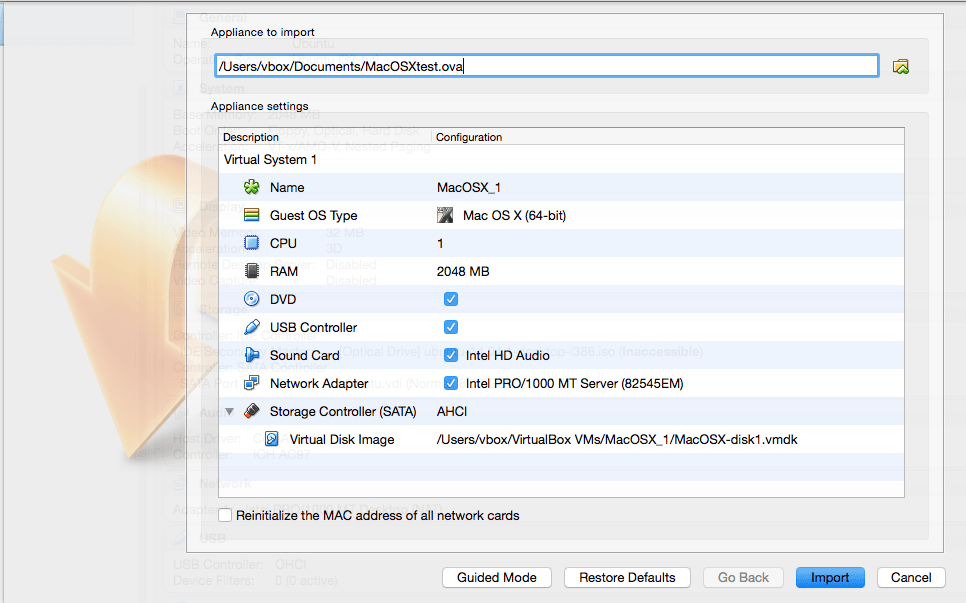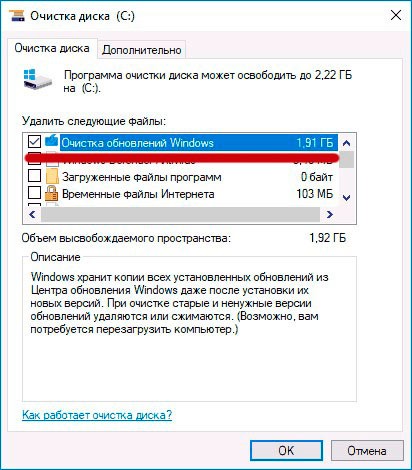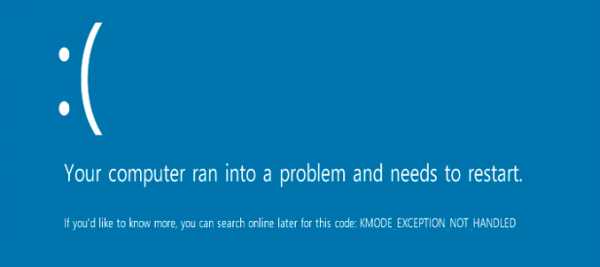Код ошибки e_fail (0x80004005) в virtualbox
Содержание:
- Способы исправления ошибки
- Причины появления ошибки
- Проверка CHKDSK
- Способ 1
- Избавляемся от дефектов Windows Update
- Ошибка 0x80004005 с общедоступными дисками и папками
- Случай второй
- Как исправить ошибку E_FAIL (0x80004005)
- Обновление виртуальной машины
- Как исправить ошибку 0x80070035 Не найден сетевой путь
- Исправление код ошибки E_FAIL 0x80004005 в VirtualBox
- Третий вариант
- Включение виртуализации в BIOS
Способы исправления ошибки
Метод №1
Если сбой произошел во время загрузки обновлений для вашей операционной системы, то для восстановления корректной работы проделайте следующий алгоритм действий:
- Зайдите в меню «пуск» и в поле поиска наберите «устранение неполадок»;
- Выберите найденный результат в списке;
- Нажмите на «просмотр всех категорий» в левой верхней части появившегося окна;
- В отобразившемся списке щелкните на «центр обновления Windows», в новом появившемся окне «дополнительно» (убедитесь, что установлена галочка рядом с пунктом «автоматически применять исправления»;
- Нажмите далее, чтобы запустить проверку, в процессе которой все найденные неполадки будут устранены.
Метод №2
Часто ошибка возникает при наличии поврежденного файла обновления. Для решения следует удалить содержимое папки, куда загружаются обновления операционной системы. Для этого:
- Зайдите в «мой компьютер», который располагается на рабочем столе и в меню «пуск», проследуйте по пути: C:\Windows\SoftwareDistribution\Download ( «С» — системный диск, буква может отличаться);
- Выделите все файлы в конечной папке (Download) и нажмите на кнопку «delete».
Метод №3
Ошибка крайне часто связана со сбоем в работе виртуальной машины (программа virtualbox). В таком случае проделайте следующее:
- Нажмите сочетание клавиш: Windows+R;
- В отобразившемся окне напечатайте команду «regedit» и нажмите OK;
- Появится новое окно, в котором проследуйте по данному пути: HKEY_LOCAL_MACHINE\SOFTWARE\Microsoft\Windows NT\CurrentVersion\AppCompatFlags\Layers;
- Удалите расположенный там ключ, имеющий пометку virtualbox.
Дополнительные способы решения сбоя в работе virtualbox:
- Полное удаление и установка более ранней версии программы;
- В некоторых версиях BIOS есть функция Intel Virtualization Technology, требуется найти её и включить (Enabled).
Метод №4
Если при попытке RDP соединения появляется ошибка, делайте следующее:
- Зайдите в «пуск»;
- В строчке поиска наберите «Центр обновления Windows» и щелкните мышкой по первому найденному результату;
- Появится окно, в котором кликните на ссылку «Установленные обновления»;
- Подождите, пока отобразится список всех обновлений. Найдите в данном списке следующие обновления KB2592687 и KB2574819 и удалите их.
Метод №5
Частой причиной возникновения ошибки 0x80004005 служат поврежденные DLL файлы и сбой в работе реестра. Для решения делайте следующее:
- Перейдите в меню «пуск», наберите в строчку поиска: %Temp%;
- Щелкните по найденной папке;
- В отобразившемся окне выделите все содержимое и нажмите кнопку «delete»;
- После перезагрузки компьютера ошибка должна исчезнуть.
Метод №6
Проверьте ваш системный диск на присутствие в его работе ошибок. Для этого перейдите в «Мой Компьютер» , далее нажмите по диску, на котором у вас установлен Windows, правой кнопкой мыши и кликните по «свойства». В открывшемся окошке перейдите во вкладку «Сервис» и выберите «Выполнить проверку».Появится новое окошко, в нем установите все галочки и нажмите «запуск». Проверка может занять продолжительное время – дождитесь её завершения. Если будут обнаружены сбои в работе диска, в том числе те, которые вызывают ошибку 0x80004005 – они будут исправлены.
Метод №7
Если ошибка появляется с пометкой «DllregisterServer», то вам следует сделать следующее:
- Перейдите в «пуск» и в строчке поиска напечатайте: «Учетные записи пользователей»;
- Выберите первый найденный результат в списке;
- Отобразится новое окно, в котором найдите пункт «Изменение параметров контроля учетных записей», кликните по нему;
- В открывшемся окне увидите ползунок, передвиньте его в самый низ, установив тем самый параметр «Никогда не уведомлять».
Метод №8
При ошибке с пометкой «system componentmodel win32exception» и «dllregisterserver» вам поможет изменение типа своей учетной записи на «администратор». Для этого: перейдите в меню «пуск», в поисковую строку наберите «Учетные записи пользователей» и нажмите на найденный результат.
В окне, которое отобразится на экране, кликните по пункту «Изменение типа своей учетной записи», в котором поставьте галочку в пункте «администратор».
Метод №9
Если ваш случай является из ряда вон выходящим, и все способы и методы не помогли, то в таком случае единственным способом избавления от ошибки будет полная переустановка операционной системы. Хоть данный выход является радикальным, но он обеспечивает стопроцентное избавление от любой ошибки.
Причины появления ошибки
Прежде чем переходить непосредственно к способам устранения ошибки E_FILA 0x80004005 в VirtualBox, необходимо обсудить причины ее появления, чтобы в будущем не допускать повтора этой ситуации.
Зачастую данная ошибка появляется спонтанно. Самое интересное, что она не будет выводиться, если виртуальная машина была установлена только что, это происходит только в том случае, если вы уже запускали какую-нибудь операционную систему на ней. В некоторых ситуациях это случается из-за отказа выполнения первичного запуска операционной системы. Происходит это по нескольким причинам:
- Ошибка, которая возникла во время сохранения сессии.
- Из-за отключенной опции виртуализации в BIOS.
- Нестабильная версия виртуальной машины.
- Конфликт гипервизора с виртуальной машиной (случается только на 64-разрядных системах).
- Ошибка в обновлении Windows.
Вот мы и выяснили основные причины появления ошибки E_FAIL 0x80004005, так что можем переходить непосредственно к способам устранения.
Проверка CHKDSK
Иногда удается исправить ошибку путем сканирования диска утилитой CHKDSK. Если проблема возникает из-за сбойных секторов в месте записи VDI, выполните следующие шаги.
Откройте командную строку с правами администратора из панели поиска Windows. Если файл «.vmdk» или «.vmi» находится на диске «С», выполните в консоли следующую команду:
chkdsk c: /f /r / x
В ходе сканирования она проверит том и попытается исправить все найденный ошибки, а также восстановит информацию из сбойных секторов.
После завершения сканирования закройте консоль, и перезагрузите компьютер. Проверьте, была ли решена проблема путем выполнения процедуры, которая вызывала сбой vbox_e_file_error (0x80bb0004).
Способ 1
- Открываем любой файловый менеджер («Проводник» или «Total Commander»).
- Заходим в диск С (ну или в системный диск, если он у вас обозначен другой буквой).
- Находим папку «Пользователи» (или «Users»).
- Далее нам понадобится папка с данными учётной записи.
- Ищем «VirtualBoxVMs». В нём открываем каталог виртуальной машины.
- Там будут представлены три файла с названиями образа ОС (к примеру, Windows 7). Копируем их в любое другое место.
- Далее идём обратно в каталог к первоначальным файлам и удаляем Winvbox. Win7.vbox-prev переименовываем в Win7.vbox.

СОВЕТ. в некоторых ОС он может называться Win7.xml или же Win7.vbox.
В большинстве случаев эта простая процедура срабатывает. Если же нет, переходим ко второму методу.
Избавляемся от дефектов Windows Update
Когда система не может корректно обновляться, то в итоге возникают дополнительные ошибки, в том числе – и 0x80004005.
Вам необходимо посмотреть на первый вариант из этой инструкции, чтобы перейти к разделу параметров, связанным с обновлением и безопасностью. Там увидите вкладку «Устранение неполадок», а справа будет несколько пунктов – нас интересует «Центр обновления…»:
Запускаем проверку, спустя пару минут увидим результат. Если проблемы найдены и устранены, то перезагружаем компьютер. Вдруг данный путь не привёл к желаемому результату – значит пробуем другие способы.
Советую выполнить сброс Windows Update через командную строку, запущенную с правами админа. Вот здесь найдете перечень команд.
Ошибка 0x80004005 с общедоступными дисками и папками

В случае с общедоступными папками и дисками, данная проблема может появляться, если вы пытаетесь подключиться к другому ПК через локальную сеть. Если же вы удаляете или перемещаете какие-нибудь файлы, то диалоговое окно с ошибкой может возникнуть в случае если файл в данный момент используются. Существует 2 способа исправления этой ошибки:
Метод №1
Необходимо перейти в раздел редактора реестра Windows. Для этого, в окно «выполнить» (открывается с помощью горячих клавиш WIN+R) вам нужно ввести команду «regedit». После чего, зайти в раздел по такому пути:
HKLM\SOFTWARE\Microsoft\Windows\CurrentVersion\Policies\System
В этом разделе реестра, нужно создать еще один параметр. Если вы обладатель 32-битной системы, то создавайте DWORD, а в случае 64-битной — QWORD. Параметр создается с помощью клика правой кнопкой мыши по пустому участку > «создать». После этого, нужно задать ему название LocalAccountTokenFilterPolicy и задать ему значение 1.
Метод №2
Необходимо зайти в диспетчер устройств. Для этого, в то же самое окно «выполнить» вставьте такую команду: hdwwiz.cpl. После этого, он будет запущен. Запустив диспетчер, в разделе «сетевые адаптеры» перейдите во вкладку «вид», а затем нажмите на «показать скрытые устройства». Далее, вам необходимо будет удалить адаптер «Microsoft 6to4», если он там присутствует. После удаления необходима перезагрузка компьютера.
Случай второй
Во втором случае (по некоторым данным) нормальному запуску виртуальной машины мешает обновление Windows под названием KB3004394. Для нормальной работы виртуальной машины, нам необходимо его удалить.
Для этого нажмем кнопку «Пуск» и в строке поиска введем cmd.
В результатах поиска увидим программу CMD на которой нам необходимо щелкнуть правой кнопкой мыши и выбрать «Запустить от имени Администратора». В открывшемся окне командной строки введите:
В открывшемся окне командной строки введите:
wusa /uninstall /kb:3004394
и нажмите <Enter>.
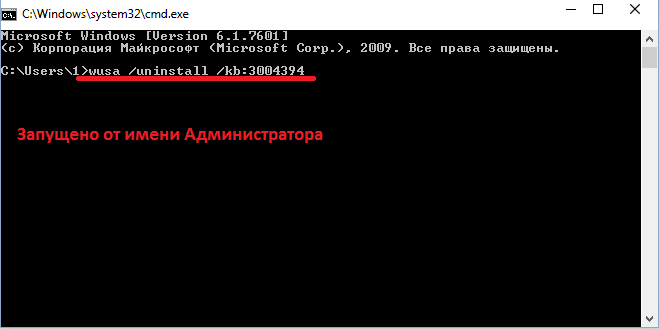
Если в Вашей системе присутствует это обновление, оно будет удалено. Вам остается перезагрузить компьютер и попробовать запустить ВМ снова.
Как исправить ошибку E_FAIL (0x80004005)
Существуют несколько действенных способов избавиться от ошибки E_FAIL (0x80004005). Рассмотрим их по порядку.
Способ №1. Удаляем и переименовываем файлы в VirtualBox
Идём по пути:
C:\Users\Имя Пользователя\VirtualBox VMs\Имя вашей виртуальной машины\.
Там должны находиться два файла с именем вашей виртуальной машины, и расширением .vbox и .vbox-prev. Сделайте резервные копии (бэкапы) данных файлов, сохранив их в каком-нибудь безопасном месте вашего ПК. Затем удалите файл с расширением .vbox в указанной выше директории, а файл с расширением .vbox-prev переименуйте, дав ему имя и расширение (.vbox) удалённого ранее файла.

После корректного выполнения данной операции ошибка E_FAIL (0x80004005) может быть решена.
Способ №2. Используйте функционал утилиты SFC
Запустите командную строку от имени администратора (нажмите кнопку «Пуск», в строке поиска введите cmd, вверху появится название найденной одноимённой утилиты). Кликните на ней правой клавишей мыши, в появившемся меню выберите «Запуск от имени администратора».

В появившемся окне командной строке наберите:
sfc / scannow — дождитесь окончания проверки целостности системных файлов, перезагрузите ваш компьютер, а затем попробуйте запустить «VirtualBox».
Способ №3. Удаляем проблемное обновление ОС Виндовс
Иногда одной из причин проблемы с кодом ошибки E_FAIL (0x80004005) является работа одного из обновлений ОС Виндовс. Для деинсталляции данного обновления вновь запустите командную строку от имени администратора (как указано выше), наберите там:
wusa /uninstall /kb:3004394 — и нажмите ввод. Затем перезагрузите ваш ПК, и попробуйте запустить «VirtualBox».
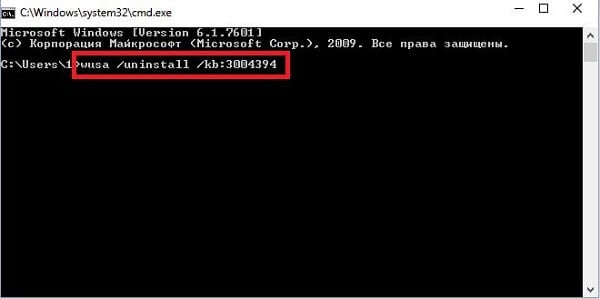
Деинсталлируйте проблемное обновление ОС Виндовс
Способ №4. Попробуйте установить стабильную версию «VirtualBox».
Далеко не каждая версия «VirtualBox» работает стабильно и надёжно. На некоторых наблюдаются довольно странные сбои, глюки, случаются регулярные «вылеты» программы. При этом две версии «VirtualBox», а именно 4.3.10 и 4.3.12 в этом плане зарекомендовали себя с самой лучшей стороны, вызывая минимум нареканий пользователей. Потому рекомендую деинсталлировать вашу текущую версию программы (не удаляя при этом файл виртуального винчестера), взамен установив одну из указанных версий продукта.
- VirtualBox 4.3.10
- VirtualBox 4.3.12
Также можно поискать ещё более ранние версии «VirtualBox», они могут более конгруэнтно работать с устаревшими версиями операционных систем (если у вас такая).
Способ №5. Измените настройки БИОС
Если в вашем БИОСе отключена поддержка «Intel Virtualization Tecnology», тогда необходимо её активировать, чтобы исправить E_FAIL (0x80004005). Перейдите в ваш БИОС при загрузке ПК (обычно с помощью клавиш F2 или Del), найдите в БИОСе опцию «Intel Virtualization» (или аналогичную), и установите её в положение «Enabled».
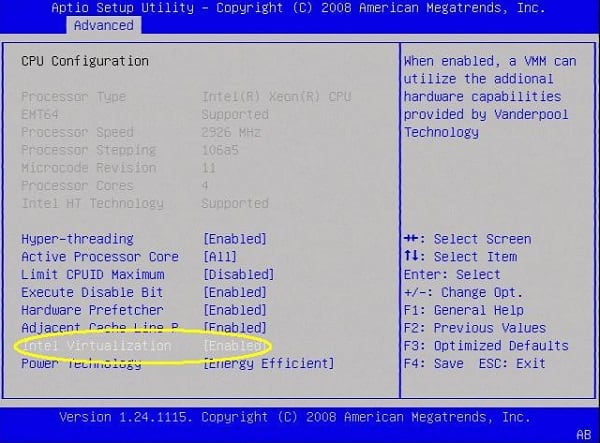
Обновление виртуальной машины

Мы уже говорили, что причиной появления ошибки в VirtualBox E_FAIL 0x80004005 стала нестабильная версия программы. Чаще всего это случается после ее обновления. Если это так, то вам на выбор предложена два варианта действий:
- Дождаться выхода новой более стабильной версии приложения. Конечно, это может занять немало времени, но зачастую разработчики правят ошибки довольно быстро. К слову, чтобы проверить, не вышла ли новая версия, вам необходимо в программе нажать по кнопке «Файл» и выбрать пункт «Проверить обновления».
- Переустановить программу. Этот способ более быстрый, но не каждый разбирается в компьютерах настолько, чтобы самостоятельно сделать откат до предыдущей (стабильной) версии программы. В любом случае, если у вас остался инсталлятор программы, то просто запустите его и установите VirtualBox повторно. В противном случае зайдите на сайт разработчика и скачайте предыдущую версию приложения.
Если причиной появления ошибки E_FAIL 0x80004005 была нестабильная версия программы, то после выполнения представленной инструкции все должно пройти, в противном случае переходите к следующему способу.
Как исправить ошибку 0x80070035 Не найден сетевой путь
Шаг 1. Проверьте настройки общего доступа
Прежде всего необходимо убедиться, что ваше устройство правильно используется в сети. Чтобы сделать это, выполните следующие шаги:
Нажмите правой кнопкой мыши на локальном диске к которому вы хотите получить доступ и выберите «Свойства».
- Перейдите на вкладку «Доступ».
- Нажмите «Расширенная настройка».
- Поставьте галочку «Открыть общий доступ к этой папке».
- Убедитесь, что выбрали правильное имя диска.
Шаг 2. Совместное использование IP-адреса компьютера
Попробуем обойти ошибку с помощью входа через ip адрес к ресурсу.
Введите в поиске, около кнопки пуск, cmd или командная строка и запустите от имени администратора.
- Введите в командную строку команду ipconfig /all.
- Узнайте ip адрес компа найдя строку IPv4-адрес 192.168.1.5
- Нажмите вкладку «Вид» и поставьте галочку «Показать скрытые устройства».
- Далее найдите сетевые адаптеры и раздвиньте список.
- Может быть конфликт со старыми драйверами сетевых адаптеров, которые не удалились с системы. Удалите все ненужные сетевые адаптеры и перезагрузите компьютер, и система установит драйвера на нужные. Более подробно, как удалить старые и скрытые драйвера, если нет кнопки «показать скрытые устройства».
Шаг 4. Добавить протокол IPv4 через TCP/IP
Нажмите Win+R и введите ncpa.cpl для входа в сетевые подключения.
Нажмите на свое соединение и нажмите правой кнопкой мыши, и выберите «Свойства».
- На вкладке «Сеть» найдите IP версии 4 (TCP/Ip4) и выделите его мышкой.
- Нажмите кнопку «Установить».
- Выберите «Протокол».
- Нажмите «Добавить».
- Выберите сетевой «Надежный многоадресный протокол (RMP)».
Шаг 5. Изменение параметров сетевой безопасности
Наконец, вы можете изменить параметр сетевой безопасности, чтобы исправить ошибку «0x80070035 сетевой путь не найден» в Windows 10. Эти шаги заключаются в следующем:
Нажмите Win+R и введите secpol.msc для входа в локальную политику.
- Перейдите по пути «Локальные политики» > «Параметры безопасности».
- Найдите справа в поле «Сетевая безопасность: уровень проверки подлинности LAN Manager» и нажмите на него два раза для открытия.
- В новом окне выберите проверку «Оправлять LM и NTLM — использовать сеансовую безопасность».
Нажмите Win + R и введите optionalfeatures.exe
Руководство к SMB версий 1, 2, 3
Вы наверняка захотите узнать, какая версия установлена на данный момент и как отключить или включить ту или иную версия SMB. Вам нужно запустить PowerShell от имени администратора. Запустить можно в поиске меню пуск, набрав PowerShell. Вставьте следующие команды в зависимости, что Вам нужно:
Протокол SMB версии 1
| Состояние: | Get-WindowsOptionalFeature –Online –FeatureName SMB1Protocol |
| Отключение: | Disable-WindowsOptionalFeature -Online -FeatureName SMB1Protocol |
| Включение: | Enable-WindowsOptionalFeature -Online -FeatureName SMB1Protocol |
Протокол SMB версии 2
| Состояние: | Get-SmbServerConfiguration | Select EnableSMB2Protocol |
| Отключение: | Set-SmbServerConfiguration –EnableSMB2Protocol $false |
| Включение: | Set-SmbServerConfiguration –EnableSMB2Protocol $true |
Протокол SMB версии 3
| Состояние: | Get-SmbServerConfiguration | Select EnableSMB3Protocol |
| Отключение: | Set-SmbServerConfiguration –EnableSMB3Protocol $false |
| Включение: | Set-SmbServerConfiguration –EnableSMB3Protocol $true |
На скрине ниже я проверил включен ли SMB2 и он мне дал ответ True — Включен, если будет False — отключен.
Ниже один пользователь написал, что при проверке SMB3 выдается ошибка «Set-SmbServerConfiguration : Не удается найти параметр, соответствующий имени параметра «EnableSMB3Protocol». В этом случае вы вводите команду ниже в PowerShell (от имени админа) и смотрим статусы Smb3: -выкл, 1-вкл.
- Если у вас нет графы SMB3, как на скрине ниже, то введите
- Перезапустите PowerShell от имени администратора и введите команду 1. SMB3 появится у вас в графе. Если значение , то введите ниже команду для его активации.
Смотрите еще:
- Резервная копия локальной групповой политики в Windows 10
- Как узнать IP-адрес компьютера
- Как очистить кэш DNS в Windows
- Как сбросить настройки сети
- Как изменить имя профиля сети в Windows
comments powered by HyperComments
Исправление код ошибки E_FAIL 0x80004005 в VirtualBox
Существуют различные причины появления ошибки E_FAIL 0x80004005 в VirtualBox, начнем с нескольких самых простых, которые очень легко исправить:
- Изменение пути к расположению с файлами виртуальной машины вследствие изменения буквы диска, переименования папки, содержащей файлы виртуальной машины, изменении имени папки пользователя (если папки виртуальной машины находились в ней внутри, как это обычно и есть по умолчанию). В этом случае, при запуске VirtualBox (при условии, что менеджер VB не был запущен до переименования) вы увидите отметку «Inaccessible» (Недоступно) у имени виртуальной машины и, при её выделении — информацию о рассматриваемой ошибке, как на изображении ниже. Возможные решения: вернуть изначальное расположение виртуальной машины (путь будет указан вверху вместе с сообщением File Not Found), либо удалить эту виртуальную машину в менеджере и импортировать её из нового расположения (через меню Машина — Добавить).
- Удаление файлов виртуальных дисков, ранее использовавшихся в виртуальной машине. Решение — зайти в настройки виртуальной машины и убрать удаленный виртуальный диск из раздела «Носители».
- Если вы пробрасывали физический диск, флешку или другой накопитель в виртуальную машину VirtualBox (например, вот так: Как подключить физическую USB флешку к виртуальной машине VirtualBox), то при отсутствии этого физического диска, а также если запустить менеджер VirtualBox не от имени администратора вы можете получить тот же код ошибки 0x Решения: подключить диск на место; удалить диск в настройках виртуальной машины в разделе «Носители»; запустить VirtualBox от имени администратора.
Выше были приведены простые для диагностики случаи возникновения рассматриваемой ошибки, но возможен и иной вариант: вы как обычно запускаете виртуальную машину, при этом в последнее время никаких изменений не выполнялось и, тем не менее, ошибка E_FAIL 0x80004005 появляется. Как правило, причиной тому являются проблемы с файлами конфигурации .vbox, .vbox-tmp и .vbox-prev, находящимися в папке с каждой виртуальной машиной VirtualBox.
Допустим, наша виртуальная машина называется Win10. Тогда суть будет состоять в следующем: при запуске сессии виртуальной машины, VirtualBox переименовывает файл Win10.vbox в Win10.vbox-prev и, одновременно, создает файл Win10.vbox-tmp в той же папке. Последний файл будет использоваться в качестве текущего файла конфигурации для этой сессии, а .vbox-prev сохраняется в качестве резервной копии. После завершения сессии Win10.vbox-tmp переименовывается в Win10.vbox. При следующем старте всё повторяется.
Однако, если по какой-то причине на одном из этапов процесс будет прерван, необходимый файл .vbox может не быть создан, что приведет к появлению ошибки при следующем запуске виртуальной машины.
Чтобы исправить ошибку E_FAIL 0x80004005 в таком случае выполните следующие действия:
- Полностью закройте менеджер VirtualBox, на всякий случай проверьте наличие процессов VirtualBox.exe и VBoxSVC.exe в диспетчере задач (закройте их, если запущены).
- Зайдите в папку с вашей виртуальной машиной. Стандартный путь: C:\Пользователи\Имя_пользователя\Virtualbox VMs\Имя_виртуальной_машины.
- В случае если в указанной папке нет файла имя_виртуальной_машины.vbox, но есть файлы .vbox-tmp или .vbox-prev, на всякий случай сохраните эти файлы в какой-то расположение на компьютере.
- Измените расширение файла .vbox-prev на .vbox
- Запустите менеджер VirtualBox и проверьте, запускается ли виртуальная машина теперь.
- Если это не помогло, также можете попробовать вместо .vbox-prev аналогичным образом переименовать файл .vbox-tmp.
- Если файл .vbox уже присутствовал в папке, можно попробовать перенести его в какой-то другое расположение, а потом попробовать выполнить шаги 4-6.
- В старых версиях VirtualBox использовались файлы .xml вместо .vbox, но суть решения остается той же самой и для них.
В крайнем случае, если в расположении нет ни одного из указанных файлов, вы можете настроить новую виртуальную машину VirtualBox и подключить к ней имеющийся виртуальный диск.
Третий вариант
Если вы попробовали и то, и другое решение, но указанный выше код ошибки все равно появляется вместо окна загрузки системы, то стоит откатиться до прежней версии VirtualBox.
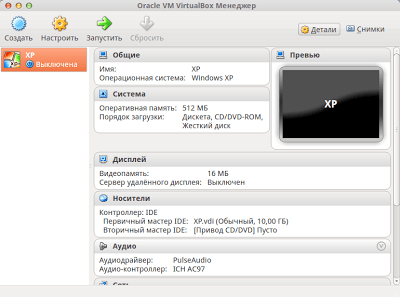
Перед установкой старой версии удалите текущую версию из системы, при этом оставив данные. Перечень действий таков:
- Войти в Панель управления, а затем в меню «Установка и удаление программ».
- Выбрать там программу VirtualBox.
- При запросе на удаление пользовательских данных программы нажать Нет.
- Скачать и установить другую стабильную версию программы из приведенного выше списка.
Возможно, что если установить более старую версию не получится, то придется полностью деинсталлировать программу вместе со всеми данными, так как старая версия может оказаться не совместима.
Включение виртуализации в BIOS
Теперь давайте рассмотрим ситуацию, когда в появлении ошибки E_FAIL 0x80004005 в VirtualBox виновата отключенная опция виртуализации. Как было сказано в начале статьи, она включается и отключается в BIOS, поэтому все настройки будут происходить именно там. Для того чтобы вернуть программе работоспособность, вам необходимо сделать следующее:
- В Award BIOS перейти на вкладку Advances BIOS Features, где отыскать параметр Virtualization и поставить значение Enabled.
- В AMI BIOS Вам нужно перейти во вкладку Advances, потом открыть параметр Intel(R) и поставить там переключатель в положение Enabled.
- В ASUS UEFI вам необходимо проследовать по примерно такому же пути: «Advances -> Intel Virtualization -> Enabled» (без кавычек).
После этого сохраните все изменения и перезагрузите компьютер. После того, как вы попадете на рабочий стол, попытайтесь снова запустить операционную систему в виртуальной машине — все должно работать исправно.