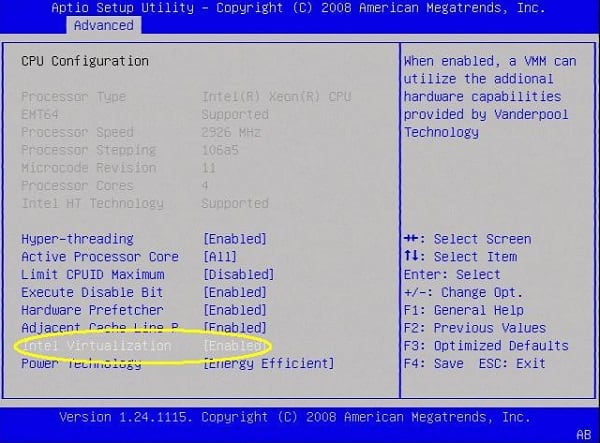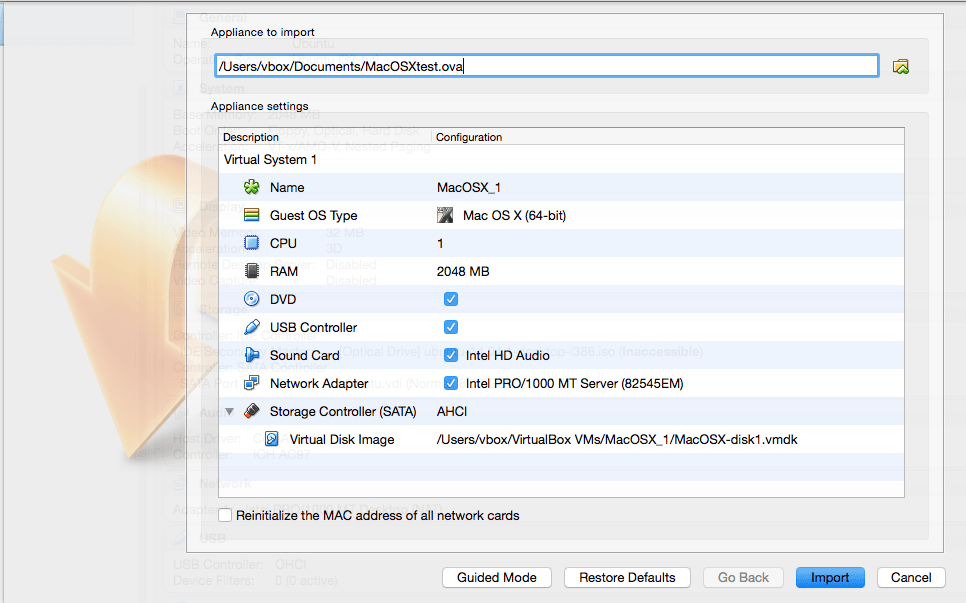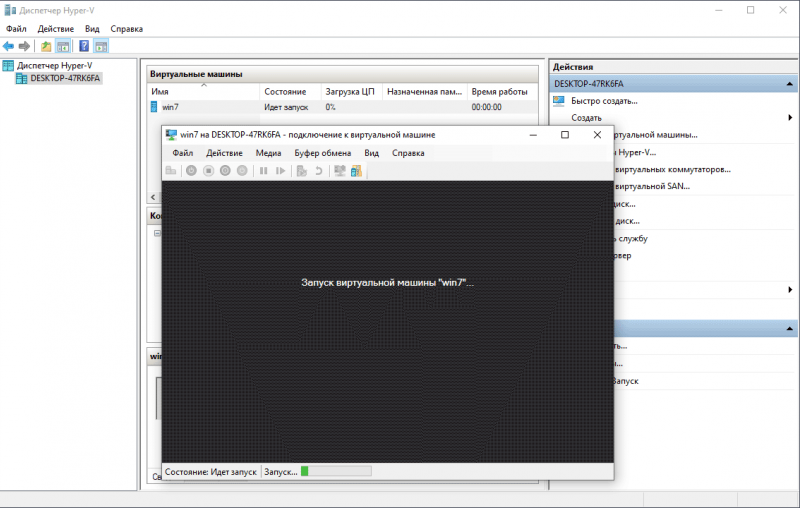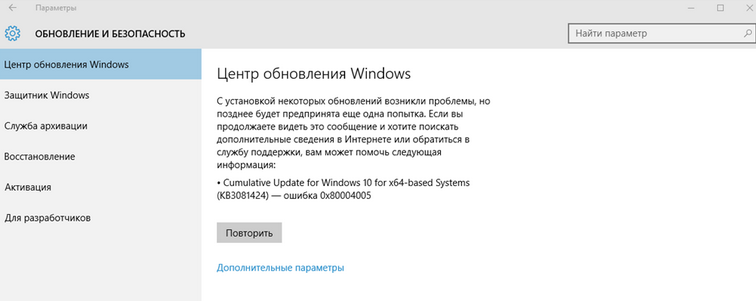Virtualbox
Содержание:
Установка программы
Установить VirtualBox сможет любой пользователь без особых проблем. Сам процесс стандартный, не требует особых профессиональных умений и каких-либо специфических знаний.
Создание виртуальной машины
После установки программы вы увидите рабочее окно, предлагающее вам создавать виртуальную машину, а также справочную помощь в работе.
- Установить виртуальную машину вы сможете, задействовав кнопку «Создать».
-
Вас попросят ввести имя машины, тип операционной системы, указать версию. Для тестирования установите, допустим, Linux, — один из самых малообъёмных дистрибутивов. Укажите семейство Debian. В строке «Имя» введите «DSLTest».
- Нажав «Далее», попадёте в следующее окно с настройкой памяти для устанавливаемой ОС. Передвигая ползунок, вы определяете объём оперативной памяти. Рекомендуем установить параметры, задаваемые по умолчанию.
- Далее вам предложат выбрать имеющийся либо создать новый жёсткий диск. Проставьте галочку в поле для Загрузочного жёсткого диска и отметьте пункт «Создать новый жёсткий диск».
- Проставьте параметры диска. Рекомендуется сделать его «динамически расширяемым»: размер станет увеличиваться при вводе данных, но будет ограничен каким-то фиксированным объёмом.
- Выбираете местоположение нового диска, задаёте его размер. Рекомендуется не располагать новый диск на C, размер можно указать около 8 Гб — этого вполне хватает для тестирования возможностей Oracle VM
- Вам предложат проверить желаемые параметры и подтвердить ваше намерение создать виртуальную машину. Нажмите «Готово», если всё указано верно.
Запуск и работа на машине
Когда виртуальная машина создана, запустите её. Вначале увидите окно настройки, оно активируется при первом запуске. Перед вами фактически как бы новый компьютер, ещё без операционной системы и других опций. Для установки ОС применяем образ диска.
- Ставим выбор на «Привод оптических дисков».
-
Указываем носитель: выбираем образ, с которого загрузится ОС.
- Образ начнёт загружаться, т. е. устанавливается ОС.
- По завершении установки демонтируйте образ диска, чтобы ОС запускалась с виртуального жёсткого диска. Выполняется это в меню «Носители»: в окне выберите свой образ, в поле привода установите «пусто».
Учтите, что сама программа Oracle VM VirtualBox «весит» немного, но виртуальные жёсткие диски, создаваемые в ней, довольно объёмны. Потому для их создания выбирайте диск большего объёма свободного места.
Несмотря на некоторые недостатки, Oracle VM VirtualBox очень функциональна, удобна для обучения виртуализации. Теперь вы знаете, что собой представляет программа Oracle VM VirtualBox и, возможно, будете её использовать её в своей работе.
Простота установки и применения Oracle VM VirtualBox позволяют работать с программой пользователям разного уровня опытности и умений. Пройдя тестирование по нашей инструкции, вы сможете создать и установить свою первую виртуальную машину. В дальнейшем этот процесс будет занимать у вас меньше времени, и вы сможете работать с такими машинами, не удаляя свою операционную систему: тестировать новые версии, проверять работоспособность других ОС, работать с разными программами.
Скриншот стандартными средствами
VMware Workstation Pro
VMware Workstation pro — не менее функциональный продукт, чем Vrtualbox, но рассчитанный на профессиональное применение и интеграцию с другими сервисами производителя. Не бесплатный и довольно дорогостоящий, однако тоже очень популярный у домашних пользователей Windows.
Бесплатная версия VMware для личного использования тоже существует. Это VMware Workstation Player, но малая функциональность, сильно уступающая даже некоммерческому Vrtualbox, отвернула от него любовь наших сограждан.
Полноценный VMware Workstation Pro, с которым мы будем знакомиться сегодня, как и конкурент, поддерживает массу операционных систем, включая мобильные и Mac OS X (кстати, он совместим с большим количеством редакций OS X, нежели Virtualbox), и эмулирует все основные устройства компьютера. Еще он эмулирует интерфейс BIOS, в отличие от Vrtualbox.
Рассмотрим, как проходит процесс создания виртуальной машины и запуск установки Windows 10 на платформе VMware Workstation Pro.
Дизайн основного окна программы (который, кстати, видоизменяется от версии к версии) не позволит запутаться даже начинающему пользователю.
Чтобы создать новую виртуальную машину, нажмем одноименную кнопку на вкладке «Главная».
В первом окошке мастера создания ВМ укажем тип конфигурации. Если вам нужен компьютер со стандартными параметрами (которых достаточно в 90% случаев), отметим «Обычный».
Следом укажем тип ОС, которую будем устанавливать на эту виртуальную машину. Программа дает возможность запустить установку сразу после создания ВМ, причем без лишних действий с вашей стороны. Если вы согласны на это, укажите путь к файлу образа или носителя с дистрибутивом системы, если нет, отметьте «Я установлю систему позже».
Чтобы не вводить ключ продукта, имя пользователя и пароль во время установки Windows, введите это данные в следующее окно. Первый пункт можно пропустить.
Дайте новой виртуальной машине имя и укажите будущее расположение папки с операционной системой.
Определите размер виртуального диска. По умолчанию VMware отдает Windows 10 целых 60 Гб, но мы можем увеличить или уменьшить этот объем. Следом вам предстоит указать способ сохранения виртуального диска — в одном или нескольких файлах.
Ниже показаны параметры только что созданного виртуального компьютера. Если вас что-то не устраивает, например, размер оперативной памяти, нажмите «Настройку оборудования».
Измените нужные характеристики, вернитесь в предыдущее окно и кликните «Готово».
После этого, наконец, запустится установка операционной системы. Ваше участие понадобится ближе к ее окончанию — для настройки сетевого обнаружения и проверки обновлений.
После загрузки рабочего стола программа автоматически установит в новую систему VMware Tools — то же, что и дополнения гостевой ОС в Virtualbox. После этого виртуальная машина готова к работе.
Список всех установленных гостевых операционных систем находится на вкладке «Мой компьютер».
Некоторые опции виртуальной машины VMware
До установки VMware Tools окно гостевой системы, как и в Virtualbox, захватывает курсор мыши. Для возврата его в основную ОС нажмите Ctrl+Alt.
Чтобы попасть в интерфейс BIOS виртуальной машины, выделите ее в списке, откройте меню запуска (кнопка «play» на верхней панели) и кликните «При включении (машины) войти в режим BIOS».
Что такое виртуализация и её полезность
VirtualBox – это программа, которая позволяет на одном компьютере запускать одновременно несколько операционных систем. Среди этих операционных систем могут быть Linux, Windows, Mac и другие. Сама VirtualBox работает также на различных системах (является кроссплатформенной).
Это означает, что с помощью VirtualBox находясь, например, в Windows вы можете, не перезагружая компьютер и даже не устанавливая на реальный компьютер другую ОС, загрузиться в Linux, работать с любыми приложениями Linux так, будто бы у вас установлена операционная система Linux. Можно, например, запускать другие версии Windows для проверки настроек и программ, которые вы не хотите запускать в вашей основной операционной системе.
Виртуализация (запуск операционных систем внутри виртуальных компьютеров с помощью VirtualBox) имеет ряд полезных черт:
- одновременный запуск нескольких операционных систем – вы можете знакомиться с новыми ОС не выключая свою основную систему;
- раздельность реального и виртуальных компьютеров – при работе в виртуальной ОС не нужно опасаться стереть загрузчик, потерять файлы или каким-либо образом навредить своей основной операционной системе, поскольку виртуальная система полностью отграничена от вашей основной системы. Какие бы ошибки вы не совершили в виртуальном компьютере, ваша основная ОС всегда останется нетронутой. По этой причине виртуальный компьютер подходит для проведения различных тестов, в том числе способных навредить ОС; например, в виртуальном компьютере можно анализировать вредоносное ПО (вирусы) не опасаясь за основную систему;
- простота установки программного обеспечения – если находитесь в Windows и вам нужно работать с программой, которая запускается только в Linux, то вместо утомительных задач в попытке запустить программу на чужой ОС, можно очень легко развернуть виртуальную машину Linux и работать с желаемой программой оттуда. Или наоборот, находясь в Linux вы можете создать виртуальную машину с Windows, чтобы работать с программами Windows без необходимости пытаться запустить их в Linux;
- возможность откатить сделанные изменения – вам не нужно бояться сделать что-либо неправильно в виртуальном компьютере, поскольку вы можете в любой момент сделать любое количество «снимков» системы и при желании вернуться к любому из них;
- консолидация инфраструктуры – виртуализация может значительно сократить расходы на железо и электроэнергию; сегодня большую часть времени компьютеры во время своей работы используют только часть от их потенциальных возможностей и в среднем загруженность системных ресурсов является низкой. Большое количество аппаратных ресурсов, а также электричества расходуется впустую. Поэтому вместо запуска большого количества физических компьютеров, используемых только частично, вы можете упаковать много виртуальных машин на несколько мощных хостов и балансировать нагрузки между ними.
Oracle Virtualbox
Виртуальная машина Oracle Virtualbox, пожалуй, наиболее известна и популярна у домашних пользователей ПК. Она русифицирована, бесплатна, поддерживает все основные операционные системы, включая Android, и довольно проста в применении. Сделать минимально необходимые настройки и установить в нее операционную систему сможет даже слабо подготовленный юзер, если имеет под рукой инструкцию по установке выбранной ОС.
Даже беглого взгляда на рабочую область Virtualbox достаточно, чтобы понять, что здесь к чему и как примерно пользоваться программой. Слева — список всех операционных систем, установленных на платформу Virtualbox (гостевых), справа — окно параметров виртуального компьютера выбранной из списка ОС или окно снимков — сохраненных состояний этой системы (некий аналог точек восстановления). На верхней панели — основные инструменты управления: кнопки мастера создания новой ВМ, перехода в меню настроек и запуска ВМ. Вверху справа — кнопки переключения вкладок левой части окна (на скриншоте показана вкладка настроек).
Освоить основные функции программы — установку и запуск операционной системы, настройку параметров виртуального компьютера, большинству пользователей удается без инструкций. А для самых пытливых умов, стремящихся постичь все секреты Virtualbox, на официальном сайте есть англоязычный учебник.
Рассмотрим процесс создания новой виртуальной машины и начало установки в нее Windows 10.
Кликнем в верхней панели кнопку «Создать».
В первом окошке мастера создания ВМ укажем имя ОС (оно будет отображаться в списке гостевых систем), ее тип (Windows, Linux и т. д.) и версию. В нашем примере это Windows 10 32 bit (можно поставить и 64 bit, но ей потребуется больше ресурсов). Для перехода к следующему шагу нажмем Next.
Дальше укажем размер оперативной памяти ВМ. По умолчанию Windows 10 x86 отводится 1 Гб, но вы можете увеличить этот объем, сдвигая ползунок вправо. Если на вашем ПК не очень много оперативки, не отдавайте ВМ больше 2-3 Гб, иначе основная система будет тормозить из-за нехватки памяти.
Следом создаем виртуальный жесткий диск. Если вы ставите систему первый раз, выбирайте вариант «Создать новый».
Тип виртуального диска оставим по умолчанию.
Формат хранения данных — это область на физическом накопителе вашего компьютера, который отводится ВМ. Она может иметь постоянный или динамически расширяемый объем в тех пределах, которые вы определите дальше. Для экономии места выберем динамический формат.
Следом укажем имя тома (виртуального диска С) и его размер. По умолчанию — 32 Гб.
- После нажатия в последнем окошке кнопки «Создать» в списке появится новая виртуальная машина. Справа в рамке показаны ее параметры.
- Для перехода к установке Windows кликнем в верхней панели кнопку «Запустить».
В окне, которое откроется после этого, появится окошко «Выберите загрузочный диск». Нажмите на иконку папки и укажите путь к дистрибутиву системы. Это может быть образ в формате .iso или физический носитель (DVD, флешка). Выбрав дистрибутив, нажмите «Продолжить».
Дальнейший ход инсталляции ОС в виртуальную машину не отличается от установки ее на физический компьютер.
Некоторые настройки ВМ и гостевой системы
Клик в окне виртуальной машины захватывает курсор мыши (т. е. он будет двигаться только в пределах виртуального экрана). Для возврата курсора в основную ОС нажмите комбинацию Ctrl+Alt.
Для доступа ко всему набору функций гостевой ОС нужно установить специальные дополнения. Зайдите в меню «Устройства», щелкните «Подключить образ диска дополнений гостевой ОС» и следуйте дальнейшим инструкциям.
Чтобы подключить к гостевой системе папку для обмена файлами с основной, кликните в меню «Устройства» пункт «Общие папки». Нажмите на значок «папка+» в открывшемся окне и через поле «путь к папке» укажите ее в проводнике (в нем показаны каталоги основной системы).
Если хотите, чтобы настройка работала постоянно, отметьте «Авто-подключение» и «Создать постоянную папку». Общая папка будет доступна из проводника виртуальной машины как сетевая.
Чтобы сохранить текущее состояние гостевой ОС, откройте меню «Машина» и выберите «Сделать снимок состояния».
Чтобы изменить порядок опроса загрузочных устройств (например, для загрузки виртуальной машины с DVD), завершите работу гостевой ОС, откройте ее настройки (в главном окне Virtualbox) и зайдите на первую вкладку раздела «Система». В списке «Порядок загрузки» отметьте нужный носитель и, нажимая кнопки со стрелками, передвиньте его наверх.
Создание Виртуальных машин в Virtualbox
Для создания виртуальной машины нужно запустить VirtualBox и нажать на верхней панели кнопку Создать:
Откроется окно создания виртуальный машины. На первой вкладке нужно задать имя операционной системы, ее тип и версию. Давайте для примера создадим виртуальную машину для установки Ubuntu.
В поле Имя указываем имя нашей виртуальной машины — Ubuntu. Так как по этому имени вы будете идентифицировать систему, лучше задавать более информативное имя. Так мы будем устанавливать 64 битую Ubuntu 16.10, то и адрес это в названии: Ubuntu 16.10 x64. Если вы пишите правильное название ОС в поле Имя, как правило Тип определяется сам, если этого не происходит, можно выбрать его вручную. Аналогично с версией. Нажимаем Next:
На следующем шаге нужно указать объем оперативной памяти, который вы готовы отдать виртуальной машине. В зависимости от типа устанавливаемой ОС, VirtualBox автоматически выберет рекомендуемый объем, но это, как правило минимально необходимое количество, по этому, при возможности его можно увеличить.
Нажимаем Next.
Теперь необходимо создать жесткий диск для нашей Ubuntu. Физически, жесткий диск VirtualBox — это особый файл, который будет храниться на одном из разделов или дисков (место можно будет указать) вашего ЖД.
VirtyualBox предлагает 3 варианта дальнейших действий:
- Не подключать виртуальный жесткий диск — в этом случае его нужно будет самостоятельно подключить уже после создания виртуальной машины;
- Создать новый виртуальный жесткий диск — тут, надеюсь, все ясно;
- Использовать существующий виртуальный жесткий диск — этот вариант подойдет тем, кто уже использует VirtualBox, и у кого есть ранее созданные виртуальные жесткие диски.
Так как мы впервые создаем виртуальную машину, нам подойдет второй вариант, который и отмечен по умолчанию — Cоздать новый виртуальный жесткий диск. Жмем Создать:
На новой вкладке определяемся с типом виртуального жесткого диска. Здесь также есть несколько вариантов на выбор, и отталкиваться нужно от того, планируете ли вы в будущем использовать этот диск с другими программами виртуализации, например VMware или Paraleles. В большинстве случаев, обычные пользователи подобное не планируют, поэтому можно оставить все как есть и использовать формат диска стандартный для VirtualBox — VDI. Жмем Next:
Выбираем формат хранения жесткого диска: динамический или фиксированный:
Динамический жесткий диск на физическом жестком диске вашего ПК всегда будет занимать ровно столько места, сколько будет «весить»установленная на него ОС со всеми программами и файлами. То есть, если во время создания виртуальной машины вы создали диск, объемом 100 Гб, но после установки ОС будет занято лишь 25 Гб то и файл жесткого диска будет занимать лишь 25 Гб. Если вы заберите его на 50 Гб, «весить» он будет аналогично. Думаю понятно — динамический жесткий диск будет увеличиваться до максимально заданного значения по мере экстрактами виртуальной машины.
Если выбрать тип диска — фиксированный, VirtualBox — сразу создаст файл такого объема, какой вы укажите, и меняться он не будет.
И хоть видим из примечания, что динамический жесткий диск работает медленнее фиксированного, в целях экономии места целесообразно выбрать именно его. Жмем Вперед:
Завершающим шагом будет задание имени, расположения и объема виртуального жесткого диска.
Указываем имя нашего жесткого диска. Если вы планируете его использовать только с одной ОС, можно дать ему ее имя.
Если вы желаете указать какое-то особое место хранения виртуального диска, нажмите на кнопку папки справа от поля ввода имени жесткого диска, и укажите новый путь. Я же оставлю как есть.
И, наконец указываем объем жесткого диска. VirtualBox здесь снова предлагает нам свой вариант, который будет зависеть от типа устанавливаемой ОС. Вы же отталкиваетесь от того, сколько свободного места у вас есть на реальном жестком диске, а также как активно и каким образом вы будете пользоваться виртуальной машиной. Я указываю 50 Гб. Затем нажимаем Создать:
Виртуальная машина готова:
И перед началом установки операционной системы осталось указать VirtualBox только образ iso файла нашей Ubuntu или установочный диск. Это можно сделать как через настройки виртуальной машины, для этого нужно в настройках перейти на вкладку Носители и в поле указать путь к iso файлу:
Так и во время старта виртуальной машины:
И ждем появления загрузчика установщика ОС:
Все, дальнейшая установка любой ОС на VirtualBox не отличается от установки ее на реальный ПК. Если это та же Ubuntu, у нас об этом есть как видео на канале, так и текстовая статья.
На этом с созданием виртуальных машин в VirtualBox разобрались. Переходим к дополнениям гостевой оси.
Установка и настройка VirtualBox
Некоторые пользователи не могут самостоятельно разобраться с вопросом, как установить и после настроить VirtualBox на Windows 10. На практике, в этом нет ничего существенно сложного, достаточно лишь проделать ряд последовательных действий, чтобы впоследствии в полной мере использовать функционал плагина, а именно:
- после скачивания всего необходимого и соответствующей проверки, вам необходимо запустить установочный файл;
- сразу после этого всплывет уведомление о попытках стороннего источника внести изменения в систему (требуется дать согласие);
- в обязательном порядке, вам следует ознакомиться с лицензионным соглашением, а после прочтения принять его;
- далее запускается непосредственный инсталляционный процесс, но перед этим вы можете выбрать путь для распаковки компонентов программы;
- как только запускается инсталляция, вам необходимо следовать всем подсказкам установщика, а также всплывающих окон;
- продвинутые пользователи могут выбрать выборочную установку, если им требуются лишь некоторые функции утилиты;
- после того, как инсталляция будет завершена, вам необходимо сохранить ярлыки для запуска виртуальной машины на рабочем столе в быстрой панели;
- также по завершению инсталляции осуществляется перезагрузка системы, чтобы исключить вероятность возникновения сбоев и ошибок при последующей работе;
- по окончанию все процедуры, вы можете переходить к первому запуску и последующей настройке программного обеспечения.
Стоит отметить, что настройка софта выполняется через панель инструментов с доступными параметрами. Каждый пользователь самостоятельно меняет опции в зависимости от предстоящего использования виртуальной машины. Не стоит забывать, что после внесения изменений следует выполнить перезагрузку программы.
На сегодняшний день многие юзеры довольно часто собирают виртуальные системы, а также иные компоненты, позволяющие отказаться от цифровых носителей, а кроме того, использовать устройство по максимуму. Разумеется, для этого можно подбирать разное ПО, однако, из общей массы заметно выделяется плагин VirtualBox, который имеет правильную оптимизацию, включает в себя массу необходимых инструментов, а кроме того, распространяется совершенно бесплатно. Без сомнения, не каждый пользователь самостоятельно разберется с порядком скачивания и установки, из-за чего, предварительно стоит ознакомиться с небольшим описанием, что позволит избежать некоторых последующих трудностей.
Трансляция сетевых адресов (NAT)
Это режим по умолчанию для новых виртуальных машин, который отлично работает в большинстве ситуаций, когда гостевая ОС является «клиентским» типом (т. е. большинство сетевых подключений являются исходящими). Вот как это работает.
Когда гостевая ОС загружается, она обычно использует DHCP для получения IP-адреса. Oracle VirtualBox отправит этот запрос DHCP и сообщит операционной системе о назначенном IP-адресе и адресе шлюза для маршрутизации исходящих соединений. В этом режиме каждой виртуальной машине присваивается один и тот же IP-адрес (10.0.2.15), потому что каждая из них считает, что она находится в своей изолированной сети. И когда они отправляют свой трафик через шлюз (10.0.2.2), VirtualBox перезаписывает пакеты, чтобы они отображались так, как если бы они исходили от хоста, а не от «гостя» (работающего внутри хоста).
Это означает, что гостевая ОС будет работать, даже если хост перемещается из сети в сеть (например, ноутбук, перемещающийся между местоположениями), от беспроводных до проводных подключений.
Однако как другой компьютер инициирует соединение с ней? Например, вам требуется подключение к веб-серверу, запущенному на гостевом компьютере. Это невозможно (обычно) с использованием режима NAT, поскольку в гостевую ОС нет маршрута. Таким образом, для работающих серверов виртуальной машины вам нужен другой сетевой режим и иная настройка сети VirtualBox.
Подключение NAT (сетевые характеристики):
- Гостевые ОС находятся в собственной частной сети.
- VirtualBox действует как DHCP-сервер.
- Механизм NAT VirtualBox переводит адреса.
- Целевые серверы отображают трафик, исходящий от хоста VirtualBox.
- Конфигурация не требуется для хоста или гостевой ОС.
- Отлично работает, когда «гости» являются клиентами, но не серверами.
1. Настройка сети NAT
Здесь почти нет о чем говорить. Получение доступа к сети через NAT включено по умолчанию. Проброс портов я рассматривал в отдельной статье. Но если вы раньше отключали сетевые адаптеры, то чтобы включить NAT обратно достаточно открыть настройки нужной машины:
Перейти на вкладку «Сеть»:
Выбрать один из адаптеров. К виртуальной машине можно подключить несколько адаптеров и это очень удобно, так как вы можете комбинировать вместе адаптер виртуального хоста и NAT чтобы получить преимущества обоих режимов. Дальше вам нужно выбрать пункт «NAT» в списке «Тип подключения».
На вкладке «Дополнительно» вы можете настроить марку устройства адаптера и MAC адрес:
Если вы собираетесь устанавливать туда в Windows, то лучше будет работать Intel PRO/1000 MT Desktop, а для Linux можно оставить AMD PCNet FAST III, так как он поддерживается всеми операционными системами.
2. Настройка сети NAT
В версии Virtualbox, начиная с 4.3 была добавлена поддержка сетей NAT, это работает очень похоже на виртуальный адаптер хоста, все машины, подключенные к одной сети могут получить доступ друг к другу, а доступ в интернет выполняется через NAT, но основная система доступа к гостевым не имеет. Чтобы настроить такое подключение нужно сначала создать сеть NAT. Для этого откройте «Файл» -> «Настройки», «Сеть». Здесь перейдите на вкладку «Сети NAT». Дальше нажмите кнопку с зеленым плюсом, чтобы создать новую сеть:
Нажмите «Ok» и закройте это окно. Дальше откройте настройки для виртуальной машины, перейдите на вкладку «Сеть» -> «Адаптер 1»:
Выберите «Тип подключения» — «Сеть NAT», а «Имя» — только что созданную сеть.
Теперь все машины, подключенные к этой сети, будут доступны друг другу, как в VMWare.