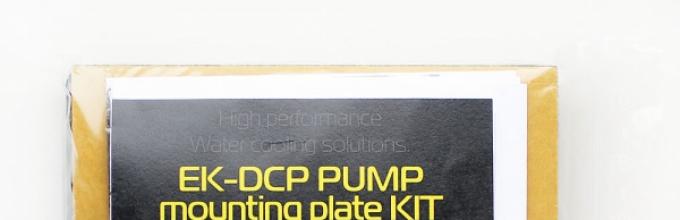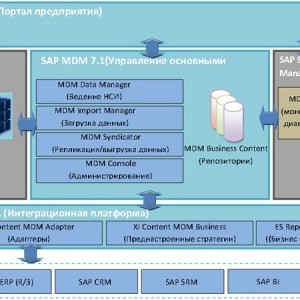Виртуальные машины, какую выбрать и где скачать
Содержание:
- Поддерживаемые образы ОС виртуальной машиныSupported virtual machine OS images
- Скачиваем аудиокнигу!
- Дальнейшие действияNext steps
- Что такое виртуальная машина и для чего она нужна
- Список функций звукового редактора Audacity
- Общие папки и дополнения
- Навигация
- Что такое виртуальная машина Windows XP и зачем она нужна?
- Установка виртуальной машины на Windows 10
- Порядок выпуска средств в обращение
- Штатная виртуальная машина
- Как установить виртуальную машину Virtual PC для работы с Windows XP
- Настроить виртуальную систему
- Что такое виртуальная машина и какие задачи она решает
- Rambler
- Разберемся: как установить Windows 10 на VirtualBox
- Заключение
- Заключение
Поддерживаемые образы ОС виртуальной машиныSupported virtual machine OS images
Виртуальный рабочий стол Windows поддерживает следующие образы 64-разрядных операционных систем:Windows Virtual Desktop supports the following x64 operating system images:
- Windows 10 Корпоративная с поддержкой нескольких сеансов, 1809 или более поздней версииWindows 10 Enterprise multi-session, version 1809 or later
- Windows 10 Корпоративная, 1809 или более поздней версииWindows 10 Enterprise, version 1809 or later
- Windows 7 КорпоративнаяWindows 7 Enterprise
- Windows Server 2019Windows Server 2019
- Windows Server 2016Windows Server 2016
- Windows Server 2012 R2Windows Server 2012 R2
Виртуальный рабочий стол Windows не поддерживает образы операционных систем x86 (32-разрядная), Windows 10 Корпоративная N или Windows 10 Корпоративная KN.Windows Virtual Desktop does not support x86 (32-bit), Windows 10 Enterprise N, or Windows 10 Enterprise KN operating system images. Windows 7 также не поддерживает решения профилей на основе VHD или VHDX, размещенные в управляемой службе хранилища Azure, из-за ограничения размера сектора.Windows 7 also doesn’t support any VHD or VHDX-based profile solutions hosted on managed Azure Storage due to a sector size limitation.
Доступные варианты автоматизации и развертывания зависят от выбранной ОС и версии, как показано в приведенной ниже таблице.Available automation and deployment options depend on which OS and version you choose, as shown in the following table:
| Операционная системаOperating system | Коллекция образов AzureAzure Image Gallery | Развертывание ВМ вручнуюManual VM deployment | Интеграция шаблона Azure Resource ManagerAzure Resource Manager template integration | Подготовка пулов узлов в Azure MarketplaceProvision host pools on Azure Marketplace |
|---|---|---|---|---|
| Windows 10 Корпоративная (с поддержкой нескольких сеансов), версия 2004Windows 10 Enterprise (multi-session), version 2004 | ДаYes | ДаYes | ДаYes | ДаYes |
| Windows 10 Корпоративная (с поддержкой нескольких сеансов), версия 1909Windows 10 Enterprise (multi-session), version 1909 | ДаYes | ДаYes | ДаYes | ДаYes |
| Windows 10 Корпоративная (с поддержкой нескольких сеансов), версия 1903Windows 10 Enterprise (multi-session), version 1903 | ДаYes | ДаYes | нетNo | НетNo |
| Windows 10 Корпоративная (с поддержкой нескольких сеансов), версия 1809Windows 10 Enterprise (multi-session), version 1809 | ДаYes | ДаYes | нетNo | нетNo |
| Windows 7 КорпоративнаяWindows 7 Enterprise | ДаYes | ДаYes | нетNo | нетNo |
| Windows Server 2019Windows Server 2019 | ДаYes | ДаYes | нетNo | нетNo |
| Windows Server 2016Windows Server 2016 | ДаYes | ДаYes | ДаYes | ДаYes |
| Windows Server 2012 R2Windows Server 2012 R2 | ДаYes | ДаYes | нетNo | нетNo |
Скачиваем аудиокнигу!
Дальнейшие действияNext steps
Если вы используете Виртуальный рабочий стол Windows (классический), работу с учебником можно начать со статьи Создание клиента в виртуальном рабочем столе Windows.If you’re using Windows Virtual Desktop (classic), you can get started with our tutorial at Create a tenant in Windows Virtual Desktop.
Если вы используете Виртуальный рабочий стол Windows с интеграцией с Azure Resource Manager, вам необходимо создать пул узлов.If you’re using the Windows Virtual Desktop with Azure Resource Manager integration, you’ll need to create a host pool instead. Чтобы приступить к работе, перейдите к следующему учебнику.Head to the following tutorial to get started.
Что такое виртуальная машина и для чего она нужна
Виртуал Бокс для Windows XP и 7
После установки виртуальной машины на компьютер, где 7-я и более поздние версии, запускается новый режим работы — старые программы операционная система воспринимает как XP, а поддерживается как семёрка. В итоге программа, предназначенная для работы в XP, отлично функционирует в виндовс 7.
К сведению! Механизм, заставляющий старые утилиты работать по-новому, является частью Microsoft Enterprise Desktop Virtualization, поставляемой в виде пакета Microsoft Desktop Optimization Pack.
Характерные особенности создаваемой машины:
- способность слиться с родной системой и быть узнаваемой благодаря особенностям интерфейса. Пользователю не составит труда отличить рабочий стол виртуальной машины от основного;
- виртуальная система будет включаться, когда это необходимо, и не напоминать о себе во всех остальных случаях.
Фанатам Windows XP, которые не хотят устанавливать на свои ПК новые версии операционок, стоит обратить внимание на программу Virtual PC
Список функций звукового редактора Audacity
Так как программа Audacity, относиться к категории свободно распространяемого ПО, поэтому каждый желающий, который владеет языками программирования может расширить функционал данной программы. Данная утилита создавалась как простой редактор звуковых файлов, помимо этого программу можно использовать для записи и обработки цифровых аудио файлов, а также оцифровки и последующего использования устаревших носителей звука: кассеты и грампластинки. Редактор имеет свой аудио формат под названием «AUP» (Audacity Project File), но также ей можно редактировать и другие популярные расширения аудио файлов. Более подробно о возможностях программы смотрите ниже.
Аудиозапись звуков
В функции Audacity входит:
- воспроизведение ранее записанных аудиданных;
- фиксирование потокового вещания.
Программа работает с микшером, встроенным систему персонального компьютера, а также внешними носителями звука:
- микрофоном;
- подключенным через линейный вход магнитофоном, проигрывателем мини-дисков или грампластинок.
Возможности программы позволяют:
- совмещать режимы: записи и воспроизведения;
- записывать до 16 файлов одновременно;
- регулировать громкость.
Экспортно-импортные операции в Audacity
Поддерживаемые программой файлы можно обрабатывать следующим образом:
- встраивать в ранее созданный проект Audacity;
- импортировать или экспортировать в форматы: WAV, Ogg Vorbis, AIFF, AU;
- в расширения: Ogg Vorbis, AIFF, AU, MP3;
- работать с 18 видами файлов из библиотеки libsndfile;
- открывать данные без заголовков (raw-файлы);
- создавать информацию в виде AIFF и WAV для звуковых компакт-дисков.
Используя кодировщики, осуществляют импорт данных в MPEG и экспорт звука в MP3.
Редактирование звуковых файлов
К особенностям программы относят:
- изменение содержания и размера файла путем вырезания, встраивания, удаления;
- редактирование первоначально записанной звуковой дорожки или впоследствии внесенных изменений;
- быструю работу с большими файлами;
- сведение и изменение характеристик аудио дорожек;
- регулирование звучания (семплов);
- сглаживание громкости.
Улучшение качества и эффекты в Audacity
В редакторе можно удалить дефекты со звуковой дорожки: шипение, статический шум, гул. Программа позволяет откорректировать:
- высоту тона и темп;
- частотные настройки, задаваемые FFT-фильтром и эквалайзером;
- громкость компрессора.
Разработчики предусмотрели встраивание эффектов: разворота, эха, фазового вибрато (файзера), динамического изменения тембра (wahwah).
К характеристикам, определяющим богатство звучания файла, относят:
- возможность выбора разрядности данных: 16, 24, 32 bit, используемых для записи и редактирования звукового сигнала;
- частоту сэмплирования – до 96 khz;
- применение алгоритмов дитеринга и ресэмплинга;
- автонастройку характеристик разных дорожек в режиме реального времени.
Общие папки и дополнения
Но и это еще не все. Виртуальная машина Windows XP как-то должна взаимодействовать с существующей системой. Для этого желательно создать хотя бы одну общую папку, хотя можно использовать и съемные носители в виде обычных флэшек.
Кроме того, пользователь должен иметь возможность переключаться между основной и гостевой ОС, например, при помощи стандартной мыши. Для этого следует запустить гостевую «операционку», а затем в пункте «Устройства» выбрать команду установки дополнений к ней. Вот теперь все. У нас получилась готовая виртуальная машина Windows XP, полностью работоспособная и готовая к использованию.
В самой же «экспишке» можно производить все стандартные действия, скажем, по добавлению новых устройств, работать с программами и документами и т. д. В общем, такая виртуальная машина Windows XP выглядит абсолютно идентичной реальному компьютеру. Кроме того, если машина находится в автозагрузке, при старте основной системы можно будет выбрать, какую именно ОС запустить. Хотя справедливости ради стоит заметить, что особо это никогда не требуется.
Навигация
Основное изменение по сравнению с предыдущей системой (Smart HUB) — это реорганизация главного меню. С его помощью становится возможным запуск конкретных приложений и функций телевизора. Ранее меню занимало весь экран. Пользователю, чтобы добраться до выбранных опций, приходилось прерывать просмотр программы. Теперь, этот процесс значительно упрощается, благодаря использованию графических иконок в нижней части экрана.
Стоит отметить, что меню очень понятное – все находится на расстоянии вытянутой руки, достаточно несколько движений пультом. Навигация осуществляется плавно и быстро, все приложения запускаются без каких-либо проблем.
 Управление телевизором возможно несколькими способами. Прежде всего, пользователь может использовать пульт дистанционного управления, поставляемый в комплекте, который не сильно отличается от конкурентов на рынке. Интересное нововведение — это навигация голосом и жестами. Стоит упомянуть также о специальных камерах, устанавливаемых в некоторых телевизорах от Samsung с функцией распознавания лица. С ее помощью пользователь входит в Smart HUB, о которой будет рассказано ниже. Телевизоры Samsung оснащены также портами USB, которые позволяют подключить клавиатуру и мышь.
Управление телевизором возможно несколькими способами. Прежде всего, пользователь может использовать пульт дистанционного управления, поставляемый в комплекте, который не сильно отличается от конкурентов на рынке. Интересное нововведение — это навигация голосом и жестами. Стоит упомянуть также о специальных камерах, устанавливаемых в некоторых телевизорах от Samsung с функцией распознавания лица. С ее помощью пользователь входит в Smart HUB, о которой будет рассказано ниже. Телевизоры Samsung оснащены также портами USB, которые позволяют подключить клавиатуру и мышь.
Что такое виртуальная машина Windows XP и зачем она нужна?
Начнем, пожалуй, с самого животрепещущего вопроса о том, что же на самом деле представляет собой это кажущееся многим мудреным понятие.
Если не рассматривать техническую сторону функционирования такой системы, самым простым объяснением станет тот факт, что, по сути, такая программа в работе является полным аналогом реальному компьютеру, но только в виртуальном варианте. В операционной системе, которая предусмотрена в качестве гостевой, можно работать точно так же, как в обычной «операционке», инсталлированной на пользовательском терминале.
Само собой разумеется, что в такой системе запросто устанавливаются программы, меняются настройки и т. д. Иными словами, в виртуальной «Винде» можно посмотреть, как будет работать та или иная программа, причем даже зараженная вирусом, без влияния на основную ОС.
И Windows XP в качестве гостевой системы выбрана неслучайно. Дело в том, что, начиная с версии Vista, некоторые приложения, рассчитанные исключительно на «экспишку», попросту перестают работать, а запускать их приходится в режиме совместимости. Ну не будешь же устанавливать две «операционки», да еще и так, чтобы они не конфликтовали между собой? Во-первых, это достаточно трудоемкий процесс, а во-вторых, если исходить из добропорядочности законопослушного пользователя, то неизбежны еще и дополнительные расходы на приобретение лицензии.
В этом смысле создание виртуальной машины Windows XP имеет достаточно много преимуществ. К тому же сам процесс занимает не так уж и много времени
Единственное, на что придется обратить внимание, так это на некоторые нюансы при выборе параметров. Но обо все по порядку
Установка виртуальной машины на Windows 10
Чтобы поставить ВМ Hyper-V требуется проделать ряд несложных действий:
- Для начала необходимо войти в Hyper-V. В разделе «Действие» нажать на строку «Создать» и выбрать пункт «Виртуальная машина».
- Первым делом надо дать ей любое имя, можно поменять месторасположение файлов ВМ на ПК вместо того, что предлагает программа.
- Последующий шаг предлагает выбрать поколение ВМ. Есть только Windows 10, а с недавних пор и Windows 8.1. Если в ваших планах пробовать устанавливать различные ОС, то рекомендуется установить первое поколение.
- На третьем шаге определяется размер оперативной памяти. Рекомендуется использовать столько памяти, чтобы работа была быстрой, поэтому выделите чуть больше требуемой для установки памяти. Следует помнить, что на этот определенный нами размер сократится память основной ОС, так как будет недоступна.
- Следующим шагом будет настройка сети. Необходимо выбрать виртуальный сетевой адаптер, который раньше создали.
- Затем, наступает очередь создать виртуальный жесткий диск (HDD). Указать необходимо локальный диск, на который будете его ставить, наименование файла HDD, ну и задать объем требуемой памяти, достаточной для ваших целей.
- Можно теперь задать параметры инсталляции. Здесь можно настроить так, чтобы ОС загружалась с загрузочного DVD или CD. Можно будет тут же устанавливать систему, но это можно проделать и позже.
- Далее выйдет сводка по ВМ. Нажимаем Готово.
Теперь ВМ создана и ее можно увидеть в списке управления виртуальными машинами Hyper-V.
На фото видно, как происходит управление виртуальными машинами.
Порядок выпуска средств в обращение
Выпуск наличных средств состоит из 5 этапов:
- Анализ и составление прогноза потребности в наличных средствах.
- Изготовление денежных знаков и защита от подделок.
- Создание резервных фондов.
- Транспортировка купюр в регионы.
- Выпуск дензнаков в обращение.
Сколько денег нужно экономике страны, решает центральный банк. Он контролирует, сколько находится их у населения и сколько надо еще выпустить.
В обращении находятся номиналы банкнот и монет. В процессе эксплуатации они утрачиваются, приходят в негодность. Поэтому выпуск банкнот и их изъятие происходят постоянно.
Определение
Эмиссионные операции — операции по выпуску денег в хозяйственный оборот.
Центральный банк также принимает решение о выпуске новых дензнаков, утверждает номиналы и образцы, а также публикует описание денежных купюр.
Наличные деньги поступают в обращение и изымаются через коммерческие банки, которые проводят рассчетно-кассовые операции.
В России печатает банкноты и чеканит монеты специальная государственная компания по заказу Банка России — «Гознак». Печатание банкнот и монет производят в Москве и Санкт-Петербурге.
Штатная виртуальная машина
Ранее использование гипервизора ограничивалось применением только в серверных ОС. Виртуальная машина получила название Hyper-V, потому как в основе лежит гипервизор, поддерживающий виртуализацию для 64-битных ОС. Указанная технология позволяет сгенерировать виртуальную машину для инсталляции в нее практически любой операционки.
Hyper-V предназначена только для 64-битных версий Windows 8, 10 Pro и Enterprise, и для серверных ОС. Пользователю этих версий уже нет надобности инсталлировать на ПК дополнительные программы виртуализации, такие как VirtualBox.
Стоит заметить, что гипервизор первоначально создавался только лишь для серверных ОС, поэтому возможности Hyper-V в Windows 10 немного ограничены:
- не поддерживаются звуковые карты;
- нельзя напрямую копировать и вставлять файлы из виртуальной ОС в настоящую и наоборот;
- отсутствует возможность записи CD/DVD.
Следует знать, что если ваш компьютер довольно слабый, то вам даже не стоит устанавливать эту ВМ, так как она требует довольно много памяти для оптимальной работы. При использовании виртуальной ОС не стоит пользоваться ресурсоемкими приложениями, дабы избежать торможения компьютера.
Как установить виртуальную машину Virtual PC для работы с Windows XP
Virtual PC для работы с Windows XP
Приступая к установке Virtual PC, необходимо убедиться, что технология визуализации поддерживается процессором (этой функцией снабжены почти все виды современной электроники).
Важно! С Virtual PC синхронизируются только 32-разрядные операционные системы. Процедура установки:
Процедура установки:
- Открыв пункт меню «Пуск», юзер должен выбрать папку «Windows Virtual PC», после чего отыскать название «Виртуальные машины» и вновь открыть соответствующую папку. Здесь отображены все виртуальные машины, установленные на ПК.
- Выбрав пункт «Создать …», владелец компьютера откроет мастер по созданию конфигураций. Сначала необходимо создать нефизический диск. Определившись с его названием и расположением, нажимают на «Далее». Откроется окно, в котором необходимо указать желаемый объём памяти создаваемого устройства.
- В конце процедуры в нижней части окна программы-мастера появится надпись «Создать». Кликнув на неё, пользователь завершит работу, а в папке, указанной в начале процесса, будет отображена новая виртуальная машина.
- Первое включение новой программы приведёт к запуску установщика операционной системы. На этом этапе понадобится установочный диск. Виртуальный виндовс мало чем отличается от обычной операционной системы. Инсталляция осуществляется в таком же режиме, что и установка обыкновенной Windows XP.
После завершения процедуры юзеру предстоит установить компоненты слияния. Они находятся во вкладке «Свойства» (находится в той же папке, где отображены файлы Virtual PC). После установки компонентов владельцу компьютера останется только перезапустить процессор. После перезагрузки виртуальная машина Windows XP готова к работе.
К сведению! Виртуальный виндовс 7 (а если нужно, то и ХР) отлично работает с виртуальной машиной VirtualBox.
Настроить виртуальную систему
Все элементы управления ВМ интуитивно понятны. Но если возникнут вопросы, стоит внимательно читать всплывающие подсказки на русском языке. Можно обратиться за помощью к справке, где можно найти ответы на все вопросы.
Обычно и мышь, и клавиатура работают только в ВМ и блокируются в реальном Windows. Но предусмотрена возможность переключения между двумя системами с помощью хост-клавиши Right Control.
Теперь, когда виртуалка установлена и запущена, можно настроить Виндоус. Первым делом потребуется установить программные компоненты (драйвера) для всех виртуальных устройств. Этот процесс достаточно прост. Надо перейти в главное меню и в строке «Устройства» нажать на «Установить дополнения гостевой ОС».
После завершения инсталляции ВМ перезагружают. Теперь картинка стала четче, окно ВМ можно динамически менять, подключится поддержка интеграции мыши, откроется доступ к Интернет.
Также у VirtualBox есть возможность расширения функции дисплеев. В этом режиме окна, которые открываются в ВМ, будут отображаться на реальном рабочем столе, а не в самостоятельном окне программы. Это дает возможность облегчить доступ ко всем элементам управления и установленным программкам ВМ.
Что такое виртуальная машина и какие задачи она решает
С помощью виртуальной машины Windows создаётся полная копия реального компьютера с жесткими дисками, оптическим приводом, сетевыми адаптерами, BIOS и др. Всё это виртуальное и занимает определенное место на диске. Для пользователя процесс управления максимально сходен с обычной ОС. При запуске ПО, перед вами на экране появляется окно с изображением рабочего стола выбранной операционной системы и возможностью всех действий, как и в реальном устройстве.
Какие задачи решает виртуальная машина для Windows? Помимо работы со старыми приложениями второй компьютер позволяет:
-
Протестировать новую программу без риска для основной операционки.
-
Избежать вредоносного действия вредоносного ПО.
-
Создать вторую компьютерную сеть.
-
Безопасно производить автосерфинг в Интернет.
-
Снизить вероятность заражения вирусами.
-
Работать со старым оборудованием, драйвера которого не совместимы с новыми ОС.
-
Выполнять различные специфические задачи, доступные для других операционных систем, например, если при установленном на ПК Windows для работы вам нужен Linux.
Как видите, существует достаточно причин для применения виртуальных машин для windows 7 и других версий. Необходима лишь правильная установка и настройка.
Rambler
Теперь разберем пошагово все действия для регистрации почты от rambler:
- Снова заходим в Play Market и в поиске пишем запрос «Rambler».
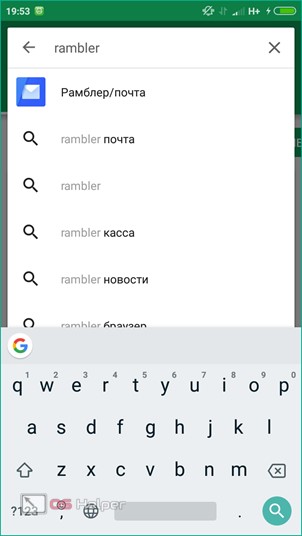
- Заходим на соответствующую страницу и жмем «Установить».

- После установки открываем программу.
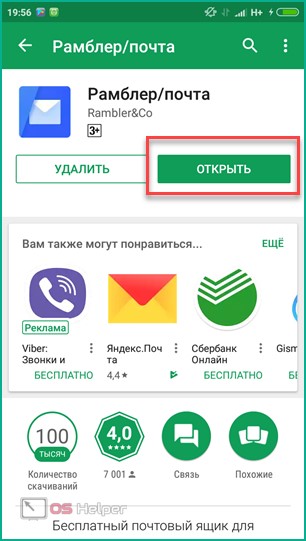
- Внизу жмем на клавишу «Регистрация».
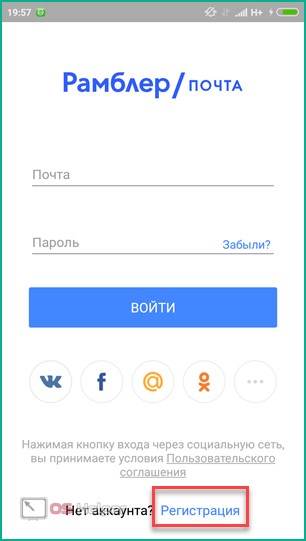
- Вводите личные данные и желаемый адрес будущего почтового ящика.

- Впишите свой регион и выберите контрольный вопрос, который потребуется для восстановления доступа. В завершение подтвердите, что вы не робот, и щелкните на «Зарегистрироваться».

Для быстрой регистрации вы можете подключиться к своей социальной сети (ВК, ОК, Facebook, Google и так далее).
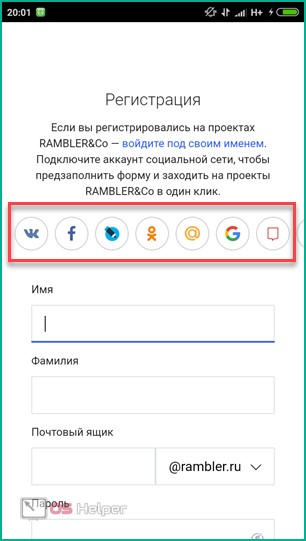
Разберемся: как установить Windows 10 на VirtualBox
Установка Windows 10 на VirtualBox не сказывается на работе основной ОС, системы восстановления и программ. Следует сказать, что имеются недостатки: сложно использовать все возможности аппаратного обеспечения и сравнительно низкая производительность. Установка Windows 10 на виртуальную машину для ознакомления не требует больших ресурсов и, потому эти недостатки вовсе не критичны.
Несколько фирм выпускают ПО для виртуализации. Наши потребности полностью удовлетворяет бесплатная программа от известной организации Oracle — VirtualBox. Необходимо закачать и установить новую версию продукта. И потребуются образы Windows 10.
Установка утилиты VirtualBox
Для того, чтобы установить VirtualBox, рассмотрим последовательность действий:
- Запускаем утилиту, появится окно приветствия. В главном меню выбираем значок «Создать».
- Указываем имя и тип ОС. Для установки 64-битной ОС следует выбрать из списка Windows 8.1 64-bit. Если ставите 32-битную Windows 10, следует выбрать Windows 8.1 32-bit. Можно машине дать любое имя. Тип выбираем Microsoft Windows. Жмем Next.
- Выделяем объём оперативки. Давать мало оперативной памяти ВМ нежелательно, много необязательно, достаточно 2 гигабайта.
- Создаём виртуальный жёсткий диск. Жмем на соответствующую строку и кнопку Создать.
- Тип файла указываем VDI, далее нажимаем Next.
- Выбираем удобный формат хранения.
- Далее даем название и размер файла. Достаточно и пятидесяти гигабайт для инсталляции Windows 10, а для беспроблемной работы требуется объем порядка 120 гигабайт.
- Теперь укажите, желательно, обычный раздел HDD для месторасположения виртуального диска, в данном случае диск D.
Итак, мы успешно установили виртуальную машину на Windows 10, теперь остается только ее настроить.
Настройка виртуальной машины
Рассмотрим процедуру настройки:
- Выбираем в списке ВМ и кликаем в меню «Настроить».
- В разделе «Система» выбираем порядок загрузки. Убираем галочку с дискеты, а первым на очереди вариантом загрузки ставим «CD/DVD», диск ставим вторым. В дополнительных возможностях ставим галочки напротив «Включить I/O APIC».
- Переходим сразу к вкладке «Ускорение», минуя вкладку «Процессор». Аппаратную виртуализацию необходимо включить, отмечаем оба пункта.
- Переходим к разделу «Дисплей» и вкладке «Видео». Включаем оба пункта из дополнительных возможностей. Здесь больше ничего менять не нужно.
- Перейдем к следующему разделу «Носители». Ваш дисковод будет доступен в ВМ и также можно установить систему Виндоус с диска. В атрибутах выберите «Живой CD/DVD». В строке «Привод» кликаете «Выбрать образ оптического диска».В открывшемся окне проводника найдите и выберите скачанный образ с Windows 10. Скачать его можно на сайте Microsoft либо на других сайтах.
- Далее переходим к разделу «Сеть». Ставим галочу «Включить сетевой адаптер». В типе подключения выбираем «Виртуальный адаптер хоста».
Процесс настроек ВМ завершен, запускаем.
Дальше будет простая пошаговая установка Windows 10. Все происходит аналогично инсталляция ОС на «реальный» ПК.
Заключение
Заключение
Какую же виртуальную машину выбрать? Трезво оценивая ситуацию, можно придти к выводу, что большинство представленных бесплатных продуктов имеют более-менее одинаковую функциональность, и оценивать их стоит исходя из сферы применения, чем по совокупности плюсов и минусов. Для домашнего использования или обучения лучшим выбором станет Oracle VirtualBox. Данный продукт лучше всего подойдет начинающим пользователям, прост в освоении и имеет воистину широкие возможности. В свою очередь, для организаций куда более выигрышно смотрится Hyper-V, с его интеграцией в инфраструктуру Microsoft.