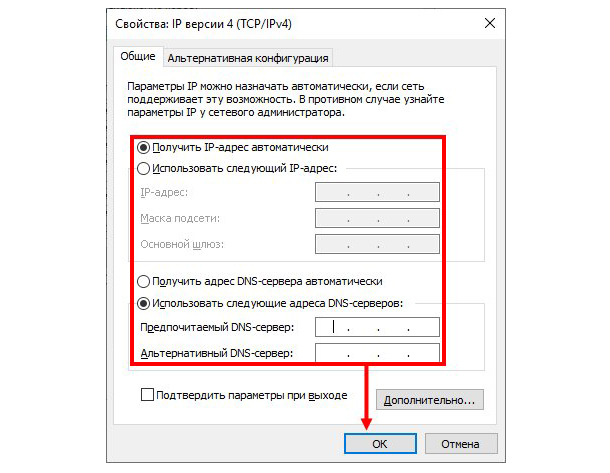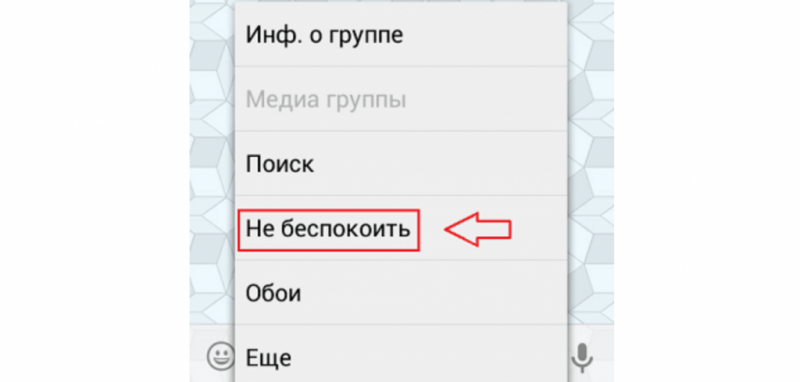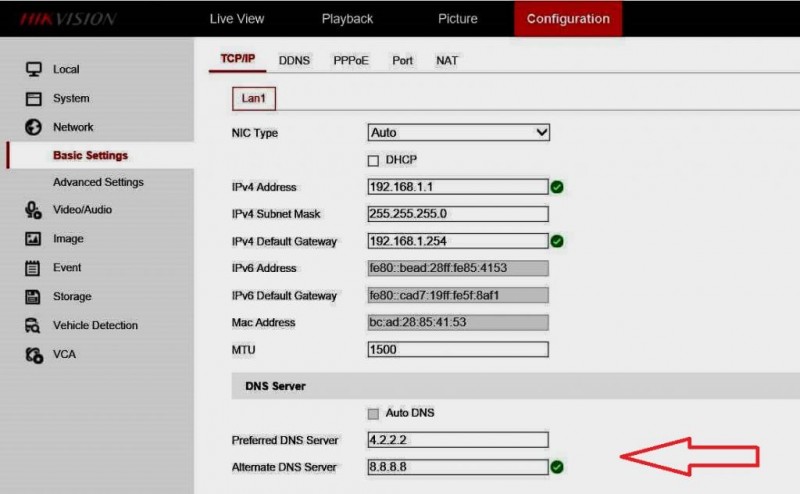Vpn:sstp client-to-site (удаленное подключение с мобильных устройств)
Содержание:
- Введение
- Monitoring
- Настройка
- Настройка
- Связанные статьи:
- Настройка локальной сети
- Настройка pptp сервера в mikrotik
- Ваш комментарий к вопросу:
- 89 вопросов по настройке MikroTik
- Настройка OpenVPN по логину и паролю
- Summary
- Настройка openvpn server в микротик
- Настройка интернета для VPN клиентов L2TP в MikroTik
- áþ÷ôðýøõ VPN ÿþôúûÃÂÃÂõýøàL2TP Windows
- Вариант 5. Замена файла глобального шаблона Normal.dot или Normal.dotm
- Настройка GRE IPSEC
- Защитное стекло Cafele
Введение
Роутеры Mikrotik routerboard достаточно давно появились на рынке, но так до сих пор и не завоевали большую популярность. Хотя свою нишу заняли. Лично я считаю, что это отличный роутер для дома, по надежности у него нет конкурентов. Это действительно маршрутизатор, который можно один раз настроить и забыть. Лично мне еще ни разу не попадалось устройство, которое бы приходилось принудительно перезагружать, чтобы вывести его из комы, как это часто бывает с другими бюджетными железками.
Распространение среди домашних пользователей сдерживает в первую очередь сложность настройки. И хотя более ли менее продвинутому пользователю может показаться, что ничего тут сложного нет. Но на самом деле есть. И я часто сталкивался с просьбами настроить роутер дома для раздачи интернета по wifi, так как купившие по чьей-нибудь рекомендации пользователи сами не могли полностью настроить нужный функционал, хотя инструкций в интернете хватает.
Этот пробел я хочу восполнить и написать подробную пошаговую инструкцию по настройке микротика с нуля для чайников на примере самой подходящей для дома модели RB951G-2HnD. У меня давно подготовлена личная шпаргалка в виде текстового файла. По ней я буквально за 10 минут настраиваю роутер и отдаю пользователю. То есть реально ничего сложного нет, если знаешь, что делаешь. На основе этой шпаргалки я и напишу материал.
Возможно опытному пользователю нечего будет тут почерпнуть, а может быть я сам что-то делаю не совсем правильно или не оптимально. Прошу сделать подсказку или замечание в комментарии, если это действительно так. Я пишу статьи в том числе и для того, чтобы самому научиться чему-то новому. Как гласит одна восточная мудрость — чтобы получить новые знания, нужно поделиться теми, что есть у тебя с другими. Именно этим я и занимаюсь на страницах данного сайта.
Далее предлагаю краткий список того, что мы будем делать в статье, чтобы вы понимали, о чем пойдет речь.
Краткий список действий
Необходимое время: 2 часа.
Настройка роутера Mikrotik.
-
Сброс настроек роутера.
Я предлагаю начать настраивать микротик с нуля, без заводских настроек. Это позволяет лучше понять и разобраться в принципах работы устройства.
-
Обновление прошивки.
Рассказываю, как скачать и залить самую свежую прошивку на микротик.
-
Объединение портов в бридж.
Так как мы разбираем базовую настройку микротика, все порты вместе с wifi будут объединены в единый сетевой бридж, чтобы подключенные к ним устройства могли взаимодействовать друг с другом.
-
Настройка ip адреса.
В качестве примера покажу, как настроить статический ip адрес в роутере. Это не такая тривиальная и очевидная задача, как в некоторых домашних устройствах.
-
Подключение интернета.
Показываю, что нужно сделать, чтобы заработал интернет на самом роутере.
-
Настройка dhcp сервера.
Настраиваю dhcp сервер на микротике, чтобы он раздавал сетевые настройки для всех устройств локальной сети.
-
Настройка NAT.
Обязательная настройка для того, чтобы интернет заработал у подключенных к mikrotik устройств.
-
Настройка Wifi.
Показываю базовую настройку wifi в микротике. Только минимально необходимые настройки, чтобы можно было подключаться и выходить в интернет по wifi.
-
Смена пароля администратора.
Показываю, как задать или изменить пароль доступа к роутеру.
-
Настройка времени.
Необязательная настройка. С неправильным временем тоже все будет работать, но когда оно установлено правильно и синхронизируется, удобнее и практичнее.
Monitoring
Monitor command can be used to monitor status of the tunnel on both client and server.
/interface pptp-client monitor 0
status: "connected"
uptime: 7h24m18s
idle-time: 6h21m4s
encoding: "MPPE128 stateless"
mtu: 1460
mru: 1460
Read-only properties
| Property | Description |
|---|---|
| status () | Current PPTP status. Value other than «connected» indicates that there are some problems establishing tunnel. |
| uptime (time) | Elapsed time since tunnel was established. |
| idle-time (time) | Elapsed time since last activity on the tunnel. |
| encoding () | Used encryption method |
| mtu (integer) | Negotiated and used MTU |
| mru (integer) | Negotiated and used MRU |
Настройка
Для начало нам нужно подключится к роутеру через Winbox.
MikroTik имеет доступ в интернет через интерфейс ether1 с адресом 172.16.11.2/24. Так же на нем настроена локальная сеть на интерфейсе General-Bridge с адресом 192.168.10.1/24. В Bridge находятся интерфейсы ether2-ether4
Открываем вкладку PPP:
Нас интересует PPTP Server, и сразу дам рекомендацию, не нужно заходить в нее и включать сервер PPTP. Большая ошибка многих конфигураций — это использование стандартных профайлов. Прежде чем включать VPN, нужно создать и настроить новый. Он нужен для более тонкой настройки PPTP сервера Mikrotik. В нем мы включаем и отключаем нужные параметры. Предлагаю взглянуть.
Переходим в Profiles
Жмем на плюс, так же стандартные Profile не нужно удалять или выключать.
Перед нами открывается окно нового профайла. В строке «Name» задаем понятное имя. В строке Local Address указываем IP адрес Mikrotik в VPN. Я указываю 172.16.25.1. То есть при подключении клиента к PPTP VPN автоматически назначается именно это адрес для сервера Mikrotik.
В строке Remote Address указываю IP адрес или пул адресов для клиентов внутри VPN. Так как я буду подключать больше одного клиента к VPN, то создам пул из той же подсети.
Переходим в нужный нам раздел IP-Pool.
Создаю пул, нажатием плюс. Задаю имя PPTP-VPN-Clients и задаю IP адреса 172.16.25.10-172.16.25.20 в строке Address.
Нажимаем Apply и Ok. Проверяем, создался ли наш пул. Если все хорошо, то возвращаемся к созданию PPTP профайла.
В строке Remote Address выпадающего списка, стал доступен наш пул. Выбираем его.
Приведем свежующие параметры к такому виду:
- переключаем Change TCP MSS в yes;
- параметр Use UPnP переключаем в no.
Переходим в Protocols и изменяем:
- Ставим no для Use MPLS;
- Ставим yes для Use Compression;
- Ставим yes для Use Encryption.
Далее в Limits указываем no для Only One. Остальные настройки можно не задавать. К примеру, если бы нужно было ограничить скорость клиента в VPN, то нас интересовала вкладка Queue – но это совсем другая история.
Теперь можно сохранять. Жмем Apply и OK
В списке должен появиться наш созданный профайл.
Нам осталось включить PPTP сервер на Mikrotik и настроить Firewall. Нас интересует PPTP в меню Interface.
Ставим галочку Enabled.
Выбираем в Default Profile наш созданный PPTP-General-Profile.
Authentication — для более безопасной проверки подлинности рекомендую использовать только mschap2. Мы отключаем все другие протоколы проверки подлинности, но будьте осторожны, т.к. некоторые устройства могут не поддерживать протокол MS-CHAPv2.
Жмем Apply и OK.
Настройка Firewall для PPTP Сервера
На этом еще не все, нам осталось настроить Firewall. Если ваш роутер с пустой конфигурацией, то делать ничего не нужно. Если у вас есть запрещающие правила входящего трафика, то нужно внести некоторые изменения.
Переходим в Firewall. (IP-Firewall), выбираем Filter Rules и жмем плюс.
В окне создания New Firewall Rule выбираем цепочку input, поскольку трафик будет идти именно на роутер (входящий трафик).
Protocol выбираем gre.
Connection State ставим галочку new.
Далее идем во вкладку Action и в параметре Action проверяем чтобы значение было на accept.
Нажимаем Apply и OK.
Создаем еще одно. Нажимаем плюс. Все параметры остаются такие же, за исключением параметров Protocol и Dst.port.
Protocol выбираем tcp
Dst.port 1723.
Сохраняем и проверяем.
Все на месте. Обязательно после сохранения переместите их выше блокирующих, это значит если у вас есть блокирующее правило входящего трафика в цепочке input, то последние два нужно поднять.
Для удобства подпишем их одним комментарием.
Теперь понятно, что это за правила, в какой цепочке и для чего нужны.
Пару слов про блокировку GRE. Некоторые товарищи все же блокируют его, но как понять, доходит ли пакеты до нас?
Расскажу маленькую хитрость. В каждом правиле firewall есть счетчик, они называются Bytes и Packets.
Если в процессе подключения эти счетчики не изменяются, значит пакеты просто не доходят до вашего роутера. В подобных ситуациях нужно пробовать другие протоколы VPN. В следующий статье мы расмотрим настройку и подключение клиента к нашему PPTP серверу на оборудование микротик.
Настройка
Настройка первого маршрутизатора
Через графический интерфейс
Создать GRE-туннель. Укажем параметр «keepalive«, который определяет находится ли туннель в рабочем состоянии. Если параметр не включен, то даже, если второй маршрутизатор будет выключен интерфейс все равно будет показывать рабочее состояние, что не удобно для диагностики. Мы рекомендуем использоваться значение 10 попыток по 10 секунд. т. е., если в течении 100 секунд не будет никаких сигналов с противоположной стороны туннель перейдет в нерабочее состояние. При этом он автоматически включится, если противоположная сторона попытается установить соединение. Мы рекомендуем выбирать имя интерфейса, которое бы позволяло однозначно идентифицировать кто находится на противоположной стороне туннеля. Если филиалов 1-2, то достаточно и простых идентификаторов. А вот если их число начнет расти, то идентификаторы вроде filial1, filial2, filial3 и т. д. будут не самыми удобными. В отличии от настройки GRE без IPSec в этой конфигурации должна быть отключена опция «Allow Fast Path«, а параметр «Local Address:» является обязательным потому что без него не получится создать автоматические настройки IPsec.
При указании параметра «IPsec Secret:» будут автоматически созданы необходимые настройки IPsec. При этом надо учитывать, что внести изменения в эти настройки не будет возможности.
На картинке имеется опечатка. Значения параметров Local Address и Remote Address надо поменять местами.
Назначить IP-адрес GRE-туннелю, созданному на предыдущем шаге.
Через консоль
Настройка второго маршрутизатора
Через графический интерфейс
Настройки второго маршрутизатора полностью идентичны настройкам на первом. Поэтому комментировать их мы не будем.
Через консоль
Настройка маршрутизации
Если на предыдущих шагах все было сделано верно, то VPN-соединение между двумя офисами было установлено, но для того, что бы обе сети могли обмениваться информацией друг с другом они должны знать друг о друге, т. е. между ними должна быть настроена маршрутизация. Для этого надо выполнить следующие шаги:
На первом маршрутизаторе
Через графический интерфейс
Выполнить следующие настройки:Dst. Address: 192.168.25.0/24 (адрес сети к которой указываем маршрут)Gateway: 172.16.30.2 (интерфейс через который можно «добраться» до сети)Pref. Source: 192.168.15.1 (интерфейс с которого будут идти запросы к сети)
Комментарий указать по нажатию кнопки «Comment» (не обязательно)
Через консоль
На втором маршрутизаторе
Через графический интерфейс
Выполнить следующие настройки:Dst. Address: 192.168.15.0/24 (адрес сети к которой указываем маршрут)Gateway: 172.16.30.1 (интерфейс через который можно «добраться» до сети)Pref. Source: 192.168.25.1 (интерфейс с которого будут идти запросы к сети)
Комментарий указать по нажатию кнопки «Comment» (не обязательно)
Через консоль
HQ — это аббревиатура от headquarter, что в переводе означает головной офис.
Параметр Pref. Source (pref-src) не является обязательным. Он становится нужен, если количество филиалов будет более одного. Без этого параметра не будут проходить ping'и с маршрутизатора одного филиала до хостов и внутреннего интерфейса маршрутизатора другого филиала. Не будут проходить ping'и именно с маршрутизаторов, т. е. между хостами двух филиалов связь будет.
Связанные статьи:
Настройка локальной сети
Первым делом давайте создадим локальную сеть для нашего офиса или дома. Особенностью микротик является то что все порты у него равны, то есть нет определенно выделенного порта под интернет, а другие под локалку. Мы можем сами выбирать как нам угодно, для этого есть механизм «Bridge». Простым языком Бридж это – объединение физических портов в пул логических (грубо говоря в один широковещательный домен). Замечу что Wi-Fi является тоже интерфейсов и если мы хотим, чтоб в нем была та же LAN сеть что и в портах, его также нужно добавить в Bridge.
В моем примере я сделаю WAN порт пятым, а все остальные объединим в бридж, и они будет в роли свитча.


- Переходим в нужный раздел;
- Создаем сам бридж;
- Сохраняем.
Все настройки в данном месте у микротика можно оставить по умолчанию, на ваше усмотрение поменяйте название на более понятное, например, «bridge_lan». Переходим на следующую вкладку «port» и добавляем через кнопку плюс все порты кроме ether5.

Первый этап конфигурирования интерфейсов на уровне портов закончен, теперь у нас в ether1,2,3,4 и wlan1 единый широковещательный домен, а ether5 для подключения к провайдеру.
Настройка pptp сервера в mikrotik
Настройка pptp сервера не отличается принципиально от l2tp. Логика и последовательность действий та же самая. Сначала создаем pool адресов в IP -> Pool для vpn сети. Я буду использовать тот же пул, что мы создали ранее.
Далее создаем профиль для pptp туннеля в разделе PPP -> Profiles.
В этом профиле указаны дефолтные настройки шифрования, при которых оно отключено. Проверим сначала скорость vpn канала без них. Создаем нового пользователя для удаленного pptp подключения.
Включаем pptp сервер в разделе PPP.
Теперь создадим в Interface List PPTP Server Binding по аналогии с предыдущим разделом.
И в завершение добавляем статический маршрут до удаленной сети через pptp подключение.
Настройка pptp сервера закончена. На фаерволе нужно будет открыть для входящих подключений внешнего интерфейса следующие вещи:
- TCP port 1723
- GRE протокол
Отправляемся настраивать pptp клиент.
pptp клиент
Отправляемся на удаленный роутер и там настраивает подключение через pptp client. Идем, как обычно, в раздел PPP и добавляем PPTP Client. На вкладке General ничего не трогаем, а на Dial Out указываем адрес pptp сервера и имя пользователя для подключения.
Добавляем статический маршрут до удаленного офиса через vpn туннель.
Все готово. Активируем pptp подключение и пробуем пинговать адреса в локальной сети. Убедиться в том, что шифрование отключено можно в статуте pptp соединения на клиенте.
Проверим теперь скорость vpn соединения по pptp.
Те же самые 194 мбит/сек, что на нешифрованном l2tp при 100% загрузке процессора. Вообще, было немного странно увидеть абсолютно такие же цифры. Проводил тесты несколько раз, но везде был стабильно один и тот же результат. Без шифрования нет разницы по скорости между l2tp и pptp соединением.
Теперь включим шифрование в pptp на сервере и посмотрим на скорость. Для этого указываем в pptp профиле явно, чтобы использовалось шифрование. Идем в PPP -> Profiles и редактируем наш профиль.
Убедимся в статусе клиента, что шифрование работает.
Тестирую скорость vpn соединения по pptp с включенным шифрованием.
Получилось в среднем 71 мбит/сек. Неплохой результат в сравнении с шифрованием ipsec в l2tp. Как я и говорил ранее, pptp сервер хорошо подходит там, где шифрование либо совсем не нужно, либо допускается возможность, что зашифрованный трафик будет расшифрован. Но при этом он все равно закрыт шифрованием и каждый проходящий не сможет ничего увидеть. Нужно как минимум снять дампт трафика и каким-то образом подбирать ключ по словарю или перебором. Не знаю точно, как это реализуется на практике. Не изучал вопрос.
Перейдем теперь к openvpn серверу в микротик. Очень любопытно посмотреть на тесты скорости этого типа vpn соединений.
Ваш комментарий к вопросу:
89 вопросов по настройке MikroTik
Настройка OpenVPN по логину и паролю
Первым делом проверим доступность через интернет. Я отправлю ping запросы с обоих роутеров, чтобы убедиться, что они друг друга видят. В реальной жизни один из них должен иметь белый (публичный) IP, а именно тот, кто будет выполнять роль сервера.
Создание сертификата центра сертификации
На московском роутере открываем System — Certificates.
В данном разделе находятся все сертификаты на Mikrotik. Для настройки сервера нам необходимо сделать следующее:
- Создать сертификат центра сертификации;
- Создать сертификат сервера.
Нажимаем плюс и задаем параметры согласно скриншоту:
Name – имя в списке Mikrotik;
Country, Sate, Locality, Organization, Unit – произвольные поля для заполнения;
Common Name – самое важное. Указываем уникальное имя;
Key Size – длина ключа
Выбирается в выпадающем списке;
Days Valid – срок годности.
На данный момент мы создали шаблон.
Ничего страшного в этом нет, т.к. мы не собираемся его использовать для других сервисов. Выбираем наш шаблон, и в контекстном меню выбираем Sign.
В открывшемся окне выбираем CA. Обязательно указываем CA CRL Host – список отзыва, можно указать доменное имя.
Нажимаем Start и ждем окончания процесса.
Создание сертификата сервера OpenVPN
Открываем Certificates и нажимаем на плюс.
Указываем уникальные имя и Common Name.
Открываем Key Usage, снимаем галочки с:
- crl sign;
- data encipherment;
- key sert sign;
- ставим галочку на tls server.
Сохраняем. Переходим к подписанию.
Выбираем сертификат в списке. В контекстном меню нам нужен Sign. В Certificate выбираем шаблон ServerOVPN, в CA самоподписанный корневой сертификат. Start.
В списке видим, что наш шаблон превратился в полноценный сертификат. Можем открыть его свойства.
Конфигурирование сервера
Но для начала создадим профиль. PPP – Profiles – жмем +.
Перед нами открывается окно нового профайла. В строке «Name» задаем понятное нам имя. В строке Local Address указываем IP адрес Mikrotik в VPN. Я указываю 172.16.25.1. Т.е. при подключении клиента автоматически присвоится именно это адрес.
Далее переключаем:
- Change TCP MSS в yes.
- Use UPnP переключаем в no.
Protocols:
- no для Use MPLS;
- yes для Use Compression;
- yes для Use Encryption.
Далее в Limits ставим no для Only One. Остальные настройки можно не задавать. К примеру, если бы нам нужно было ограничить скорость клиента внутри тоннеля, то нас интересовала вкладка Queue – но это совсем другая история.
Теперь можно сохранять. Жмем Apply и OK. В списке должен появиться наш созданный профиль.
Нам нужно создать пользователя и пароль, который будет подключаться к нашей сети. Открываем Secrets и жмем +.
Задаем произвольные логин и пароль. Выбираем Service – ovpn, Profile – General-OVPN, Remote Address – 172.16.25.2 т.к. я планирую подключать одного пользователя (рекомендую использовать привязку по IP если хотите гибко управлять Firewall в отношении каждого пользователя). Если вам нужно больше одного, то необходимо создать DHCP Pool. Apply и Ok.
Открываем PPP – Interfaces – OPENV Server.
- Ставим галочку Enable;
- Задаем порт (не забываем, что это TCP);
- Mode – ip;
- Default Profile – созданный ранее профайл General-OVPN;
- Certificate – сертификат сервера ServerOVPN;
- Cipher – aes256.
Apply и Ok.
Настройка Firewall
Далее нужно разрешить OpenVPN трафик на роутере.
Добавляем правило.
Action – accept.
Сохраняем и переходим к клиентской части.
Конфигурирование клиента
Подключаемся к питерскому роутеру и в PPP создаем новый интерфейс OVPN Client.
Задаем имя интерфейса.
Открываем Dial Out и заполняем обязательные параметры.
Сохраняем и открываем вкладку Status.
Здесь мы видим статус подключено, шифрование и время жизни соединения. Вы спросите, а где же IP адрес клиента? Он по каким-то причинам не отображается в окне статуса интерфейса, зато есть в IP-Address. Возможно, ошибка, в данной прошивке. Попробуем проверить доступность московского роутера через VPN.
Ping-и идут, а значит с соединением все хорошо.
Summary
Standards:
PPTP is a secure tunnel for transporting IP traffic using PPP. PPTP encapsulates PPP in virtual lines that run over IP. PPTP incorporates PPP and MPPE (Microsoft Point to Point Encryption) to make encrypted links. The purpose of this protocol is to make well-managed secure connections between routers as well as between routers and PPTP clients (clients are available for and/or included in almost all OSs including Windows).
Multilink PPP (MP) is supported in order to provide MRRU (the ability to transmit full-sized 1500 and larger packets) and bridging over PPP links (using Bridge Control Protocol (BCP) that allows the sending of raw Ethernet frames over PPP links). This way it is possible to setup bridging without EoIP. The bridge should either have an administratively set MAC address or an Ethernet-like interface in it, as PPP links do not have MAC addresses.
PPTP includes PPP authentication and accounting for each PPTP connection. Full authentication and accounting of each connection may be done through a RADIUS client or locally.
MPPE 128bit RC4 encryption is supported.
PPTP traffic uses TCP port 1723 and IP protocol GRE (Generic Routing Encapsulation, IP protocol ID 47), as assigned by the Internet Assigned Numbers Authority (IANA). PPTP can be used with most firewalls and routers by enabling traffic destined for TCP port 1723 and protocol 47 traffic to be routed through the firewall or router.
PPTP connections may be limited or impossible to setup though a masqueraded/NAT IP connection. Please see the Microsoft and RFC links listed below for more information.
Настройка openvpn server в микротик
В настройке openvpn сервера на mikrotik нет ничего сложного, кроме нюанса с сертификатами. Тому, кто с ними никогда не работал, может показаться все слишком замороченным. К тому же в самом микротике нет никаких средств для создания сертификатов сервера и клиента. Необходимо использовать сторонние утилиты.
Выполняем установку от имени администратора и указываем в процессе компонент под названием EasyRSA 2 Certificate Management Scripts.
Идем в директорию C:\Program Files\OpenVPN. Переносим оттуда папку easy-rsa куда-нибудь в другое место, чтобы не приходилось постоянно спотыкаться об UAC, который не даст спокойно работать в Program files. Я перенес в D:\tmp\easy-rsa. Переименовываем файл vars.bat.sampleв vars.bat. Открываем его на редактирование и приводим примерно к следующему виду.
Для тех, кто не понял, это просто переменные, которые я указал под свои нужды. Там писать можно все, что угодно, не принципиально для нашей задачи. Можно вообще ничего не менять, а оставить как есть. Создаем в директории папку keys. Далее запускаем командную строку от администратора и перемещаемся в указанную директорию D:\tmp\easy-rsa.
Далее в командной строке пишем vars и жмем enter. Этим мы загрузим переменные из файла vars.bat, потом вводим clean-all. Дальше генерируем Root CA командой — build-ca.
Отвечаем на задаваемые вопросы и завершаем создание корневого сертификата. Он появится в папке D:\tmp\easy-rsa\keys. Дальше создаем сертификат openvpn сервера командой — build-key-server имя_сервера.
Теперь сгенерируем сертификат для клиента. У меня только один клиент в виде удаленного микротика. Вы создаете ровно столько, сколько вам нужно. Используем команду build-key имя_сертификата.
С созданием сертификатов закончили. Они у нас все лежат в директории keys. На микротик, который будет выступать в качестве openvpn сервера, нужно передать файлы:
- ca.crt
- ovpnserver.crt
- ovpnserver.key
Импортируем сертификаты из добавленных файлов. Идем в System -> Certificates и импортируем сначала ca.crt, потом ovpnserver.crt и ovpnserver.key.
Должно получиться примерно так. Теперь приступаем к настройке openvpn сервера в mikrotik. Создадим для него отдельный профиль в PPP -> Profiles.
Все настройки дефолтные. В качестве локального и удаленного адреса использую Ip Pool, который создал в самом начале настройки l2tp. Добавим удаленного пользователя для openvpn в PPP ->Secrets.
Идем в раздел PPP и жмем OVPN Server. Указываем настройки и загруженный ca сертификат.
Далее добавляем по аналогии с остальными vpn серверами OVPN Server Binding и статические маршруты.
На этом настройка openvpn server в микротик завершена. По дефолту будет использоваться протокол шифрования BF-128-CBC. Его можно поменять в свойствах клиента, а список всех поддерживаемых шифров в свойствах vpn сервера.
Для работы указанной настройки openvpn сервера необходимо открыть входящий tcp порт 1194 на фаерволе. Теперь настроим openvpn клиент и протестируем скорость соединения через vpn на основе openvpn.
openvpn client
Для настройки openvpn client на mikrotik, туда нужна передать сертификаты, сгенерированные на предыдущем шаге. Конкретно вот эти файлы:
- m-remote.crt
- m-remote.key
Импортируем, как и на сервере сертификат из этих файлов
Обращаю внимание, что должны быть символы KT напротив имени сертификата
Теперь настраивает openvpn клиента. Идем в PPP и добавляем OVPN Client.
Добавляем статический маршрут для доступа к ресурсам удаленной сети за openvpn сервером.
Все готово. Можно подключаться и тестировать скорость vpn соединения через openvpn.
Получилось в среднем 24 мбит/сек при 100% загрузке процессора. Результат сопоставим с l2tp + ipsec. Немного удивил результат. Я думал, будет хуже, чем l2tp, а на деле то же самое. Мне лично вариант с openvpn в целом нравится больше, хотя из-за ограниченности настроек openvpn в микротике преимущества openvpn трудно реализовать. Напомню, что тестировал с шифрованием BF-128-CBC, то есть blowfish.
Вот результат с AES-128-CBC — 23 мбит/сек, примерно то же самое.
С клиент-серверными реализациями vpn сервера в mikrotik разобрались. Теперь просмотрим на скорость l2-vpn в виде eoip tunnel.
Настройка интернета для VPN клиентов L2TP в MikroTik
ЭþàòþÿÃÂþàñÃÂôõàòÃÂýõÃÂõý ÷ð ÃÂðüúø ôðýýþù ÃÂÃÂðÃÂÃÂø, ÃÂ.ú. þÃÂýþÃÂøÃÂÃÂààôþÿþûýøÃÂõûÃÂýÃÂü ÃÂõÃÂòøÃÂðü ôûàVPN úûøõýÃÂþò. âðúøàÃÂõÃÂòøÃÂþò üþöõàñÃÂÃÂàüýþöõÃÂÃÂòþ ø òÃÂõ þýø øüõÃÂàøýôøòøôÃÂðûÃÂýÃÂàÃÂðÃÂðúÃÂõÃÂ(ôûàÃÂõàúÃÂþ øÃÂõÃÂ: ýÃÂöýþ ýðÃÂÃÂÃÂþøÃÂàø ÃÂð÷ÃÂõÃÂøÃÂàDNS ÷ðÿÃÂþÃÂàø Masquerade).
àÃÂÃÂþù ýðÃÂÃÂÃÂþùúõ ñÃÂôÃÂàÃÂÃÂðÃÂÃÂòþòðÃÂàôòð ÃÂþÃÂÃÂõÃÂð MikroTik, þôøý ò úðÃÂõÃÂÃÂòð ÃÂõÃÂòõÃÂð, ôÃÂÃÂóþù ò úðÃÂõÃÂÃÂòõ úûøõýÃÂð. ÃÂð ÃÂÃÂðÿõ ÃÂþ÷ôðýøõ ÃÂðúþóþ ÿþôúûÃÂÃÂõýøàÃÂÃÂþøàþñÃÂðÃÂøÃÂàòýøüðýøõ ýð üþôõûàMikroTik, ÃÂ.ú. þàýõà÷ðòøÃÂøàúþûøÃÂõÃÂÃÂòþ VPN ÿþôúûÃÂÃÂõýøù, ð ÃÂðúöõ òþ÷üþöýþÃÂÃÂàþñÃÂðñðÃÂÃÂòðÃÂàÃÂðúøõ ÿþÃÂþúø ôðýýÃÂÃÂ. ÃÂûàúþýÃÂÃÂûÃÂÃÂðÃÂøø ÿþ ÃÂÃÂþüàòþÿÃÂþÃÂàþñÃÂðÃÂðùÃÂõÃÂàò ÃÂðÃÂÃÂÃÂþùúð-ÃÂøúÃÂþÃÂøú.ÃÂúÃÂàÃÂõÃÂõ÷ úþýÃÂðúÃÂýÃÂàÃÂþÃÂüÃÂ.
ÃÂûàþñÃÂõôøýõýøàôòÃÂàþÃÂøÃÂþò ø ÃÂðñþÃÂàüðÃÂÃÂÃÂÃÂÃÂø÷ðÃÂøø ôðýýÃÂàýðÃÂÃÂÃÂþùúàûÃÂÃÂÃÂõ ÃÂð÷ñøÃÂàýð ôòð ñûþúð:
- ÃÂðÃÂÃÂÃÂþùúð úûøõýÃÂ-ÃÂõÃÂòõÃÂýþù ÃÂðÃÂÃÂø;
- ÃÂþñðòûõýøõ ÃÂÃÂðÃÂøÃÂõÃÂúøàüðÃÂÃÂÃÂÃÂÃÂþò ôûàÿÃÂþÃÂþöôõýøàÃÂÃÂðÃÂøúð.
áõÃÂòõÃÂýðàÃÂðÃÂÃÂàñÃÂûð þÿøÃÂðýð òðÃÂõ, ýþ ÃÂÃÂõñÃÂõàúþÃÂÃÂõúÃÂøÃÂþòúø ò òøôõ ÃÂÃÂðÃÂøÃÂõÃÂúøàðôÃÂõÃÂþò ôûàVPN úûøõýÃÂð
ÃÂðÃÂÃÂÃÂþùúð ýðÃÂþôøÃÂÃÂàPPP->Interface->Secrets
/ppp secret add local-address=192.168.10.1 name=user2 password=user2 profile=l2tp \ remote-address=192.168.10.2
ð úûøõýÃÂÃÂúðàÃÂðÃÂÃÂàÃÂþÃÂÃÂþøàø÷ ýðÃÂÃÂÃÂþùúø L2TP úûøõýÃÂð.
ÃÂðÃÂÃÂÃÂþùúð ýðÃÂþôøÃÂÃÂàPPP->Interface->+L2TP Client
/interface l2tp-client add connect-to=90.200.100.99 disabled=no ipsec-secret=TopNet_Pass use-ipsec=yes name=\ l2tp-out1 password=user2 user=user2
ÃÂÃÂþ ÿÃÂðòøûþ ÃÂúðöõàÃÂþÃÂÃÂõÃÂàMikroTik úÃÂôð ýðÿÃÂðòûÃÂÃÂàÃÂÃÂðÃÂøú.
ÃÂðÃÂÃÂÃÂþùúð ýðÃÂþôøÃÂÃÂàIP->Routes
/ip route add distance=1 dst-address=192.168.88.0/24 gateway=192.168.10.2
ÃÂðÃÂÃÂÃÂþùúð ýðÃÂþôøÃÂÃÂàIP->Routes
/ip route add distance=1 dst-address=192.168.0.0/24 gateway=192.168.10.1
áþ÷ôðýøõ VPN ÿþôúûÃÂÃÂõýøàL2TP Windows
ÃÂá ÃÂõüõùÃÂÃÂòð Windows øüõÃÂàÃÂÃÂðÃÂýÃÂù VPN úûøõýÃÂ, úþÃÂþÃÂÃÂù þÃÂûøÃÂýþ ÿþôÃÂþôøàÿþô ÃÂÃÂàÃÂþûÃÂ. ÃÂûàõóþ ýðÃÂÃÂÃÂþùúø ýÃÂöýþ ÿõÃÂõùÃÂø
ÃÂðýõûàÃÂÿÃÂðòûõýøÃÂ\áõÃÂàø ÃÂýÃÂõÃÂýõÃÂ\æõýÃÂàÃÂÿÃÂðòûõýøàÃÂõÃÂÃÂüø ø þñÃÂøü ôþÃÂÃÂÃÂÿþü
ÃÂÃÂÃÂàòþÿÃÂþÃÂàøûø ÿÃÂõôûþöõýøàÿþ ýðÃÂÃÂÃÂþùúõ VPN ÃÂøÿð L2TP ò MikroTik? ÃÂúÃÂøòýþ ÿÃÂõôûðóðù ÃÂòþù òðÃÂøðýàýðÃÂÃÂÃÂþùúø! âÂÂ