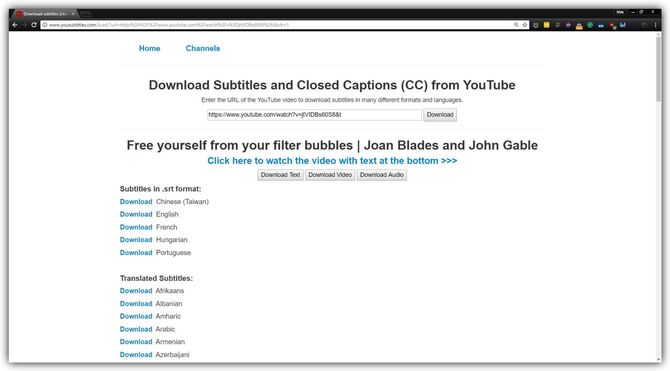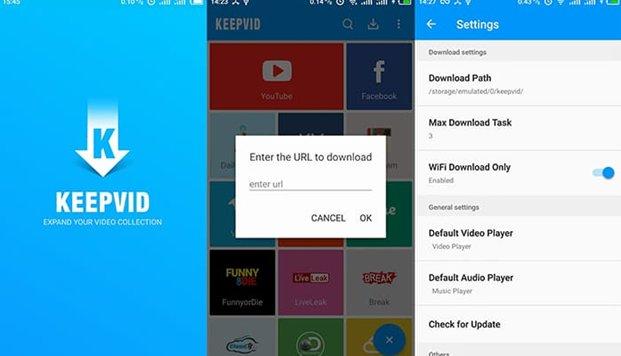Как просмотреть удалённое видео с youtube?
Содержание:
- Восстановление доступа, если забыты данные для входа
- Восстановление удаленного канала (если вы его владелец)
- Способы просмотра удаленных видео
- Как восстановить удаленное видео на ютубе
- Возможные причины удаления видео
- Gihosoft TubeGet
- История просмотров на Ютуб в пару кликов
- Немного об Excel и XML
- Парящая кружка из денег
- Как восстановить канал после кражи?
- Способ №5 Удаление видео через суд
- Как очистить историю просмотров
- Удаление чужого видео
- Оптимальный формат видео для YouTube
- Как посмотреть название удаленного видео на YouTube
- Как избежать потери видео YouTube в будущем
- Механические способы открытия дисковода ноутбука
- Способ №3 Имитация искусственной накрутки лайков
Восстановление доступа, если забыты данные для входа
Если на этапе авторизации появились проблемы с вводом персональной информации (пароль не подходит, логин не найден в базе данных), стоит обратиться к специальному алгоритму восстановления, доступному на страницах YouTube:
-
Восстановление логина. На этапе авторизации YouTube сразу же просит ввести номер мобильного телефона или адрес электронной почты от аккаунта Google, который автоматически открывает доступ и к видеохостингу, и сторонним сервисам, вроде Google Maps или Google Docs.
В зависимости от введенной в текстовое поле информации меняется и дальнейший способ авторизации: если настроена двухфакторная проверка: придется получить одноразовый код пароль, если выбран классический вариант – дальше придется ввести пароль.
-
Восстановление пароля. Если e-mail на месте, и телефон сразу же подошел, но вспомнить пароль невозможно, стоит нажать на кнопку «Забыли пароль».
На экране сразу же появится предложение ввести один из старых паролей для подтверждения личности и инициации процесса сброса.
Альтернативные комбинации. Если и старые пароли забыты, остается нажать на кнопку «Другой способ»: а вот дальше придется или ввести номер мобильного телефона и получить SMS с инструкциями, или же – указать резервную почту для получения ссылки на страницу с подготовкой нового пароля.
А о способах, как восстановить доступ в Фейсбук, если забыл пароль, смотрите в специальном материале.
Статья в тему: “Восстанавливаем доступ к аккаунту в Ютубе“.
Восстановление удаленного канала (если вы его владелец)
Не так страшно исчезновение видео, как блокировка целого канала. Но если вы его владелец, то ситуацию иногда реально исправить — для этого следует как можно быстрее связаться с сервисом Google:
На случай, если канал вы удалили самостоятельно, не важно — намеренно или нечаянно, — есть подробная инструкция от Google. Вкратце: нужно восстановить доступ к аккаунту и подтвердить, что вы его владелец
Как видите, восстановить удаленное с YouTube видео — посильная задача, хотя на 100% удачу рассчитывать не стоит. А чтобы ситуация не повторилась, настройте на устройстве, включая исходники.
Способы просмотра удаленных видео

Порой находить стертые материалы очень сложно – чем раньше случилось непоправимое, тем хуже. Досадные ошибки блогеров приводят к уничтожению целых каналов. Активно занимается блокировкой и сам Ютуб. Можно ли посмотреть удаленное видео с YouTube, и какие сервисы помогут справиться с этой задачей? Ответ положительный. У вас три пути:
- Инсталлировать популярное расширение SaveFrom.
- Перейти на сайт-архиватор.
- Скачать специальное приложение.
Восстановление видео
Тут хотеть недостаточно – надо выполнить несколько важных условий. Ролик должен присутствовать в плейлисте, а ссылка на него должна быть сохранена у вас в отдельном документе. Если канал не монетизирован (речь идет о подключении к партнерке), процесс восстановления не даст результатов. И сработает эта технология лишь с теми видеороликами, которые были выложены на вашем собственном канале. Делать придется вот что:
- Авторизоваться в своем аккаунте.
- Обратиться к саппорту медиасети.
- В жалобном письме указать, что контент ликвидирован ошибочно.
- Дождаться результата.
Сервисы для просмотра видео, которые были удалены
SaveFrom отлично подходит для ваших целей. Первый шаг – скачивание и установка этого расширения в браузер. Подходят Firefox, Хром и другие популярные обозреватели. После этого перемещайтесь на Ютуб и открывайте “недоступный” видеоролик.

Перед надписью “youtube” в адресной строке следует вбить буквы “ss”. Смотрите, что получается.

После обновления вкладки вам откроется страшная правда (вероятность фиаско – 50/50). Если просматривать материал нельзя, картинка будет такой.

Успех операции ознаменуется появлением и запуском нужного контента.

Как восстановить удаленное видео на ютубе
У многих видеоблоггеров было такое, что они случайно удаляли свой ролик с канала, потом интересовались, как восстановить удаленное видео на ютубе. Это возможно, если соблюдены определенные условия, сейчас мы рассмотрим какие, и что нужно делать.
Условия для восстановления видео
Для того, чтобы восстановить удаленный ролик на Youtube (о том, как удалять видео читайте здесь) нужно, чтобы было выполнено несколько условий:
- канал подключен к партнерской программе Google Adsense или любой другой партнерке, например, Air.
- видео присутствует в плейлисте.
Канал подключен к Google Adsense
В этом случае следуйте инструкции:
- Откройте плейлист куда был сохранен ролик и откройте удаленное видео.
- Скопируйте на него ссылку из адресной строки браузера.
- Перейдите на главную страницу Ютуба.
- Вызовите левое меню.
- Выберите пункт «Справка».
- Сверху есть раздел «Свяжитесь с нами», там выберите «Электронная почта».
- Кликните по пункту «Функции каналов и действия с видео».
- Далее нужно написать просьбу восстановить видео и приложить ID своего канала, а также ссылку на ролик.
- Ожидайте ответа на Email.
Канал подключен к сторонней медиасети
Если Youtube канал подключен к другой партнерской программе, например Air, то восстановить удаленное с Ютуб канала видео можно так:
- Перейдите в личный кабинет своей партнерской программы.
- Там найдите обратную связь и отправьте просьбу помочь в восстановлении удаленного видео. Обязательно приложите ссылку на него.
- После этого в течение нескольких часов-дней с вами свяжутся и проинструктируют, что нужно сделать.
Теперь вы знаете, что делать, если случайно удалил видео с ютуба, как его восстановить. Следуйте моим советам и инструкциям, у вас обязательно все получится.
Автор статьи
Техник по компьютерным системам, специалист среднего звена. С 2017 года основатель данного блога, в 2018 году окончил обучение.
Написано статей
190
Возможные причины удаления видео
Можно выделить две основные причины удаления видеоролика.
- Информация была стёрта самим владельцем.
- Видео удалил сервис YouTube. Это бывает, когда ролик не отвечает установленным требованиям. Этим занимается служба безопасности, которая следит за правилами размещения информации. Она может удалить видео по решению суда, если оно нарушает права авторства или не отвечает моральным нормам.
Вторая причина является достаточно распространённой, особенно в других демократических государствах. Там очень жёстко относятся к авторским правам, пропаганде расовой дискриминации, порнографии, жестокому поведению с животными.
Gihosoft TubeGet
YouTube-загрузчик Gihosoft TubeGet – это программа с современным форматом интерфейса и возможностями для мобильных пользователей, включающими конвертирование видео в адаптированные под iOS- и Android-устройства форматы с сохранением прямо на карту подключённых к компьютеру этих устройств. В число функций для мобильных устройств входит ещё создание на компьютере бэкапа медиафайлов, хранящихся на этих устройствах. Gihosoft TubeGet предлагает больше стандартных возможностей, включая загрузку в качестве по 4К включительно: это скачивание плей-листов и целиком каналов с YouTube, загрузка вместе с роликами субтитров, возможность работы программы через прокси-сервер.
Вот только из бесплатных возможностей нам доступно немного: 5 загрузок в день, ограничения при скачивании плей-листов и каналов YouTube. Бесплатно также не сможем извлекать из видеороликов аудио, подгружать субтитры, использовать функции для мобильных устройств. Плюс к этому, при бесплатном использовании нам будет урезаться скорость скачивания до 4 Мб/с.
История просмотров на Ютуб в пару кликов
Раздел с недавними действия сразу же отмечен в интерфейсе с левой стороны
При желании разработчики даже предлагают воспользоваться поиском по библиотеке с активностью, или же сменить тип отображаемой информации. Кроме истории просмотров, предусмотрены вкладки, отображающие комментарии, чат или же поисковые запросы.
Фильтрация поисковой выдачи
В мобильном приложении. На телефонах и планшетах с Андроид и iOS запись истории тоже ведется. Для просмотра информации придется авторизоваться, а затем – в нижней части интерфейса – перейти в раздел «Библиотека».
За переход к разделам отвечает предсказуемая панель быстрого доступа
Приложение, как и на компьютере, сразу же отобразит список с разделами, разрешающими посмотреть историю, личные видеоролики или контент, добавленный в «Избранное».
Раздел “Библиотека” на iOS и Android
Найти видеоролики через поиск на Ютубе через приложение тоже можно, но разделения запросов уже не предусмотрено: никаких переходов между чатами, комментариями и иными категориями.
На телевизоре и игровой приставке. Кроме мобильной техники, видеохостинг YouTube доступен еще и на ТВ, консолях от Sony, Nintendo, Microsoft и сторонних брендов. Вне зависимости от выбора, о том, как посмотреть историю, легко догадаться почти сразу. Ведь организована панель быстрого доступа схожим с iOS и Android образом. Информация вновь хранится в «Библиотеке», откуда вычищается за парочку нажатий.
Дополнительно стоит помнить об авторизации. Если на ТВ, приставках, мобильной технике или компьютере используется одна и та же учетная запись, то расстаться с ненужной информацией можно с любой платформы, а YouTube уже автоматически синхронизирует данные.
Немного об Excel и XML
Итак, прежде чем узнать, как открыть, создать или перевести файл XML в Excel и обратно, давайте поближе познакомимся с типами этих файлов. Здесь нужно сразу отметить, что документы Excel имеют множество форматов, в то время, как XML — и есть формат файла. Поэтому не стоит путать эти два понятия.
Microsoft Excel является мощной программой для вычислений с множеством полезных функций
Программа Microsoft Excel является специальной утилитой, предназначенной для создания и редактирования таблиц. С ними вы уже можете делать всё что угодно: создавать базы, диаграммы, формулы и другие типы данных. Это очень мощный инструмент, поэтому все его возможности мы обсуждать не будем. Сегодня наша цель несколько другая, и мы не станем отходить от темы сегодняшней дискуссии.
Файлы XML, для более простого понимания, предназначены для хранения, обмена различных данных между утилитами. Особенно часто пользуются этим языком разметки при передаче информации через интернет. И когда вам нужно перенести табличные данные из Экселя на сайт, например, то вам нужно будет преобразовать свой документ, чтобы он правильно отображался. Поэтому давайте не будем оттягивать момент истины и сразу приступим к выполнению операции.
Парящая кружка из денег
Очень стильно смотрится парящая кружка из монет и зерен кофе. Дизайнерский прием с использованием расстегивающейся молнии также придаст Вашей кружке оригинальность. Ключи, колокольчики, старые небольшие игрушки – все можно использовать как элементы декора Вашей кружки.
С монетками также можно использовать имитированные купюры, в которые упаковываем конфетки.
Секреты создания денежной кружки можно узнать в видео-уроке Sveta DIY:
Денежный кран создается по тому же принципу, что и летящая кружка. Вместо кружки соответственно используем пластиковый кран, а блюдце может заменить небольшой сундучок или шкатулка. Монеты будут смотреться эффектнее, если их покрыть золотой краской из баллончика или лаком.
Мастер — Анастасия Спицына
Денежные потоки можно изобразить при помощи бумажных купюр.
Мастер — Оксана Анкудинова
Как создать денежный кран можно увидеть в мастер-классе
Подарки своими руками:
Как восстановить канал после кражи?
Если личный аккаунт украли или взломали, то действовать придется иначе – никакие апелляции уже не помогут. Единственный способ отыскать справедливость – задать вопрос сообществу на сайте YouTube.
Придется подробно сформулировать вопрос, а после – добавить конкретики в виде фактов и требований. Указывать пароли и иную конфиденциальную информацию при обращении к сообществу не стоит, а вот скриншоты точно не помешают.
Ответить на поставленный вопрос могут как участники сообщества, так и администрация YouTube, которая способна обнаружить взлом и помочь в решении возникшей проблемы. Можно ли ждать 100% результата при подобном подходе? Едва ли – политика YouTube сложна и вызывает массу вопросов.
Читайте далее:
Удаляем аккаунт в TikTok: а можно ли его восстановить?
Восстанавливаем доступ к аккаунту в Ютубе
Забыл пароль в Фейсбук: способы восстановить доступ
Что делать, если погорячился и удалил страницу? Способы восстановить аккаунт в ОК
Что делать, если сгоряча удалил страницу в Однаклассниках?
Способ №5 Удаление видео через суд
Что же делать, если все описанные выше способы не помогают? И нежелательное видео продолжает отравлять вашу жизнь?
На такой случай существует кардинальное решение – обратиться с жалобой в суд.
Чтобы в суде не получить отказ, составление жалобы следует доверить профессиональному юристу.
И если суд вынесет положительное решение в вашу пользу, с полученным судебным постановлением уже можно смело обращаться к администрации YouTube с требованием удалить нежелательный ролик.
Для всех организаций, работающих на территории Российской Федерации, решения суда обязательны к исполнению.
Судиться с YouTube можно дистанционно в американских судах. Для подачи жалобы в этом случае понадобится компетентная помощь юриста, имеющего опыт работы в иностранных юрисдикциях.
Как очистить историю просмотров
Избавиться от уже сохраненной истории активности разработчики предлагают все в том же разделе «История». На компьютерах кнопка для очистки расположена в правой части интерфейса.
Интерфейс видеохостинга подталкивает к выбору нужного действия
На мобильных платформах, телевизорах и приставках придется сначала вызвать контекстное меню, кликнув по кнопке, изображающей вертикальное троеточие, а после – перейти к настройкам. В меню с параметрами сразу же появится пункт, связанный с очисткой истории поиска, просмотров и иной активности.
Стандартный вариант очистки данных на мобильной технике с iOS и Android
Перед началом процедуры важно помнить – ранее подбираемые рекомендации исчезнут. Видеохостинг начнет подбирать видеоролики в зависимости уже от новых поисковых запросов
В некоторых случаях на предлагаемый контент повлияет и список текущих подписок, но лишь на старте.
Удаление чужого видео
Удалить чужое видео на YouTube нельзя. Можно добиться того, чтобы автор сам это сделал
Тут следует обратить внимание, что личная просьба может оказаться эффективней жалоб или угроз. Иногда на видео попадают моменты с участием сторонних людей
Узнав в одном из этих людей себя – можно попросить автора убрать материал или вырезать сцену с вашим участием. Многие авторы идут в таких случаях на встречу.
Условия
Если договориться с владельцем канала не вышло, можно пойти на крайние меры. Подать жалобу на материал и ждать решения от YouTube. Но просто так кидать жалобы не следует. Какая-то личная неприязнь к автору – не повод обвинять его в чём-то
Обратите внимание на перечень проблемных вопросов, которые заслуживают жалобу
Примечание! «Проблема с субтитрами» не является причиной для удаления материалов. Автору будет выслана информация с просьбой предоставить корректные субтитры.
Наиболее распространённым случаем удаления материалов является нарушение авторских прав. Особенно актуально при непосредственном обращении правообладателя. Чужое видео подпадает под эту графу в следующих случаях:
- использован фрагмент из видеоматериала пользователя (впрочем, и тут есть исключения. Например, довольно популярные «реакции на…», где всё составляется так, чтобы не нарушить ничьих прав);
- использована интеллектуальная собственность (можно кинуть «страйк» даже за чтение стихов);
- изображение пользователя (попали в кадр – можно добиваться удаления).
Конечно, в каждой ситуации есть способы избежать наказания. Если ролик построен грамотно, то в результате его анализа даже нарушение авторских прав кажется уместным. Хотя, в случае музыки, YouTube просто вырезает ее ещё на стадии «заливки видео».
Метод подачи жалобы
Отправляется же жалоба одинаково, что для телефона, что для ПК. Нужно открыть расширенные настройки под видеороликом.
На компьютере они находятся под самим видеороликом возле кнопки «ещё».
На телефоне символ «3 вертикальные точки» в правом верхнем углу экрана.
После чего указывается причина и делается комментарий. Оптимальный вариант: оставить в качестве комментария время, где происходит запрещённая деятельность.
Оптимальный формат видео для YouTube
Как посмотреть название удаленного видео на YouTube
Как вы знаете, когда вы открываете удаленное видео, страница не дает вам много информации о том, что это было. Вы не можете увидеть название видео, название канала, дату загрузки или что-либо еще, что поможет вам идентифицировать его.
К счастью, есть несколько способов восстановить эту информацию.
Смотрите удаленные заголовки видео с помощью поиска Google
Как выясняется, самый надежный способ увидеть имя удаленного видео – просто выполнить поиск в Google по его URL. Поскольку у вас все еще есть доступ к URL через ваш плейлист, вы можете использовать его, чтобы узнать, что еще интернет знает об этом.
Начните с открытия списка воспроизведения, содержащего удаленное видео. Откройте видео, которое вы не можете просмотреть, и получите URL-адрес, подобный следующему:
https://www.youtube.com/watch?v=_VrsIEYZHys&list=WL&index=41
Уникальный идентификатор видео – это содержимое после v = и before & list, поэтому в этом случае вам нужно скопировать _VrsIEYZHys. Затем просто вставьте это в поиск Google и посмотрите, что произойдет.
Надеемся, что вы сможете увидеть, каким был заголовок удаленного видео (или, возможно, результат изображения для миниатюры видео). Если это приводит к получению слишком большого количества результатов, попробуйте указать идентификатор видео в кавычках, чтобы Google показывал только точные совпадения для него.
Google может иметь копию страницы в своем кэше, в некоторых случаях. В приведенном выше примере видео было повторно загружено на другой сайт обмена видео
где вы можете посмотреть его полностью.
Вы не всегда будете такими счастливчиками, конечно. Если вы найдете название видео, попробуйте Googling, чтобы увидеть, что еще подходит. Существует вероятность того, что кто-то повторно загрузил его на YouTube или в другое место.
Узнайте, какое видео было удалено на Archive.org
Обязательно удалите любую постороннюю информацию в конце, например коды воспроизведения. Таким образом, если у вас есть:
https://www.youtube.com/watch?v=xlDRNtlVKlQ&list=WL&index=102
Введите это вместо:
https://www.youtube.com/watch?v=xlDRNtlVKlQ
После ввода URL-адреса, если служба сохранила его, вы увидите число сохраненных X между определенными датами. Нажмите на одну из дат в календаре внизу, чтобы увидеть, как выглядела страница в то время. Если одна дата не работает, попробуйте другую.
Для большинства видео на YouTube на Archive.org не будет сохранено фактическое видео, поэтому вы не можете его смотреть. Тем не менее, пока он заархивировал страницу, вы можете увидеть заголовок, канал, дату загрузки и даже описание. Как и выше, попробуйте использовать эту информацию, чтобы увидеть, можете ли вы найти видео в другом месте.
С этим методом вы получите лучшие результаты, если видео было доступно на YouTube в течение некоторого времени. Видео, которые были быстро удалены после загрузки, вероятно, не успели заархивироваться.
Как избежать потери видео YouTube в будущем
Конечно, нет способа помешать каналу удалить собственное видео. Тем не менее, вы можете предпринять несколько шагов, чтобы было легче запомнить, каким было видео, если оно действительно было удалено.
Добавить заметки к видео в плейлистах
Один из способов заключается в использовании функции YouTube, которая позволяет добавлять свои заметки к видео, которые скрыты за несколькими меню. Он использует классический интерфейс YouTube и работает на момент написания статьи, но может исчезнуть в будущем.
Чтобы использовать его, откройте один из своих плейлистов на YouTube. С левой стороны под заголовком списка воспроизведения вы увидите кнопку меню из трех точек. Нажмите на это и выберите «Playlist Settings»
Обратите внимание, что вы не увидите эту опцию для плейлистов YouTube по умолчанию, таких как «Просмотреть позже» и «Понравившиеся видео»
В открывшемся диалоговом окне выберите Дополнительные параметры. Откроется классический интерфейс YouTube со страницей настроек для вашего плейлиста. Здесь вам не нужны какие-либо параметры, поэтому нажмите «Отмена», чтобы закрыть его.
Затем наведите курсор мыши на видео в своем плейлисте и нажмите кнопку «Дополнительно», которая появляется в крайнем правом углу. Выберите Добавить / редактировать заметки из списка параметров, и YouTube предоставит поле, в котором вы можете ввести свои собственные заметки для видео.
После сохранения заметки страница обновится, и вы увидите свою заметку рядом с видео в списке воспроизведения. К сожалению, эта заметка появляется только в классическом представлении плейлиста, поэтому вы не увидите ее в современном интерфейсе YouTube. Тем не менее, если вы потратите время на это, это может пригодиться в будущем.
Используйте RecoverMy.Video
Когда вы вернетесь и снова нажмете Восстановить сейчас, служба сообщит вам названия любых видео, которые были удалены за это время. Вы можете даже отправить его по электронной почте, когда восстановите видео.
Это отличный способ отслеживать видео без необходимости делать заметки вручную. Вам не нужно будет угадывать, что за видео было больше! Просто не забывайте время от времени регистрироваться, чтобы обновить свою базу данных, если вы добавляете больше видео в свои плейлисты.
Механические способы открытия дисковода ноутбука
- Нажать кнопку на крышке дисковода.
- Если кнопка не срабатывает, попробуйте выключить ноутбук на несколько минут, именно совсем выключить питание. После включения снова повторите операцию. Можно попробовать еще во время включения до загрузки системы, как только включился блок питания, нажать на кнопку открытия на самом дисководе.
- Использовать для открытия любой тонкий предмет, лучше всего скрепку. Вставляем скрепку в специальное отверстие до упора и немного нажимаем (внутри должна сработать защелка) и крышка немного откроется. Дальше вы ее открываете до конца руками.Только не перепутайте это отверстие со светодиодом на дисководе, они там расположены рядом.
- Совсем крайний случай: нажав на кнопку открытия помогаете крышке открыться любым острым предметом, например, ножом. Лезвие ножа вставляете в щели вокруг крышки и немного надавливаете. Действуйте очень аккуратно, чтобы не повредить дисковод. Такой способ поможет, если крышку немного подклинило или диск внутри перекосило. Если не уверены, лучше совсем этим способом не пользуйтесь.
Проверить наличие DVD привода в диспетчере устройств
Наличие DVD дисковода в ноутбуке можно проверить через диспетчер устройств. Зайти в диспетчер устройств можно или через панель управления или через контекстное меню «мой компьютер».
Для входа в панель управления и на 7-ке и на 10-ке нажимаем кнопку «пуск» и там находим пункт «панель управления». Там для просмотра выбираем крупные или мелкие значки. Находите диспетчер устройств и уже в нем ищете ваш DVD привод.
Для Windows 7:
Для Windows 10:
Способ №3 Имитация искусственной накрутки лайков
Если по каким-то причинам описанные выше легальные способы невозможны или не работают, можно использовать платные рекламные сервисы, чтобы организовать массовую накрутку лайков, подписок и просмотров на конкретный ролик.
Сервисов, занимающихся накруткой, довольно много. Например, тот же ФорумОк или другие аналогичные.
Когда ролик неожиданно начнет получать сотни лайков, администрация видеохостинга может его заблокировать за «искусственную накрутку популярности».
Аналогично, можно организовать массу негативных отзывов, что само о себе существенно понизит видимость нежелательного видео на Ютубе и сделает его менее доступным для пользователей. А то, что невидимо – его уже как бы и не существует в реальности.
Да, это троллинг, но мы же действуем ради благих намерений? Ведь публикатор «нехорошего» ролика и сам тролль.