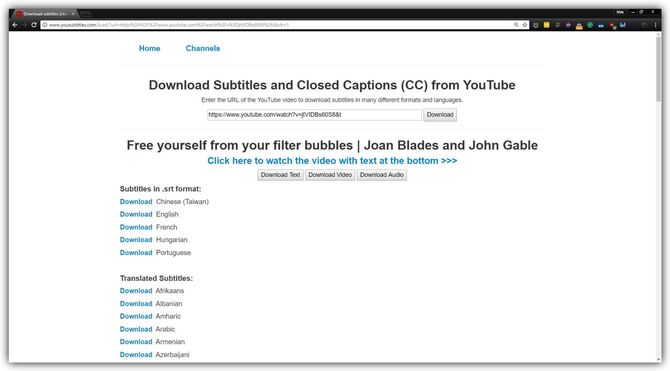Как сделать превью для видео на youtube
Содержание:
- Как сделать красивую заставку: лучшие советы
- Вставка картинки в видео
- Как поставить превью на видео
- Шаг 3. Текст и элементы
- Текст на обложке для видео
- Шаблоны обложек для видео
- Через телефон
- Вставка картинки в видео
- 5 важных фактов о Preview
- Какой должна быть заставка на видео?
- Шрифт для превью
- Как скачать
- Превью для ютуба
- Создание шапки YouTube-канала
- Создание дизайна обложки книги
- Рекомендации по добавлению обложек в Ютубе
Как сделать красивую заставку: лучшие советы
Если ваш канал соответствует требования, то можно смело браться за создание уникальной и неповторимой заставки, которая в разы увеличит приток посетителей на ваш канал.
В первую очередь, мы рекомендуем изучить такие рекомендации: ⇓
- изображение должно отражать суть видео;
- графика должна быть качественной;
- используйте надписи;
- применяйте яркие графические элементы;
- экспериментируйте.
Картинки и фон
Для того чтобы сделать заставку самостоятельно, вам потребуется специальные программы, а также графика для редактирования.
В основной перечень необходимых утилит входят такие программы: ⇓
- онлайн-редакторы (например, editor.0lik.ru);
- бесплатная утилита Paint Net (можно скачать в сети без проблем);
- профессиональная программа предназначена для редактирования любой графики (Photoshop);
- в качестве бесплатной альтернативы можно использовать GIMP.
Что касается графики (иконки, фон для видео и прочее) – то все это можно взять из свободных источников. Например, введите нужный запрос в Яндекс или Google и скачайте нужные картинки. Также можно скачать готовые изображения превью в различных сообществах.
Делаем все по шагам
→ Самый удобный вариант, который мы можем вам порекомендовать, если у вас нет много времени на работу с редакторами, это использовать специальные шаблоны для превью на YouTube.
Для этого вы можете ввести соответствующий запрос в поисковую систему. Здесь представленный широкий ассортимент групп, а также канал, на которых представлены PSD-исходники для видео.
Пример ↓
В таком случае, вам необходимо лишь открыть этот файл при помощи редактора и вписать нужный заголовок, вставить графику и прочее. Более сложный способ, как делать превью для видео на YouTube – это выполнить всю работу самостоятельно. Вы можете сделать однократно шаблон, который уже потом будете редактировать.
Добавляем preview на канал : 2 методы ↓
Теперь мы перешли к наиболее интересной части нашей темы – добавление превью в видео. Есть, как минимум, два способа, как это сделать. Ниже мы рассмотрим все популярные методы и раскроем их особенности. ⇓⇓⇓
Метод 1. Меняем картинку нашей заставки
Если вы решили загрузить новый ролик на канал, то обратите внимание на пункт «Сменить значок», после того, как ролик загрузится на сайт. Теперь вы должны кликнуть на него, чтобы указать месторасположение для другого файла
Сохраните изменения и теперь у видео появится новая картинка
Теперь вы должны кликнуть на него, чтобы указать месторасположение для другого файла. Сохраните изменения и теперь у видео появится новая картинка.
Метод 2. Через менеджер видео
1) Чтобы поставить превью для видео на YouTube вы должны перейти в раздел «Менеджер видео» и отыскать нужный видеоролик.
2) Теперь кликните на кнопку «Изменить».
3) Необходимо отыскать кнопку «Сменить значок» и кликнуть на нее.
Теперь вы можете смело установить новую картинку.
Таким образом, ниже мы рассмотрели все основные методы, как создавать и редактировать изображения для видео.
Вставка картинки в видео
После проведенных манипуляций, вы снова окажетесь на страничке «Статус и функции». Но она будет изменена. Вместо надписи «Подтвердить», будет надпись «Подтверждено». Также блок с пользовательскими значками будет подсвечен зеленым цветом. Теперь вы можете вставлять картинку в ролик.
Далее вам нужно разобраться с правилами сообщества насчет добавления обложек. Если вы их нарушите, рейтинг понизится, и вы не сможете их добавлять. Также если нарушения будут серьезными, вас могут забанить и отключить монетизацию. Вам требуется запомнить 2 правила:
- Изображение должно полностью отвечать принципам сообщества.
- Картинка не может быть с насильственными сценами, пропагандой и порнографией.
Требуется внимательно изучить правила сообщества на сайте Ютуб. Для создания превью необходимо сделать следующее:
- Кликните по пункту «Менеджер видео» в творческой студии, а далее нажмите кнопку «Видео».
- На открывшейся странице с добавленными ранее вами роликами в одном из них кликните «Изменить».
- Вы попадете в редактор видео. Нажмите иконку «Свой значок» с правой стороны от видео.
- Откроется проводник, здесь требуется проложить путь к картинке для обложки. Далее нажмите «Открыть».
Теперь дождитесь завершения процесса загрузки, пока изображение определится как превью. Для сохранения изменений кликните «Опубликовать». Также до этого необходимо заполнить все нужные пункты в редакторе.
Как поставить превью на видео
По умолчанию YouTube предлагает выбрать один из трёх случайных кадров из видео для использования в качестве обложки. У этого способа есть весомые недостатки:
- Случайные кадры редко бывают удачными.
- Они не делают картинку ярче, не используют текст и визуальные эффекты.
Однако существует способ получить больше контроля над миниатюрами.
Загружать изображения могут только пользователи с подтверждённым аккаунтом. Чтобы подтвердить учётную запись, необходимо перейти на страницу www.youtube.com/verify и указать свою страну и номер телефона. В течение нескольких секунд вы получите SMS с кодом, который нужно ввести для подтверждения номера.
Чтобы изменить обложку видео на YouTube, перейдите в «Творческую студию» и выберите раздел «Менеджер видео» в меню слева.
Выберите ролик из списка и кликните «Изменить».
На этой странице выбираете кадр или добавляете собственный значок.
Картинка установлена.
Шаг 3. Текст и элементы
Оформление поддается определенным веяниям моды
Пример: когда в трендах школьный и подростковый контент, привлечь внимание яркими цветами пытаются даже те каналы, которые посвящены далекой от этого тематике
В любом случае, важно не переборщить – внимание должен привлекать один элемент: изображение, текст или графика
Иначе пользователь, скорее всего, пролистает дальше, не открыв ролик, так как его вниманию не за что будет зацепиться. Если есть необходимость в добавлении тематической графики, используйте вкладку «Элементы» — «Графика». По поиску можно найти иллюстрации на любую тему.
Рис.5 Можно добавить графику
Добавим надпись при помощи вкладки «Текст», используем кнопку добавления текста или сразу кликаем на понравившийся шрифт. В нашем распоряжении более 130 популярных шрифтов.
При выделении текстового блока на макете появляются дополнительные инструменты над ним – здесь также можно выбрать шрифт, интервал, цвет, наклон и другие параметры. Первыми в списке предлагаются те шрифты, которые уже использовались в документе, чтобы облегчить поиск.
Рис.6 Редактирование шрифтов
Совет. Рекомендуем в нижней части миниатюры добавлять логотип канала или другую опознавательную графику/надпись. Она запомнится аудитории и в будущем значок сразу будет ассоциироваться с Вашим контентом.
Текст на обложке для видео
Для подложки выберите в разделе «Элементы» квадрат, перетяните его на заготовку, измените цвет, если необходимо и растяните вдоль нижней части обложки. Сделайте полупрозрачным, используя соответствующий инструмент.
Прозрачность меняется в верхнем правом углу редактора, как на картинке ниже:
Далее на эту подложку добавьте нужный текст и отформатируйте его. Меняйте цвет, начертание, регистр. У вас должно получиться что-то аналогичное шаблону ниже:
Меняя расположение фигуры, ее прозрачность, цвет, форму вы получите множество других вариантов обложки.
Не обязательно искать многоугольники: например, для последнего варианта прямоугольник повернут и сдвинут к правому краю. Прозрачность нулевая.
Можно добавить рамку, используя все ту же вкладку «Элементы».
Или заменить прямоугольник на круг, добавить еще одну подложку и т.д. Обложка видео на youtube готова.
Все зависит от вашей идеи, навыков работы в программе. Чтобы ближе познакомиться с возможностями этого графического редактора посмотрите рубрику, которая так и называется Canva.com.
С моей точки зрения Canva – идеальная программа для создания обложки для ютуба.
Шаблоны обложек для видео
Вы можете воспользоваться готовыми шаблонами обложек для видео на ютуб, изменив текст, цвет, картинку.
Помните, что русские шрифты далеко не всегда соответствуют тем красивым шрифтам, которые часто используются в макетах Canva. Все-таки число кириллических шрифтов слишком органичено. Однако и среди них можно подобрать подходящий.
О шрифтах в Канва и их редактировании читайте в статье про ШРИФТЫ.
Итак, добавили выбранный шаблон. Как его изменить?
Все шаблоны состоят из отдельных элементов, каждый из которых можно редактировать. Например, в выбранном мною шаблоне можно выделить и поменять уголки желтого цвета, саму фотографию и шрифт.
О редактировании шаблонов читайте в статье «Как создать шаблон», где подробно описано, как пользоваться макетами, как переходить от слоя к слою и т.д. Здесь я ограничусь демонстрацией результатов преображения
Через телефон
Современный смартфон зачастую позволяет воплощать те же задумки, что и компьютер, иногда это даже легче сделать с его помощью. С заставками для видеороликов YouTube ситуация чуть иная: проще обложку создать на компьютере, однако, могут возникать ситуации, когда компьютера под рукой нет, а обложку создавать всё же нужно.
Именно для таких случаев создавались специальные приложения, ориентированные на различные типовые задачи, вроде нашей. Конечно, можно попробовать себя в роли мобильного профессионала и воспользоваться тем же мобильным Photoshop, но он не обеспечивает той же точности, что и десктопная версия, кроме того, здесь больше шансов промахнуться с пропорциями за счёт меньшей диагонали экрана.
Canva
Приложение Canva – мобильная версия сайта. Здесь также можно редактировать предложенные шаблоны, сохранять варианты в память смартфона и редактировать дизайны, которые были созданы на компьютере. Чтобы отредактировать изображение для заставки, нам понадобится выполнить несколько простых шагов.
- Установить приложение Canva.
- Открыть его и зарегистрироваться. Проще всего это делать с помощью Google-аккаунта, чтобы не заполнять лишний раз различные поля.
- На главном экране в поисковой строке ввести YouTube, после чего выбрать «Миниатюра для YouTube.
- После этого выбираем любую понравившуюся обложку из появившегося списка.
- Подтверждаем выбор и желание отредактировать шаблон нажатием кнопки «Редактировать».
С выполнением этого шага нам откроется окно редактирования шаблона. Здесь мы можем полностью его изменять, как и на компьютере. Логика расположения элементов типична для подобных приложений: снизу размещена панель выбора источника деталей, вроде картинок, цветов, фильтров и т.д. Вверху – основная панель с кнопками сохранения, удаления и отмены действий.
Для редактирования текста достаточно нажать на поле, где он имеется. После этого, вместо поля выбора источника деталей, появится панель управления шрифтом.
- Остальные функции аналогичны компьютерным, только выполняются на сенсорном экране. К примеру, имеется возможность масштабировать фон, изменять размеры блоков, удалять блоки или добавлять новые – всё это воспроизводится интуитивно, по мере необходимости.
- Чтобы сохранить обложку, нужно нажать на иконку «Share» справа вверху.
После этого нужно выбрать пункт «Сохранить как изображение» для автоматического сохранения обложки как PNG-файла или же «Сохранить как» для самостоятельного выбора типа файла.
Этот этап завершающий, следующее действие – загрузка подготовленного изображения на видеохостинг!
Banner Maker
Максимально простое название полностью отражает суть приложения Banner Maker: оно предназначено для создания баннеров. Логика работы его идентична той, что предлагает Canva за тем лишь исключением, что вся работа производится строго в горизонтальной ориентации экрана. Кроме прочего, это приложение не требует регистрации, что также будет плюсом для любителей анонимности. Из минусов – наличие рекламы в приложении и оформление интерфейса.
Crello
Последний на сегодня редактор – Crello. Интерфейс самого приложения и окна редактирования здесь также похож на первый вариант из списка. Главное отличие от двух предыдущих вариантов – небольшое количество бесплатных шаблонов. Но это не должно быть проблемой: премиум-подписка стоит недорого, а для ощущения её преимуществ предоставляется тестовый двухмесячный период.
На рынке доступно множество решений по созданию обложек для YouTube видео. Лучшим, по мнению редакции, на сегодняшний день является вариант с графическим редактором на компьютере. Плюсов у такого решения масса: пользователь получает полную власть над конечным результатом и набирается опыта в использовании, собственно, графического редактора.
Это точно будет полезно в будущем, а результат, за счёт большей свободы действий, будет лучше отражать посыл автора. Так или иначе, выбор метода остаётся за вами, наше дело – рассказать о доступных вариантах.
Вставка картинки в видео
После всех проделанных выше указаний вас сразу перекинет на уже знакомую страницу: «Статус и функции», где уже есть небольшие изменения. Во-первых, на месте, где была кнопка «Подтвердить», теперь стоит галочка и написано: «Подтверждено», а во-вторых, блок «Пользовательские значки видео» теперь подчеркнут зеленой полоской. Это означает, что вы получили возможность вставки картинок в видео. Теперь осталось разобраться, как это делать.
Однако изначально стоит обратить внимание на правила добавления обложек на видео, ведь, в противном случае, вы нарушите правила сообщества, ваш рейтинг снизится и у вас отнимут возможность добавления превью к видео. Даже более того, за серьезные нарушения видео могут быть заблокированы, и у вас будет отключена монетизация
Итак, необходимо знать всего лишь два правила:
- Используемая картинка должна соответствовать всем принципам сообщества YouTube;
- На обложках нельзя размещать сцены насилия, пропаганду чего-либо и изображения сексуального характера.
Чтобы сделать превью к видео, вам необходимо:
- В творческой студии перейти в раздел: «Менеджер видео», в котором выбрать категорию: «Видео».
Перед вами появится страница, на которой будут отображены все ранее добавленные вами видеоролики. Чтобы установить картинку на обложку в одном из них, вам необходимо нажать кнопку «Изменить» под тем видео, на которое вы хотите ее добавить.
Теперь перед вами открыт редактор ролика. Среди всех элементов необходимо нажать на кнопку «Свой значок», что расположена правей от самого видео.
Перед вами появится Проводник, где вы должны проложить путь к тому изображению, которое хотите поставить на обложку. После его выбора нажмите кнопку «Открыть».
После этого подождите загрузки (несколько секунд) и выбранная картинка будет определена как обложка. Чтобы сохранить все изменения, вам необходимо нажать кнопку «Опубликовать». Перед этим не забудьте заполнить все остальные важные поля в редакторе.
5 важных фактов о Preview
Итак, превью — это графический файл, который служит в качестве заставки для ролика.
Вот именно так они выглядят ↓
Это и есть место первого контакта ваших зрителей с каналом.
Следует отметить — что YouTube самостоятельно присваивает заставку для большинства видеороликов.
• То есть, во время загрузки видео система предложит 3 случайных видео кадра, которые можно установить, как заставку.
Все бы и хорошо, но, как показывает опыт, YouTube, зачастую, вырезает совершенно неподходящие кадры, поэтому из-за плохого превью можете потерять зрителей.
Но есть реальный способ, как на 20-70% увеличить количество просмотров видео — установить картинку самостоятельно !!!
Кто может устанавливать превью: ↓
1) владельцы подтверждены каналов без нарушений;
2) если вам доступна функция прямых трансляций.
• Также вы обязаны учитывать рекомендации YouTube касательно загружаемых изображений. В частности, картинка превью должна отражать суть ролика, а также не содержать аморальных сцен. В противном случае, вам полностью могут заблокировать эту функцию, а это уже серьезный удар по вашему проекту !
Другие рекомендации по заставке: ↓
- размер картинки превью должен быть в пределах 1280х720 px (соотношение сторон 16:9);
- вес не более 2 Мб;
- формат JPG, BMP или PNG.
Какой должна быть заставка на видео?
Вместе с советами Академии Ютуб для авторов хочу дать несколько рекомендаций.
Цель заставки — привлечь внимание зрителя и дать понять, о чём данный ролик. Делайте её такой, чтобы она выделялась среди остальных
Придерживайтесь простых правил:
Берите изображения, соответствующие содержанию и названию видео
Не стоит ставить значок лишь бы привлечь внимание. Помните, что любое несоответствие содержанию ролика является нарушением правил Ютуба.
Для каждого видео ставьте уникальный значок.
Подбирайте интригующие и качественные изображения.
Добавляйте элементы фирменного стиля своего канала
Круто, когда заставки на канале делаются в одном стиле с элементами бренда.
Используйте текст. Сочетайте его с названием ролика. Главное, делайте его таким, чтобы он хорошо читался. Лучше использовать в тексте только заглавные буквы.
Создавайте значки в высоком разрешении. Чтобы их можно было разглядеть не только на большом экране, но и с мобильного телефона.
Используйте правило третей. Шаблон, который вы можете найти ниже, будет размечен по этому правилу.
Ну и самое последнее — анализируйте в YouTube Analytics по каким значкам кликают лучше, а по каким — наоборот. Меняйте значки и добивайтесь лучшей конверсии.
Шрифт для превью
В интернете можно скачать миллион шрифтов с собственным стилем и особенностями. Но не каждый шрифт подойдёт для обложки на видео и шапки на ютуб канал.
Если посмотреть на основную массу обложек, то можно заметить, что для большинства используются жирные шрифты без засечек: Impact, Gotham Black, Helvetica Condensed Black и тому подобные. От шрифтов с засечками, таких как Times New Roman, стоит отказаться. Ещё одна категория, которая не подходит – это декоративные шрифты.
При выборе шрифта обратите внимание на его читабельность на фоне для обложки видео на Ютубе. Не выбирайте слишком лёгкий шрифт, который будет едва различим на фоне
Текст должен быть такого цвета, который будет выглядеть контрастно на фоне всего остального. Учтите, что превью будет уменьшено, поэтому текст должен занимать не меньше 1/3 части изображения.
Не стоит размещать большое количество текста, чтобы он не вытеснил остальные элементы изображения. Можно отрегулировать расстояние между буквами в Photoshop, чтобы на картинку поместилось больше текста.
Как скачать
Существуют способы скачать обложку видео YouTube на свой компьютер. Самый простой из них – воспользоваться специальным сервисом.
Например, сервис Thumbnailsave.com поможет вытащить превью с Ютуба за считаные секунды. Достаточно лишь скопировать ссылку на видео Ютуба из строки браузера, перейти на Thumbnailsave.com и вставить туда ссылку. Картинка будет доступна для скачивания в нескольких разрешениях.
Другие способы извлечения обложки в коротком видео:
В конечном счёте, создать обложку для видео и загрузить её на Ютуб не так и сложно, а отсутствие навыков Фотошопа и вовсе не является проблемой
Важно сделать картинку интересной и узнаваемой, чтобы привлечь как можно больше зрителей
Превью для ютуба
В раскрутке видео-каналов превьюшка очень важна. Многие потенциальные подписчики изначально смотрят превью для видеоролика, после чего решают, нужно ли смотреть все видео. Люди реагируют на текстовую информацию и качественные рисунки, поэтому нужно использовать красивые картинки-предпросмотры для привлечения целевой аудитории.
Программа
Для создания красочных небольших картинок традиционно используются графические редакторы. Например, эффективными оказываются такие приложения, как Photoshop, Paint. Создавая превьюшки, нужно позаботиться о том, чтобы они помогали понять тему и сюжет видеоролика. Разрешение должно составлять 1280х720 пикселей, а соотношение сторон – 16х9. Графические редакторы позволяют успешно редактировать картинки.
Создание превью
Важно знать, что такое предварительный просмотр и это нужно учитывать для создания рисунков. Обязательно учитывают следующие аспекты:
Картинка должна соответствовать содержанию видеоролика, на котором она находится
Обязательно учитывают смысл сюжет ролика, чтобы представители целевой аудитории в действительности учитывали тематическое направление.
Важно выделяться из серой массы. Желательно разнообразить имеющееся изображение графическими эффектами
Спецэффекты часто привлекают повышенное внимание потенциальных подписчиков.
Желательно добавлять краткое описание ролика на превью
Иногда можно создавать превью на английском языке
Текст на картинках должен быть заметен людям.
Части главных снимков не должны выходить за пределы превьюшки.
Важно разделять передний и задний планы. Передние объекты должны быть яркими, контрастными.
Нежелательно использовать клише-фразы. Текст должен быть оригинальным.
Вышеперечисленные правила обязательно учитывают
Пример превью можно посмотреть у конкурентов, приняв во внимание преимущества и недостатки, а впоследствии – учитывая их при создании оригинальных картинок
Зная, что такое preview, можно успешно создавать небольшие картинки в сервисе YouTube для представления видеоканала в лучшем свете.
Создание шапки YouTube-канала
Для примера попробуем создать минималистичную шапку, которая будет идеально смотреться на странице спортивного канала. Для начала работы нужно выбрать исходное изображение.
НА ЗАМЕТКУ!
Идеальное разрешение для такого формата – 2560 на 1440 пикселей, при этом готовая обложка для канала не должна занимать в памяти больше 6 мегабайт. Лучше всего выбрать картинку в формате JPG, так как этот формат занимает минимум памяти при хорошем качестве.
Если найти кадр в подходящем разрешении не удалось, кликните «Файл» и выберите «Изменить размер и сохранить»:
При необходимости измените размер изображения
Здесь можно указать соотношение сторон в процентах (рекомендуется при этом сохранять пропорции) или ввести количество пикселей по сторонам вручную. При растягивании изображений с малым разрешением потери в качестве будут неизбежны, зато слишком большую картинку можно привести к нужной пропорции буквально за пару кликов. Программа предложит сохранить изображение с выбранным разрешением отдельным файлом.
Новый размер можно указать в пикселях, сантиметрах и т. д.
Определившись с подходящей картинкой, открываем её в редакторе фотографий. Теперь нанесём на неё название канала. Нужно учитывать, что на смартфонах и планшетах шапка будет автоматически обрезана по краям, поэтому надпись рекомендуется оставлять в самом центре:
Введите нужный текст и настройте его положение
Дальше нужно увеличить или уменьшить текст до нужного размера. Меняем размер шрифта во вкладке «Настройка текста». Там же настраиваем прочие параметры надписи так, чтоб она легко читалась, но не мешала разглядеть изображение. Помогут настройки прозрачности, цвета, контура и тени:
Настройте цвет, шрифт и прочие параметры текста
Теперь можно добавить какую-то информацию о канале или просто слоган
Здесь лучше ограничиваться двумя-тремя строками текста с самой важной информацией: приветствие для посетителя, представление автора или что-то ещё, что сделает шапку не только красивой, но и полезной. Используем те же инструменты добавления и настройки надписей:
При необходимости добавляйте дополнительные надписи
Здесь пригодится возможность центрирования текста. Удобнее всего выбрать вариант «По центру» — с ним надпись будет размещена на одинаковом удалении от правого и левого края выделенной области. Не забывайте о делении текста на строки с помощью клавиши Enter на вашей клавиатуре.
Создание дизайна обложки книги
Сегодня вы узнаете как сделать обложку для книги с помощью программы Adobe Photoshop, согласно требованиям наших акций.
За основу возьмем техзадание на обложку и последнего конкурса для книги С. Котельникова «Расскажи мне, мама расскажи…».
Пример техзадания для разработки книжной обложки
Техзадание конкурса:
- Общий размер макета 303 x 210 мм² сторонки, каждая размером 148 x 210 мм
- корешок 7 мм
- Поля: — расстояние от дообрезных краев сторонки до значимых элементов — не менее 19 мм². — расстояние от границы сторонки (сгиба) до значимых элементов сторонки — не менее 15 см.
- Требования к файлу: — Цветовая модель макета — CMYK2. — Цветность документа 4+03. разрешение растровых элементов макета — 300 — 400 dpi.
Пример создания дизайна книжной обложки в Adobe Photoshop
В соответствии с этими требованиями создаем новый документ в Adobe Photohop:
Включаем линейки с помощью горячих клавиш Ctrl + R. Выбираем единицы измерения линеек — мм (клик правой кнопкой мыши по линейки -> выбор мм)
Перемещаем направляющие (удобно это делать с помощью инструмента Move Tool — перемещение).
Протягиваем направляющие от края документа — левой части вправо и сверху вниз. Так мы создаем вертикальные и горизонтальные направляющие соответственно.С помощью направляющих размечаем сторонки и корешок книжной обложки вот так:
Отмечаем с помощью направляющих расстояние от дообрезных краев сторонки и сгиба до значимых элементов обложки. Желтым на скриншоте обозначены области, на которых могут находиться важные элементы обложки. Если элементы выходят за эти области, то они могут быть обрезаны.
Итак, мы разметили документ, переходим к следующему этапу. Для этого ознакомимся с продолжением технического задания Образ обложки:на первой странице образ женщины, читающей ребенку книгу,на 4-ой странице роща с грибами, цветами.на первой странице должно быть: имя автора — регистр произвольный, но если нижний, то оба слова с заглавной буквы название книги — «Расскажи мне, мама, расскажи…» — регистр произвольный, но если нижний, то первое слово с заглавной буквы. поясняющая надпись — рассказы, размышления на 4-ой странице — предусмотреть четырехугольник под штрихкод 30×25 мм и круглый участок под логотип — 25 — 30 мм в диаметре Корешок — цветовой выделение отсутствует, надпись отсутствует.
Итак, переходим к дальнейшему созданию обложки согласно техническому заданию. Находим подходящий фон, не забудьте, что его разрешение должно быть не менее 300dpi. Переносим его на наш документ. CTRL + T — изменяем размеры фона под наш документ с будущей обложкой:
Замечу, что этот фон несколько не соответствует техническому заданию, так как по заданию фон должен быть с грибами и цветами, но я ставлю своей целью больше обучение созданию книжной обложки. Ваше же задача будет — следование техническому заданию + ваша творческая фантазия. Оформляем первую страницу книги. В интернете я нашла изображение матери, читающей книгу ребенку. CTRL + C и CTRL + V — переносим изображение на новый слой документа с обложкой, изменяем размер, располагаем на первой странице, следим, чтобы значимые части изображения располагались на области, ограниченной направляющими.
Я выделила мать с ребенком и книгой от окружающего фона. Для этого использовала инструменты «Перо» и «Стрелка». Затем перевела контур в выделение. Команды Выделение -> Инверсия выделения. Кнопка Delete — избавление от фона. Смягчила края мягким ластиком.
Добавляем надписи — имя автора, название книги и поясняющую запись.
Оформляем 4 страницу обложки книги. Здесь, согласно заданию, нам нужно добавить лишь прямоугольную область под шрихкод и круглую под логотип.
Создание области под штрихкод: Выбираем инструмент «Прямоугольная область» белого цвета, слой-заливка. Указываем в настройках размер 30 x 25 мм и создаем фигуру прямоугольник.
Аналогично создаем область под круглый логотип типографии. Только для этого выбираем инструмент «Овальная область».
А вот и готовая обложка для книги
Уверена, что у вас получиться гораздо лучше!
Рекомендации по добавлению обложек в Ютубе
С размером изображения мы уже определились, оно должно быть 1280 на 720 пикселей. Размер файла — не более 2 Мб. YouTube принимает изображения в следующих форматах: PNG, GIF (строго не анимированный), BMP, JPG. Если попытаться добавить превью больших размеров, оно будет уменьшено под указанный размер. Картинки меньших размеров также автоматически увеличатся. Обложки, как и сами видео должны соответствовать принципам видео сообщества, которые описаны на этой странице: .
Если эти условия не будут соблюдены, и вы нарушите какой-то пункт, ваше превью может быть удалено системой до выяснения обстоятельств. Будьте осторожны с правилами. В случае повторного нарушения, ваш аккаунт может быть заблокирован на длительное время.
Практически каждое превью в Youtube содержит текст. Эти несколько слов говорят зрителям, что они увидят, нажав на видео
Очень важно, чтобы они чётко выделялись на фоне обложки. Многие допускают ошибки при размещении текста, не учитывая цветовой гаммы
Используйте противоположные цвета: на тёмном фоне нужно писать светлым шрифтом. И наоборот. Лучше буквы на обложке делать максимально большими, чтобы в миниатюрах было хорошо видно, что в них написано.
Важно также учитывать реакцию наведения курсора на превью. Часто нижняя её часть затмевается серой лентой с названием видео
Поэтому не пишите важные слова внизу обложки. Лучшим местом расположения текста является середина. Хорошим решением являются повторяющиеся блоки с разной информацией, которые блогеры создают в превью для своих видео на хостинге Ютуб. Вы можете сделать такую же заготовку с определёнными размерами в редакторе. И вставлять её в каждую обложку к новому ролику.