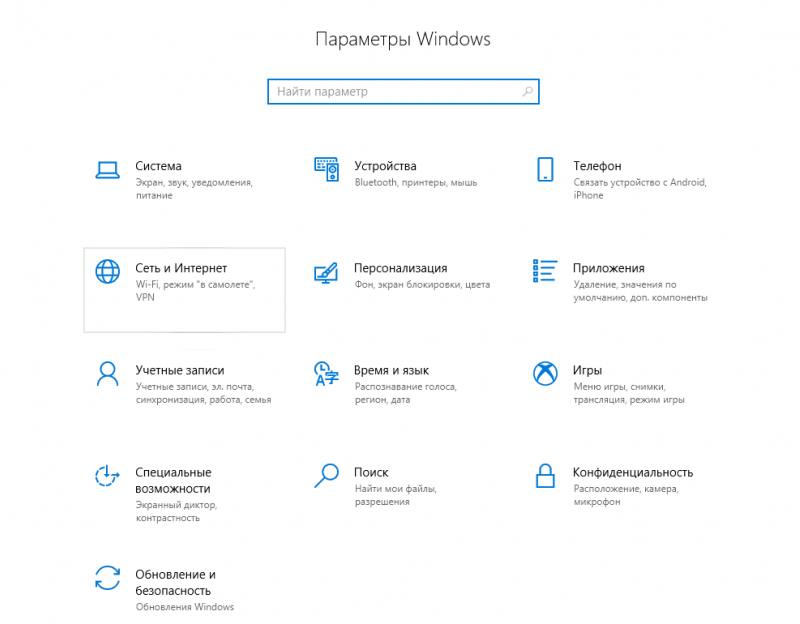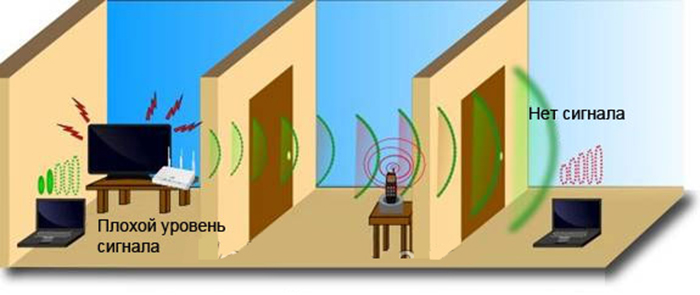Эволюция облака: внедрение dss. удаленное видеонаблюдение через интернет
Содержание:
- Сколько стоит реклама у блоггеров
- Игра теней: необычный абажур из картона и ткани
- Видео
- Настройка
- Язык программной оболочки
- Где купить рекламу на YouTube: подборка 7 бирж блогеров
- ЛДСП Вишня Оксфорд (0088 PR), 16 мм
- Настройка системы видеонаблюдения
- Шаг 4
- Сопряжение и работа с облаком
- Инструкция по настройке охранной системы
- CMS для удаленного управление видеонаблюдением — локальная настройка.
- Настройка языка и времени в DVR и NVR видеорегистраторах
- Что такое DDNS?
- Настройка видеорегистратора для работы через интернет
- Разрешение
- Подключение оборудования
- Установка динамического DNS
Сколько стоит реклама у блоггеров
Стоимость рекламы зависит в первую очередь от размера аудитории блоггера, тематики блога и географической принадлежности подписчиков. Блоггеров принято делить на такие группы:
- Мега-инфлюенсеры — более 1,000,000 подписчиков. Как правило, это знаменитости — известные актеры, певцы, спортмены, и другие медийные личности.
- Макро-инфлюенсеры — от 100,000 до 1,000,000 подписчиков.
- Микро-инфлюенсеры — от 1,000 до 100,000 подписчиков. Считается, что эффективнее всего покупать рекламу у них.
- Нано-инфлюенсеры — до 1,000 подписчиков. В узких нишах реклама у таких блогеров может показывать отличные результаты.
Стоимость поста у западного селебрити может достигать более 1 млн долларов. Топовые звезды Инстаграма Дуэйн Джонсон, Кайли Дженнер и Криштиану Рональду получают 1,015,000, 986,000 и 889,000 долларов соответственно за рекламный пост.
Российские звезды получают кратно меньше, но тем не менее впечатляющие для РФ гонорары.
По данным Geekville, топовые российские Инстаграм-звезды запрашивали следующие суммы за размещение рекламного поста:
- Егор Крид — 2,2 млн руб;
- певица Валерия — 1,5 млн руб;
- Ида Галич — 1,4 млн руб;
- Анастасия Ивлеева — 1,07 млн руб;
- Яна Рудковская — 1,05 млн руб.
Однако мелкому и среднему бизнесу намного интереснее микро- и некоторые макро-инфлюенсеры, у которых расценки куда более демократичны, а аудитория часто намного лояльнее, чем у селебритис.
Цены у каждого блогера индивидуальны, но чтобы дать вам представления о них, подобрали несколько примеров с помощью биржи Epicstars.
Блогеры Youtube
Хотя большинство рекламодателей отдают предпочтение размещению на Youtube и Инстаграме, на других платформах также есть лидеры мнений, реклама у которых может показать великолепные результаты за разумные (а то и смешные) деньги.
Реклама в Твиттере
Как видите, за 3000-6000 рублей вполне можно найти блоггера с аудиторией в несколько десятков тысяч человек, однако рассчитывать на существенную отдачу от 1-2 публикаций не стоит. Чтобы был заметный эффект, рекомендуется стартовать с бюджета в 50,000 руб и 10-20 публикаций.
Бывают и настолько привлекательные предложения, что руки так и тянутся заказать размещение за 100 руб на странице с аудиторией 400,000 пользователей.
Не спешите переводить деньги — ниже мы поговорим о том, какие ошибки совершают рекламодатели при работе с блоггерами и как их избежать.
Настолько привлекательное предложение, что лучше оставить его конкурентам
Игра теней: необычный абажур из картона и ткани
Видео
Настройка
Для настройки нужно сделать следующее:
- Включите видеорегистратор и через выведенную на монитор картинку, нажмите ПКМ на черный квадрат с меткой «Плюс». Выберите «Главное меню».
- Здесь нужно войти в систему, чтобы потом подтянуть устройство в режим каналов. Если же используется гибридный видеорегистратор, в нем есть разбивка на каналы. В устройстве только для IP-камер такого разделения не будет.
- Зайдите в «Настройки» и выставите камеру в режим LAN. Жмите «ОК».
- Затем жмите левой кнопкой мышки по плюсу и в поиске обнаружится подсоединенное устройство с его сетевыми данными в виде айпи, порта и MAC-адреса.
- Двойным кликом по устройству в списке вы перенесете камеру в нижнее поле, где её можно настроить.
- Ставите галочку напротив гаджета и реализуете связку. После можно выйти в основное меню, где будет сохранена одна камера, и с нее будет транслироваться картинка.
- Обычные регистраторы имеют 16 каналов для подтягивания устройств вывода изображения. В целом это видно по количеству черных квадратов.
- При этом на экран их можно вывести все разом.
- Но так как у видеорегистратора всего один LAN-порт, дополнительные устройства можно подключать через коммутаторы.
Язык программной оболочки

По умолчанию языком программной оболочки регистратора является английский.
Дла настройки языка необходимо выполнить следующие операции:
- Вызвать всплывающее командное окно.
- Найти на нем строку «MAIN MENU».
- После открытия окна авторизации пользователя ввести логин и пароль. В большинстве случаев пользователем выступает “admin”, а в качестве пароля могут быть использованы «1111», «0000» или ”без пароля” (в зависимости от предпочтений производителя). Точный пароль можно узнать в поставляемой в комплекте инструкции по использованию видеорегистратора или на официальном сайте производителя.
- Войти в меню системных настроек.
- Выбрать пункт меню «General» и найти в нем пункт «Language».
- Выбрать в появившемся выпадающем списке русский язык.
- Подтвердить изменение настроек системы.
- Перезагрузить регистратор.
Где купить рекламу на YouTube: подборка 7 бирж блогеров
ЛДСП Вишня Оксфорд (0088 PR), 16 мм
Настройка системы видеонаблюдения
Идея состоит в том, чтобы первоначально подключить кабели от цифрового DVR к маршрутизатору и работать в локальной конфигурации для тестирования, а затем в удаленной Сети при обычном режиме контроля.
Если у пользователя уже есть доступ к DVR из Интернета с помощью мобильного приложения, а локальная и удаленная конфигурация в тестовом режиме продемонстрировала нормальную работоспособность, но что-то все же не работает должным образом в обычном режиме, можно выполнить следующие шаги.

DVR — локальное подключение и настройка:
Подключают DVR сетевым кабелем cat5e к маршрутизатору. Подключают роутер к интернет-провайдеру
При настройке роутера видеорегистратора обращают внимание на маршрутизатор. Он обычно имеет синие порты, которые используются для внутренних устройств, и желтый порт для подключения к Интернету
Проверяют локальное подключение к DVR. Перед настройкой удаленного режима убеждаются, что есть доступ к цифровому видеорегистратору с помощью компьютера или ноутбука с веб-браузеров: Internet Explorer, Google Chrome или Firefox. Большинство цифровых DVR и IP-камер совместимы с Internet Explorer (IE), поэтому рекомендуется сначала попробовать этот веб-браузер, а затем уже другие. В нем (IE) вводят IP-адрес DVR, а также имя пользователя и пароль, которые созданы. Обычно, когда пользователь впервые пытается получить доступ к DVR через веб-браузер, появляется сообщение с просьбой установить плагин. Просто нажимают, чтобы принять предложение, и распаковывают его. После ввода правильного имени пользователя и пароля можно видеть свои камеры через веб-браузер, что означает, что локальная установка в порядке. DVR работает правильно через локальную сеть и отправляет видео в веб-браузер (IE). Убеждаются, что DVR имеет всю правильную информацию о Сети для конфигурации удаленного доступа, которую можно проверить в ее меню. Нажимают на меню DVR «Конфигурация» и «Сеть». В меню основных настроек Сети проверяют следующее: IP-адрес IPV4 DVR в зависимости от ее диапазона, маска подсети IPV4, обычно совпадает с маской компьютера, шлюз по умолчанию IPV4 — это IP-адрес маршрутизатора, DNS-сервер — можно использовать 4.2.2.2 и 8.8.8.8. Если установлен флажок DHCP — протокол динамической конфигурации хоста, цифровой видеорегистратор получит всю информацию от маршрутизатора, просто убеждаются, что она верна, и снимают флажок DHCP. Настраивают порты DVR, программа использует их для связи с веб-браузером, компьютерным ПО и мобильным приложением. Это виртуальные порты, а не физические. Информация доступна в меню «Сеть» в разделе «Основные настройки и порт».
Шаг 4
Подключение аудиовыходов (колонки). Аудиоустройство должно отвечать входному уровню BNC.

После выполнения данных операций, осуществляется вход в меню с помощью нажатия правой кнопки мыши. С большой вероятностью в вашем регистраторе по умолчанию будет стоять английский язык, поэтому для смены языка выполняем следующие действия:
- Выбираем строку «Main Menu». После этого появится окно авторизации. В описании к видеорегистратору должно быть указано: имя пользователя (user name) и пароль (password). В случае если данная информация отсутствует, то в окно имя пользователя введите «admin», а паролем могут быть 1111 (0000) или просто пустое окно.
- После авторизации находим пункт «General», а нажав на него, выбираем «Language». Ставим русский язык, проводим перезагрузку регистратора.
- Далее заходи в «Общие настройки», где вы можете отредактировать часовой пояс, дату, время.
- Важный момент при настройке – это выбор действия, если HDD диск заполнится. Здесь есть два варианта: «Перезапись» или «Остановка записи». При выборе «перезаписи» для создания новых видео будут удаляться старые файлы.
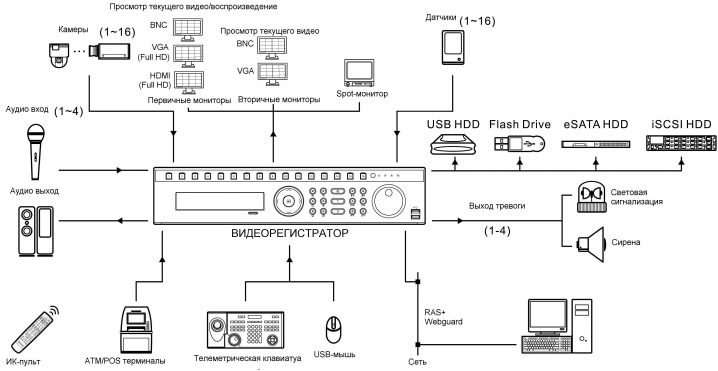
Далее обязательно находим пункт в меню «Настройки записи». Возможные режимы:
- непрерывно;
- по расписанию;
- по детектору движения;
- вручную.
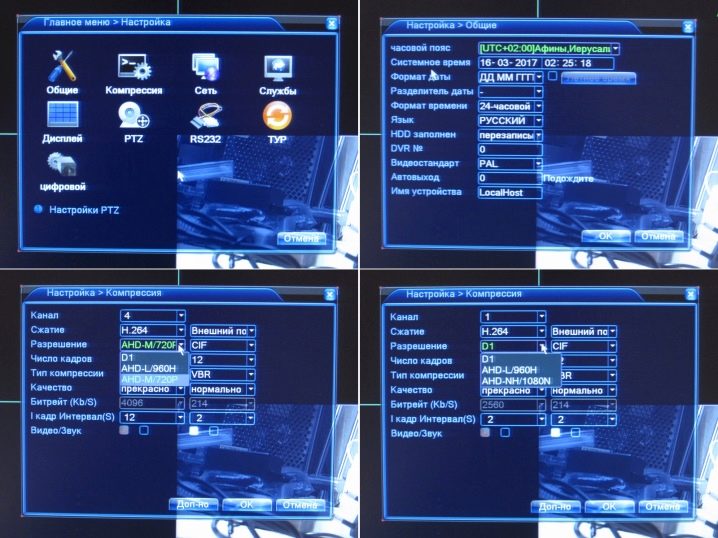
Сопряжение и работа с облаком
Если видеорегистратор поддерживает технологию P2P, можно реализовать связку с облачным хранилищем. Принцип работы — постоянная поддержка связи с удаленным сервером. На сервере поставлено программное обеспечение, которое разрешает в любой момент создать сопряжение с системой, просматривать трансляции с камер онлайн через удобные клиентские программы или приложения для мобильных телефонов, работать с архивом.
Чтобы это настроить нужно:
- Чтобы видеорегистратор имел доступ в интернет (обеспечивается маршрутизатором).
- В поддерживаемом облачные технологии регистраторе открыть соответствующий раздел в настройках.
- Поставить напротив «P2P» или «Облако» галочку, чтобы оборудование подключилось к сервису.
- Если нужно, регистрируйте аккаунт и делайте привязку видеорегистратора к облаку.
- На смартфон, планшет или ПК установите соответствующее программное обеспечение для удаленного доступа к функциям облака и регистратора.
Популярными облачными сервисами видеонаблюдения являются:
- iVideon.
- WorkVideo.
- WebGlazok.
- IPEYE.
Изменение параметров ведется через веб-интерфейс камеры, сопряженной с компьютером.
Инструкция по настройке охранной системы
Следующий этап, чтобы выполнить настройки видеорегистратора для просмотра через Интернет удаленно: выполняют доступ через веб-браузер. Он осуществляется с помощью мыши или беспроводного пульта дистанционного управления. В системном меню цифрового видеорегистратора выбирают подменю «Сеть» и убеждаются, что установлены флажки «DHCP» и «Веб-служба».
Настройка сети DVR:
- Нажимают кнопку «Применить», сохраняют настройки и ссылку на IP-адрес. Это локальный IP-адрес видеорегистратора, и он будет доступен только на ПК, к которому подключен тот же сетевой маршрутизатор, что и цифровой DVR (проводной или беспроводной).
- С компьютера, подключенного к той же сети, что и DVR, открывают веб-браузер.
- В его адресной строке вводят IP-адрес, например: http://192.168.0.100:8080.
- Прежде чем перейти к настройкам видеорегистратора для просмотра через Интернет выполняют переадресацию портов и убеждаются, что можно подключиться к DVR с использованием локального IP-адреса.
- Чтобы получить доступ к цифровому DVR и просматривать видео с камер безопасности, подключенных к нему, удаленно, нужно настроить маршрутизатор так, чтобы он передавал трафик из локальной сети на цифровое устройство.
- Убеждаются, что порты 8080 и 554 открыты с помощью инструмента для проверки портов в комплексе настройки доступа к видеорегистратору через Интернет. Если порт открыт, нужно использовать удаленный IP с помощью инструмента IP DVR.
- Вводят его следующим образом через веб-браузер http://ipaddress:port. Например, если IP-адрес равен 74.96.36.98, он должен выглядеть как http://74.96.36.98:8080.
- Если порты закрыты, необходимо позвонить провайдеру DSL, возможно, придется подключить модем к стороннему маршрутизатору.
- Открывают веб-браузер и прописывают внешний IP-адрес.
- Вводят имя пользователя и пароль. По умолчанию: ADMIN, 1234.
- Когда соединение будет выполнено, можно увидеть камеры.
CMS для удаленного управление видеонаблюдением — локальная настройка.
При первом запуске выбираем язык, после чего появляется окно авторизации. По умолчанию LOGIN — super, пароль пустой. То есть ничего в поле вводить не нужно. Рекомендую сразу в настройках программы поменять логин и пароль что бы обезопасить доступ к своей системе наблюдения.
И попадаем в главное окно программы. Это основная рабочая область. Как видно из скриншота ниже, делится она на несколько рабочих областей. Слева — список устройств и камер к ним подключенных. Снизу — изменение формата отображения камер в главном окне и лог операций. Справа — информация о системе и разделы меню управления программой, камерами и ресивером.
Давайте рассмотрим подробнее меню настроек программы. Попасть в это меню можно перейдя по пути «настройки — локальные». Сдесь мы видим несколько вкладок.
- Основные настройки — конфигурация начального запуска, выбор пути к папкам для сохранения видеозаписей, а в случае с фото, еще и формат (bmp или jpeg), выбор языка и период хранения журнала.
- Параметры тревоги — поведение программы в случае тревоги, работа с тревожными выходами, детекторами движения и поведении при потере сигнала.
- Планы записи — определяем когда и с каких камер будет записан виде опоток на винчестер персонального компьютера.
- Конфигурации DDNS — раздел для посвященных, лучше ничего тут не менять.
- Версия программы — информация о состоянии ПО и его обновления.
Для настройки по локальной мы должны быть подключены к тому роутеру, от которого получает свой адрес наш ресивер. Идем в меню «настройки — устройства«. Открывается окно.
Для начала необходимо добавить область, тут особо пояснять нечего. В созданную область добавляем устройство. И видим окошко с сетевыми настройками и разной аббревиатурой. Спокойно, сейчас все объясню .
Если вы подключаетесь по локальной сети, то просто жмем IP поиск. Программа выполнит сканирование сети и портов устройства, выведет информацию в табличке. Вам же будет необходимо ввести логин — пароль от регистратора, выделить его и нажать кнопку ОК.
Если вы хотите подключиться по IP через интернет, находясь не в локальной сети с вашим устройством, то необходимо ввести внешний IP вашей сети, номер порта и login — password и клацнуть ОК. Но есть один момент. Ваш ай пи адрес должен быть статическим а не динамическим. То есть IP должен быть постоянным и не меняться с перезагрузкой роутера. Этот параметр можно уточнить у вашего провайдера.
Практически все ресиверы поддерживают cloud технологию и способны транслировать Р2Р видео поток. Для удаленного подключения через сервер необходимо узнать серийный номер устройства. Подходим к монитору видео регистратора и лезем его меню на вкладку «Информация«. Так де убеждаемся что напротив параметра NAT статус написано «связанный» или «подключено». Это значит что сетевая настройка выполнена правильно и мы можем подключиться удаленно. Если нет, то читаем мою статью с видосом на тему «Настройка видеорегистраторов«.
Итак, с записанным серийным номером возвращаемся к нашему ПК и вводим его в соответствующее поле вместе с логином и паролем от регистратора. Ставим галочку рядом с параметром «облако» и кликаем ОК. Все, устройство добавлено.
Для того что бы просмотреть картинку с камер необходимо в левом меню основного окна программы кликнуть дважды на устройстве и дождаться пока не появится список камер. Затем перетащить в окно отображения либо отдельные камеры, либо устройство целиком. Готово.
CMS для управления видеонаблюдением с ПК — удаленная настройка регистратора.
Оговорюсь сразу, необходимо что бы ваш ресивер поддерживал удаленное управление, и в его настройках эта функция была активирована. В противном случае ничего не получится.
Меню удаленной настройки.
Для того что бы попасть в настройки самого регистратора, а не программы необходимо пройти в мню Настройки — Удаленные. И откроется меню ресивера. Оно абсолютно такое же как и меню на регистраторе. Это и есть его меню. Расписывать не вижу смысла, все описано в статье «Настройка видеорегистраторов» на примере комплекта TBTEC.
Рассматривать работу других разделов меню CMS для удаленного управления видеонаблюдением не буду. Они просты как настройки тетриса, да и все есть в видео уроке в начале статьи. Ну и еще хочется добавить что программу проще и стабильнее еще надо поискать. За все время работы с ней не было зафиксировано ни одного вылета или зависания. Успешно тест прошла CMS для удаленного управления видеонаблюдением и на слабых машинах, что несомненный плюс.
На этом считаю статью завершенной и хочу откланяться. С нетерпением жду ваших комментариев. До встречи.
Настройка языка и времени в DVR и NVR видеорегистраторах
После включения видеорегистратора в сеть, загружается основной экран отображения видеокамер. Во всплывающем окне нам предлагают воспользоваться гайдом для быстрой настройке системы. Оставляем включенным p2p сервис, закрываем окно нажатием “Cancel” или ставим флажок во вкладке больше не предлагать.
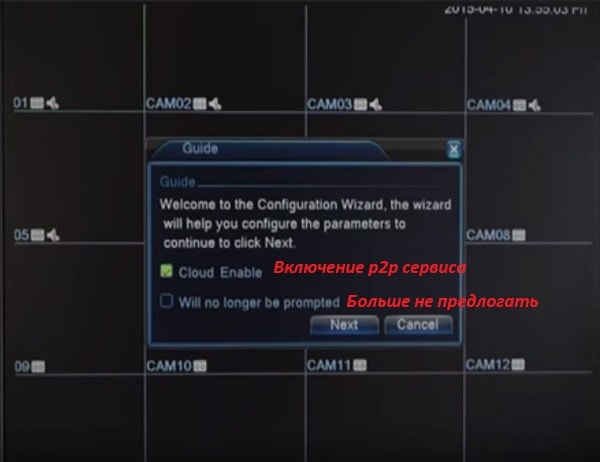
Обратите внимание, что язык интерфейса по умолчанию в нашем случае Английский. Так, что следующим шагом будет смена языка
Для этого в любой части экрана кликаем правую кнопку мышки для вызова вспомогательного меню настроек, в котором выбираем строку “Main Menu”.

Чтобы получить доступ в любой раздел DVR или NVR видеорегистратора при первом запуске или после его перезагрузки, всегда сначала необходимо авторизоваться в системе, поэтому в новой вкладке необходимо ввести пароль от учетной записи. Как правило видеорегистраторы на Linux изначально не имеют пароля, так что просто жмем “OK”.

В главном меню настроек выбираем вкладку “System” ⇒ “General”.
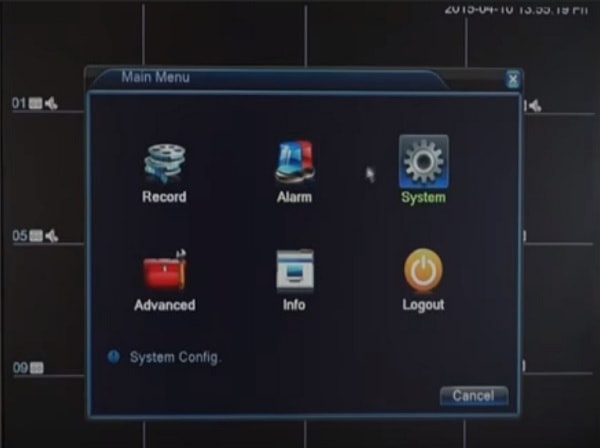
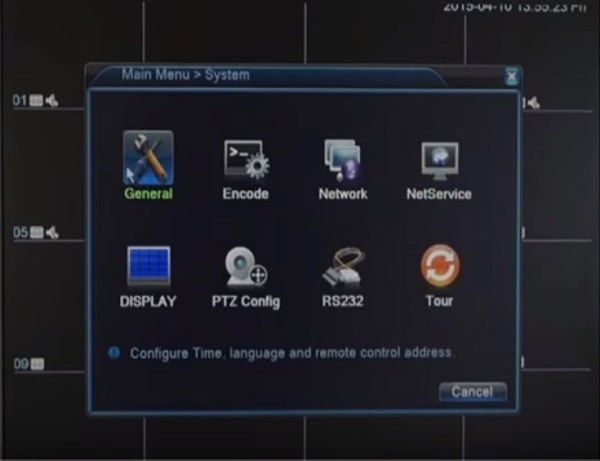
Во вкладке General можно задать часовой пояс, скорректировать дату и время ну и конечно же установить нужный нам язык.
Интересно знать
Видеорегистратор запоминает время за счет установленной в него батарейки, если время слетает каждый раз при перезагрузке устройства, значит она села и ее следует заменить.

После нажатия кнопки “OK” устройство предложит произвести перезагрузку после которой изменения вступят в силу.
Что такое DDNS?
Функция «Динамический DNS» (Dynamic DNS) позволяет присвоить постоянное доменное имя (адрес для доступа из интернета) публичному, динамическому IP-адресу, который роутер получает от провайдера. Это нужно в первую очередь для доступа к настройкам роутера через интернет (когда вы не подключены к домашней сети). Так же с помощью DDNS можно настроить доступ через интернет к FTP-серверу, который настроен на роутере. Есть разные сценарии использования функции DDNS (веб-сервер, игровой сервер, доступ к сетевому накопителю NAS, IP-камере). Но удаленный доступ к FTP-серверу и к настройкам маршрутизатора – это самые популярные варианты. В моем случае, после настройки отлично работало и то, и другое. Некоторые производители дают возможность получать удаленный доступ к настройкам роутера через облако (используя приложение на мобильном устройстве). Это намного проще и удобнее. Но такая функция есть далеко не на всех маршрутизаторах.
Для начала хочу пояснить, как работает DDNS. Каждый роутер, который подключен к интернету, получает от провайдера внешний IP-адрес. По этому адресу можно получить доступ к роутеру через интернет (или к серверу, который настроен на устройстве за роутером). Даже когда мы подключены к интернету через другой роутер, мобильный интернет и т. д., и не находимся в своей локальной сети. Но проблема в том, что провайдер чаще всего выдает динамический IP-адрес, а не статический.
Возможно, ваш провайдер выдает вам белый (о белых и серых адресах я расскажу дальше в статье), статический IP-адрес. В таком случае, вам не нужно настраивать DDNS, так как у вас есть постоянный IP-адрес для доступа к маршрутизатору. Скорее всего услугу «Статический IP-адрес» можно подключить у интернет-провайдера. Обычно, эта услуга платная.
Динамический, внешний IP-адрес, который провайдер выдает роутеру, может постоянно меняться (провайдер каждый раз выдает роутеру новый адрес). И уже после изменения адреса мы не сможем получить доступ к роутеру через интернет. Здесь нам пригодится DDNS. Как я уже писал в начале статьи, с помощью этой функции можно получить постоянный адрес для доступ к нашему роутеру, даже если провайдер выдает динамический IP-адрес, который постоянно меняется.
Выводы: если провайдер выдает внешний статический IP-адрес (чаще всего нужно отдельно подключать эту услугу) – заморачиваться с настройкой функции «Динамический DNS» не нужно, в этом не смысла, так как у вас уже есть постоянный адрес. Если же у вас динамический внешний IP – настройка DDNS решит эту проблему. Так как после настройки мы получим статический адрес.
Настройка видеорегистратора для работы через интернет
Чтобы настроить видеорегистратор для работы через интернет необходимо задать корректные параметры сети. Находим вкладку “Сеть”, здесь нужно прописать ip адрес в диапазоне работы вашего маршрутизатора. Если на вашем роутере настроен DHCP сервер, то поставив галку в разделе DHCP устройство само присвоит себе нужный ip адрес.
Если роутер не работает по DHCP, то следует задать регистратору любой свободный ip адрес в вашей сети. Первые три значения должны совпадать с тремя значениями шлюза, т.е внутреннему ip адресу Вашего роутера. Если внутренний домашний адрес не был изменен, то обычно он указан на задней части маршрутизатора.
Если заданный ip адрес не конфликтует ни с какими устройствами в Вашей сети, то во вкладке “Сведения” ⇒ “Версия” появится статус – “Связанный”. Далее остается лишь указать серийный номер видеорегистратора, логин и пароль в специальном мобильном клиенте. Обычно регистраторы c данными прошивками работают с облачным сервисом xmeye.
Разрешение
Разрешение видеокамер. Изначально понятно, что чем выше разрешение видеокамеры, тем тяжелее видеопоток, а значит и интернет мощностя должны быть соответствующими. При удаленном отображении видеокамер через телефон в принципе поток сжимается под разрешение экрана и не так влияет на синхронность, но при удаленном просмотре записанного материала могут возникнуть серьезные проблемы.
Постоянство функционирования. Скорость 3G\4G интернет-соединения способна варьироваться в зависимости от разных факторов. Среди них:
- • быстрота движения;
- • нагрузка в текущий момент на каналы провайдера;
- • число передатчиков в секторе действия системы пользователя;
- • иные факторы.
Несмотря на все вышесказанное, при эксплуатации, большого количества камер для снижения нагрузки на сеть можно прогружать по несколько видеокамер, в не все сразу. Сегодня видеонаблюдение через сотовое средство связи позволяет наблюдать и управлять текущей ситуацией в жилом здании в частном секторе, загородном доме или в жилом помещении в многоэтажном доме.
Подключение оборудования
Выполнять подключение к компьютеру можно по-разному и зависит все от видеорегистратора, который используется. Он может быть двух видов – PC-based DVR и Stand-Alone DVR.
Видеорегистратор PC-based DVR
Этот тип является платой видеозахвата. Ее нужно будет установить в специальный слот, который расположен там, где у ПК материнская плата. Поэтому при покупке платы нужно обязательно убедиться, что между ней и ПК, на который вы собираетесь ее установить, есть совместимость. Те, которые используются для видеорегистраторов, отличаются обычно по величине своего корпуса, внутренней архитектуре и операционной системе.
Стоит отметить, что плата видеозахвата должна иметь полное соответствие с параметрами компьютера.
Конечно же, при установке платы могут возникать различные проблемы. Например, она физически может не встать на то место, которое ей предназначается. Причина может крыться в маленьком размере корпуса или в другом оборудовании, которое просто мешает установке платы.
Еще одной причиной возникновения проблем при подключении регистратора может оказаться обычная несовместимость с видеокартой или материнской платой.
Поэтому перед началом подключения обязательно убедитесь что оборудование, которое вы хотите подключить совместимо.
- Сначала нужно отключить ПК от питания, а затем снять крышку системного блока. Таким образом, слоты материнской платы теперь вам доступны. Затем следует открыть паспорт платы видеозахвата и найти там информацию о том, с каким слотом это оборудование совместимо.
- Возьмите контактную часть регистратора и плотно вставьте ее в этот слот. Затем ее закрепляют, воспользовавшись винтиком, но только в случае, если это предусмотрено конструкцией.
- После этого можно приступать к подключению видеокамеры. Для этого используются специальные кабели, которые, входят в комплект видеонаблюдения.
- После физического подключения оборудования следует приступить к установке программного обеспечения. Как правило, вместе с платой видеорегистратора продается и специальный установочный диск, который можно найти в комплекте. Он содержит набор драйверов, именно они и обеспечат совместимость обоих устройств. Кроме этого, диск также содержит специальную программу регистратора на ПК, которая позволит вам смотреть все изображения с регистратора также выполнять различную работу с ними в режиме, в котором вам удобно.
Видеорегистратор STAND-ALONE DVR
Этот вид подключения немного сложнее предыдущего и связано это с его некоторыми особенностями. Для такого видеорегистратора не нужно постороннее оборудование, чтобы запустить его работу.
Для организации взаимодействия между ПК и Stand-Alone DVR понадобится специальный провод для соединения «патч-корд».
Как правило, он идет в одном комплекте вместе с оборудованием, но если его нет, то приобрести его можно в компьютерном магазине либо сделать самостоятельно.
- Видеорегистратор будет подключен к сети при помощи локальной сети. Это значит, что сетевая карта должна присутствовать на компьютере. Чтобы два устройства начали взаимодействовать между собой, нужно указать параметры сети в настройках регистратора. Вам нужно указать маску подсети, IP-адрес, шлюз и DNS-сервер. Прежде чем это делать обязательно убедитесь, что используется статический IP-адрес.
- После прописания всех основных сетевых параметров, можно начинать настраивать операционную систему. Откройте окошко «Сетевые подключения», или оно может иметь название «Управление сетями и общим доступом». Найдите там пункт «Подключение по локальной сети» и можно начинать настраивать сетевую карту. Стоит отметить, что этот путь для необходимых настроек может быть разным. Он зависит от того, какая версия операционной системы установлена на данном компьютере.
Установка динамического DNS
Динамический DNS (DDNS или DynDNS) — это метод автоматического обновления сервера имен в системе доменных имен DNS в режиме реального времени, с активной конфигурацией DDNS его настроенных имен хостов, адресов или другой информации.
Динамическая настройка обязательна, если SIM-карта имеет динамический общедоступный IP-адрес. Можно найти более подробную информацию о том, что такое динамический внешний IP-адрес, но в общем случае это означает, что он может меняться с течением времени, как правило, при отключении или повторной регистрации в Сети. Динамический DNS назначает имя хоста IP и постоянно обновляет это имя. Но, даже если IP изменится, DDNS будет назначать одно и то же имя хоста новому IP, делая маршрутизатор доступным через одно и то же имя в любое время.
Нужно использовать внешнюю службу DDNS, чтобы создать имя хоста и назначить его IP. Маршрутизаторы поддерживают множество таких сервисов. Можно найти полный список служб DDNS в разделе «Сервисы» → «Динамический DNS» веб-интерфейса маршрутизатора. Теперь, когда закончена настройка своих устройств, следует проверить, правильно ли работает конфигурация. Два распространенных способа выполнить настройку роутера для видеорегистратора через Интернет: через медиаплеер и веб-браузер.
Можно просматривать прямую трансляцию с камеры с помощью проигрывателя VideoLAN Client (VLC). VLC работает на всех системах:
- Загружают и устанавливают плеер VLC на компьютер.
- Открывают его, переходят в Media → Open Network Stream в верхнем левом углу окна или просто нажимают Ctrl + N на клавиатуре.
- В окне «Поток Сети» нужно будет ввести адрес протокола потоковой передачи в реальном времени (RTSP) камеры. Это должно выглядеть примерно так: RTSP://админ:password@84.15.186.115:554/.
- Убеждаются, что настроили необходимое правило переадресации портов RTSP и не забывают указать правильный порт , который можно просматривать и изменять в веб-интерфейсе камеры, чтобы проверить конфигурацию через веб-браузер.
- Вводят WAN IP-адрес маршрутизатора в поле URL браузера, но добавляют двоеточие (:) и номер порта HTTP в конце. Это приведет к перенаправлению на веб-интерфейс камеры.
- После того как пользователь вошел в систему, должно появиться окно.
- Нажимают на ссылку в окне просмотра в реальном времени. В результате загружают необходимый установочный файл плагина. Закрывают Internet Explorer и запускают этот установочный файл с компьютера.
- После завершения установки запускают Internet Explorer и снова входят в камеру. Будет предложено разрешить доступ к плагину для использования с браузером. Если это так, нажимают «Да» и продолжают. После этого можно просматривать прямую трансляцию с камеры либо выполнить сброс настроек видеорегистратора.