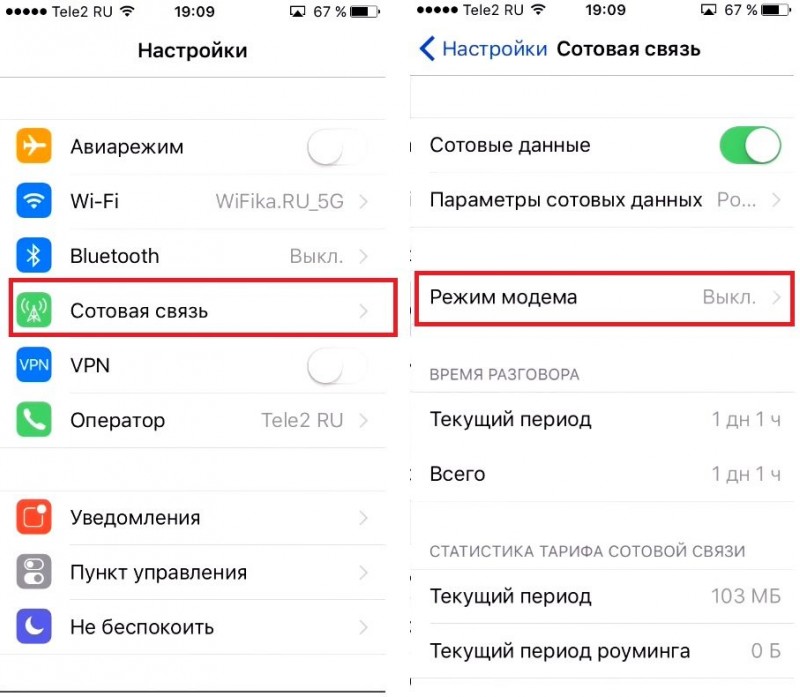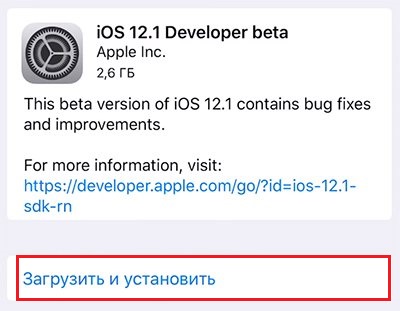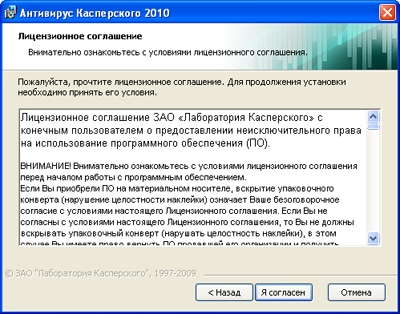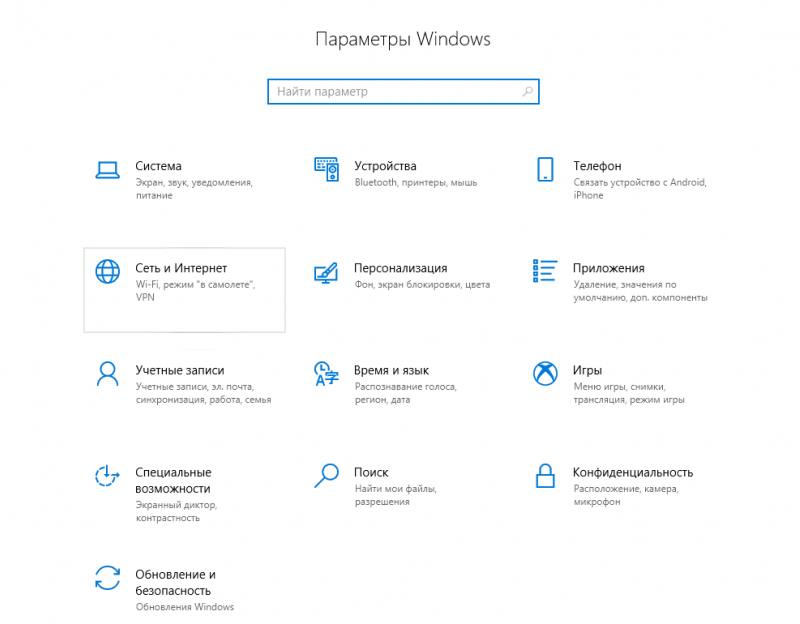Iphone не раздает интернет в режиме модема через wi-fi
Содержание:
- Как раздать интернет по Wi-Fi с iPhone 6
- Раздача интернета через Wi-Fi
- Как раздавать интернет с айфона разных версий
- Где ещё обитает Черехапа?
- Проблемы и способы их решения
- Почему иногда Айфон не раздает Wi-Fi
- Как это сделать
- Bluetooth
- Проблемы и способы их решения
- Активация функции
- Подсчет суммы в строке таблицы в Microsoft Excel
- Инструкция: активируем «Режим модема» на iPhone и iPad
- Проблемы, которые могут возникнуть и пути их решения
- Что это дает
- Как подключиться к сети Wi-Fi, которую раздает iPhone
- Подключение айфона или айпада в качестве модема к компьютеру
- Включаем режим модема на iPhone через USB
- Как подключиться к точке доступа в iOS и Android
- Как включить раздачу интернета на Айфоне?
- Раздача мобильного интернета с iPhone на разных операторах сотовой связи
- Конструктивные элементы
- #10. Настройте iPhone заново
- Заключение
Как раздать интернет по Wi-Fi с iPhone 6
Заходим в настройки, и переходим на вкладку «Сотовая связь» (если мобильный интернет у вас включен, то можете сразу выбрать «Режим модема»). Включаем «Сотовые данные», если нужно, выбираем 3G, LTE, и нажимаем на пункт «Режим модема».
Дальше все очень просто. Активируем режим модема. Если у вас выключен Wi-Fi, то телефон предложит его включить. Можете согласится, в зависимости от того, как вы хотите раздать интернет. Все, наш iPhone, или тот же iPad раздает интернет по Wi-Fi сети, и по кабелю. Даже не знаю, нужна ли кому-то эта функция, но по Bluetooth так же можно подключится к интернету через iPhone.
В окне с настройками режима модема, будет указан пароль. По умолчанию, он немного сложный. Сложный пароль, это хорошо, но вряд ли нужен такой сложный пароль на точке доступа, которая запущена на iPhone. Поэтому, нажав на него, пароль можно сменить. Это уже по желанию.
Все что нам нужно, это подключится к Wi-Fi сети, которую раздает Айфон, и пользоваться интернетом. Подключать можно ноутбуки, смартфоны, планшеты (Android), и другую технику. Я, например, подключил ноутбук на Windows 10.
Просто вводим пароль, который задан в настройках модема на Айфоне, и все готово.
Раздача интернета через Wi-Fi
При раздаче интернета с помощью Wi-Fi телефон используется как обычный беспроводной модем или роутер. То есть, можно пользоваться теми же преимуществами беспроводного доступа без всевозможных проводов и кабелей. Можно настроить раздачу и передавать данные любому устройству, которое поддерживает беспроводной обмен данными. Это может быть как планшет, ноутбук или персональный компьютер, так и любое другое устройство.
Чтобы раздавать интернет-соединение при помощи Wi-Fi, необходимо провести идентичные настройки: «Режим модема» — «Включить». Только есть один нюанс, если одновременно гаджет будет соединен с компьютером через провод, то необходимо дополнительно выбрать пункт «Включить Wi-Fi и Bluetooth».
Как узнать, что кто-то еще подключился
На экране телефона, который работает как точка доступа, в самом верху есть строка состояний, выделенная синим цветом. Именно в ней должна быть указана такая надпись, как «Режим модема — подключений: X». В этом случае «Х» обозначает цифровое количество.
Так, если к гаджету по вай-фаю было подключено только одно устройство, например, планшет, а в строке состояния указано два устройства, то скорее всего кто-то еще воспользовался подключением. В таком случае рекомендуется поменять пароль.
Как раздавать интернет с айфона разных версий
По сути раздача на разных айфонах, будь то iPhone 4 и 4s, iPhone 5 и 5s, iPhone 6 и 6s, iPhone 7, iPhone 8, iPhone 10, iPhone SE, ничем не отличается. Нужно совершать идентичные процедуры как на старых версиях, так и на новых. Единственное отличие может быть в интерфейсах разных версий iOS, но все искомые разделы меню не сильно различаются даже на очень разных версиях прошивки:
iPhone 4 и 4s
Раздел «Настройки» — «Сотовая Связь», далее необходимо активировать ползунок «Режим модема».
iPhone 5 и 5s
В меню с настройками найти пункт с параметрами сотовой связи, и там запустить функцию модема.
iPhone 6 и 6s
В меню настроек нужно зайти в раздел сотовая связь, где есть параметр «Режим модема» — его нужно активировать.
IPhone 7
«Настройки» — «Настройки сотовой связи» — «Режим модема» — «Вкл».
IPhone 8
Сдвинуть ползунок «Режим модема» в положение «ON» (опция находится в меню настроек).
IPhone 10
Раздел «Настройки» — «Сотовая Связь», где необходимо активировать опцию «Режим модема».
iPhone SE
Важно! В этой версии айфона опция включается идентично предыдущим — в разделе с настройками мобильной связи wireless сдвигаем ползунок Режим модема в положение ON
Где ещё обитает Черехапа?
Проблемы и способы их решения
Не включается услуга
У компании Apple были определенные проблемы с настройкой рассматриваемой функции после некоторых обновлений. В таких случаях функция «Режим модема» просто исчезает из списка в настройках. Проблема зачастую решается просто, для этого необходимо провести следующую комбинацию:
- «Настройки»;
- «Сотовая Связь»;
- «Сотовая сеть передачи данных»;
- «Режим модема».
В открывшемся окне требуется ввести такие данные:
- APN — internet;
- Имя пользователя: gdata;
- Пароль: gdata.
Обратите внимание! Для некоторых других операторов данные могут отличаться. Их можно узнать на официальном сайте
Подключается, но не выходит в интернет
В представленном случае проблема заключается не в настройках точки доступа, а в подключению к сети. Оно может отсутствовать. В таком случае требуется перезагрузить гаджет. Если подключение не появилось, необходимо проверить, все ли настройки в разделе «Сотовая связь» включены. Если ни одно действие не помогло, рекомендуется позвонить оператору для проверки возможности подключения.
Пропал раздел «Режим модема» из настроек
Столкнувшись с этой проблемой, необходимо совершить ту же цепочку действий, что и в разделе «Не включается режим модема».
Почему иногда Айфон не раздает Wi-Fi
Прежде чем на Айфоне раздать Wi-Fi, нужно убедиться в способности сотового оператора предоставлять доступ в Интернет. Скриншоты приведены для Айфона 5.
На рис. 1 показано, где можно увидеть качество подключения к Интернету с помощью Айфона.
Рис. 1. Качество подключения Айфона к Интернету
Если в верхней строке на экране смартфона рядом с наименованием сотового оператора стоит надпись LTE (как на рис. 1) или 3G, то подключение к Интернету возможно и можно использовать Айфон для раздачи вай фая.
Если нет никакой надписи или стоит буква E, то можно даже НЕ пробовать подключиться, все равно не получится, Айфон не поможет.
Как это сделать
Смартфон во время подключения должен быть включен, а его аккумулятор заряжен, желательно до максимальной отметки, поскольку беспроводная передача данных – энергозатратный процесс. Его также следует разблокировать доступным на айфоне способом и запустить меню с иконками программ, если ярлык настроек не вынесен на рабочий стол. Далее необходимо найти тот самый ярлык, внешне изображенный в виде шестеренки и «тапнуть» (коснуться пальцем) его для запуска.
Следующим шагом нужно найти в открывшемся списке пункт «Сотовая связь» и также «тапнуть» его
Далее важно не запутаться, как включить в новом меню тумблеры (переключатели, расположенные справа у пункта) в положение «Включено/ON» на элементах «3G» и «Сотовые данные». При выборе последнего станет доступным для изменения перечень опций, в нижней части которого будет пункт «Сотовые данные»
Сделав включение тумблера на нем, вы получите доступ к его настройкам «Сотовая сеть передача данных», в частности к последнему разделу «Режим модема».
Последовательный набор команд
Для его появления может потребоваться время, поэтому запаситесь терпением, а после обновления списка операций заполните соответствующие строки, их можно продублировать из раздела «Сотовые данные», полученные от провайдера вместе со стартовым пакетом или в телефонном режиме из техподдержки:
- В поле APN — адрес точки доступа в интернете.
- Имя пользователя – логин.
- Пароль – пароль (у большинства операторов и логин, и пароль – одно и то же кодовое слово).
После этого в основном меню «Сотовая связь» появится новый пункт «Режим модема», нажав на который можно выбрать его опции, указывающие как раздавать:
- Канал передачи данных на выбор
- USB.
- Bluetoot.
- Wi-fi.
- Пароль доступа (по умолчанию генерируется трудно запоминаемая абракадабра из цифр и латинских символов).
Чтобы включить новую точку доступа потребуется теперь только изменить положение тумблера в верхней строчке «Режим модема».
Пример окон настройки
Bluetooth
Этот способ не так удобен, как предыдущие, но его тоже можно использовать, если у вас нет кабеля USB, а на ноутбуке или компьютере есть Bluetooth. Скорость интернета будет невысокой, но соединение работает стабильно.
- Включите на iPhone передачу мобильных данных и Bluetooth.
- Включите Bluetooth на ноутбуке и запустите поиск доступных для подключения устройств.
- После нахождения сети на экране смартфона появится запрос «Создать пару». Примите его.
- Откройте на компьютере «Панель управления», найдите в разделе «Устройства и принтеры» подключенный iPhone, нажмите на него и выберите «Подключаться через точку доступа».
После такой настройки на компьютере должен появиться интернет, который iPhone будет раздавать с мобильного трафика.
Проблемы и способы их решения
К сожалению, не всегда получается быстро раздать интернет и сделать из своего устройства полноценный роутер, и виной тому, как правило, настройки провайдера. Мы описали самые распространенные проблемы и их решения, чтобы вы могли в несколько кликов их решить, даже если ранее никогда с подобным не сталкивались:
- Отсутствует сеть. Это одна из распространенных проблем. Сеть может пропасть в самый неподходящий момент, в результате чего раздавать интернет в качестве точки доступа не представляется возможным. Зайдите в «Настройки», перейдите во вкладку «Сотовая связь» и активируйте сотовые данные. Также проверьте, соответствуют ли настройки вашему оператору.
- Не активирован Wi-Fi. Если вы раздаете интернет по беспроводной сети, обязательно проверьте, чтобы модуль был активирован, иначе подключиться никто не сможет.
- Нет точки доступа. Иногда пользователь, который хочет к вам подключиться, не может найти точку доступа. В этом случае рекомендуем просто отключить и еще раз включить Wi-Fi, а также в ручном режиме попробовать добавить новую сеть и подключиться к ней.
Вариантов использования вашего iPhone в качестве модема очень много, и так как на сегодняшний день активно развиваются 3G и 4G-стандарты, скорость интернета не во многом уступает оптоволоконным технологиям, поэтому использовать свой смартфон в качестве точки доступа – отличный вариант. Единственный совет – обязательно следите за расходом трафика, так как у мобильных операторов он ограничен определенной квотой, и можно попросту упустить этот момент и остаться совсем без интернета!Поделиться ссылкой:
Активация функции
Чтобы активировать необходимую функцию, требуется выполнить определенную последовательность действий и проверить возможность использования.
Вот как настроить «Айфон» как модем и подключить требуемую функцию:
- Необходимо зайти в «Настройки», а затем выбрать раздел с названием «Сотовая связь».
- Перейти в раздел «Параметры данных».
- После этого требуется выбрать раздел «Сотовая сеть передачи данных».
- Ниже будут указаны параметры под названием «Режим модема». В этом разделе требуется ввести настройки, прописанные конкретным оператором сотовой связи. Все перечисленные данные представлены на официальных сайтах операторов мобильной связи.
- Иногда может потребоваться перезагрузка устройства.
Проведя все вышеперечисленные действия в разделе «Настройки» появится требуемый раздел под названием «Режим модема». Его необходимо активировать переводом переключателя в специальное положение. Таким же образом можно узнать, как включить точку доступа на «Айфоне 6», или любом другом девайсе бренда.
Важно! Для раздачи данных другим пользователям необходимо убедиться, что выход в интернет присутствует на личном телефоне. Кроме этого, для корректной работы и настройки функции необходимо иметь модель телефона старше чем 3g-поколение, иметь доступ к сети и включить 3G или LTE для применения максимальных возможностей
Кроме этого, для корректной работы и настройки функции необходимо иметь модель телефона старше чем 3g-поколение, иметь доступ к сети и включить 3G или LTE для применения максимальных возможностей.
Подсчет суммы в строке таблицы в Microsoft Excel
Инструкция: активируем «Режим модема» на iPhone и iPad
1. Зайдите на iOS-девайсе в «Настройки» и выберите пункт «Сотовая связь».
2. Затем откройте «Параметры данных».
3. Далее «Сотовая сеть передачи данных».
4. Спуститесь вниз к параметрам «Режима модема». Здесь нужно прописать настройки своего оператора: «APN», «Имя пользователя» и «Пароль». Их вы можете найти на сайте оператора (самые популярные приведены ниже).
5. После этого перезагрузите устройство (иногда перезапуск не требуется).
Теперь в настройках появится интересующий нас пункт и можно будет раздавать Интернет через Wi-Fi, Bluetooth или USB.
Настройки российских операторов
Теле2
- APN: internet.tele2.ru
- Имя пользователя: оставить пустым
- Пароль: оставить пустым
Настройки украинских операторов
Киевстар (Kyivstar Украина)
- APN: www.ab.kyivstar.net (для абонентов предоплаченной связи) / www.kyivstar.net (для контрактных абонентов)
- Имя пользователя: оставить пустым
- Пароль: оставить пустым
Настройки белорусских операторов
Проблемы, которые могут возникнуть и пути их решения
Есть разные проблемы, которые могут возникнуть, в зависимости от которых различаются пути их решения.
Стандартные действия при каких-либо проблемах с функцией «Режим модема»
Попытаться решить самостоятельно проблему, возникшую при попытке включить данную функцию, можно дальнейшими действиями:
- Следует убедиться в работоспособности функции «Режим модема», для чего нужно перейти в соответствующую вкладку в настройках. Переключатель должен подсвечиваться зелёным цветом — это означает, что функция во включенном состоянии.
- Как правило большая часть проблем с техникой решается перезагрузкой, поэтому следует перезапустить как устройство, раздающее вай-фай, так и принимающий гаджет.
- Также, если возникли проблемы с этой функцией, следует убедиться в актуальности версии прошивки смартфона.
- Если все предыдущие действия не помогли, то на девайсе в режиме модема нужно совершить следующие манипуляции: «Настройки» > «Основные» > «Сброс» и нажать «Сбросить настройки сети».
Трудности с подключением к девайсу через Wi-Fi
На айфоне, находящемся в режиме модема, выбрать «Настройки» > «Режим модема» и совершить нужные манипуляции:
- Досконально проверить, что функция находится в рабочем состоянии.
- Запомнить введенный пароль от вай-фая и юзернейм устройства.
- Оставить телефон, как есть.
На устройстве-приемнике произвести следующие действия:
- Отключить функцию вай-фая, а затем заново включить.
- Удостовериться в корректности имени вай-фая, к которому производится коннект.
- Если после попытки ввести пароль, появляется сообщение о неверном пароле, тогда следует перепроверить правильность в разделе «Режим модема»
Проблемы при коннекте с использованием USB
Решение:
Самое важное — использовать айтюнс новейшей версии, поэтому стоит прежде всего обновить его.
С помощью шнура ЮСБ произвести подключение к макбуку девайса, находящегося в режиме модема. При необходимости обозначить устройство как доверенное.
Необходимо проверить, распознает ли программа iTunes девайс
При неудаче стоит заменить USB провод на другой, желательно оригинальный.
Выбрать «Системные настройки» > «Сеть» и установить маркер айфон USB. В случае, если вдруг маркер не прослеживается, нажать на крестик и добавить.
Нажать, выбрать пункт «Деактивировать службу» далее «Применить».
Нажать значок шестерни, далее «Активировать службу» и «Применить».
Важно! Есть еще одна причина недоступности режима модема: включена иная сеть. Необходимо отключить маячок такой сети — «Отключите, если это не нужно» — и далее «Применить»
Проблемы, возникающие при использовании Bluetooth
Активация блютуз-режима на гаджете также может сопровождаться рядом незначительных сложностей:
- Перезапуск функции блютуз на устройствах.
- Обновление сессии, путем прерывания пары с помощью удаления устройства сопряжения из списка. Используя возможность «Забыть это устройство», которое находится в настройках функции Bluetooth. Это нужно сделать как на смартфоне, так и на устройстве подключения, будь то макбук, ноутбук или ПК. Далее следует совершить перезагрузку айфонов и создать пару заново.
В статье раскрыты понятия обо всех возможных решениях проблем, освещен вопрос, как поделиться вай-фаем с айфона без помощи ремонтных сервисов. Если ничего из ранее перечисленного не помогло, то обращение в сертифицированные центры по ремонту техники имеет место быть. При появлении проблем перезагрузка нужна в первую очередь — очень большой процент неисправностей фиксится обычным ребутом. Имеет смысл перепроверки источника проблемы, и затем — решение неполадок по факту.
Функция раздачи интернета — несомненно, полезное решение со стороны производителей. Но необходимо учитывать, что при использовании такой возможности расхода трафика все равно не миновать.
Что это дает
Стоит обратить внимание на то, что вай фай с айфона доступен лишь в том случае, если вы используете в нем сетевой трафик, не раздаваемым другим wi-fi устройством, к примеру, роутером. Его смартфон будет получать от провайдера связи, а именно телефонного оператора
В идеальных условиях провайдер должен поставлять интернет-трафик с 3G покрытием, ведь, несмотря на наличие сети LTE использовать ее данное яблочное устройство не сможет по понятным причинам.
В тоже время важно обратить внимание и на еще одну важную деталь – условия тарифного плана. Оптимальным вариантом может считаться только тарифный план с безлимитным интернет-трафиком, поскольку многие операторы выдвигают непомерно высокие цены за определенное количество использованных мегабайт. Из этого вытекает следующее:
Из этого вытекает следующее:
- Использовать в качестве полноценного роутера iPhone не стоит.
- Лучше не применять этот метод для просмотра потокового видео в высоком разрешении.
- Не рекомендуется раздавать wi-fi сразу на несколько подключенных параллельно сторонних устройств.
От этого может пострадать не только ваш бюджет, но и сам iPhone 5S. Все потому, что встроенный модем будет задействовать имеющиеся ресурсы системы, при этом не только программные, но и аппаратные, ввиду чего устройство может существенно тратить заряд встроенного аккумулятора и вместе с тем перегреваться. Зная это, в следующих моделях разработчики спрятали данную функцию, однако ее можно разблокировать и пользоваться ею в исключительных ситуациях, например:
- При необходимости получить подключение на другом устройстве (компьютере, ноутбуке, планшете), не имеющем возможности связи по другим каналам.
- В случае отсутствия связи по проводным каналам данных (в селе, за пределами цивилизации, при централизованном отключении электричества)
- В прочих критических ситуациях.
Как подключиться к сети Wi-Fi, которую раздает iPhone
- Wi-Fi. Здесь все также, как с обычной сетью — этот способ подойдет, чтобы раздать интернет с айфона на андроид или компьютер. И на ПК, и на смартфоне вам надо начать поиск доступных беспроводных сетей. Найти сеть, которая называется, как ваш айфон, выберите ее и введите заданный ранее пароль.
- USB. Этот метод подойдет, чтобы раздать с айфона интернет на ноутбук. Подключите свой комп к смартфону через кабель USB-Lightning и откройте сетевые настройки ноутбука. В качестве источника сети выберите iPhone, подключенный по USB.
- Bluetooth. Данный способ также будет работать только с ноутбуками настольными ПК, у которых есть модуль Bluetooth. Включите блютуз на айфоне и подключаемом устройстве и настройте соединение между ними. Далее настройки будут отличаться, в зависимости от модели вашего ПК. Как правило, на ноутбуках достаточно просто выбрать Bluetooth-устройство в качестве модема, чтобы получить доступ к интернету.
- Как выбрать хороший планшет: рекомендации CHIP
- Как изменить страну в Play Market и скачать любое приложение
Подключение айфона или айпада в качестве модема к компьютеру
У проблемы, как подключить айфон к компьютеру как модем, есть два решения. Можно использовать USB-шнур или Wi-Fi. В обоих случаях инструкции не отличаются сложностью, важна лишь корректная работа самого модема.
Важно! Тот факт, что режим модема включен, не означает подключение к интернету. Можно легко забыть об этом, повторяя многократные попытки получить от точки доступа выход во всемирную паутину
Чтобы подключить комп или ноутбук к айфону в роли модема (инструкция подойдет и для iPad), нужно включить Wi-Fi на ПК. Для этого надо нажать на значок в правой нижней части экрана (рядом с часами), выбрать режим Wi-Fi (если до этого был включен режим «в самолете», например). Через несколько секунд появится список доступных точек доступа, среди которых нужно найти собственную. Теперь нужно нажать на нее и ввести пароль в появившейся форме, после нажать «Далее».
Подключение сети от айфона к компьютеру с ОС Виндовс не отличается от стандартной процедуры
Совет! Для удобства можно поставить галочку на строке «Подключаться автоматически». Если сеть не появилась в списке одной из первых, это говорит о слабом сигнале. Лучше поднести айфон поближе к компьютеру.
После успешного ввода пароля появится окно с предложением сделать компьютер видимым другим участникам сети. Это рекомендуется делать только в домашних защищенных сетях. После этого подключение установлено и можно пользоваться интернетом. Отключиться от точки доступа просто – нужно нажать на нее и кликнуть «Отключить». Схема несильно отличается для любых версий Виндовс.
Узнать, как подключить айфон к компьютеру через USB как модем, потребуется в случае отсутствия Wi-FI. Если это по какой-то причине произошло, можно воспользоваться таким способом:
Сначала потребуется загрузить iTunes. Он ставится и на Windows, и на Mac. Скачать последнюю версию можно с официального сайта. Без этого работать не получится, поэтому позаботиться о наличии данного ПО надо заранее.
Теперь можно подключать айфон через юсб к компьютеру. Сразу же на экране телефона появится диалоговое окно с текстом «Доверять этому компьютеру?»
После утвердительного ответа потребуется ввести пароль (подтвердить личность владельца).
Теперь нужно переключить внимание на экран компьютера – на нем появится сообщение с просьбой разрешить компьютеру доступ к информации на телефоне. Кликнуть на «Продолжить» и вновь взять айфон в руки
Если не включен ни Wi-Fi, ни Bluetooth, доступ к интернету возможен только через USB. Соответствующее окно появится на дисплее смартфона – нажать на «только USB».
Через USB можно получить интернет, даже не привлекая беспроводные модули связи
Если подключение не произошло автоматически, можно сделать это вручную. Для этого надо зайти в «Параметры сети и интернет» и выбрать «Internet» в списке доступных подключений, щелкнуть на сеть айфона.
Если обе описанные возможности подключения к точке доступа неосуществимы, можно попробовать еще один вариант. Для этого на обоих устройствах нужно включить Блютуз (это помимо режима модема). На компьютере найти нужный раздел настроек легко – достаточно набрать в поиске по системе «Bluetooth». После переключения тумблера в активное положение, нажать на «Добавление». выбрать «Блютуз» и ждать окончания поиска устройств.
Подключение через Bluetooth выручит при отсутствии USB-шнура и модуля вифи на ПК.
Важно! Необходимо убедиться, что айфон виден другим гаджетам, а не находится в режиме «невидимки». После обнаружения телефона кликнуть на него и сравнить появившиеся коды для установки соединения
Подтвердить коды и, чтобы подключиться, щелкнуть на «Создать пару». В результате успешного сопряжения должна появиться надпись «Устройство готово к использованию»
После обнаружения телефона кликнуть на него и сравнить появившиеся коды для установки соединения. Подтвердить коды и, чтобы подключиться, щелкнуть на «Создать пару». В результате успешного сопряжения должна появиться надпись «Устройство готово к использованию».
Теперь нужно перейти в раздел «Устройства и принтеры», правой кнопкой мыши вызвать команды айфона и выбрать «Подключаться через точку доступа». После завершения сеанса нажать на «Отключаться от сетевого устройства».
Включаем режим модема на iPhone через USB
На самом деле это не все способы раздачи интернета с вашего смартфона для других устройств. В данном случае мы рассматриваем возможность подключения к сети с компьютера, используя сотовую сеть вашего айфона. Для этого нужно выполнить ряд действий:
- Подключите ваш iPhone к компьютеру при помощи USB и откройте программу iTunes;
- Подтвердите подключение, нажав вкладку «Доверять» и зайдите в «Настройки» своего смартфона;
- Перейдите во вкладку «Режим модема», активируйте его и выберите пункт «Только USB»;
- В течении нескольких секунд ваш компьютер должен найти новое подключение и автоматически к нему подключиться. Если этого не произошло, обновите список сетей и осуществите подключение в ручном режиме.
На этом процесс подключения и раздачи интернета с айфона на компьютер завершен. Скорость будет такая же, как и на вашем устройстве, только учтите, что с компьютера трафик будет расходоваться в разы быстрее, потому что здесь установлено много разных программ и утилит, встроенных компонентов операционной системы, особенно, если это Windows.
Как подключиться к точке доступа в iOS и Android
Если вы уже раздали интернет, то вашему коллеге нужно лишь активировать у себя Wi-Fi, в списке найти название вашей точки доступа (будет что-то типа «Ваня iPhone»), и подключиться, указав пароль, который вы ранее задали.
У вас же на экране появится синяя полоска, которая будет сигнализировать о подключении нового устройства к точке доступа. Если этой полоски нет, значит, никто к вам присоединиться так и не смог. Что самое приятное – использовать эту сеть смогут как пользователи с iOS, так и с Android. Причем вы можете раздавать и на планшеты, и на компьютеры, и на любые другие устройства.
Как включить раздачу интернета на Айфоне?
Существует несколько способов раздать Wi-Fi другим устройствам при помощи Айфона.
Способ 1: режим модема по USB
Первый способ подойдет только для ноутбука или компьютера, так как требует подключения через USB-провод. Чтобы раздать Wi-Fi, необходимо связать ПК и телефон шнуром, а затем настроить точку доступа.
- Делается это в «Настройках».
- Открываем соответствующее приложение, кликаем по вкладке «Сотовая связь».
- Далее переходим в «Параметры данных» и «Сотовая сеть передачи данных».
- Листаем страницу в самый низ и смотрим «Настройки режима модема».
- Проверяем, чтобы имелся хоть какой-то APN. Обычно он выдается автоматически (в зависимости от оператора). Имя пользователя и пароль не играют никакой роли, можно эти поля оставить пустыми.
- После этих действий включаем «Сотовые данные» и видим, что пункт «Режим модема» стал активным.
- Заходим в него и настраиваем пароль для своей точки доступа.
При подключении через провод он не понадобится, но лучше все равно поставить, мало ли когда-то шнура не окажется под рукой, и придется подключаться «по воздуху». В этом же пункте можно узнать и имя точки. После этого остается только соединить устройства через USB и пользоваться интернетом.
Способ 2: режим модема по Wi-Fi
Второй способ – раздача интернета по Wi-Fi. Он не требует наличия провода и может использоваться как для раздачи интернета на другие гаджеты, так и на ПК.
Для раздачи потребуется выполнить настройку точки доступа таким же образом, как указано в предыдущей инструкции. Далее, активировать режим модема.
На устройстве, которое нужно подключить к интернету, включаем Wi-Fi, находим сеть с установленным вами именем, вводим пароль (если был установлен) и используем интернет.
Способ 3: раздаем интернет через Bluetooth
Наименее распространенный способ, который используется в основном для раздачи на ноутбук – через Bluetooth.
Между телефоном и ноутбуком создается пара. После этого в настройках блютуза ноутбука выбирается привязанный Айфон в качестве точки доступа.
Заходим в «Настройки Bluetooth» (на ноутбуке или iPhone). Выбираем iPhone или ноутбук из списка найденных устройств.
- Жмем на найденный ноутбук для подключения, подтверждаем на ноутбуке, что хотим создать пару.
- После того как между телефоном и ноутбуком создана пара, необходимо включить «Режим модема» и активировать раздачу Wi-Fi.
Дополнительно, если до этого устройство не было использовано для раздачи, то необходимо будет провести настройку точки доступа, по инструкции в соответствии с первым способом.
Раздача мобильного интернета с iPhone на разных операторах сотовой связи
После обновления прошивки смартфона раздел «режим модема» может пропасть. Эта проблема очень легко решается, нужно всего лишь знать настройки своего оператора. Далее будут прописаны настройки для всех операторов, которые действуют на территории РФ на этот момент, и у тарифного плана предусмотрена возможность раздачи вайфая на иные устройства. Для того, чтобы их применить: открыть «Настройки» > «Сотовая связь» > «Сотовая сеть передачи данных».
В этот список входят лишь операторы РФ. Как правило, операторы прописывают на своих сайтах настройки для этой функции. Передать интернет можно со следующих операторов: МТС, Мегафон, Билайн и tele2. Оператор yota такую функцию не предоставляет. Если рассматривать каждого из операторов отдельно, то точки доступа будут разные:
- МТС: APN: internet.mts.ru. Имя пользователя: mts. Пароль: mts.
- Мегафон: Имя: «Megafon», APN: «internet» , Имя пользователя: «gdata», Пароль: «gdata».
- Билайн: Имя: Beeline Internet. APN: internet.beeline.ru. Пароль: beeline. Имя пользователя: Beeline.
- Tele2: APN: internet.tele2.ru. Имя и Имя пользователя: Не требуется, оставить пустыми.
Важно! После совершения конкретно этих манипуляций вкладка «Режим модема» должна стать доступна
Конструктивные элементы
В общем случае сливная система для поддона душевой кабины или душа без поддона состоит из таких элементов: устройство для приема воды, магистрали для отвода ее в канализацию и необходимых соединительных элементов.
Система слива
Для того чтобы решить, какой вариант выбрать, надо понять, какие вообще можно использовать устройства. Выделяются следующие основные типы сифонов:
-
Сифон бутылочного типа. Такой тип знаком многим по мойкам и раковинам, где он является основной разновидностью. Данная конструкция может использоваться и для рассматриваемого случая, в частности, для душевой кабины с низким поддоном. По форме сифон напоминает бутылку, горлышко которой присоединяется к сливному отверстию. В нижней части сбоку отводится трубка, которая соединяется с трубой, направляющейся в канализацию. Нижний торец снабжен отвинчивающейся крышкой, и через нее можно удалять оседающую грязь. Основное преимущество такой конструкции – простота монтажа и обслуживания. В качестве недостатка отмечается значительная высота устройства, что заставляет значительно приподнимать поддон кабины.
Сифон бутылочного типа
-
Сифон коленного (трубного) типа. Эта конструкция формируется трубой, согнутой в виде буквы S или U. Простой сифон создается S-образным изгибом пластиковой трубы и удержанием ее в таком виде с помощью хомутов. Основное преимущество – возможность уменьшение высоты устройства, но при этом усложняется его чистка, что особенно проявляется при использовании гофрированного элемента.
S-образный сифон
-
Сливной трап. Наиболее часто он используется для низкого поддона или в душевых без него. По своей сути, это трубка, заканчивающаяся решетчатой площадкой, которая устанавливается на сливное отверстие. Высота такого устройства составляет не менее 7- 8 см.
Сливной трап
#10. Настройте iPhone заново
Если ни одно из вышеперечисленных решений не сработает, последним спасением остаётся настроить свой смартфон через iTunes заново. Перед этим нужно будет сделать копию, с которой потом можно будет восстановиться. Подробнее об этом в данной статье.
Не пропускайте новости Apple – подписывайтесь на наш Telegram-канал, а также на YouTube-канал.
Загрузка…
Как найти сохраненный пароль от Wi-Fi на iPhone
Мнение Куо (Kuo): Смартфон iPhone с 5.8 дюймовым OLED экраном будет иметь меньшу…
Apple будет использовать OLED-дисплеи только в iPhone 8 Plus…
iPhone 8 будет оснащен цельностеклянным корпусом для беспроводной зарядки…
ul
Заключение
Подключить iPhone в качестве модема очень просто. Главное иметь оригинальный lightning, установленный iTunes, и чтобы телефон ловил 3G/4G LTE связь. Если GSM-модуль ловит только GPRS, не исключены перебои в работе модема.
Источники
- https://besprovodnik.ru/kak-vklyuchit-na-iphone-rezhim-modema/
- https://tarifkin.ru/mobilnye-sovety/kak-vklyuchit-rezhim-modema-na-iphone
- https://WiFiGid.ru/apple-iphone-i-ipad/rezhim-modema-cherez-usb-iphone
- https://mobimozg.com/ios/nastrojki/rezhim-modema-iphone-vklyuchenie-nastrojka-i-rabota.html
- https://Vpautinu.com/planshet_smartfon/ios/kak-nastroit-rezim-modema-na-iphone
- https://support.apple.com/ru-ru/HT204023
- https://support.apple.com/ru-ru/HT203302
- https://appbrowser.ru/ispolzovanie-iphone-v-kachestve-modema/
- https://remontka.pro/modem-mode-iphone/
- https://tehnotech.com/kak-vkljuchit-rezhim-modema-na-ajfone/
- https://tarifkin.ru/mobilnye-sovety/kak-ispolzovat-ajfon-kak-modem
- https://konekto.ru/kak-vkljuchit-rezhim-modema-na-iphone.html