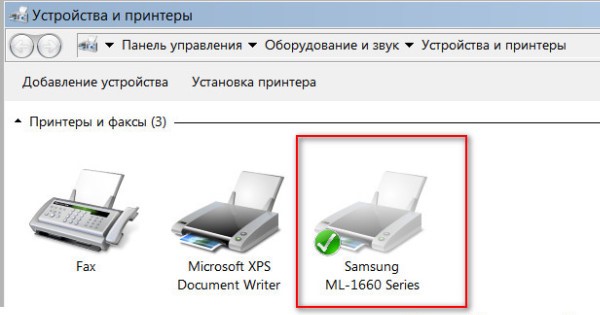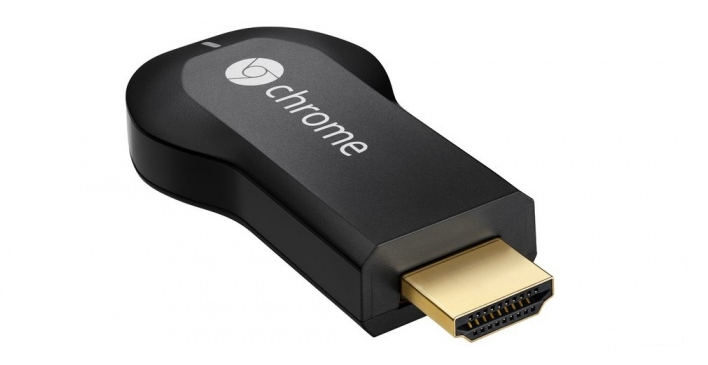Как подключить интернет через pppoe и что это такое
Содержание:
- Где найти логин и пароль
- Настройка через роутер
- Настройки
- Как настроить PPPoE соединение в ОС Windows
- Настройка PPPoE подключения на компьютере
- Общая информация
- Досі не маєте облікового запису Microsoft?
- Вентилятор для ванной бесшумный с обратным клапаном: устройство, выбор, особенности установки
- Блог о модемах, роутерах и gpon ont терминалах.
- Общая информация
- Другие способы подключения к интернету
- Произведение базовой настройки
- Wi-Fi-роутеры
- Как узнать технологию соединения, которую использует мой провайдер?
- Что такое ActiveX?
- Восстановление утраченного пароля от интернета
- Трехходовой клапан для отопления с терморегулятором: виды и преимущества
- Удаление соединения
- Задаем правило для Firewall
Где найти логин и пароль
Запрос авторизационных данных для входа в Интернет выполняется при каждом подключении через PPPoE. Обычно это автоматический процесс, при котором роутер отправляет запрос на доступ, а сервер запрашивает логин и пароль соединения PPPoE. Если данные верны, начинается новая интернет-сессия.
Восстановить учетные данные можно с помощью специальных программ. Это такие утилиты как Dialupass, Network Password Recovery, BulletsPassView и другое ПО такого типа. Они способны помочь узнать логин и пароль PPPoE, но только если последние были сохранены в памяти ноутбука или компьютера на Windows 10, 8, 7 или иных версий.
Настройка через роутер
В операционных системах процесс настройки будет отличаться. Ниже будут разобраны примеры на Windows 7/10, а также дистрибутивах Linux – Debian. Если пользователь планирует использовать роутер, конфигурация осуществляется именно на нем – через его веб-интерфейс. В системах Windows эта процедура практически не отличается, хотя некоторые нюансы присутствуют.
Настройка на роутере выглядит следующим образом (на примере роутера TP-Link):
- Открыть любой браузер и в адресной строке набрать 192.168.0.1 (в зависимости от маршрутизатора может отличаться, IP-адрес/логин/пароль указаны на наклейке на роутере).
- Выполнив вход, нужно открыть раздел «Сеть» и выбрать «WAN». Здесь осуществляется конфигурирование маршрутизатора. Потребуется установить напротив «Тип подключения» опцию «PPPoE/PPPoE Россия». Она, в зависимости от роутера, может иметь другое название, но аббревиатура PPPoE присутствовать должна.
- Ниже нужно заполнить поля данными, который предоставил провайдер для будущего входа – «Имя пользователя», «Пароль» и «Повторите пароль». Данные для входа индивидуальны.
- При отсутствии резервного канала соединения оставить опцию «Вторичное подключение» отключенной.
- Теперь нужно указать дополнительные параметры для соединения PPPoE. Если провайдер ничего не предусматривает, ничего изменять не нужно.
- Когда конфигурация будет завершена, остается выполнить активацию нажатием кнопки «Подключить». После выполнения изменений желательно выполнить перезагрузку роутера. Кнопка с перезапуском находится в «Системные инструменты» – «Перезагрузка».
Через пару минут маршрутизатор вернется в рабочее состояние и сможет раздавать доступ к интернету. Стоит учитывать, что настроить на роутере PPPoE соединение таким образом можно для любой ОС.
О том, как настроить подключение на роутере D-Link, рассказывается в следующем видео:
Настройки
Это совершенно не сложный процесс, доступный и неискушенным пользователям, ранее его не осуществлявшим
Независимо где происходит настройка подключения по протоколу PPPoE на операционной системе или роутере, важно сделать все в правильной последовательности, естественно у каждого устройства она своя
На компьютере (для Win7)
У двух родственных ОС 7 и 10, настройки PPPoE несколько отличаются:
- В меню «Пуск» выбрать «Панель управления» и перейти на нее двойным левым кликом.
- В левом верхнем углу выбрать «Сеть и Интернет».
- Он перенаправляет в «Центр управления сетями…».
- Перейти в папку с «Настройками нового подключения».
- Во всплывшем окне выбрать «Подключение к Интернету» — «Далее».
- Система уведомит, что подключение выполнено, нажать «Все равно создать подключение».
- Из предложенных вариантов, отметить «Высокоскоростное (с РРРоЕ)».
Откроется вкладка «Подключения», где нужно заполнить все поля, указывая данные предоставленные провайдером в договоре и подтвердить их нажатием на «Подключить». Оно произойдет сразу, как система проведет аутентификацию.
Для Windows 10
При использовании 10 версии подключение отличается незначительно, только в деталях:
- В меню «Пуск» выбрать «Параметры» и перейти на них.
- На панели настроек открыть «Сеть и Интернет» — «Интернет».
- После перенаправления, кликнуть по «Созданию и настройке подключения».
- Среди предложенных вариантов выбрать «Подключение» — «Продолжить».
- В новом окне отметить «Высокоскоростное (с РРРоЕ)».
Дальше все происходить точно так же, как и для Win7.
На Линукс
В настройках Linux процедура кардинально отличается, здесь она происходит при помощи утилиты «pppoeconf», но доступна только с правами суперпользователя. Для настройки следует применить такие действия:
- Совершить переход из «Приложений» в «Стандартные» и в «Терминал».
- В окне «Терминала» применить команду «sudo pppoeconf» — «Enter».
- В открывшемся списке, активных устройств выбрать требуемое и подтвердить.
- При завершенном поиске, выбрать путь подключения «noauth» или «defaultroute».
- В окне аутентификации ввести данные, предоставленные провайдером – «Ок».
- В новом окне подтвердить автоматическое определение адреса сервера.
- Так же подтвердить настройку и установку соединения нажатием на кнопку «Да».
На FreeBSD
В этом случае, вся последовательность действий сводится к заполнению необходимых данных, предоставленных в договоре с провайдером, в файле etc/ppp/ppp.cont:
- Назвать конфигурацию для установки соединения.
- Указать сетевой интерфейс, для соединения кабеля.
- Прописать логин и пароль из договора.
- Подтвердить внесенные данные.
После этого настройка и подключение происходят в автоматическом режиме.
На роутере
Для настройки подключения на роутере, для начала потребуется его подключить – Интернет-кабель к (желтому) LAN-порту, а кабель поставщика услуг к (синему) WAN-порту. Дальше можно переходить непосредственно к настройкам маршрутизатора:
- В меню «Пуск» открыть «Панель управления» где выбрать «Сеть и Интернет».
- Перейти из «Центра управления сетями…» на «Управление сетевыми подключениями».
- Выбрать в «Подключении по локальной сети» — «Свойства» и «Протокол версии 4».
- Здесь отметить галочками получение адресов автоматически для IP и DNS.
- В поисковой строке браузера набрать IP-адрес роутера, указанный на его нижней панели.
- В открывшемся окне ввести логин и пароль по умолчанию (обычно admin и admin).
- В веб-интерфейсе роутера выбрать «Network» — «WAN» и вариант «PPPoE/Russia».
- Сохранить изменения и перезагрузить маршрутизатор.
Как настроить PPPoE соединение в ОС Windows
Если вы столкнулись с тем, что вам нужно настроить соединение PPPoE в Windows 8, то рекомендую посмотреть видеоролик ниже.
Вообще советую использовать для подключения к интернету роутер, так как это расширяет ваши возможности по использованию интернета сразу на нескольких устройствах и освободит вас от постоянной настройки соединения PPPoE.
Но если по какой-то причине у вас нет роутера, и вы планируете подключать интернет, к своему компьютеру используя «Прямое подключение», через кабель, то ниже вы сможете увидеть шаги по настройке соединения в Windows 7 и 10.
Как настроить PPPoE в Windows 7
Для это в ОС Windows 7, вам необходимо перейти в меню «Пуск» и выбрать раздел «Панель управления», после чего перейти в «Центр управления сетями и общим доступом».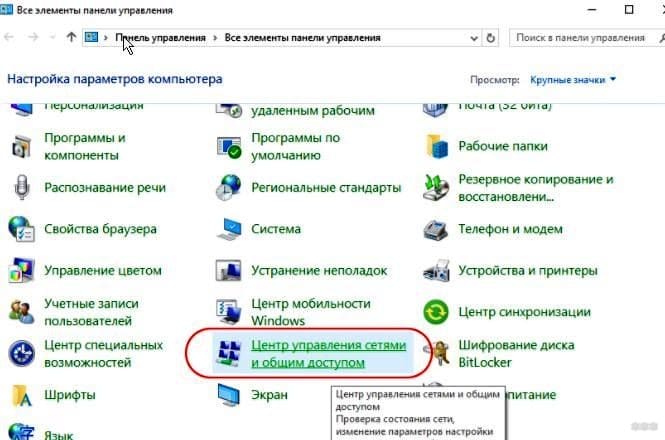
В открывшемся окне открываете «Создание и настройка нового подключения или сети»
Далее необходимо выбрать «Подключение к интернету» и «Высокоскоростное с PPPoE»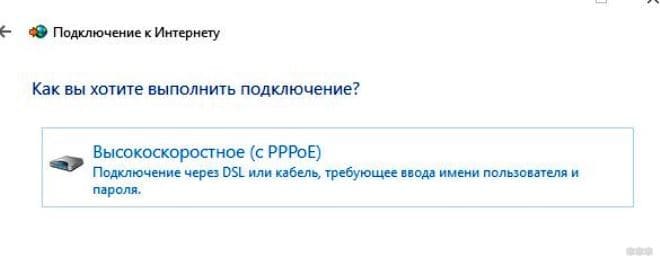
После чего в следующем окне, будет необходимо указать данные для авторизации в сети, это, как и в случае настройки роутера, логин и пароль, которые вам предоставил ваш оператор связи.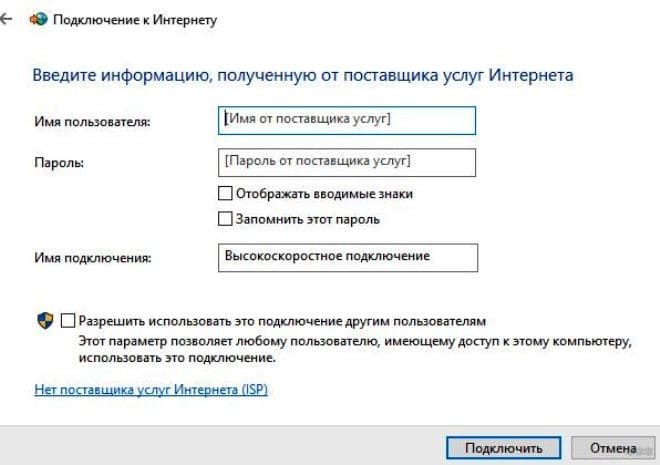
После того, как ввели логин и пароль, нажмите на кнопку «Подключить». Если вы не допустили ошибок при вводе логина и пароля, то должно появиться уведомление, что настройка прошла успешно.
Настроить PPPoE в Windows 10
Вообще, настройка соединения PPPoE в Windows 10 не сильно отличается от Windows 7.
Для того, чтобы попасть в меню настроек через «Пуск», кликаете на флажок в нижнем левом углу экрана, далее «Параметры». В открывшемся окне выбираете «Сеть и Интернет».
В открывшемся окне, в правом столбике найдите «Центр управления сетями и общим доступом», ну дальше проделайте те же действия c настройками, что и в Windows 7.
Также предлагаю видеоинструкцию по настройке PPPoE в Windows 10
Настройка PPPoE подключения на компьютере
Протокол сетевого соединения с интернетом PPPoE применяется при соединении с магистральной сетью по технологии Ethernet или по оптоволоконной линии. Этот способ имеет такие преимущества, как расширенный спектр дополнительных возможностей, сжатие информации при передаче по интернет-каналам, проведение аутентификационных и шифровальных операций с пакетами информации. Подключение требует авторизации в глобальной сети, то есть введения значений логина и пароля, полученных у поставщика интернета. Используется при выполнении прямого подключения к магистральной сети или к оборудованию провайдера.
Создание PPPoE-подключения в Windows XP
Windows XP постепенно выходит из применения и уже не поддерживается корпорацией Microsoft, но для старых и маломощных компьютеров эта операционная система всё ещё является настоящей панацеей для подключения к глобальной сети. Для того чтобы подключиться к интернету в Windows XP необходимо выполнить следующие операции:
- Щёлкнуть левой клавишей манипулятора по кнопке «Пуск».
- В развёрнутом меню щёлкнуть по строке «Панель управления».
- В «Панели управления» щёлкнуть по пиктограмме «Сетевые подключения».
-
В окне сетевых подключений щёлкнуть по пиктограмме «Мастер новых подключений».
-
В окне «Мастера новых подключений» щёлкнуть клавишу «Далее».
-
В последующем окне выбрать переключатель «Установить подключение вручную» и щёлкнуть по клавише «Далее».
-
В окне выбора типа соединения выставить переключатель «Через высокоскоростное соединение, запрашивающее имя пользователя и пароль» и щёлкнуть клавишу «Далее».
-
В окне выбора имени поставщика услуги ввести любое имя, например, Интернет.
- На следующем шаге ввести значения логина и пароля, выданные компанией «Ростелеком».
-
Выставить «галки» во всех трёх боксах и щёлкнуть клавишу «Далее».
- В завершающем окне щёлкнуть клавишу «Готово».
- В сетевых подключениях дважды щёлкнуть по новому соединению.
-
В раскрывшейся консоли выставить «галку» у строки «Сохранять имя пользователя и пароль», а затем щёлкнуть по клавише «Подключение».
- Соединение с магистральной линией «Ростелекома» установлено.
Создание PPPoE-подключения в Windows 7
Для создания PPPoE-подключения в Windows 7 применяется следующий алгоритм действий:
- Щёлкнуть левой клавишей манипулятора по кнопке «Пуск».
-
В развёрнутом меню щёлкнуть по строке «Панель управления».
-
В «Панели управления» щёлкнуть по пиктограмме «Центр управления сетями и общим доступом».
-
В раскрывшейся консоли щёлкнуть по пиктограмме «Настройка нового подключения или сети».
-
В консоли «Установка подключения или сети» выделить блок с пиктограммой «Подключение к интернету» и щёлкнуть по клавише «Далее».
-
В следующей панели щёлкнуть по блоку «Высокоскоростное (с PPPoE)».
-
В панели ввода информации ввести имя пользователя и пароль, выданные «Ростелекомом», любое имя подключения и щёлкнуть по клавише «Подключить».
- Устанавливается соединение с интернетом.
-
В завершающей панели щёлкнуть клавишу «Закрыть».
- PPPoE-подключение к интернету установлено.
Создание PPPoE-подключения в Windows 10
Чтобы подключиться к Всемирной паутине, применив протокол PPPoE в Windows 10, необходимо провести ряд последовательных операций:
- Дважды щёлкнуть по пиктограмме «Панель управления» на рабочем столе.
- В «Панели управления» щёлкнуть по пиктограмме «Центр управления сетями и общим доступом».
-
В развернувшейся апертуре щёлкнуть пиктограмму «Создание и настройка нового подключения или сети».
-
В консоли «Настройка подключения или сети» выделить строку с пиктограммой «Подключение к интернету» и щёлкнуть по клавише «Далее».
-
В консоли «Подключение к интернету» щёлкнуть по вкладке «Высокоскоростное (с PPPoE)».
-
В последующей консоли ввести значения логина и пароля, полученные от поставщика интернета и щёлкнуть по клавише «Подключить».
PPPoE-подключение установлено.
Общая информация
В буквальном переводе расшифровки аббревиатуры PPPoE с английского, выходит не очень вразумительное «протокол Интернет-соединения между точками». Для неискушенного пользователя, это мало о чем говорит. Русский перевод Point-to-point protocol over Ethernet, звучит упрощенно, но расширенно, с более исчерпывающим определением: «протокол Интернет-связи в сетях, с принципом от точки к точке», и все равно информации, проясняющей общую картину, дает не много.
С использованием технической терминологии довольно трудно объяснить, что такое РРРоЕ в общих чертах – это протокол туннелирующей направленности, настраивающий IP-адрес через Интернет, с использованием собственных программ, для установки прямой точки доступа подключенного устройства с источником сигнала. То есть, если проще — осуществляет бесперебойную передачу и обработку информации между компьютером и сервером провайдера. В основе лежит принцип удаленного доступа (dial up), единственное отличие между ними — это телефонная линия, в остальном, процесс происходит аналогично.
Хотя принцип у всех протоколов один, у РРРоЕ есть свои особенности, а расширение его возможностей, создает ряд преимуществ по сравнению с другими типами соединения, например такими как L2TP, который использует в России, в основном только Билайн. Благодаря этому, он и имеет такое распространение и популярность:
- первая отличительная черта – простота и удобство в настройках, управлении и обращении.
- сжатие данных, происходящее при их передаче, ускоряющее соединение и весь процесс.
- наличие аутентификации при входе, защищающее от несанкционированного проникновения.
- многоплатформенная сущность протокола, предоставляющая ему неограниченные возможности.
- шифрование данных, осуществляющееся без ущерба пропускной мощности.
- высокий уровень устойчивости к характерным отказам и ошибкам сети.
- быстрая загрузка, происходящая в минимально возможный срок.
- наиболее низкая стоимость, среди других протоколов.
Что касается недостатков РРРоЕ, он не очень удобен в связке с маршрутизаторами, из-за плохой совместимости с IPoE (соединение при котором не нужно вводить логин и пароль), использующим его, для соединения с коммутатором провайдера. В случае использования маршрутизатором Path MTU Discovery, им создается запрет фрагментации ICMP-пакетов и их отклонение. Другими словами, система выдаст ошибку, и соединение будет разорвано.
Досі не маєте облікового запису Microsoft?
Вентилятор для ванной бесшумный с обратным клапаном: устройство, выбор, особенности установки
Блог о модемах, роутерах и gpon ont терминалах.
Несколько постов назад я уже публиковал статью о настройке роутера Zyxel Keenetic на новой платформе NDMS 2.0 для подключения к Билайн по протоколу L2TP. Теперь я расскажу у настройке PPPoE на Zyxel Keenetic II (V2). Протокол РРРoE используется такими крупными Интернет-провайдерами как Ростелеком, Дом.ru и ТТК в большинстве городов присутствия. Соответственно нижеприведенные настройки актуальны для любого из этих операторов. Так же отмечу, что в силу того, что веб-интерфейс всех устройств этого семейства одинаков, инструкция подойдет и для роутеров Zyxel Keenetic Giga II, Ultra II, Start, Omni, Viva и Extra.
Базовая настройка WiFi-маршрутизатора для подключения по PPPoE.
IP-адрес роутера Keenetic II в локальной сети — http://192.168.1.1, логин и пароль: admin / 1234. Попадаем в раздел «Монитор»:
Здесь отображается статус соединения с ISP-провайдера, состояние системы, локальной сети, wifi, usb-портов. Чтобы настроить соединение на роутере Zyxel Keenetic II и Giga II — переходим в раздел «Интернет» — вкладка «Список».
Кликаем мышью на «Broadband connection»:
Здесь настраивается порт для внешнего соединения — WAN(в Keenetic II (V2) можно выбирать в качестве WAN-порта любой порт). Для этого достаточно поставить галочку «Использовать разъём». Обязательно проследите чтобы стояла галочки «Включить интерфейс» и «Использовать для выхода в Интернет», а вот галочку «Получить адрес по DHCP» обязательно надо снять
Внимание! На последних версиях NDMS 2.00 это окно выглядит чуть иначе:
Смысл правда от этого не меняется — «Настройка параметров IP» надо поставить «Без IP-адреса» и «MAC-адрес» — «По Умолчанию». Нажимаем кнопку Применить. Далее создаем соединение с провайдером. Для этого открываем вкладку «Авторизация»:
Нажимаем кнопку «Добавить соединение».
Ставим галочку «Задействовать».
Тип протокола — PPPoE. Описание — название соединения, например Internet. В пункте «Подключаться через» должен стоять ранее настроенный WAN-порт, т.е. «Broadband connection ISP». Адрес сервера — ничего не указываем и пропускаем. Далее вводим Логин и Пароль для подключения и ставим галочки на типе алгоритма проверки подлинности -«chap».Нажимаем кнопку Применить. Должно получиться вот так:
Как Вы можете видеть, соединение PPPoE на роутере Keenetic II создано.
Теперь проверяем настройки локальной сети — переходим в раздел «Домашняя сеть»:
В разделе «IP-адрес» можно при необходимости изменить адрес устройства в локальной сети и затем нажать Применить. Настройки DHCP-сервера можно посмотреть в разделе «Сервер DHCP»:
Если он нужен — оставляем галочку «Включен». По умолчанию пул выделяемых адресов начинается с 33-го. Это значить что до 32-го можно прописывать статически, а с 33-го — будут присваиваться сервером автоматически. При необходимости пул адресов можно уменьшить или увеличить. Так же можно установить свои адреса серверов DNS. Нажимаем Применить.
Следующий шаг — настройка беспроводной сети Wi-Fi на маршрутизаторе Zyxel. Переходим в раздел «Wi-Fi» вкладка «Режим работы»:
Выбираем режим «Точка доступа» (для создания своей беспроводной сети). Нажимаем кнопку Применить. Переходим на вкладку «Точка доступа»:
Здесь вводим своё «Имя сети (SSID)» — например NASTROISAM.RU, ставим «Максимальный уровень (WPA2)» защиты беспроводной сети и вводим «Ключ безопасности». Нажимаем Применить.
Настройка завершена, устройство настроено для подключения Интернет по PPPoE.
Общая информация
Тип подключения к сети PPPoE представляет собой высокоскоростное соединение с интернетом и отличается от предыдущих применением авторизации пользователей, а также функциями сжатия и шифрования трафика.
Такое соединение можно представить как «туннель», который проложен в сети между некоторыми точками. Впрочем, название Point-to-point появилось именно благодаря этой ассоциации.
Соединение PPPoE работает следующим образом. Когда на компьютере активируется подключение к Сети, происходит создание виртуального туннеля, где одной точкой является пользователь, а другой – сервер провайдера.
В этом «пути» настраиваются остальные протоколы передачи данных, такие как IP в PPP. «Туннель» при этом создается над Ethernet. Так что между сервером и пользователями создаются отличные пути, которые защищены индивидуальным логином и паролем.
Простота использования и дополнительные преимущества такой технологии сделали ее в свое время революционной, а провайдеры начали массово внедрять ее для предоставления своих услуг. Поэтому нужно знать, как настроить PPPoE соединение на своем компьютере.
Другие способы подключения к интернету
Кроме проводной технологии подключения к интернету существуют и другие виды соединений.
Подключение по Wi-Fi-технологии
При подключении по Wi-Fi-технологии вам может понадобиться или только маршрутизатор с Wi-Fi-модулем, или полный комплект оборудования. Это зависит от места установки и расположения подключаемых к интернету устройств.
Как правило, необходимость установки комплекта указывается в договоре или на сайте компании, поставляющей услуги интернета.
Приобретите указанный на сайте комплект оборудования и подключитесь к интернету
В комплект входят:
- LTE-антенна, предназначенная для приёма беспроводного сигнала интернета от точки доступа с большим радиусом действия;
- Wi-Fi-маршрутизатор, предназначенный для приёма сигнала и разделения его между устройствами пользователя;
- переходники-адаптеры;
- кабель соединительный;
- стеновое крепление для кабеля.
Подключение к интернету по технологии 3G и 4G
Интернет можно также подключить на основе технологий 3G и 4G, если позволяют технические условия. Для такого подключения используются сети мобильных операторов и LTE-антенны. Подключение осуществляется при помощи специального модема, подключаемого к компьютеру через порт USB и снабжённого SIM-картой со специальным тарифом.
Приобретите 4G-модем у оператора мобильной связи и подключитесь к интернету
3G-модем может поддерживать скорость до 3,4 мегабита в секунду, а 4G-модем — до 40 мегабит в секунду. В будущем производители обещают увеличение скорости до 1 гигабита в секунду.
Видео: обеспечение связи с интернетом через сеть 4G
Подключение к интернету по телевизионному кабелю
Если технические условия в регионе позволяют, то подключение к интернету можно произвести по технологии DOCSIS, используя телевизионный кабель в качестве проводника интернет-сигнала.
Модем для подключения по телевизионному кабелю можно арендовать у провайдера.
Арендуйте модем у провайдера и подключитесь к интернету
Такой модем оборудуется встроенным в прошивку ключом. Ему не требуется дополнительная настройка, и сразу же после подключения к телевизионному кабелю он декодирует телесигнал в Ethernet-сигнал.
Произведение базовой настройки
Когда пользователю необходимо подключить один роутер к другому, он должен быть готов к возможным сложностям. В основном трудности связаны с проблемой подключения маршрутизатора к компьютеру или ноутбуку, из-за чего невозможно внести изменения. Глобальное решение этой проблемы — подключаемые устройства должны находиться в одной сети. Сделать это можно двумя способами.
Первый способ
Если в заводской настройке роутера включенный DHCP-сервер, то можно сказать, что пользователю крупно повезло. Ему понадобиться только установить на компьютере настройки так, чтобы IP-адрес подавался автоматически. Сделать это можно следующим образом:
- Нажать «Пуск».
- Затем «Параметры» (значок с шестеренкой).
- Выбрать «Сеть и Интернет».
- Выбрать «Ethernet» и подключенную сеть.
- Далее найти «Назначение IP» и нажать «Изменить».
- Остается выбрать «Автоматически (DHCP)».
- Сохранить настройки.
Инструкция подходит для Windows 10.
Второй способ
Если DHCP-сервер отключен, то понадобится потратить больше времени и разобраться, какие шаги необходимо выполнить
В первую очередь важно отметить, что в этом нет ничего сложного — нужно только разобраться, как осуществлять авторизованный вход в роутер
Оба выхода из затруднительной ситуации стоит рассмотреть подробнее.
Установка динамического адреса
На этом этапе следует вернуться к той ситуации, когда на маршрутизаторе включен DHCP-сервер. Проверить это можно в настройках роутера «Настройка соединений», в зависимости от модели устройства может быть «Настройка DHCP» или «Мои сети и Wi-Fi» и так далее. Если нет возможности открыть настройки точки доступа, то нужно сделать так, чтобы компьютер или ноутбук мог получить динамический сетевой адрес. В более старых версиях ОС, чем Windows 10, для нее инструкция была описана выше, необходимо выполнить следующую последовательность действий:
- Войти в «Панель управления».
- Перейти в «Сеть и Интернет». Этот пункт в некоторых версиях может отсутствовать.
- Затем найти «Центр главного управления сетями».
- Нажать на «Изменение параметров адаптера».
- Правой кнопкой мыши кликнуть на активном подключении.
- В выпавшем меню выбрать «Свойства».
- Повторно выбрать «Свойства» в строке TCP/IPv4.
- На мониторе в появившемся окне появятся две строки «Получить автоматически», напротив которых нужно поставить галочки.
После проделанных действий не стоит спешить закрывать окно. Для начала рекомендуется сделать скриншот, так как на этом этапе могут находиться свойства работы интернета, которые будут необходимы, когда оба роутера пройдут полную настройку. Возможно, будет удобно записать информацию в блокнот.
Задание статики
Для подключения необходимо задать статические параметры компьютеру в том случае, если DHCP-сервер отключен. Чтобы в этом случае разобраться, как подключить роутер к роутеру, нужно будет детально изучить инструкцию, которая идет в комплекте с устройством. В ней должен быть указан IP-адрес маршрутизатора. Выглядит он в формате 192.168.1.1. Также будет написана маска подсети. Ее формат — 255.255.255.0 (значения могут быть другими).
Чтобы выполнить настройку, требуется действовать по аналогии с установкой динамического адреса, добавив некоторые данные:
- Через «Панель управления» открыть «Центр главного управления сетями».
- Выбрать «Изменение параметров адаптера».
- Вызвать контекстное меню, в котором находится пункт «Свойства».
- Ручные настройки нужно вносить напротив строк «Использовать». Тут следует вписать найденный IP-адрес и маску подсети. Шлюз и предпочитаемый DNS, как правило, различаются только последней цифрой. Что касается альтернативного DNS, то его можно оставить пустым.
Пользователю остается только сохранить свои действия и выйти из настроек.
Wi-Fi-роутеры
Основной задачей Wi-Fi-роутеров является преобразование интернет-сигнала в беспроводной и передача его с помощью радиоволн на другие устройства.
В настоящее время общепринято классифицировать Wi-Fi-маршрутизаторы на пять типов:
- ADSL-роутеры, подключающиеся по телефонной линии;
- роутеры, подключаемые по технологии Ethernet через порт WAN;
- 3G и 4G-роутеры, использующие пакетную передачу информации;
- роутеры, подключающиеся к пассивным оптическим сетям по PON-технологии;
- универсальные роутеры, использующие несколько технологий, например, ADSL+Ethernet либо Ethernet+3G.
Как узнать технологию соединения, которую использует мой провайдер?
В России, Украине, и наверное в других странах СНГ, чаще всего провайдеры используют такие технологии: Динамический IP, Статический IP, PPPoE, PPTP, L2TP.
- Динамический IP – самая нормальная технология:) . Очень много интернет провайдеров используют именно ее. Просто подключаем кабель к роутеру и интернет уже работает, ничего настраивать не нужно. Только нужно указать технологию Dynamic IP. Но, как правило, в настройках роутера она установлена по умолчанию.
- Статический IP – не очень популярная технология. Что бы настроить такое подключение на роутере, вы должны знать IP адрес, который вам должен выдать интернет провайдер.
- PPPoE – популярная технология (в России), которая требует создания специального высокоскоростного соединения. Если ваш провайдер работает по технологии PPPoE, то на компьютере у вас скорее всего было создано такое соединение. В настройках маршрутизатора нужно будет выбрать PPPoE, указать логин и пароль, которые вам выдает провайдер. Так же, возможно, нужно будет задать статический IP адрес.
- PPTP и L2TP – похожие протоколы, при настройке которых нужно так же указывать имя и логин. А так же, адрес сервера и по необходимости – статический IP. Если интернет был раньше подключен к компьютеру, то на компьютере так де было специальное подключение, которое вы запускали.
Написал уже много, а на главный вопрос, так и не ответил.
Перед тем, как приступить к настройке роутера, обязательно узнайте, какую технологию использует ваш интернет-провайдер.
Как узнать? Позвоните в поддержку провайдера и спросите. Зайдите на сайт провайдера и найдите там инструкции по настройке оборудования. Или посмотрите в документах, которые вы получили при подключении.
Если будете звонить в поддержку, то спросите еще, делает ли провайдер привязку по MAC адресу, и какое значение MTU, лучше указать в настройках маршрутизатора.
Если вы уже знаете технологию соединения, то вы так же должны знать необходимые параметры. Если у вас Динамический IP, то как я уже писал выше, никаких параметров не нужно, но если у вас например Статический IP, PPPoE, PPTP, или L2TP, то вы должны знать логин, пароль, статический IP (если нужно), адрес сервера. Или только определенные параметры (все зависит от соединения).
Как правило, эта информация указана в договоре по подключению к интернету.
Что такое ActiveX?
Восстановление утраченного пароля от интернета
Авторизация для входа в сеть производится каждый раз при включении компьютера, ноутбука или другого гаджета. Эта процедура автоматическая и быстрая, если так задано при подключении. Модем посылает запрос, провайдер запрашивает логин и пароль. Когда нужные данные получены, происходит соединение и начинается новая интернет-сессия.
Но бывает, что автоматическое соединение не произошло, а пользователь забыл пароль.
Обращение в сервисный центр поставщика интернет-услуг
Если договор затерялся, можно обратиться в сервисный центр провайдера, где вам помогут восстановить утраченные данные. Связаться с компанией, предоставляющей интернет, можно по телефону или лично в офисе. Для восстановления утраченных данных нужно быть готовым предоставить некоторую информацию о себе: паспортные данные на кого зарегистрирован интернет, логин, номер договора и т. д. Кроме этого, некоторые интернет-компании такую информацию предоставят только тому, на кого оформлялся договор или по доверенности.
Сброс старого пароля с помощью специальных настроек или программ
Можно сбросить настройки роутера до заводских, а потом создать новое подключение. Часто такой способ помогает.
Если договор затерялся, а в офис пока нет возможности попасть, можно скачать специальные программы, которые помогут восстановить пароль. Но следует помнить, что не все программы одинаково полезны для вашего гаджета. Неопытный пользователь может нанести вред компьютеру такими действиями
Поэтому к этому варианту нужно подходить осторожно, взвесив все возможные риски. Ещё одной проблемой будет то, что скачать её придётся, подключившись к сторонней сети, поскольку домашнее соединение отсутствует
И запустить такую утилиту можно только обладая правами администратора.
Например, утилита dialupass, которая является одной из самых скачиваемых для этих целей. Она простая, с понятным интерфейсом, небольшая по весу, всего 0,1 мегабайт, бесплатная и поддерживается всеми ОС Windows. Но поможет восстановить только те пароли, которые были сохранены на устройстве. Ещё одним препятствием для нормальной работы dialupass может быть антивирус, который распознаёт утилиту как вредоносное ПО. Поэтому перед инсталляцией программы антивирус нужно отключить.
Программа Network Password Recovery аналогична dialupass и обладает теми же функциями. Есть два варианта: демоверсия и платная. Особенность: не всегда с первого раза показывает пароль, нужно перезапускать несколько раз.
Также в подобной ситуации можно воспользоваться утилитой BulletsPassView, которая подходит для восстановления сохранённого пароля на Windows 7/8.
Видео: работа с утилитой dialupass
Для интернет-сёрфинга особых знаний не нужно. Однако всё равно надо уяснить некоторые азы. Это поможет правильно подключаться к сети, а если ошибки и появятся, то исправить их будет легко. Как результат, сэкономленные нервы, время и деньги для вызова специалиста.
Трехходовой клапан для отопления с терморегулятором: виды и преимущества
Удаление соединения
Для удаления РРРоЕ соединения, предусмотрено 3 способа.
Через «Панель управления»
Самый простой – использовать Панель управления:
- После входа через меню «Пуск», на «Панели управления» выбрать «Центр управления сетями…».
- В верхнем углу выбрать «Изменение параметров адаптера».
- В представленном списке выбрать подлежащее ликвидации подключение.
- Правым кликом вывести на экран контекстное меню и выбрать «Удалить».
Через «Диспетчер устройств»
Можно воспользоваться Диспетчером устройств:
- Через меню «Пуск» перейти на «Компьютер».
- В «Свойствах» выбрать «Диспетчер устройств».
- В представленном списке открыть «Сетевые устройства».
- В нем открывается список работающих адаптеров.
- Правым кликом вызвать контекстное меню и «Отключить» ненужный.
Через строку «Выполнить»
Можно использовать командный интерпретатор «Выполнить»:
- Привычно через меню «Пуск» открыть панель строки «Выполнить».
- Здесь ввести значение «regedit» и подтвердить нажатием на «Ок».
- Проследовать по пути HKEY_LOCAL_MACHINE\SOFTWARE\Microsoft\windowsNT\CurrentVersion\NetworkList\Profiles.
- Выбрать ненужные ключи и удалить.
Задаем правило для Firewall
Теперь нам нужно настроить параметры Firewall и NAT. Для этого переходим к пункту “IP”, а затем выбираем “Firewall” и переходим в открывшемся окне во вкладку “Filter Rules”:
Теперь нажимаем синий крестик и добавляем правило. В открывшемся окне переходим во вкладку “General” и в поле “Chain” выбираем “input”. Далее переходим к полю “In Interface” и выбираем из выпадающего списка наш PPPoE:
После чего переходим во вкладку “Action” и в поле “Action” выбираем из выпадающего списка “drop”. После чего нажимаем кнопки “Apply” и затем “Ok”. Тем самым при такой настройке все входящие пакеты будут блокироваться: