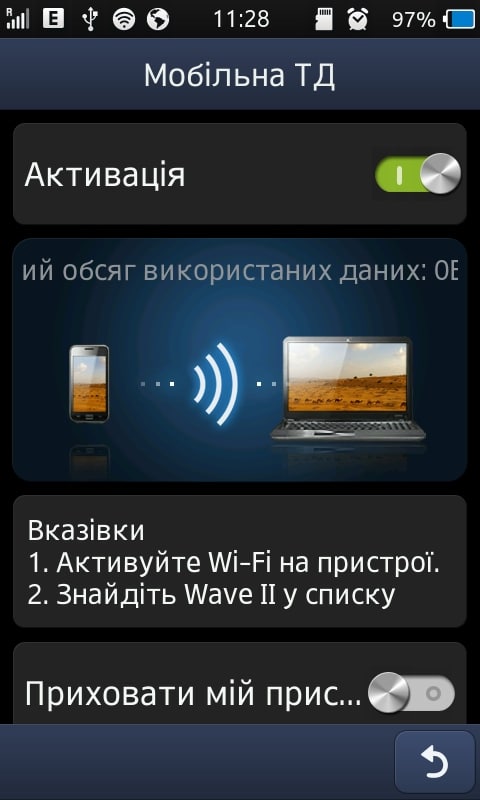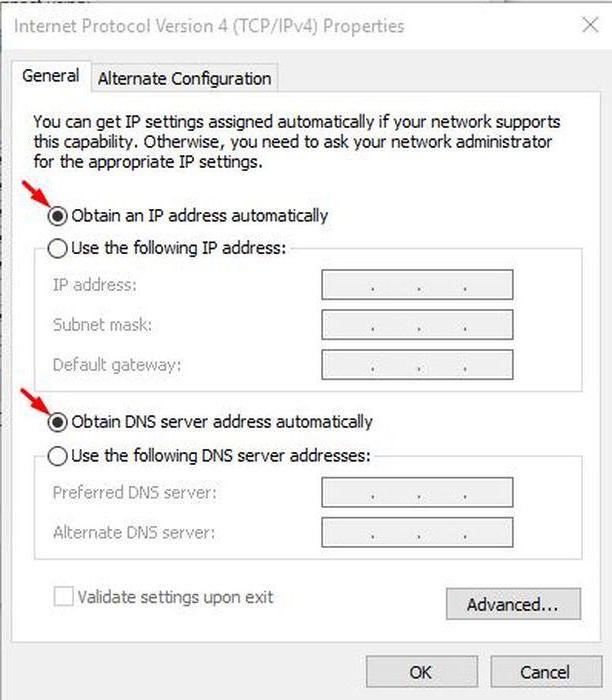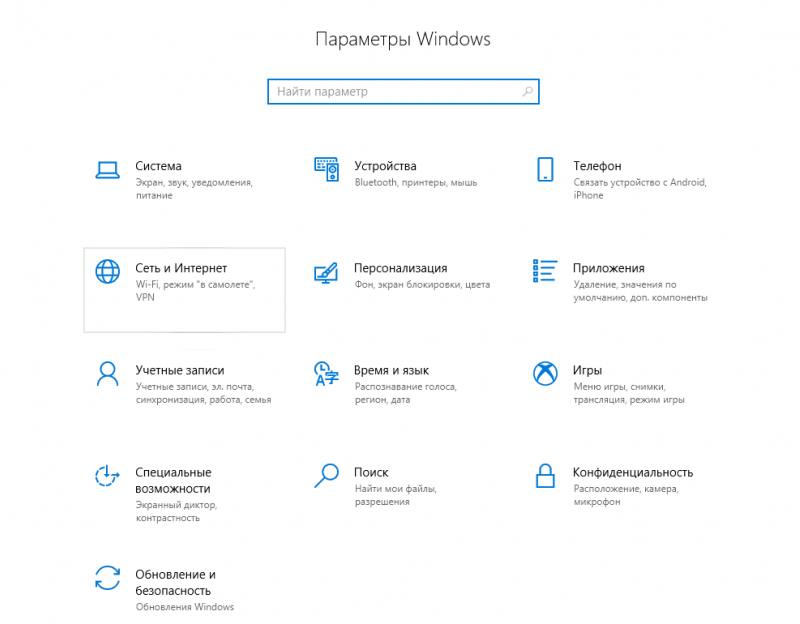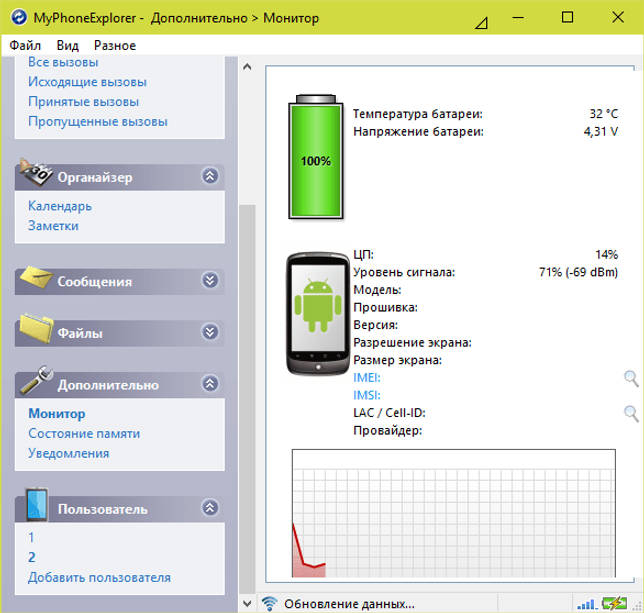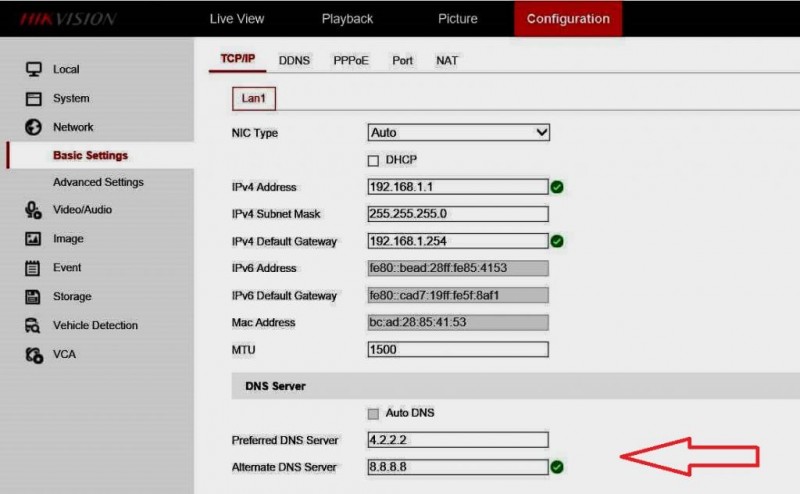Как подключиться к другому компьютеру через интернет
Содержание:
- Передача данных по Wi-Fi: инструкция
- Как подготовить терминал средствами Windows
- Подключаемся с различных систем через протокол RDP к компьютеру с ОС Windows XP
- Особенности монтажа
- Завершение установки и вход в Windows
- Деактивация служб в Виндовс 10
- Как подключиться к принтеру по локальной сети?
- Настройка удаленного десктопа средствами Windows
- Настройки mstsc
- ⛔️ 3 Вариант — проброс портов
- Подключение двух компьютеров друг к другу по WiFi
- Как через cmd подключиться к другому компьютеру?
- Метод 3. Удаленный рабочий стол Windows
- Добавление комментария
- Что такое DMG файл и где он используется
- Ammy admin
- Anydesk
- 1 Вариант — удаленное подключение по VPN
- Оптические приводы — другие устройства
- Способ 2. Подключение ПК через Wi-Fi.
Передача данных по Wi-Fi: инструкция
1. ЧТОБЫ ОТКРЫТЬ ОБЩИЙ ДОСТУП К ПАПКЕ НА ПК, щелкните по ней правой кнопкой мыши и выберите пункт контекстного меню «Свойства». В появившемся окне перейдите на вкладку «Доступ» и нажмите на «Расширенную настройку». Установите флажок «Открыть общий доступ к этой папке» и кликните по кнопке «Разрешения».
2. НАЖМИТЕ НА КНОПКУ «ДОБАВИТЬ», в появившейся строке введите имя ранее созданной учетной записи Windows и щелкните по «ОК», чтобы предоставить данному профилю пользователя доступ к папке или целому локальному диску.
3. ЧТОБЫ ПОЛУЧИТЬ ВОЗМОЖНОСТЬ не только скачивать файлы с ПК на Андроид-устройство, но и загружать их в обратном направлении, выделите мышью имя ранее созданной учетной записи, а затем установите флажок в первой колонке напротив пункта «Полный доступ».
4. В ПРОГРАММЕ «ES ПРОВОДНИК» проведите пальцем по экрану справа налево, чтобы перейти на вкладку «Локальная сеть». На панели инструментов нажмите на «Создать | Сервер». В строке «Адрес» введите IP-адрес ПК (например, «192.168.0.100»), а в строках «Логин» и «Пароль» — соответствующие данные созданной ранее учетной записи Windows.
Как подготовить терминал средствами Windows
Под «терминалом» подразумевается ПК, с которого будет производиться подключение. Для реализации понадобится заводская утилита «Удаленный рабочий стол». Если ОС ниже 7 версии, то установить приложение можно на официальном сайте Microsoft.
Надо запустить программу и в правом верхнем углу окна нажать «+». В выпадающем списке кликнуть «Компьютер» и для доступа ввести локальный IP-адрес. Внутренний адрес, если устройства находятся в одной сети, и внешний, если подключение будет осуществляться через интернет.
Еще для доступа к ПК необходимы данные учетной записи. Данные нужно сохранить, чтобы не вводить их каждый раз повторно.
Если все действия были выполнены верно, то в окне утилиты отобразится рабочий стол подключенного ПК. Пользователь может на нем запускать программы и открывать файлы.
Подключаемся с различных систем через протокол RDP к компьютеру с ОС Windows XP
Для нашего примера мы взяли компьютер на базе операционной системы Windows XP. Подключаться к нему мы будем по протоколу RDP с компьютеров на ОС Windows 7, 10 и Ubuntu. В этих примерах все соединения по RDP будут локальными, то есть внутри локальной сети. Первым мы рассмотрим пример подключения на Windows 10. Для этого откроем само приложение в Windows 10 «Подключение к удаленному рабочему столу».
На вкладке «Общие», чтобы получить доступ к компьютеру XP в графе «Компьютер», необходимо ввести адрес удаленного ПК. В нашем случае адрес имеет значение «192.168.0.183». Далее введем имя пользователя «User» и пароль пользователя. Адрес удаленного компьютера с XP можно узнать в настройках сетевого подключения.
Также стоит добавить, что прежде чем подключаться к удаленному ПК, в свойствах компьютера в Windows XP включите галочку в блоке «Дистанционное управление рабочим столом», как показано ниже. Это необходимо для того, чтобы разрешить к нему подключаться.
Вводимые нами данные в RDP клиенте в Windows 10 будут выглядеть таким образом:
Если все данные правильно введены, можно подключаться с помощью кнопки Подключить. Нажав эту кнопку RDP клиент перекинет нас в окно ввода пароля для дальнейшего доступа в Windows XP.
После успешного ввода пароля система Windows XP разрешит нам войти.
Еще раз вернемся к RDP клиенту в Windows 10. На первой вкладке мы выяснили, что в ней вводятся данные для удаленной машины. Во второй вкладке «Экран» мы можем редактировать значения разрешения экрана на удаленной машине.
Следующая вкладка «Локальные ресурсы» позволяет подключать ресурсы, которые относятся к вашему ПК (с которого выполняется подключение). Например, вы можете подключить локальный диск, DVD-ROM, принтер и другие устройства.
Вкладка «Взаимодействие» обеспечивает доступ к настройкам качества графики, отображаемой в окне клиента RDP.
Во вкладке «Дополнительно» у пользователя есть возможность включить и настроить защиту удаленного соединения RDP.
Если сравнивать клиенты на Windows 10 и 7, то вы практически не обнаружите разницы, так как они имеют одинаковые настройки. Единственным мелким отличием является слегка улучшенный дизайн в Windows 10. Ниже изображен удаленный рабочий стол Windows 7.
Поэтому, если вы будете использовать RDP на ПК с Windows 10 или 7, вы практически не заметите разницы.
Теперь перейдем к использованию удаленного рабочего стола на компьютере с операционной системой Ubuntu. Для примера будем использовать последнюю версию Ubuntu с порядковым номером 16.04. В операционной системе Ubuntu 16.04 клиент RDP называется Remmina. Ниже изображено окно с открытой программой. Чтобы получить доступ к удаленному ПК, в Ubuntu необходимо в верхней панели Remmina нажать кнопку Создать.
После этого действия появится окно, в котором нужно ввести настройки удаленной машины c XP.
На изображении выше показано, как введены настройки по аналогии с RDP от Microsoft. После ввода этих настроек мы сразу можем получить доступ к Windows XP, нажав кнопку Подключиться, что мы и сделаем.
На изображении выше видно Рабочий стол подключенной машины. Если мы выйдем из этого сеанса, то в окне Remmina мы увидим, что настройки доступа к нашему ПК сохранились в программе.
Из рассмотренного примера видно, как просто можно в ПК с ОС Ubuntu получить доступ к удаленному ПК с Windows XP
Обратите внимание на то, что при сравнении стандартного клиента от Microsoft и Remmina в Ubuntu, то можно заметить, что у последней намного больше настроек и возможностей
Благодаря таким возможностям Remmina операционная система Ubuntu завоевала большую популярность среди пользователей терминальных серверов. Например, во многих организациях используются в качестве клиентов для терминального сервера компьютеры с ОС Ubuntu. Это и неудивительно, ведь Ubuntu является бесплатной операционной системой. Особенной популярностью Ubuntu-клиенты пользуются при работе с серверными решениями, где установлены программные продукты фирмы 1C. Используя такую схему, многие фирмы экономят десятки тысяч долларов.
Особенности монтажа
Завершение установки и вход в Windows
Деактивация служб в Виндовс 10
Как подключиться к принтеру по локальной сети?
Чтобы подключиться к принтеру на другом компьютере, прежде всего, необходимо предоставить к нему общий доступ по локальной сети.
Для этого на «обслуживающем» принтер компьютере с ОС Windows 7:
- — зайдите в меню «Пуск» -> «Панель управления» -> «Оборудование и звук» -> «Просмотр устройств и принтеров»;
- — найдите там нужный принтер и однократно кликните по нему правой кнопкой мыши;
- — в контекстном меню во вкладке «Доступ» отметьте маркером «Общий доступ к данному принтеру»;
- — нажмите «Ок» для сохранения новых настроек.
Теперь вы сможете найти принтер в локальной сети любого сетевого компьютера через «Панель управления» -> «Сетевое окружение» на Windows XP и «Центр управления сетями и общим доступом» на Windows 7.
Кроме того, зайти с одного компьютера на другой и найти принтер в локальной сети можно при помощи специальных программ Total Commander , Double Commander и т.д.
На удаленном компьютере (который подключается к принтеру по локальной сети):
— зайдите в меню «Пуск» -> «Панель управления» -> «Оборудование и звук» -> «Просмотр устройств и принтеров»;
— перейдите в меню «Установка принтера» и следуйте указаниям автоматического мастера настройки сетевого оборудования.
Настройка удаленного десктопа средствами Windows
Чтобы компьютеры могли взаимодействовать, они должны быть правильно настроены. Технически задача не выглядит слишком сложной, хотя здесь есть свои нюансы, особенно в случае управления через интернет. Итак, давайте посмотрим, как настроить удаленный рабочий стол средствами системы. Во-первых, на ПК, к которому будет осуществляться доступ, должна быть установлена версия Windows не ниже Pro, управлять же можно и с домашней версии
Второе и очень важно условие – это необходимость наличия статического IP-адреса на удаленном ПК
Конечно, можно попробовать настроить его вручную, но тут есть проблема. Дело в том, что внутренний IP дается ПК DHCP-сервером интернет-центра на определенный срок, по истечении которого компьютеру нужно будет запросить новый IP. Он может оказаться тем же самым, но может и измениться, тогда вы не сможете использовать протокол RDP. Так бывает с серыми, динамическими адресами, и, надо сказать, именно такие адреса выделяют своим клиентам большинство провайдеров. Поэтому самым правильным было бы обращение в службу поддержки провайдера с просьбой выделить вашему компьютеру статический адрес.
Если не хотим платить за белый IP (услуга предоставляется за дополнительную плату), пробуем настроить подключение вручную. Командой control /name Microsoft.NetworkAndSharingCenter откройте «Центр управления сетями и общим доступом», кликните по вашему подключению и нажмите в открывшемся окошке кнопку «Сведения».
Запишите данные IPv4, маски подсети, шлюза по умолчанию и DNS-сервера.
Эти же данные вы можете получить, выполнив в консоли CMD или PowerShell команду ipconfig /all. Закройте окошко сведений и откройте свойства в окне состояния.
Выберите в списке IPv4, перейдите в его свойства и введите полученные данные в соответствующие поля. Сохраните настройки.
Статический адрес у вас есть, теперь нужно включить разрешение доступа подключения. Откройте командой systempropertiesremote вкладку «Удаленный доступ» в свойствах системы и включите радиокнопку «Разрешить удаленные подключения к этому компьютеру».
Если нужно, добавляем юзеров, которым хотим предоставить возможность удаленного подключения.
В Windows 10 1709 получить доступ ко всем этим настройкам можно из подраздела «Удаленный рабочий стол» приложения «Параметры».
При использовании стороннего фаервола откройте в нем порт TCP 3389. На данном этапе общая настройка удаленного рабочего стола завершена.
Если подключение выполняется в локальной сети, можете приступать к работе немедленно. Запустите командой mstsc встроенное приложение RDP, введите в открывшемся окошке IP-адрес или имя удаленного хоста, выберите пользователя и нажмите «Подключить».
Далее вам нужно будет ввести данные учетной записи пользователя удаленного компьютера и нажать «OK». Появится предупреждение «Не удается проверить подлинность…».
Игнорируем его, отключаем запросы на подключение (снять галку) и жмем «Да». В случае удачного соединения вы увидите рабочий стол удаленного хоста.
Настроить удаленный рабочий стол через интернет сложнее, так как здесь придется выполнить проброс порта 3389 на IP-адрес вашего ПК, а затем подключиться к внешнему IP маршрутизатора, что может стать для пользователя настоящей головной болью, так как придется копаться в настройках роутера. Узнать свой публичный IP не составляет труда, достаточно зайти на сайт 2ip.ua/ru либо аналогичный ресурс.
Далее заходим в настройки роутера по адресу 192.168.0.1 или 192.168.1.1. Здесь все у всех может быть по-разному в зависимости от модели роутера и его прошивки.
В случае с TP-Link необходимо зайти в раздел Переадресация – Виртуальные серверы, нажать «Добавить» и ввести в поля «Порт сервера» и «Внутренний порт» 3389, в поле «IP-адрес» указывается используемый компьютером IP, в полях «Протокол» и «Состояние» должно быть выставлено «Все» и «Включено» соответственно. Сохраните настройки.
Теперь можно пробовать подключиться к удаленному десктопу с основного ПК. Запустите командой mstsc программу RDP и введите в поле «Компьютер» ранее полученный внешний IP-адрес с номером порта через двоеточие, например, 141.105.70.253:3389. Далее все точно так же, как и в примере с подключением в локальной сети.
В роутерах D-Link нужные настройки следует поискать в разделе Межсетевой экран – Виртуальные серверы.
Перед пробросом рекомендуется зарезервировать используемый компьютером IP-адрес в настройках TP-Link-роутера DHCP – Резервирование адресов.
Настройки mstsc
Рассмотрим дополнительные настройки программы mstsc, которые открываются при нажатии на кнопку «Показать параметры»:
На вкладке «Общие» вы можете указать имя пользователя.
Вы можете поставить галочку «Разрешить мне сохранять учётные данные» чтобы не вводить каждый раз имя пользователя и пароль.
При желании вы можете сохранить настройки в RDP файл или выбрать сохранённый ранее файл с настройками RDP.
На вкладке «Экран» доступны настройки:
- Укажите размер удалённого рабочего стола. Крайнее правое положение ползунка соответствует полноэкранному режиму.
- Использовать все мои мониторы для удалённого сеанса
- Укажите глубину цвета для удалённого сеанса.
- Отображать панель подключений при работе на полном экране
На вкладке «Локальные ресурсы» вы найдёте настройки:
- звука (где проигрывать и записывать звуки удалённого рабочего стола)
- клавиатуры (где будут работать сочетания клавиш — на текущем или удалённом рабочем столе)
- локальные ресурсы (использовать ли принтеры, буфер обмена, смарт-карты, порты, диски, устройства видеозахвата и PnP устройства)
Вкладка «Взаимодействие»:
В разделе «Быстродействие» вы можете выбрать тип подключения и включить или отключить второстепенные функции, чтобы при любой скорости Интернета работа с удалённым столом была комфортной.
По умолчанию качество соединения определяется автоматически и также автоматически включаются или отключаются второстепенные функции.
Вручную можно включить или отключить (функции, зависимые от качества соединения):
- Фон рабочего стола
- Сглаживание шрифтов
- Композиция рабочего стола
- Отображать содержимое окна при перетаскивании
- Визуальные эффекты при отображении меню и окон
- Стили оформления
Также вы есть настройки:
- Постоянное кэширование точечных рисунков
- Восстановить подключение при разрыве
Вкладка «Дополнительно»:
Проверка подлинности сервера: Проверка подлинности сервера удостоверяет, что подключение выполняется к правильному удалённому компьютеру. Строгость проверки, необходимая для подключения, определяется политикой безопасности
Если не удалось подтвердить подлинность удалённого компьютера, то доступны варианты:
- Предупреждать
- Подключаться без предупреждения
- Не соединять
Подключение из любого места: Настройка параметров для подключения через шлюз при удалённой работе.
⛔️ 3 Вариант — проброс портов
Это самый распространенный способ который раньше все использовали, но ввиду того, что он не очень безопасный я бы рекомендовал его использовать только в самых крайних случаях.
Суть данного способа заключается в том, что мы пробрасываем извне порт на наш сервер на котором будем работать.
Для примера:
- 1 пример — у вас есть сотрудник который должен удаленно работать только в 1с — мы пробрасываем порт наружу допустим 4444 (на том же роутере или сервере-шлюзе) и когда на вашем домашнем компьютере создаем подключение RPD то указываем ему ваш внешний IP адрес удаленного офиса (его должен знать каждый сисадмин или сотрудник который отвечает за компьютеры в офисе) и ставим порт к которому подключаемся в нашем случае 4444в нашем примере 82.111.74.77 это внешний ип адрес офиса , а вот 4444 и есть тот порт соединяясь на который мы подключимся к нашей 1с.
- 2 пример — у вас есть терминальный сервер и люди могут подсоединяться к нему и могут видеть рабочий стол одновременно работая с 1с, это даст больше возможности работать не только конкретно в одной программе, но и с сетевыми ресурсами такие как сетевые папки и документы.
Подключение двух компьютеров друг к другу по WiFi
В большинстве случаев, способ используют на лэптопах при наличии встроенного или внешнего роутера для раздачи ВайФая. Впрочем, реализовать задачу можно и на стационарных ПК, посредством подключения специального USB Wi-Fi адаптера, как показано на скриншоте.
- Чтобы настроить WiFi-соединение, войдите в «Панель управления», перейдите в раздел «Сеть и интернет» и кликните «Изменение параметров адаптера»;
- Правым кликом мыши по значку беспроводного подключения вызываем контекстное меню и нажимаем «Свойства»;
- Два раза щёлкните по «IP версии 4» и поставьте отметки напротив двух пунктов: «Получить IP-адрес автоматически» и «Получить DNS сервера автоматически», затем жмите OK;
- Не забудьте повторить аналогичные действия на втором устройстве.
Теперь нужно создать беспроводную сеть
- Откройте «Пуск», в поисковом окошке наберите CMD и запустите приложение с правами администратора;
- Прописываем в интерфейсе командной строки netsh wlan set hostednetwork mode=allow ssid= Имя_Сети key=Пароль_Сети (пример приведен на скриншоте) и жмём Enter;
- Для запуска вашей WiFi-сети следует ввести netsh wlan start hostednetwork;
- На втором компе наведите курсор на иконку беспроводных сетей в трее и кликните по ней;
- В появившемся списке находим сеть с вашим названием, выбираем её, жмём «Подключиться»;
- Как увидите запрос о парольной защите, введите соответствующий код;
- Поздравляем, у вас получилось соединить оба ПК по Wi Fi.
Как через cmd подключиться к другому компьютеру?
На самом деле командная строка поможет вам только пропинговать удаленный компьютер — т.е. с помощью специальной проверить наличие доступа к компьютеру по сети.
Для этого на ОС Windows зайдите в меню «Пуск» -> «Выполнить», в открывшемся системном окне введите команду «cmd» и нажмите клавишу «Enter».
Далее в окне командной строки введите ping ххх.ххх.ххх.ххх (где ххх.ххх.ххх.ххх – статический IP адрес другого компьютера) и нажмите клавишу «Enter».
Если при выполнении команды система выдаст ошибку «Превышен интервал ожидания…» или «Заданный узел недоступен», то доступа к проверяемому компьютеру в сети нет, и вам следует проверить корректность настроек сетевой карты обоих ПК.
Если же пинг проходит без ошибок, то вы сможете подключиться к компьютеру по ip адресу через «Сетевое окружение» на Windows XP и «Центр управления сетями и общим доступом» на Windows 7.
Также чтобы подключиться к другому компьютеру на ОС Windows можно дважды кликнуть по значку «Мой компьютер» и в открывшемся окне выбрать подраздел «Сеть» — здесь будут отражены все доступные для подключения сетевые устройства.
Метод 3. Удаленный рабочий стол Windows
- Откройте меню «Пуск» на главном ПК и кликните правой кнопкой мыши на вкладке «Компьютер».
-
Выберите «Свойства» в выпавшем контекстом меню.
-
В открывшемся окне «Система» — перейдите в правую часть окна и найдите «Настройки удалённого доступа».
-
Зайдите в «Настройки удалённого доступа». Откроется окно «Свойства» с многочисленной информацией о системе, где нас интересует только один пункт — «Удалённый доступ». В данном меню, в подсекции «Удаленный рабочий стол», необходимо переставить соответствующий переключатель и поставить галочку на варианте «Разрешить подключения к моему компьютеру». Существует два типа удалённого подключения к рабочему столу.
- подключение к ПК с любого другого компьютера, если на нём есть Remote Desktop приложение. В данном случае вы рискуете больше всего, однако при этом можно подсоединяться к любым OC, в том числе к Мак и Линкус;
- ещё один вариант дистанционного подключения к компьютерам — это возможность подключать исключительно машин, использующих Remote Desktop Protocol поддерживающий технологию Network Level Authentication, а это только системы начиная с Windows 7.
Таким образом, если вы используете более старые системы и при этом ратуете за безопасность, то выбирайте первый тип подключения, а если более современные системы Windows, то можете выбирать второй.
Добавление комментария
Что такое DMG файл и где он используется
Ammy admin
Данная программа позволяет получить доступ к функции удаленного управления другим ПК. Функционал очень схож с описанным выше Team Viewer.
Доступные режимы работы включают в себя возможность просмотра и удаленного управления другим персональным компьютером или ноутбуком пользователя.
Внешний вид программы и схема подключения двух ПК
Использование программы возможно без ее установки на двух устройствах. Достаточно открыть на компьютерах портативную версию. Утилита не предназначена для использования в коммерческих организациях и на предприятиях.
Чтобы начать работу, запустите Ammy admin на обоих компьютерах. Затем введите на компьютер-клиенте идентификатор компьютера-сервера. Нажмите на клавишу «Подключиться». Схема подключения также изображена на рисунке 8.
Данное приложения больше подойдет для организации одноразового подключения, чем для длительной и регулярной работы. Среди преимуществ перед другим похожим ПО можно отметить упрощённый процесс подключения, интуитивно-понятный интерфейс и высокая скорость работы.
Среди недостатков приложения можно отметить, что оно недоступно на мобильных устройствах и планшетных ПК. Также отсутствует режим передачи папок и файлов.
Использование программы ограничено пятнадцатью часами в месяц. Такая функция организована для устранения возможности коммерческого использования.
Anydesk
Программа для управления компьютером через интернет Anydesk создана командой разработчиков AnyDesk Software GmbH из Германии. Софт отличается строгостью, лаконичностью оформления, но при этом имеет мощный набор инструментов для контроля и настройки удаленного рабочего стола Windows. Данное решение является предпочтительным для занятых людей ‒ тех, кто не может работать в офисе, но требуется доступ к файлам и программам ПК на рабочем месте.
При ознакомлении с Anydesk становятся видны ее основные черты: безопасность и высокая оптимизация. Программа основана на технологии шифрования TLS 1.2, используемой в банках. Ключи доступа для каждой сессии генерируются путем криптошифрования типа RSA 2048. Все это делает невозможным взлом, изменение или похищение конфиденциальных данных.
Высокая производительность при работе обеспечивается грамотной оптимизацией и малым размером софта (около 2 МБ). «Энидеск» заточена под все популярные десктопные и мобильные системы на базе Windows, Linux, Mac OS, FreeBSD, iOS и Android. Также предусмотрена кроссплатформенная работа, например, с ПК под Windows можно управлять мобильным Android-устройством.
Программа не потребует оплаты для личного использования. Бесплатная пробная лицензия позволяет попробовать все возможности продукта, связанные с администрированием локальных сетей, баз данных, удаленных серверов по сети интернет.
Начало работы с Anydesk
Для рядового пользователя начало работы с программой выглядит так:
- Скачать и запустить файл AnyAesk.exe» с сайта разработчиков https://anydesk.com.
- В открывшемся окне на экране нажать на ссылку «Установить AnyDesk на данном компьютере».
- Выбрать место установки на жестком диске и нажать зеленую кнопку «Согласие & установка».
- Для создания подключения требуется ввести в поле «Другое рабочее место» уникальный адрес. Этот код присваивается рабочему месту и высвечивается в поле «Данное рабочее место».
- Соединение устанавливается несколько секунд, после чего появляется окно с рабочим столом ведомой системы.
Преимущества
- Наивысшая степень защищенности от хакеров и вредоносных ПО.
- Отличная оптимизация, высокая скорость отклика без задержек.
- Служба поддержки пользователя быстро откликается на запрос.
- Текст интерфейса переведен на 28 языков.
- Бесплатная бессрочная лицензия для частных лиц.
1 Вариант — удаленное подключение по VPN
Самый надежный и лучший способ работы удаленно из дома с сетевыми папками и 1с будет через vpn
то есть вы сидя дома и подключившись через впн соединение к своему офису работаете с сетевыми папками или подключаетесь к 1с и по факту это дает представление как будо вы работаете в самом офисе, единственное ограничение которое может доставлять неудобство это скорость вашего интернета и оборудование которое строит в офисе (при большом кол-ве подключений могут быть тормоза).
Данная технология распространена во всех компаниях в которых есть удаленные сотрудники или офисы.
️ VPN или ВПН как его настроить?

Для того что бы внедрить эту технологию Вам нужно поднять VPN сервер на шлюзе который стоит у вас в офисе, а дома на компьютере или ноутбуке запустить настройку VPN клиента которая есть по умолчанию во всех версиях Windows.
Но как бы это страшно не звучало — VPN сервер, это всего лишь служба которая есть практически на всех более менее новых роутерах, а если в вашем офисе стоит как шлюз Linux сервер, то можно на нем поднять VPN сервер на дефолтных настройках который так же будет хорошо работать и обеспечивать необходимую безопасность!
Оптические приводы — другие устройства
CD-DVD ROM/RW
Оптический cd – dvd rom бывает внешним и внутренним. Внутренние приводы подключаются внутри корпуса к материнской плате. Внешние подключаются через разъем usb. С помощью dvd привода вы сможете записывать музыку, фильмы на cd – dvd диски. Также сможете устанавливать игры и программы – устанавливать windows с загрузочных дисков на персональный компьютер.
Floppy
Floppy, данное устройство подключается внутри системного блока к материнской плате. В данное устройства вставляли дискеты, на которые записывалась и сохранялась небольшая информация. На сегодняшний день устройства floppy больше не используются в компьютерах, так как на смену пришли usb флешки.
Звуковая карта
Звуковая карта подключается внутри системного блока в порт материнской PCE. Зачастую звуковые карты устанавливают для качественного студийного оборудования. Также бывает, что на материнской плате портится внешняя звуковая карта, вот в этот момент поможет отдельная звуковая карта.
Микрофон
Микрофон подключается в заднюю часть материнской платы в разъем звуковой карты мини джек 3,5 разъем розового цвета. С помощью микрофона, вы сможете на компьютере спеть караоке, записать свой голос, совершать звонки через компьютер и разговаривать по скайпу.
Тв тюнер
С помощью тв тюнера, вы сможете смотреть телевизионные каналы на своем компьютере, а также слушать радио своего города. Тв тюнеры бывают внутренние и внешние. Внешние подключаются в usb порт, а внутренние в гнездо материнской платы PCE.
Способ 2. Подключение ПК через Wi-Fi.
Такой вариант соединения особенно подходит для подключения ноутбука к ноутбуку, так как на последних Wi-Fi модуль идет в штатной комплектации. Для подключения обычных компьютеров Вам придется покупать USB WiFi-адаптеры. Их цена — от 200 рублей за штуку.
После подключения адаптеров и установке драйверов, Вам нужно, на обоих устройствах поставить автоматические настройки IPv4. Для этого заходим в «Панель управления» => «Центр управления сетями и общим доступом» => «Изменение параметров адаптера» (или нажать комбинацию клавиш Win+R и в окне Выполнить набрать команду ncpa.cpl).
Попав в сетевые подключения, Вам нужно найти значок «Беспроводная сеть» и кликнуть по нему правой кнопкой мыши.
В открывшемся контекстном меню выбираем пункт Свойства. Откроется окно свойств «Беспроводной сети».
Кликаем дважды левой кнопкой мыши по пункту «Протокол Интернета версии 4 (TCP/IPv4)»:
Ставим галки «Получить IP-адрес автоматически» и «Получить адрес DNS-сервера автоматически».
Теперь на одном из этих ПК нужно создать беспроводную сеть. Для этого Вам нужно открыть командную строку с правами администратора. В Windows 7 для этого надо в меню Пуск набрать фразу «Командная строка» и, кликнув на появившемся значке правой кнопкой мыши, выбрать пункт меню Запуск от имени Администратора. В Windows 8 и Windows 8.1 это делается проще — нажимаем комбинацию клавиш Win+X и в открывшемся меню быстрого запуска выбираем пункт «Командная строка (Администратор)»:
Теперь в командной строке Windows набираем команды:1. Создание беспроводной сети nastroisam.ru с паролем 87654321 командой:
Имя сети SSID и пароль — Вы можете использовать свои, какие пожелаете.2. Запуск беспроводной сети WiFi командой:
После того, как беспроводная сеть создана и запущена, на другом компьютере или ноутбуке нужно зайти в «Беспроводные сети» (просто кликнув на значок сети в правом нижнем углу панели задач), где вы должны увидеть созданную беспроводную сеть, кликнуть на ней левой кнопкой мыши и нажать кнопку Подключиться.
Ввести ключ безопасности сети:
И на запрос поиска устройств в сети — нажать Да.
У компьютера, на котором создана сеть WiFi, IP-адрес будет 192.168.173.1. IP-адреса других устройств будут из этой же подсети. Посмотреть адрес можно в Сведениях о сетевом подключении:
Кстати, такой способ подключения хорош тем, что Вы можете подключать через неё 3 и более компа или ноутбука и даже раздавать интернет по Вай-Фай.