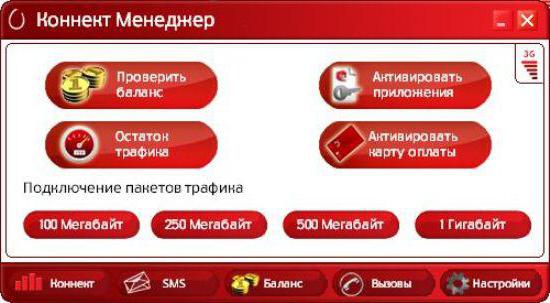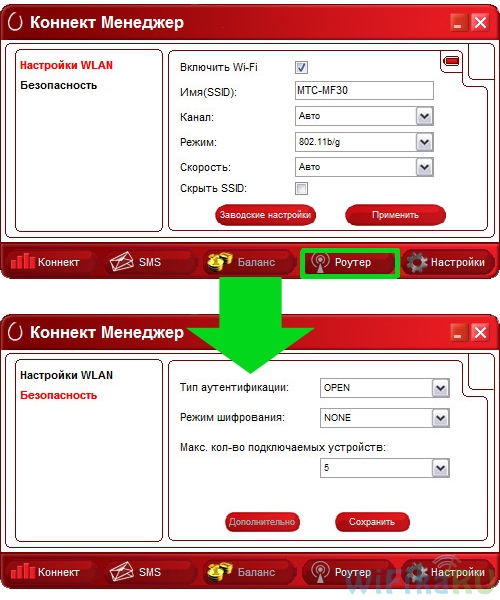Нестабильно работает wi-fi. почему обрывается интернет через wi-fi роутер?
Содержание:
- Почему вылетает вай фай на ноутбуке?
- Почему упала скорость интернета Ростелеком?
- Все дело в прошивке
- Устранение аппаратных неполадок при пропадании интернета
- Устранение проблем
- Опека антивирусных программ
- Самая очевидная – механическая
- «Ростелеком»
- Сеть подключена, но доступ к интернету отсутствует: что делать?
- Проблема в драйвере сетевой карты
- Вирусы
- Исправление отключения Wi-Fi на ноутбуке
- Аварийные ситуации
- Обновление драйверов сетевого адаптера
- Откат драйверов
- В завершение
Почему вылетает вай фай на ноутбуке?
- 1. Разрыв соединения происходит в момент нагрузки на сеть.
Например, включен торрент, загружается фильм, а на соседнем устройстве играют в онлайн-игры. Т.е. роутер работает в полную мощность, банально не справляется с нагрузкой и «обрывает» сеть.
Логично, что после «падения» соединения закрываются открытые интернет вкладки в браузере, останавливается загрузка/закачка — нагрузка на роутер падает, и интернет-соединение, как по волшебству, восстанавливается.
В таком случае решением может быть:
- — замена роутера на более мощный;
- — ограничение количества потребляемого трафика;
- — разграничение максимально допустимой нагрузки для подключаемых устройств.
- 2. Выбран «загруженный» канал беспроводной сети.
Проверить загруженность каналов можно с помощью специальных утилит: например, воспользоваться программой «inSSIDer».
Исходя из полученных данных в настройках роутера выберите номер (от 1 до 13) свободного канала и сохраните настройки.
Учтите, что многие устройства не поддерживают каналы нумерацией больше 10.
- 3. Другой причиной того, что постоянно отваливается wifi на ноутбуке, может быть проблема с драйверами на сетевую карту/wifi адаптер. Проверить версию драйвера можно в «Диспетчере устройств»:
- — откройте «Диспетчер устройств» командой «devmgmt.msc» или через «Мой компьютер» — «Управление»;
- — в «каталоге» устройств найдите «Сетевые адаптеры», выделите нужный кликом правой кнопки мышки и откройте «Свойства»;
- — в открывшемся окне перейдите на вкладку «Драйвер» — там и будет представлена вся информация об установленной версии драйвера.
Теперь скачайте новую версию драйвера с официального сайта или воспользуйтесь сторонними программами («Driver Pack» или «Driver Genius»), установите обновленный драйвер и перезагрузите компьютер.
- 4. Проблемы с wifi соединением могут быть связаны с распределением электропитания на самом ноутбуке. В «Панели управления» найдите раздел «Управление энергопитанием» или «Электропитание».
Откройте раздел «Дополнительные параметры» — «Параметры адаптера беспроводной сети» — «Режим энергосбережения» и выберите «Максимальная производительность» (и в строке «От батареи» и «От сети»).
Теперь в «Диспетчере устройств» откройте «Свойства» адаптера и перейдите на вкладку «Управление электропитанием», здесь не должно быть галочки в строке «Разрешить отключение этого устройства для экономии энергии», если она есть, соответственно, снимите её и перезагрузите компьютер.
- 5. Возможно, перед тем как стал пропадать вай фай ноутбук подвергался разборке (чтобы почистить пыль, заменить комплектующие и т.д), и «модуль wifi» был физически отключен.
А при последующей сборке контакты модуля были нарушены или неплотно подключены.
Для устранения проблемы проверьте целостность контактов модуля и надежность его подключения.
Кроме того, если ноутбук перестал подключаться к wifi (ранее подключенной) стоит проверить целостность интернет кабеля от провайдера.
Почему упала скорость интернета Ростелеком?
Если трафик медленный, этому способствуют не только внешние факторы: ограничения провайдера, перегруженный сервер и пр. Когда падает скорость интернета Ростелеком, рассматривают и другие причины, среди которых:
- поломка домашнего оборудования;
- неверные настройки браузера;
- вирусная активность на ПК;
- перегруженная ОС;
- неполадки в работе процессора;
- погодные условия в местности.
Сначала рассматривают наиболее вероятные факторы, проверяют каждый из вариантов на соответствие действительности.
Проблемы со стороны провайдера
Если резко упала скорость интернета Ростелеком, а до этого подобного не случалось, причиной может являться обрыв на линии, сбой оборудования со стороны провайдера, изменение настроек, перегрузка сервера или регламентные работы по улучшению функционирования сервиса. В том случае, когда связь периодически пропадает, но затем сама восстанавливается, это может говорить о нестабильной работе оборудования провайдера. Скорость соединения вырастает до заявленной вскоре после прекращения передачи данных.
Роутер как причина снижения скорости
Выделяют 2 главных фактора:
- сбой настроек домашнего оборудования, что может произойти из-за частой перезагрузки, перепадов сетевого напряжения, обновления программного обеспечения модема;
- если периодически снижается скорость, а накануне производилась замена роутера, причиной ухудшения качества связи может быть низкая пропускная способность данной модели прибора, т. к. его параметры не соответствуют характеристикам подключаемого кабеля.
Попробуйте изменить пароль входа при подключении к роутеру, произвести настройку вручную.
Проблема с браузером
По мере работы компьютера накапливаются временные файлы, их следует удалить. Выполняется очистка кэша. Если качество связи ухудшилось после обновления браузера, делается сброс настроек. И наоборот, в случае когда используется старая версия браузера, ее следует обновить. При подключении к провайдеру Ростелеком низкая скорость интернета может являться следствием собственноручного изменения настроек. Если не удалось исправить ситуацию, рекомендуется проверить качество связи в другом браузере.
Вирусы
Когда пропадает интернет или уменьшается скорость передачи данных, следует запустить программу сканирования ПК на предмет наличия вирусов. Причина снижения трафика — загрузка персонального компьютера вирусным ПО. Чем меньше приложений открыто одновременно, тем быстрее работает ПК. Антивирус порой тоже создает дополнительную нагрузку, поэтому рекомендуется включать его периодически.
Лимит трафика
Если упала скорость интернета Ростелеком, следует изучить условия тарифного плана. Причина может крыться в ограничениях, накладываемых провайдером на трафик в разных временных интервалах. Чтобы получить безлимитный доступ к интернету, рекомендуется выбрать другой тариф. В противном случае следует уменьшить время пребывания в сети, что позволит сохранить заявленный объем трафика и правильно распределять его.
Проблемы с операционной системой компьютера
Сбой ОС тоже может быть причиной: ПК стал работать медленнее, время ожидания ответа сервера увеличилось, скорость упала до критического уровня, при этом страницы браузера перестали загружаться. В данном случае поможет перезагрузка ОС. Если есть возможность, попробуйте подключить роутер к другому исправному компьютеру. В случае когда эти манипуляции обеспечили доступ к интернету, придется переустановить ОС на своем персональном компьютере.
Неполадки в памяти или процессоре ПК
Перегрузка отдельных узлов тоже может являться причиной уменьшения скорости интернета Ростелеком. Если процессор отличается слабыми характеристиками, а дополнительно к тому в ПК заложен небольшой объем оперативной памяти, персональный компьютер будет работать медленно, что повлияет и на скорость загрузки страниц браузера. В данном случае рекомендуется пересмотреть возможности ПК, при необходимости выполняется замена отдельных узлов с целью повышения его производительности.
Погодные условия
Если внезапно упала скорость интернета Ростелеком, причиной может являться сильный ветер, ливень, снегопад (в зависимости от времени года). Сложные метеоусловия в регионе приводят к обрыву линий, обрушению столбов, затоплению колодцев с коммуникациями. В результате пользователь может остаться без связи на несколько часов/дней, все зависит от того, как быстро будет восстановлена линия. В данном случае можно позвонить провайдеру, чтобы сориентироваться по срокам выполнения ремонтных работ.
Все дело в прошивке
Нередкий случай, когда интернета нет именно по причине плохой прошивки. В этом случае связь если и есть, то работает не должным образом, периодически обрываясь, или происходят прочие неприятности.
В этом случае можно попробовать обновить микропрограмму. Это специальное ПО, которое присутствует у каждого роутера или модема. Именно оно управляет работой процессора, памяти, трафиком и прочими необходимыми задачами.
Но когда у оборудования, к примеру, в TP-Link пропадает интернет периодически, не всегда выручает обновление ПО. Поэтому лучше предварительно посетить различные форумы и изучить отзывы.
Устранение аппаратных неполадок при пропадании интернета
Пожалуй, наиболее сложная задача, это устранение аппаратных неполадок подключения
Прежде всего, следует обратить внимание на значок сетевого подключения. Если на сетевом подключении стоит желтый значок с восклицательным знаком, то проблема, скорее всего, не в физическом подключении, а на стороне провайдера, если же человек видит красный значок с крестом, значит проблема, наверняка, на стороне пользователя
Наиболее простым решением, является перезапуск роутера. Данный аппарат, работает круглосуточно и порой, нуждается в банальном перезапуске. У большинства современных роутеров имеется специальная клавиша для перезагрузки устройства или можно кратковременно его выключить и потом включить.
Не будет лишним так же проверить RJ-45 порт, куда подключен сетевой кабель. Бывает, что соединение потеряло контакт, особенно это актуально в случае с ноутбуком, когда его часто перемещают по столу. В этом случае можно попробовать отключить кабель от компьютера, предварительно прижав пластиковую защелку на коннекторе, а потом вставить обратно до легкого щелчка.
Если все вышеупомянутые действия не помогли, необходимо тщательно, сантиметр за сантиметром проверить сетевой кабель, начиная от коридорного щитка.
В случаи использования патч-корда, его также следует проверить. Иногда, провод закладывают под дорожку и со временем, кабель попросту раздавливается.
Если проблема и в самом деле с патч-кордом, его можно заменить самостоятельно. Что касается основного сетевого кабеля, к сожалению, заменить его без специалиста не удастся. Если у пользователя, конечно, нет специального оборудования фиксирующего RJ-45 интерфейс.
Пропажа Интернета, довольно частое явление. К счастью, с большинством проблем, человек может справиться самостоятельно.
Если для работы, необходим бесперебойный доступ к Интернету, желательно подстраховаться, подключив на мобильном устройстве доступ к 3G Интернету.
Поделиться.
Устранение проблем
Если непонятно, что делать при сбоях в работе роутера, то советы, приведенные ниже, окажутся полезными. Конечно, только специалист способен устранить серьезные поломки, но попробовать разобраться самостоятельно, почему пропадает интернет по Wi-Fi, может каждый.
Шаг №1
Когда прерывается Wi-Fi соединение, первое, что должен сделать пользователь, — перезапустить сетевое устройство.
Для этого требуется следующее:
- Отключить питание компьютера, маршрутизатора и модем.
- Далее включается только модем.
- Ожидается полная перезагрузка.
- Включается ПК.
Обратите внимание! Иногда этих действий достаточно, чтобы нестабильное соединение с интернетом исчезло. Если проблема сохранилась, следует перейти к следующему действию
Шаг №2 — Смена канала
Известно, что Wi-Fi сеть должна подключаться к каналу. Когда сетей становится больше, то они начинают перебивать одна другую. Чтобы постоянные обрывы интернета прекратились, стоит сменить канал сети в настройках роутера. Данная проблема больше беспокоит жителей многоквартирных домов, где соседи используют похожие соединения.
Стоит выбрать кнопку «Авто» или статический канал. Действия зависят от того, что установлено изначально. Надо зайти в настройки роутера, кликнуть по вкладке «Беспроводная сеть» и в пункте «Канал» (Channel) сделать изменения.
После каждого действия рекомендуется сохранять изменения. Проблемы должны исчезнуть. В большинстве случаев данные действия помогают решить задачу, почему на роутере часто пропадает Wi-Fi.
Важно! Не следует ставить адаптер рядом с бытовыми приборами. Они способны создавать помехи, влияющие на неустойчивое соединение
Шаг №3
Обрыв интернета через Wi-Fi может происходить по вине адаптера. Чтобы устранить неполадки, стоит обновить прошивку. Компании постоянно предлагают новые версии для устройств, поэтому стоит обратиться к официальным источникам, чтобы применить программу.
Иногда пропадает Wi-Fi на роутере из-за возможных технических проблем. Стоит осмотреть адаптер питания, возможно причина в нем. Если роутер не получает нужного питания, интернет может периодически исчезать. Аналогичная ситуации с большими перебоями электричества.
Правильным будет проследить, когда нестабильно работает интернет через роутер. Возможно, проблемы возникают при создании нагрузки: включаются игры, загружается торрент, подключаются другие устройства. Это свидетельствует о слабой мощности роутера. Здесь поможет только покупка нового элемента.
Когда наблюдается нестабильный интернет только в отдельной комнате, значит нужно увеличить радиус Wi-Fi сети. Для этого потребуется перевести ее в режим 802.11N. Этот способ позволит не только увеличить радиус, но и скорость.
Обратите внимание! Чтобы переключиться, потребуется зайти в настройки адаптера по адресу 192.168.1.1 или 192.168.0.1. Далее открыть вкладку для настройки беспроводной сети
Найти в разделе вкладку «Mode» и установить там N only.
Шаг №4
Если нестабильность работы остается, следует последнее решение — установка роутера, работающего на частоте 5 GHz. Это более мощный вариант, способный исключить дальнейшие вопросы, почему пропадает сигнал вай-фай от роутера. Обычные устройства способны улавливать большое количество сетей с частотой 2.4 GHz, что вызывает перебои.
Соединение может отваливаться только на одном устройстве. Такое часто бывает, когда приходится подключать различные гаджеты и ноутбук к одной беспроводной сети. В таком случае потребуется обновление драйверов. Нужно следить за тем, как проводится чистка техники и замена деталей. Зачастую механические повреждения антенны ноутбука влияют на подсоединение.
Опека антивирусных программ
Антивирусное ПО тоже может стать причиной того, что нельзя зайти ни на один сайт. С одной стороны, его можно понять, ведь оно защищает нас от посягательства со стороны вредных «микроорганизмов», вот только иногда антивирус делает это чересчур, блокируя все входящие соединения. В результате мы сидим без интернета, не зная, что делать.
- Если это Windows XP: меню «Пуск», потом пункт «Настройка», после выбираем «Сетевые подключения». Появится окно с активным подключением – нужно дважды щелкнуть по нему левой кнопкой мыши (ЛКМ).
- Если это Windows Vista либо Windows 7 (8, 8.1, 10). Рядом с часами будет значок нарисованного монитора с кабелем. Нужно щелкнуть по нему правой кнопкой мыши и выбрать пункт «Центр управления сетями и общим доступом». Откроется окно, в котором справа будет нужная ссылка Изменение параметров адаптера. Щелкаем, в появившемся другом окне видим подключение, на которое тоже дважды щелкаем ЛКМ.
В результате манипуляций будет еще одно окно, где нас интересует кнопка «Свойства». После нажатия появятся параметры подключения, где нужно найти свой антивирус и снять галочку справа от него. После этого нажать кнопку «OK» и перезагрузить компьютер.
Благодаря проделанным действиям про то, что периодически пропадает интернет можно забыть и спокойно выходить в сеть. Только теперь защита будет ослаблена.
Самая очевидная – механическая
Какое-то время назад интернет подключался через телефонную сеть. Скорость была очень маленькой, даже чтобы скачать одну хорошую картинку, уходило несколько минут, да и позвонить нельзя – линия была занята. Потом, правда, скорость немного улучшилась, и линия стала свободной для телефонных звонков. Теперь же никого не удивить оптоволоконным кабелем, причем развитие связи не стоит на месте, все сводится только к увеличению пропускной способности.
Теперь практически у каждого абонента канал подключен не напрямую к компьютеру, что зачастую было раньше, а к специальному оборудованию, которое раздает его на другие устройства (ноутбук, планшет, смартфон и прочее). И если кто-то не может зайти на сайт, он задается вопросом, почему периодически пропадает интернет через роутер?
Пропажа сети может иметь механический характер: повреждение кабеля, который идет на устройства, или самого прибора (роутер или модем). Стоит внимательно осмотреть аппарат, а также кабель, возможно, есть места, где он перетерся или оголился. Не исключен и разрыв внутренних проводов.
«Ростелеком»
Что касается представленного отечественного оператора связи, то наиболее часто причинами перебоев являются идентичные перечисленным проблемы. Это могут быть:
- проведение технических работ;
- повреждение линии;
- помехи при телефонном подключении;
- проблема с модемом пользователя;
- поломка сетевого адаптера в устройстве, с которого осуществляется доступ;
- проблемы с ПО.
Для решения представленных проблем подойдут любые методы, которые описаны выше. Например, можно попробовать создать новое соединение, переустановить драйвера или использовать внешний беспроводной адаптер. Кроме этого, рекомендуется обратиться за помощью на горячую линию для наиболее точной диагностики и выявления путей решения проблемы.
Сеть подключена, но доступ к интернету отсутствует: что делать?
Другой причиной может быть наличие в сети вредоносной программы (рекламной). Такая программа может делать огромное количество запросов в интернет, а Squid на каждый запрос будет создавать файл. В результате файловые дескрипторы заканчиваются и Squid «затыкается». В этом случае в логах будет фигурировать большое количество запросов от одного IP адреса. Если же по логам компьютер вычислить не удаётся, то его местоположение определяют, отключая последовательно коммутаторы, при этом мониторя работоспособность сети. Как только заражённый компьютер будет отключен от сети, через некоторое время работа интернета стабилизируется.
- 3. Интернет не работает – страницы не открываются, локальные сетевые ресурсы не открываются.
Пробуем пинговать локальные сервера: по IP адресу сервера пингуются, а по имени – нет. Пробуем пинговать ресурсы в интернете. Видим ту же картину, есть пинг только по IP адресу. То есть имя не ресолвится в IP адрес. Не работает сервер DNS. Скорее всего, просто подвис сервис. Проверяем статус сервиса и делаем его рестарт.
service bind9 status
Результат: Active: inactive (dead) – сервис остановлен. Запускаем.
service bind9 start
4. Некоторые компьютеры не видят друг друга, а другие их видят. Некоторые компьютеры вообще не пингуются. При том, что остальные работают нормально. Потери пакетов
Не важно, в каких сегментах сети находятся компьютеры
Ситуация довольно странная. С одной стороны, похоже на поломку оборудования. С другой стороны, всё работает. Перезагрузка сетевого оборудования ничего не даёт.
Это ARP-spoofing. Метод взлома, при котором компьютер, подключенный к сети, сканирует MAC адреса других компьютеров и выдаёт ложный ответ при запросах к ним. Таким образом, он перехватывает пакеты, адресованные другим компьютерам, и анализирует их. При этом может быть нарушена работа всей сети. В такой ситуации поможет только выключение всего активного сетевого оборудования на несколько минут. При этом данные об адресации будут сброшены и работа сети возобновлена.
Проблема в драйвере сетевой карты
Сначала необходимо узнать модель установленной сетевой карты. Для этого:
Для Windows XP
По значку «Мой компьютер», который находится на рабочем столе, кликаем правой кнопкой мыши и выбираем вкладку «Свойства», в новом окне выбираем «Оборудование», потом нажимаем на кнопку «Диспетчер устройств».
Для Windows Vista и Windows 7
По значку «Мой компьютер» на рабочем столе, снова кликаем правой кнопкой, выбираем вкладку «Свойства», в левой части нового окна выбираем пункт «Диспетчер устройств».
В раскрывшемся списке выбираем пункт «Сетевые платы», раскрываем его, записываем название установленной сетевой карты.
Затем для устранения проблемы требуется скачать с сайта производителя данной сетевой карты самую новую версию драйверов.
После этого нажимаем правой кнопкой мыши по наименованию сетевой карты, выбираем «Удалить», в открывшемся окне ставим галочку напротив «Удалять драйверы устройства», нажимаем «ОК», после окончания удаления перезагружаемся.
После этого устанавливаем обновленные драйвера для сетевой карты.
Перечисленные причины являются типовыми. В случае, если ни один из описанных способов не помог, необходимо обратиться либо к провайдеру, либо к специалистам по информационным технологиям для устранения неполадки.
Интернет стал неотъемлемой частью нашей жизни
И не важно, с какой целью мы его используем. Как говорится, дело каждого
Когда, по какой-то причине интернет пропадает, для большинства, компьютер становится не нужным. Ведь в наше время в интернете все: друзья, работа, музыка, кино, игры, информация. И многие первым делом начинают звонить в службу поддержки, вызывать мастеров, платить за это деньги и тратить свое время и нервы. А нужно лишь задаться вопросом «Почему пропал интернет?». В 90% случаев можно все восстановить своими силами ну или, по крайней мере, вы будете знать, в чем причина.
Вирусы
Другая не менее популярная причина отсутствия интернета может быть связана непосредственно с компьютером, в частности наличием вирусов. Такие живучие «микроорганизмы» знакомы любому пользователю. Причем установленное антивирусное программное обеспечение (ПО) не дает полной гарантии, что вирус случайным образом не подцепится. А если абонент большую часть времени проводит в виртуальном пространстве, то риск существенно увеличивается.
Каждый год вирусов становится все больше на добрую сотню, если не больше и многие компании просто не в состоянии угнаться за таким развитием. Примечательно, но есть такие вредоносные программы, которые блокируют доступ к сети.
Для минимизации рисков следует использовать только лицензионные антивирусные продукты. В любой операционной системе есть брандмауэр, который не следует отключать, если нет антивируса. Это позволит обезопасить себя от заражения.
А чтобы как можно реже возникала ситуация, когда периодически пропадает интернет через роутер, нужно соблюдать некоторые меры компьютерной безопасности. Ни в коем случае не переходить по подозрительным ссылкам, в особенности из присланных писем. Также крайне не рекомендуется скачивать файлы с непроверенных сайтов. Кроме того, каждый раз, подключая к компьютеру какой-нибудь накопитель (внешний жесткий диск или флешку), стоит их проверить на предмет наличия вирусов.
Исправление отключения Wi-Fi на ноутбуке
В случае, если мы предполагаем, что проблема со стороны ноутбука, то мы можем предпринять следующие действия, в зависимости от ситуации.
В описанном сценарии возможны простые причины проблемы:
- Расположение Wi-Fi роутера, не позволяющее обеспечить уверенный прием сигнала. Наличие металлических или железобетонных конструкций, электросетей между ноутбуком и роутером.
- Влияние беспроводных сетей соседей и другие помехи.
Чтобы разобраться, в этом ли причина, по возможности попробуйте проверить, а будет ли проблема появляться снова, если работать за ноутбуком в прямой видимости от роутера. Если при этом проблема исчезла, можно попробовать изменить расположение беспроводного маршрутизатора. Также можно попробовать выбрать свободный канал Wi-Fi на роутере в случае, если вы «видите» много сетей соседей.
Если зависимости от расположения ноутбука нет, а проблем с Wi-Fi роутером мы не предполагаем, на ноутбуке попробуйте сделать следующее:
- Если вы вручную не устанавливали драйверов Wi-Fi для вашего ноутбука, найдите сайт производителя вашего ноутбука и в разделе «Поддержка» скачайте драйверы беспроводного адаптера именно для вашей модели, а затем установите их. Если на официальном сайте есть драйверы не для той версии Windows (а только для более старой или наоборот), что у вас установлена, все равно попробуйте их установить — как правило, они работают.
- Зайдите в диспетчер устройств (для этого можно нажать клавиши Win+R на клавиатуре, ввести devmgmt.msc и нажать Enter), затем в разделе «Сетевые адаптеры» найдите ваш Wi-Fi адаптер (обычно имеет слова Wi-Fi или Wireless в названии) и дважды нажмите по нему.
- На вкладке «Электропитание» отключите пункт «Разрешить отключение этого устройства для экономии энергии» и примените настройки.
- Зайдите в Панель управления и откройте пункт «Электропитание» (либо нажмите по значку батареи в области уведомлений и выберите аналогичный пункт). Напротив выбранной схемы электропитания нажмите «Настройка схемы электропитания».
- В следующем окне нажмите «Изменить дополнительные параметры питания».
- В параметрах адаптера беспроводной сети в пункте «Режим энергосбережения» установите «Максимальная производительность» и примените настройки.
- Если у вас Windows 10 или 8.1, а проблема появляется только после режима сна или после «завершения работы» через меню Пуск, но не появляется сразу после перезагрузки, отключите гибернацию.
- В случае, если Wi-Fi отключается на всех устройствах при подключении какого-то одного конкретного устройства, попробуйте найти параметр WMM в дополнительных настройках беспроводной сети в веб-интерфейсе Wi-Fi роутера и отключить его.
По завершении описанных действий понаблюдайте, продолжает ли появляться проблем с отключением Wi-Fi снова.
В случае, если Wi-Fi сеть остается активной, но пропадает доступ в Интернет
В указанном сценарии в первую очередь попробуйте установить официальные драйверы Wi-Fi адаптера, как в первом пункте предыдущего раздела, затем — отключить любые сторонние антивирусы, если используются — то сервисы VPN, а также отключить прокси. Затем также наблюдаем за поведением сети.
Если отключения продолжаются, попробуйте скачать утилиту AdwCleaner с официального сайта https://ru.malwarebytes.com/adwcleaner/, установить в параметрах утилиты настройки как на скриншоте ниже, а затем запустить сканирование и очистку системы.
После выполнения сканирования, очистки и перезагрузки компьютера проверьте, решена ли проблема. Если на вашем компьютере установлена Windows 10, попробуйте также сбросить параметры сети.
Аварийные ситуации
Но в некоторых случаях интернет может действительно прерваться из-за провайдера. Причина может заключаться в неисправности со стороны оборудования. Или это может быть аварийная ситуация – может, где-то кабель был оборван, либо еще что-нибудь другое. При этом интернет может отсутствовать на протяжении от нескольких минут до часов.
В этом случае все, что остается, это связаться по горячей линии и сообщить о проблеме. Потом спокойно ждать, пока она будет устраняться. Такие случаи бывают редко, но метко. Поэтому стоит рассмотреть и прочие причины, почему периодически пропадает интернет на ноутбуке.
Обновление драйверов сетевого адаптера
Вторая самая популярная причина, почему на Windows 10 отрубается Интернет или может исчезнуть на пару минут — проблема с драйверами сетевой карты или WI-FI-адаптера.
Важно! Для стабильной работы ПК, ноутбука и бесперебойного доступа к Интернету необходимо периодически проверять наличие новых версий драйверов, особенно в случае выпуска нового релиза операционной системы или обновлений. Установка «свежих» драйверов выполняется в несколько шагов
Установка «свежих» драйверов выполняется в несколько шагов.
- При одновременном нажатии кнопок «Windows и X» появится меню, где нужно найти «Диспетчер устройств».
- В появившемся окне выбрать раздел «Сетевые адаптеры». Если устройство подключается к Интернету через сетевую карту, правой кнопкой мыши следует кликнуть на ее наименовании. При использовании Wi-Fi-адаптера выбирается соответствующее название устройства.
- Для установки новой версии драйверов в появившемся меню нужно кликнуть на пункт «Обновить драйвер».
- В большинстве случаев проблему позволяет решить использование режима автоматического поиска обновлений. Операционная система выполнит запрос к серверу Microsoft или базам драйверов и самостоятельно выберет и установит новую версию.
Откат драйверов
В определенных случаях решить проблему с исчезновением Интернета можно, выполнив откат драйверов до ранее установленной версии.
Для этого нужно получить доступ к свойствам сетевого адаптера:
- На клавиатуре нажать вместе клавиши «Win и X».
- Выбрать в меню «Диспетчер устройств».
- В списке найти группу «Сетевые адаптеры» и выбрать устройство, которое используется для доступа к Интернету. Правой кнопкой мыши вызвать меню, для перехода к откату кликнуть «Свойства».
- В открывшемся окне перейти на вкладку «Драйвер» и нажать кнопку «Откатить». Через несколько минут операционная система сообщит об удалении последней версии и возвращению к предыдущей, если она была установлена.
Обратите внимание! Предварительная диагностика, выявление причины и простые предложенные действия позволят решить проблему выключения Интернета в Windows 10 не только на ноутбуке, но и стационарном компьютере. Предупредить повторное появление ситуации можно с помощью создания точек восстановления в момент стабильной работы или перед установкой обновлений операционной системы, всевозможных утилит, программ, игр, новых версий драйверов
Предупредить повторное появление ситуации можно с помощью создания точек восстановления в момент стабильной работы или перед установкой обновлений операционной системы, всевозможных утилит, программ, игр, новых версий драйверов.
В завершение
Конечно же, не все так сложно как кажется на первый взгляд. Автор этой статьи уверен, вы непременно разберетесь во всех «сетевых хитростях», если уделите моменту изучения вопроса достаточное количество времени. Поверьте, все неинтересное и весьма запутанное может стать очень занятным, когда вы вдруг осознаете, насколько полезные знания экономят ваши временные и финансовые ресурсы.
Ну и последнее: не забудьте прогнать свою машину специальным антивирусным средством на предмет зараженности. На этом все, идеального вам, уважаемый читатель, трафика и только полезного интернет-контента!