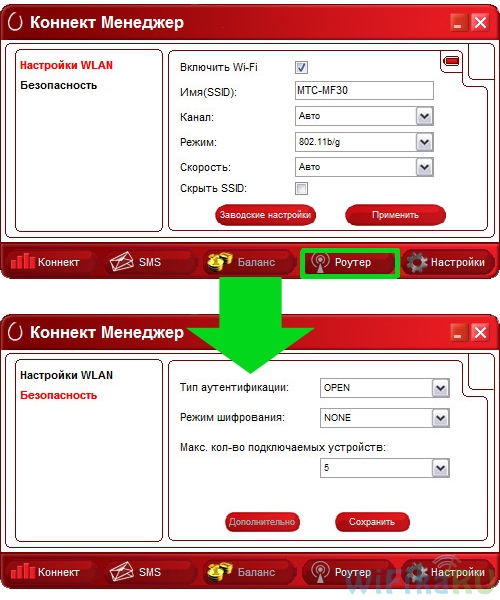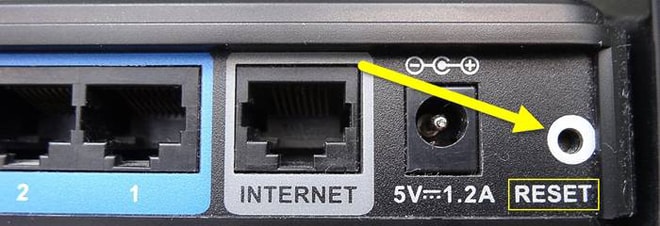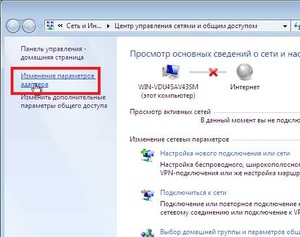Как подключить роутер через роутер: настрой соединение самостоятельно
Содержание:
- Как убрать заглавные буквы в Word
- Соединяем два роутера по Wi-Fi (в режиме WDS)
- Способы соединения роутеров
- Соединение кабелем
- Инструкция как проверить iPhone на подлинность и не купить восстановленный или копию
- Подключение роутера TP-Link
- Итак, где и когда ставится запятая?
- Отмена последних действий на компьютере
- Shop-Script
- Настройка режима моста на роутере асус
- Способ 2. Подключение по LAN-кабелю.
- Работа, Московская обл. Растения, живность
- Подключение кабелем.
- Пул DHCP локальной сети
- Объединение двух роутеров через Wi-Fi
- Как связать два маршрутизатора по Wi-Fi в одну сеть?
- Где взять хороший эпиграф
- Инструкция для Asus
Как убрать заглавные буквы в Word
Необходимость сделать большие буквы маленькими в документе Microsoft Word, чаще всего, возникает в случаях, когда пользователь забыл о включенной функции CapsLock и написал так какую-то часть текста. Также, вполне возможно, что вам просто нужно убрать большие буквы в Ворде, чтобы весь текст был написан только строчными. В обоих случаях большие буквы являются проблемой (задачей), которую необходимо решать.
Урок: Как изменить шрифт в Word
Очевидно, что, если у вас уже есть большой фрагмент текста, набранный большими буквами или в нем просто много заглавных букв, которые вам не нужны, вряд ли вы захотите удалять весь текст и набирать его заново или изменять заглавные буквы на строчные по одной. Существует два метода решения этой несложной задачи, о каждом из которых мы подробно расскажем ниже.
Урок: Как в Ворде писать вертикально
Используем горячие клавиши
1. Выделите фрагмент текста, написанный большими буквами.
2. Нажмите «Shift+F3».
3. Все заглавные (большие) буквы станут строчными (маленькими).
Совет: Если вам нужно, чтобы первая буква первого слова в предложение была большой, нажмите «Shift+F3» еще раз.
Примечание: Если вы набирали текст с активной клавишей CapsLock, нажимая Shift на тех словах, которые должны были быть с большой буквы, они, наоборот, писались с маленькой. Единичное нажатие «Shift+F3» в таком случае, наоборот, сделает их большими.
Использование встроенных инструментов MS Word
В Ворде сделать заглавные буквы строчными можно и с помощью инструмента «Регистр», расположенного в группе «Шрифт» (вкладка «Главная»).
1. Выделите фрагмент текста или весь текст, параметры регистра которого вы хотите изменить.
2. Нажмите на кнопку «Регистр», расположенную на панели управления (ее значок — это буквы «Аа»).
3. В открывшемся меню выберите необходимый формат написания текста.
4. Регистр изменится согласно формату написания, который вы выбрали.
Урок: Как убрать подчеркивание в Word
На этом все, в этой статье мы рассказали вам, как в Ворде заглавные буквы сделать маленькими. Теперь вы знаете немного больше о возможностях этой программы. Желаем вам успехов в ее дальнейшем освоение.
Соединяем два роутера по Wi-Fi (в режиме WDS)
Рассмотрим мы на примере самых популярных производителей: Asus, Tp-Link, Zyxel, и D-link.
Значит, у вас должен быть главный роутер, который должен раздавать Wi-Fi сеть, к которой мы подключим второй. Он может быть любой. В том смысле, что не обязательно чтобы это были например два роутера Tp-Link (хотя желательно).
Нужно ли менять настройки главного роутера? Да. В настройках главного роутера нужно задать статический канал беспроводной сети. В противном случае, могут наблюдаться проблемы в работе соединения. Как сменить канал на разных роутерах, я писал в этой инструкции. Установите например статический 6 канал. И запомните его, он нам еще пригодится.
Все, больше никакие настройки главного устрйоства изменять не нужно.
Настройка режима моста на роутере Asus
Вот у Tp-Link без всех этих заморочек все работает. Даю ссылку на инструкцию по настройке на официальном сайте Asus: https://www.asus.com/ua/support/faq/109839. А я обязательно разберусь с этими настройками, и подготовлю отдельную статью по настройке режима моста на маршрутизаторах Asus.
Или советую настроить его в режиме повторителя. Там все намного проще, и все работает. Проверено.
Подключение роутера D-Link к другому роутеру по Wi-Fi (режим клиента)
С D-Link я разобрался. Там этот режим называется «Режим клиента». Настроил, и все отлично работает. Главный роутер у меня Asus, а подключал к нему я D-link DIR-615 (с новой прошивкой 2.5.20).
Для начала, подключаемся к нашему D-Link по кабелю, и заходим в настройки по адресу 192.168.0.1. Переходим сразу на вкладку Wi-Fi — Клиент. Ставим галочку возле Включить, в списке сетей выбираем свою сеть (главного роутера), в поле WPA-шифрование укажите пароль от вашей сети и нажмите на кнопку Применить. А если появится еще сообщение о смене канала, то нажмите Ok.
Дальше перейдите на вкладку Сеть — WAN. Выделите галочками все профили, которые там есть, и нажмите на кнопку Удалить.
Затем, нажмите на кнопку Добавить, выберите в списке Динамический IP. В поле Интерфейс выберите пункт WiFiClient, и нажмите на кнопку Применить.
После этого нужно сохранить настройки нажав на пункт Система, и выбрав Сохранить. Затем снова наведите мышку на пункт Система и выберите Перезагрузить.
После этих настроек наш D-Link будет подключаться к главному роутеру по Wi-Fi сети, получать от него интернет, и раздавать его дальше по Wi-Fi, или по кабелю. Не забудьте поставить пароль на Wi-Fi сеть. Все работает, проверенно.
Соединение двух маршрутизаторов по Wi-Fi на Zyxel
На устройствах Zyxel Keenetic все отлично сделано. Там для использования роутера Zyxel Keenetic в режиме моста нужно настроить его на подключение к провайдеру по Wi-Fi. Этот режим еще называется WISP. В нашем случае, в качестве провайдера будет выступать главный роутер, который уже транслирует Wi-Fi сеть. Я уже писал подробную инструкцию с картинками по настройке этой схемы. Смотрите статью: режим клиента (беспроводной мост) на роутере Zyxel Keenetic.
Ну или настройте свой Zyxel Keenetic в качестве репитера. Он с этой работой отлично справляется. Разница между этими режимами в том, что в первом случае (при настройке WISP) второй роутер будет раздавать интернет по своей Wi-Fi сети, то есть, их будет две. И вы сможете пользоваться всеми функциями роутера. А при настройке в режиме репитера, беспроводная сеть будет одна, просто усиливаться за счет второго устройства.
Способы соединения роутеров
Соединение кабелем
Чтобы соединить роутер к роутеру, чаще всего используется LAN-кабель. Сделать это легко: не требуются определенные навыки, и не отнимается много времени. Но как подключить роутер к другому роутеру через кабель, знают далеко не все. Наивно полагать, что достаточно соединить одно устройство с другим, и все заработает. Нет, конечно, потребуется немного вникнуть в процесс и разобраться в тонкостях, так как существуют две совершенно различные схемы соединения. Прежде чем предпринимать какие-то действия, следует ознакомиться с обеими, а потом выбрать, для себя наиболее подходящий вариант.
Сеть роутеров каскадом LAN-WAN
Эта схема предпочтительнее для основной массы пользователей, во всяком случае, она используется чаще. Для начала необходимо разобраться, как правильно соединить два роутера кабелем: от LAN-розетки к входу WAN. Делается это для упрощенного способа настройки интернета, что будет посильной задачей даже для новичков в этом деле. По такому принципу строится древовидный «вай-фай»- мост: таким образом соединить можно бесчисленное количество роутеров, использующих одну точку доступа.
Но для начала эту цепочку требуется наладить. Примечательно, что последнее устройство в этой цепи использует настройки предыдущего, в этом и состоит упрощение задачи. Процесс того, как подключить и соединить два роутера, фактически сводится к тому, что нужно на главном роутере включить функцию dhcp:
- На второстепенном маршрутизаторе открыть веб-интерфейс, используя IP-адрес 192.168.1.1.
- Нужно, чтобы IP-адреса обоих устройств не совпадали, в противном случае это вызовет «конфликт». Поскольку выполняется настройка второго маршрутизатора, его IP-адрес должен быть изменен на 192.168.1.2.
- В настройках, против строки «Тип соединения», выбрать DHCP, также он иногда обозначается как IPoE или Dynamic IP.
- Отметить галочкой строку NAT — «Сохранить».
После того как изменения сохранятся, дождаться, когда появится соединение, и спокойно работать.
Связь между роутерами по равнозначной схеме LAN-LAN
При этом варианте необходимо соединить маршрутизаторы LAN-портами, при помощи кабеля последовательно вставляя его в порт LAN одного устройства, и в обратном направлении. Такое подключение создает один логический сегмент, при этом беспроводные сети должны иметь различные SSID-имена при одинаковой адресации. Для настройки и подключения, в отличие от предыдущего способа, нужно, наоборот, отключить DHCP-сервер. Для этого предварительно зайти на веб-интерфейс первичного роутера, вкладку с DHCP-сервером, запомнить пул раздаваемых адресов. По умолчанию, диапазон значений находится в промежутке от 2 до 100:
- Открыть настройки второстепенного устройства, перейти в «Сеть» — «Локальная сеть».
- Если у них один IP-адрес, его нужно сменить. Адрес выбирается не из пула DHCP-сервера, то есть, выставляем значение 192.168.1.101 или что-то в этом роде.
- Перейти в «Настройки DHCP», отключить сервер, отметив галочкой напротив «Отключить».
- Кликнуть по кнопке «Сохранить», после перезагрузить. Соединить удалось.
Инструкция как проверить iPhone на подлинность и не купить восстановленный или копию
Подключение роутера TP-Link
Первым шагом является изменение собственного адреса дополнительного роутера (аналогично случаю кабельного соединения). Устанавливается канал передачи, номер которого совпадает с данными основного маршрутизатора. Ставится галочка в пункте «Включить WDS». После этого в добавившемся поле надо нажать клавишу «Поиск», запускающую сканирование доступных в данный момент беспроводных сетей.
В открывшемся списке надо выбрать ту из них, с которой требуется установить беспроводной мост (расширить ее), выполнить команду «Подключиться». После этого поля SSID и MAC-адрес автоматически заполнятся значениями основного маршрутизатора. Остается вручную заполнить поле «Тип шифрования» и ввести пароль, защищающий wi-fi сеть от постороннего доступа. Они должны полностью совпадать со значениями основного маршрутизатора. После сохранения введенных значений нужно перейти в раздел DHCP и отключить его. Перезагрузкой завершается настройка беспроводного моста.
Итак, где и когда ставится запятая?
Отмена последних действий на компьютере
Shop-Script
Настройка режима моста на роутере асус
Обладателям таких устройств для активации WDS можно воспользоваться следующим алгоритмом:
- Зайти в меню параметров роутера по аналогии выше.
- Ознакомиться с представленной информацией и имеющимися разделами.
- Кликнуть по вкладке «Дополнительные параметры».
- В меню «Локальная сеть» необходимо изменить IP-адрес, прописав его заново.
- Тапнуть по разделу «Беспроводная сеть» и перейти во вкладку «Мост», расположенную в верхней части окна.
- Перейти к настройке моста. Осуществить поиск доступной сети, нажав на значок +, и подключиться к ней. Для активации WDS необходимо перевести ползунок, расположенный рядом с этим пунктом, в положение «Включено».
Важно! В итоге произойдет процесс синхронизации маршрутизаторов, по окончании которого оборудование автоматически перезагрузится
Способ 2. Подключение по LAN-кабелю.
Способ создания проводной сети роутер-роутер подойдет Вам в том, случае, если между ними расстояние более 30 метров. Есть 2 варианта соединения маршрутизаторов сетевым патч-кордом:
— Вариант 1. Соединяем порт LAN одного устройства и порт WAN другого. Второй девайс при этом будет работать как простой клиент первого и будет иметь свою, отдельную сеть WiFi
При этом немаловажно правильно подключить устройства друг к другу. Соединить порты надо так, как на фото:
То есть Вы должны соединить один из LAN-портов первого устройства, в который приходит кабель провайдера с портом Интернет (или WAN) второго. Соединять их через LAN-порты я бы не советовал (хотя ниже я рассмотрел и такой вариант), так как это не совсем правильно. После этого надо ещё правильно всё настроить. На первом маршрутизаторе делать, впринципе, ничего не надо. Единственное — проверьте, чтобы в разделе LAN был включен DHCP-сервер. На втором — Вам надо зайти в раздел WAN и выбрать «Тип подключения» — «Динамический IP» (WAN Connection Type — Dynamic IP):
После этого нужно будет настроить сеть WiFi обычным образом, сохранить настройки и перезагрузить девайс. После чего, второе устройство должно получить IP-адрес из сети первого и работать как один из его клиентов, раздавая полученное уже своим клиентам.
Кстати, на некоторых WiFi-маршрутизаторах тип подключения — «Динамический IP» используется по умолчанию, на заводских настройках. К ним относятся устройства от D-Link:
Здесь для подключения его к другому, надо всего лишь будет подключить кабель и настроить сеть Вай-Фай.
— Вариант 2. Соединяем порт LAN одного устройства и порт LAN другого. В этом случае оба аппарата логически будут находится в одном сегменте сети. При этом беспроводные сети обоих роутеров будут иметь одинаковую адресацию, но разные имена сети — SSID. Настройка: Первым делом, Вам надо отключить на втором устройстве сервер DHCP:
Затем, если у них одинаковый IP-адрес в локальной сети, то надо на втором устройстве его изменить на другой для того, чтобы не было конфликта:
Второму маршрутизатору надо либо назначить IP-адрес в этой же подсети, но где-нибудь в конце диапазона — например, 253й или 254й адрес. Либо вообще сменить подсеть на 192.168.2.х например. Не забудьте сохранить настройки.
Работа, Московская обл. Растения, живность
Подключение кабелем.
Если на Вашем компьютере уже был интернет, то наверняка к нему был подведен провод от провайдера, который теперь должен быть включен в WAN разъем роутера. Такое переключение было выполнено во время конфигурации маршрутизатора. Если это так, то нужно взять сетевой провод (патч-корд), и с одной стороны подключить его к разъему сетевой карты компьютера, а с другой стороны в любо свободный разъем LAN маршрутизатора.
Обратите внимание, что, когда оба конца провода находятся в гнездах, на маршрутизаторе и на компьютере будет гореть и мигать соответствующая индикация. Она говорит о том, что происходит обмен пакетами данных между устройствами
Обычно никаких специальных настроек на компьютере производить не требуется. Должно произойти автоматическое присвоение ему IP адреса, и сразу же можно будет пользоваться интернетом. Сигналом того, что все прошло гладко со стороны операционной системы, будет значок компьютера без дополнительных уведомлений в панели задач. Однако могут быть и проблемы. Рассмотрим наиболее распространенные:
- На фоне компьютера находится крестик красного цвета. Это говорит о том, что сетевой кабель не подключен. Причиной может быть повреждение патч-корда, он может быть не до конца вставлен в гнездо или неправильно обжат. Желательно проверить не отключена ли сетевая карта в настройках Windows. Заходим через «Панель управления — Управление сетями — Дополнительные параметры», и проверяем. При необходимости в контекстном меню включаем интерфейс.
- Пиктограмма компьютера перекрыта восклицательным знаком в перевернутом желтом треугольнике. Это уже проблема не аппаратная, но программная. Наиболее часто возникает из-за неправильных схем конфигурации роутера. Если маршрутизатор настроен правильно, проверить нужно настройки IP адреса компьютера. Для этого также находим подключение по локальной сети, как в предыдущем пункте, и вызываем его свойства. В открывшемся окне выбираем «Протокол интернета версии 4», и смотрим его параметры. Переключатель должен стоять в положении автоматического выбора IP адреса, и DNS серверов.
Пул DHCP локальной сети
Нужно считать, что второй роутер – просто ещё одно устройство, включаемое в локальную сеть первого. Каким тогда должен быть его IP-адрес? Конечно, значение этого адреса будет принадлежать подсети первого устройства. Пусть «роутер 1» доступен из локалки по адресу 192.168.1.1. Ну а второму, отключив в нём DHCP-сервер, мы возьмём и присвоим адрес 192.168.1.2. Кажется, тут всё правильно, но не спешите!
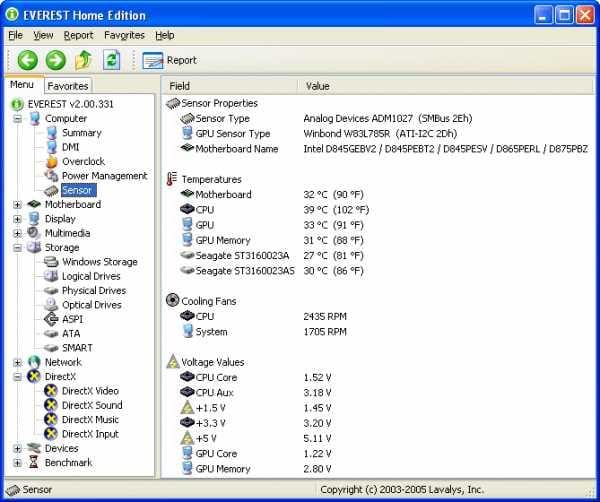
Параметры DHCP роутера 1
Рекомендуем перед проведением настройки не полениться и зайти в интерфейс первого роутера. Вам нужна всего одна вкладка, на которой менять ничего не потребуется. Просто, посмотрите, как выбраны параметры локального DHCP-сервера. Запишите конечное и начальное значение диапазона (пула) на листик.
В нашем примере пул равен «2-100», единица занята первым роутером, значит, для второго мы выберем такой IP-адрес: 192.168.1.101! Приклейте на корпус девайса стикер, где будет записано новое значение.
Как настроить порт WAN
Речь идёт, как Вы понимаете, о настройках Интернет-соединения во втором роутере. Вообще, порт WAN в нём лучше отключить. Но так как не все web-интерфейсы поддерживают этот вариант, рекомендуется настроить соединение на статику. И вот, в подобных случаях иногда совершают типичную ошибку – выставляют такой IP, который принадлежит диапазону локалки.
Пусть у нас первый маршрутизатор создаёт домашнюю сеть 192.168.1.1 с маской 255.255.255.0. Тогда, в настройках соединения второго девайса не нужно задавать адрес из этого диапазона! Придумайте что-нибудь новое (совершенно «левое»), вроде такого: 66.55.1.200.
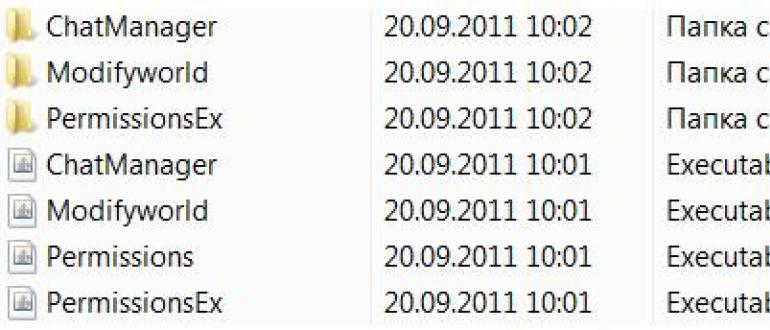
Настройка соединения, второй девайс
В качестве DNS тоже лучше указать несуществующие адреса, либо, можно оставить поля пустыми (но это работает не во всех web-интерфейсах). Суть ясна: подсети портов WAN и LAN не должны пересекаться.
DNS Relay, UPnP, IGMP
Раз у нас второй из маршрутизаторов через порт WAN не получает ничего, значит, быть сервером DNS он не может. Потому, в настройках его локальной сети мы находим галочку DNS Relay и снимаем её:
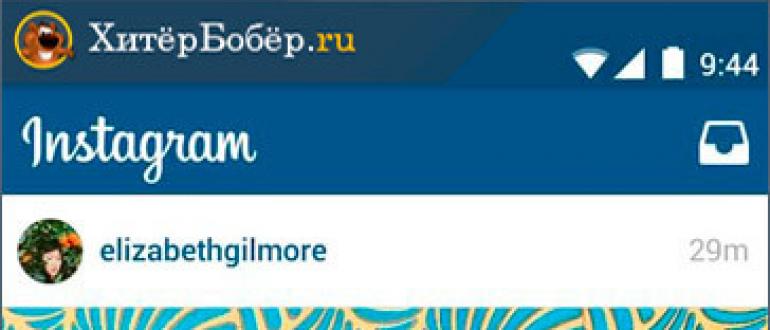
D-Link, опция DNS Relay
В некоторых маршрутизаторах, к примеру, таких как TP-Link, указанная опция отсутствует. Тогда оставляем поля DNS в настройках локалки пустыми или указываем недоступные адреса:
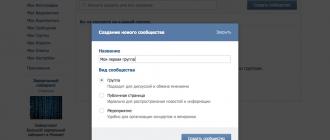
Настройка локального DHCP-сервера
Раз сервер DHCP выключен, значит, и раздавать никакие DNS-ы он всё равно не будет, можете не беспокоиться!
Всё вышесказанное можно распространить и на другие опции, имеющие отношение к трансляции пакетов от LAN к WAN или обратно. Хотелось бы выделить опцию UPnP, которая сейчас есть во всех интерфейсах. На втором маршрутизаторе мы её отключаем. Это же относится к галочке IGMP-snooping, а также, ко всем опциям, имеющим в названии слово IGMP.
Перечислим то, что отключать во втором девайсе точно не нужно:
- «Multicast Rate» в дополнительных настройках Wi-Fi – присвойте параметру значение «>0», если собираетесь смотреть IPTV по Wi-Fi (кстати, опция может отсутствовать вообще)
- Беспроводную сеть настраивают так, как будто речь идёт о стандартном маршрутизаторе, который оборудован Wi-Fi-модулем
- Опцию WMM и другие дополнительные «улучшения» используйте на своё усмотрение (если дают прирост производительности, не отключайте).

Функция WMM, маршрутизатор 2
Все опции, указанные в списке, относятся к параметрам беспроводной сети, и ни к чему больше. И это правильно – проводной сегмент у нас ограничен портами LAN 1-4, а встроенный свитч работает по умолчанию, если только не были выбраны порты STB.
В общем, руководствуясь перечисленными сведениями, можно получить вполне работоспособную «связку». Так что, удачного роутинга!
Объединение двух роутеров через Wi-Fi
В этом варианте для соединения пары устройств нам не нужно каких-либо кабелей, поэтому этот способ многим кажется более привлекательным. В результате у нас по-прежнему остаётся единая сеть, но с добавлением ещё одной точки доступа. Благодаря ей зона покрытия Wi-Fi увеличивается без потери качества. Единственное требование для такого подключения состоит в том, чтобы второй роутер работал в качестве ретранслятора основного сигнала. Когда-то такая функция называлась режимом репитера, а сегодня в большинстве оборудования есть технология WDS.
Переходим к установке настроек. В первом и основном роутере мы ничего не меняем, все параметры остаются прежними. Вам необходимо только проверить номер канала в разделе Wireless (строчка Chanel) — такое же значение вы установите на второй модели, иначе они не начнут вместе работать.
Теперь наша задача — настроить второе устройство на режим ретрансляции сигнала. Последовательность действий мы рассмотрим в таком порядке, как на большинстве моделей марки TP-Link, поскольку они являются наиболее распространёнными среди пользователей.
Убедитесь, что второй роутер поддерживает технологию WDS — это можно проверить в документах или на сайте производителя. Затем подключите его к компьютеру и зайдите через браузер в настройки.
Здесь мы вносим такие изменения:
- В разделе WPS отключаем активный статус, делаем перезагрузку роутера.
- Рекомендуется зайти в раздел DHCP и отключить одноимённый сервер, поскольку функция ретранслятора — принимать данные сети, а не раздавать их.
- Выбираем раздел Network и меняем в IP-адресе последнее число (можно увеличить его на единицу), чтобы оно не совпадало с комбинацией, указанной в рабочих данных главного роутера. После перезагрузки введите уже новый набор цифр для входа в параметры.
- Открываем Wireless:
- Изменяем Network Name — придумываем имя для точки доступа, чтобы вы знали, к какому устройству подключаетесь.
- Переходим к Chanel и выбираем то же число, что в базовых настройках Интернета.
- Ставим галочку напротив Enable WDS Bridging — так мы включим режим работы в виде ретранслятора.
- Теперь, когда началась работа в новом режиме, появятся новые настройки, поэтому нажимаем на Survey для поиска сети, к которой мы подключимся.
- Из результатов поиска выберите главную точку доступа, нажмите Connect. В появившемся окне остаётся только установить тип шифрования (Key Type) и прописать пароль для входа в Интернет.
Вот вы и выполнили все необходимые действия для настройки беспроводной связи между двумя роутерами в одной сети. Если вы желаете убедиться, что сделали это правильно, то на главной странице в строке WDS Status будет указано Run.
Как видите, объединить два роутера можно несколькими способами, а вы можете выбрать наиболее удобный вариант для своего дома. После установки второй точки доступа вы существенно увеличите зону покрытия Wi-Fi без потери скорости и качества соединения — эти показатели будут на высоте независимо от того, в какой части помещения вы пользуетесь Интернетом.
источник
Как связать два маршрутизатора по Wi-Fi в одну сеть?
Чаще всего, роутеры связывают именно по воздуху. Это понятно, ведь не нужно прокладывать кабель. Но, если вам нужна стабильная сеть, без потерь в скорости, то лучше всего использовать кабель, об этом напишу ниже. Хотя, по беспроводной сети роутеры так же соединяются и работают.
Думаю, лучше рассмотреть определенные способы соединения для каждого производителя:
- TP-LINK. Если роутер, который вы хотите использовать для расширения беспроводной сети у вас от компании TP-LINK, то для подключения его к другому роутеру, нужно использовать режим моста (WDS). Это не режим репитера, поэтому, будет две Wi-Fi сети. Но, можно попробовать на нем задать точно такие же настройки Wi-Fi, как на главном маршрутизаторе (SSID и пароль). Тогда будет одна сеть, просто усиленная. Подробная инструкция: настройка роутера Tp-Link в режиме моста (WDS). Соединяем два роутера по Wi-Fi.
- ASUS. Здесь все немного проще, ведь на маршрутизаторах этого производителя есть режим репитера, о настройке которого, я писал в статье: настройка роутера Asus в качестве репитера.
- Zyxel Keenetic. На этих роутерах так же есть режим повторителя Wi-Fi сети. Настраивается все очень просто, вот инструкция: настройка Zyxel Keenetic в режиме репитера. Кроме этого, так же можно использовать режим клиента (моста). Здесь уже нужно смотреть, что вам подходит больше.
- D-LINK. Все настраиваем через единственный режим работы «Клиент». Все работает, проверенно. Недавно писал инструкцию: режим «клиент», «мост» и «репитер» на роутере D-LINK.
Если о вашем маршрутизаторе я не написал, это не значит, что его нельзя объединить в одну Wi-Fi сеть с другими роутерами. Смотрите в настройках, ищите информацию в интернете. Со временем постараюсь добавить информацию по другим производителям.
Еще один момент: не обязательно, что бы устройства были одного производителя (но желательно).
Wi-Fi сеть из нескольких роутеров соединенных кабелем
Как я уже писал выше, соединение с помощью кабеля самое стабильное и надежное. Ну и потери в скорости не будет, а если будет, то минимальная. По сравнению с соединением в режиме беспроводного моста.
По настройке такого соединения я писал отдельную статью: как роутер сделать точкой доступа Wi-Fi. Все что нужно, это соединить необходимое количество роутеров с помощью сетевого кабеля, и выполнить несложные настройки. На устройствах некоторых производителей, нужно просто активировать режим точки доступа, а если его нет, то просто отключаем DHCP сервер, и еще пару функций, и наш маршрутизатор превращается в обычную точку доступа.
А если вам нужна одна Wi-Fi сеть, а не разные, то задайте на всех точках доступа одинаковые настройки беспроводной сети (имя и пароль). Все должно работать, проверял у себя.
А может раздать интернет по электропроводке
Есть еще такая шутка, как HomePlug AV. Это когда интернет можно передавать по обычной электрической проводке. А в необходимых местах просто включить в розетку PowerLine-адаптеры, которые могут раздавать Wi-Fi, или к этим адаптерам подключить роутеры. Вариантов много. Если интересно, почитайте статью по настройке комплекта адаптеров TP-LINK TL-WPA4220KIT.
262
Сергей
Советы по настройке роутеров (общие)
Где взять хороший эпиграф
Для школьного задания можно смело использовать строки из произведения, по которому предложено написание работы. Это может быть отдельная фраза или целый небольшой абзац. Если взглянуть на проблему шире, то высказывания критиков также могут быть использованы. Любые заимствованные фразы, которые отражают суть проблемы и наиболее полно доносят мысль до читателя, обязательно должны быть в тексте сочинения.
Очень часто в качестве эпиграфа можно увидеть афоризмы, популярные высказывания, пословицы и крылатые фразы. Стихотворные выдержки также нередко украшают литературные работы.
Уважаемый читатель! На нашем сайте Вы не найдете готовых сочинений по литературе, так как у нас совсем другая цель: мы занимаемся подбором эпиграфов к вашим будущим сочинениям. Также на сайте собраны цитаты, которые Вы можете использовать для написания достойных сочинений.
Помните: каждое добросовестно написанное сочинение — результат большого труда его автора.
Для чего, Вы спросите, нужны эпиграфы?
Всё просто, эпиграфы — яркое изречение, помещаемое автором перед всем произведением или его частью, с целью помочь читателю понять содержание текста. Казалось бы, небольшая фраза, а насколько глубоко можно проникнуться в тему, не читая вашего сочинения. Представим себе, что нам предложена тема «Почему Борис не помог Катерине?» (по драме А.Н. Островского «Гроза»). К сочинению можно подобрать эпиграф из статьи Н.А. Добролюбова «Луч света в темном царстве»: «Будь это другой человек и в другом положении, тогда бы и в воду бросаться не надо».
В эпиграфе может быть подчеркнута тема, идея, сформулирована эстетическая задача, эпиграф может раскрыть смысл заглавия и содержать авторскую оценку произведения.
Конечно, сочинение не будет полным без использования цитат, так как материал для сочинений, главным образом, лежит в тексте этого произведения.
Цитаты — это слова из какого-либо произведения, текста которые используются для подтверждения ваших мыслей, фраз, то есть закрепления примером.
Как найти нужную цитату или эпиграф?
На сайте расположены 4 основные категории:
- Русская классическая литература XIX — XX веков
- Современная русская литература ХХ века
- Новейшая литература конца ХХ — начала ХХI веков.
- А также антиэпиграфы и антицитаты.
Услуги репетитора по английскому языку г. Сочи
Для того чтобы найти эпиграф или цитату, Вам необходимо сначала выбрать временной промежуток, затем фамилию и произведение писателя, по которому Вы пишете сочинение, а затем получаете список тем, к которым собраны эпиграфы и цитаты.ВНИМАНИЕ: категория антиэпиграфы и антицитаты познакомит Вас с наиболее распространенными ошибками, которые совершаются школьниками и абитуриентами при написании собственных сочинений, потому, просьба не употреблять их. Все темы по алфавиту. Концы лестницы, ведущей в будущее, упираются в прошлое
В. Шкловский
Концы лестницы, ведущей в будущее, упираются в прошлое. В. Шкловский
Инструкция для Asus
Первая инструкция подходит для моделей Asus – настройка роутера в режиме моста на прием и раздачу по WiFi осуществляется следующим образом:
- Войдите в панель управления устройством;
- Используйте адрес 192.168.1.1 и пару для входа admin/admin;
- Откройте настройки и перейдите к вкладке «Администрирование», затем – «Режим работы»;
- Установите галочку напротив пункта «Режим повторителя» и сохраните внесенные изменения;
- Откройте окно с перечнем доступных сетей – найдите нужный вариант, к которому подключается репитер;
- Введите пароль и кликните на иконку «Подключить»;
- Установите галочку напротив строчки «Используйте настройки по умолчанию»;
- Нажмите на «Применить». Готово!