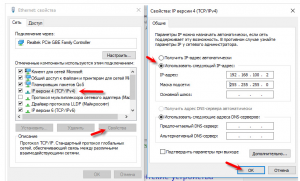Как подключить и настроить wi-fi роутер ростелеком
Содержание:
- Универсальный роутер Ростелеком — D-Link DVG-5402SP
- Задаем правило для Firewall
- Что делать, если сбились настройки роутера Ростелеком
- Универсальный роутер Ростелеком — D-Link DIR-300
- Как работают «Последние файлы»
- Подключение к сети Wi-Fi с использованием точек доступа
- Как определить ip адрес роутера
- Зачем вы пытаетесь зайти в настройки?
- ADSL с функцией WiFi
- Как узнать кто подключен к моему wifi роутеру Ростелеком
- Набор номера
- Как узнать логин и пароль
- Реклама у блоггеров Instagram, стоимость и особенности
- Причина сбоев настроек
- Скачайте Advanced SystemCare на русском языке бесплатно для Windows
- Что делать, если забыл логин и пароль?
- Пошаговая инструкция по входу
- Что делать, если пропали каналы? Как восстановить?
- Настройка маршрутизатора (роутера)
- Настройка ADSL-модема на роутере для Ростелеком
- Самораспаковывающиеся архивы
- Стоит обратить внимание
- Универсальный роутер Ростелеком — Sagemcom f@st 3804
- Голосование
- Как подключить роутер
- Подготовка к подключению
- Настройка ПК для работы с роутером Ростелеком
- Сброс настроек перед настройкой
- Краткое подведение итогов работы
Универсальный роутер Ростелеком — D-Link DVG-5402SP
Выглядит VOIP-роутер Ростелеком D-Link DVG-N5402SP вот так:

Второй вариант — DVG-G5402SP — вот такой:

D-Link DVG-5402SP это, пожалуй, самое глючное устройство из всей линейки брендированных устройств. Функционал в него заложили неплохой — такого уровня оборудования на рынке почти нет, кроме того же Sagemcom 3804. Но вот с реализацией функционала в D-Link подкачали. Начиная с того, что веб-интерфейс роутера открыт во внешнюю сеть и заканчивая тем, что на некоторых версиях прошивки устройство начинает «спамить» в сеть провайдера кучей фейковых MAC-адресов. Лечится, как правило, просто перепрошивкой. Прошивки у DVG-N5402SP и DVG-G5402SP разные и друг к другу не подходят.
IP-адрес устройства по умолчанию — 192.168.8.254, адрес веб-интерфейса http://192.168.8.254. Логин admin, пароль — пустая строка.
Инструкция: для FTTB (три услуги — Интернет, IPTV и SIP).
Задаем правило для Firewall
Теперь нам нужно настроить параметры Firewall и NAT. Для этого переходим к пункту “IP”, а затем выбираем “Firewall” и переходим в открывшемся окне во вкладку “Filter Rules”:
Теперь нажимаем синий крестик и добавляем правило. В открывшемся окне переходим во вкладку “General” и в поле “Chain” выбираем “input”. Далее переходим к полю “In Interface” и выбираем из выпадающего списка наш PPPoE:
После чего переходим во вкладку “Action” и в поле “Action” выбираем из выпадающего списка “drop”. После чего нажимаем кнопки “Apply” и затем “Ok”. Тем самым при такой настройке все входящие пакеты будут блокироваться:
Что делать, если сбились настройки роутера Ростелеком
Как отмечалось, единственный выход — перенастроить оборудование с нуля. Для этого необходимо пройти несколько этапов.
Подготовьтесь к работе
Если сбились настройки Ростелеком, подготовьте логин для доступа к Сети и руководство пользователя для вашей модели роутера. Необходимая документация входит в комплектацию. Если Интернет подключен с помощью технологии xDSL, необходимо заполнить поля VCI и VPI. Значения этих параметров зависят от региона. Эту информацию можно получить у своего оператора.
Проверьте подключение
Перед тем как настроить маршрутизатор, еще раз проверьте правильность подключения оборудования. В зависимости от ситуации роутер можно соединить с помощью кабеля или по WiFi. Если сбились и обнулились сведения, лучше вводить настройки через сетевой кабель. Общий алгоритм подключения такой:
- Подключите маршрутизатор к питающей сети.
- Вставьте в порт кабель, заведенный провайдером.
- Соедините ПК с маршрутизатором с помощью Ethernet-провода (входит в комплектацию).
При желании можно настроить подключение по сети Вай-Фай. Для этого потребуется SSID и пароль. Настройки по умолчанию можно найти на нижней части роутера.
Войдите в интерфейс
Теперь непосредственно рассмотрим, что делать, если сбились настройки роутера Ростелеком. Сделайте следующие шаги:
Найдите на обратной стороне маршрутизатора данные по логину и паролю.
- Введите уточненный адрес в поисковую строку браузера.
- Укажите логин и пароль для входа (доступны на нижней части оборудования).
Если все сделано правильно, вы оказываетесь во встроенном интерфейсе.
Настройте подключение к Сети
Если сбились данные маршрутизатора, нужно настроить подключение к Интернету роутера Ростелекома. В частности, в соответствующем разделе требуется ввести данные WAN. Особенности ввода на этом этапе зависят от модели роутера Ростелеком, поэтому эти нюансы нужно уточнять в руководстве пользователя. Во время ввода нужно прописать тип соединения PPPoE, логин и пароль. Если подключение происходит по телефонной линии (xDSL), нужно внести информацию в поля VCI и VPI.
Для TP-Link войдите в раздел Network, а там WAN. Внесите следующие параметры:
- WAN Connection Type — PPPoE;
- User Name, Password и Confirm Password — данные на нижней части роутера;
- Secondary Connection — Disable;
- Wan Connection Mode — Connect Automatically.
Для ASUS перейдите в раздел Интернет, а там Подключение. Внесите следующие сведения:
- тип WAN-подключение — PPPoE;
- включить WAN — Да;
- включить NAT — Да;
- включить UPnP — Да;
- получить IP-адрес WAN автоматически — Да;
- подключение к DNS-серверу автоматически — Да;
имя пользователя и пароль — из информации, указанной на нижней части роутера.
Установите защиту на Вай-Фай
После этого необходимо настроить WiFi на маршрутизаторе. Если сбились старые настройки, сделать это необходимо. Здесь подходы также отличаются. К примеру, в TP-Link необходимо перейти в раздел Wireless, а там Wireless Security. Для ASUS нужно войти в категорию Общие, а там Беспроводная сеть.
После входа требуется указать способ защиты (WPA/WPA2), ввести название Вай-Фай сети и пароль для входа. Подробно описывать этот раздел нет смысла, ведь все действия выполняются интуитивно.
Настройте DNS-сервера
При выполнении этой работы также ориентируйтесь на модель роутера. Перед тем как настроить оборудование, загляните в руководства пользователя, где приведены необходимые данные. К примеру, в TP-Link необходимо указать следующие DNS:
- Первичная — 85.175.46.122.
- Вторичная — 8.8.8.8.
Для ASUS:
- DNS-сервер 1 — 80.251.108.198.
- DNS-сервер 2 — 8.8.8.8.
В разделе автоматического подключения к серверу DNS требуется поставить отметку Нет.
Универсальный роутер Ростелеком — D-Link DIR-300

Вот уж хотите увидеть поистине долгожителя на рынке SOHO-маршрутизаторов — D-Link DIR-300 перед Вами. Вряд ли у какого производителя было столько ревизий одной и той же модели роутера. И, как бы не ругали D-Link за нестабильные прошивки, посредственные раз от раза сигнал WiFi, слабые блоки питания и дешевый электролит в конденсаторах — DIR-300 остается в бестселлерах и по сей день. Хотя в первую очередь за счет цены. Самый крупный провайдер в России тоже не мог пройти мимо — DIR-300 стал одним из самых распространенных роутеров Ростелекома.
По настройке DIR-300 — на последних версиях прошивки сложностей возникнуть не должно — все интуитивно понятно.
IP-адрес устройства по умолчанию — 192.168.0.1, адрес веб-интерфейса http://192.168.0.1. Логин admin, пароль admin.
Инструкции по настройке в большом количестве представлены в разделе D-Link, самая актуальная на текущий момент — DIR-300 NRU B6, B7 и DIR-300 A/D1.
Как работают «Последние файлы»
Подключение к сети Wi-Fi с использованием точек доступа
Что такое технология GPON от “Ростелекома”
В рамках программы по строительству точек Wi-Fi в малонаселенных пунктах РТК
« Ростелеком» создал три точки доступа:
-
RTOpen используется для регистрации нового абонента. Пароль и логин при этом не требуются. Просто подключить и обнаружить себя на сайте «Ростелекома». Зарегистрировать личный кабинет, при этом на мобильный телефон придет SMS для подтверждения. Затем войти в личный кабинет, подключить универсальную услугу связи Wi-Fi. Получить логин и пароль для доступа к услуге. Выбрать тарифный план. После этого подключиться к основной точке доступа и выйти в интернет.
- RTWi-Fi – основная точка доступа. При присоединении к ней запрашиваются полученные с помощью RTOpen логин и пароль.
- RTFree используется для бесплатного входа на государственные ресурсы.
Поскольку сеть беспроводная, ноутбук, планшет и смартфон подключаются к ней в любом месте покрытия, а именно:
- Дома.
- На улице.
- В кафе.
Как определить ip адрес роутера
Такое случается, что ни один из описанных выше способов узнать адрес роутера не сработал. Как же в таком случае быть?
Существуют способы, которые позволяют с помощью компьютера, подключенного к устройству, определить его адрес.
Самый простой и быстрый: командная строка.
Если вы не боитесь командной строки (а бояться ее смысла нет никакого), то выполните следующие инструкции:
Нажмите комбинацию клавиш Win + R
В появившемся окне введите команду и кнопку «ОК»
Откроется окно командной строки. Введите команду
и нажмите ENTER
Среди большого количество текста ваша задача найти значение Основного шлюза интернет-соединения. Это и есть IP Address вашего роутера.
Зачем вы пытаетесь зайти в настройки?
Итак, давайте перечислим примерный перечень проблем, которые сможет решить новичок в настройках роутера Ростелеком (для остальных целей рекомендуем вызвать специалиста):
- Требуется сменить пароль от беспроводной сети, чтобы обезопасить свою линию;
- Или же нужно сменить имя WiFi соединения;
- Вы хотите ознакомиться со статистикой по количеству принятых и переданных объемов (чтобы убедиться, что к вашей сети не подключается кто-то «левый»);
- Вы решили обновить прошивку оборудования (а вы точно уверены, что вам это нужно?);
- Требуется зайти, чтобы поменять настройки соединения LAN;
- Оставляем за вами право вписать сюда свою причину. Но будьте осторожны и в крайнем случае не стесняйтесь звонить в техслужбу Ростелекома .
ADSL с функцией WiFi
Возможность раздавать интернет по домашней сети WiFi предусмотрена не во всех моделях, однако, если в устройстве предусмотрена эта функция – ее надо настроить. Для модема Ростелеком с WiFi настройка, как правило, происходит через веб-конфигуратор, от пользователя требуется включить функцию (подробную информацию можно найти в предыдущих разделах статьи) и придумать название. Например, для D-Link DSL-2640U можно настроить WiFi следующим образом:
Кнопка включения функции WiFi расположена в стартовом меню.
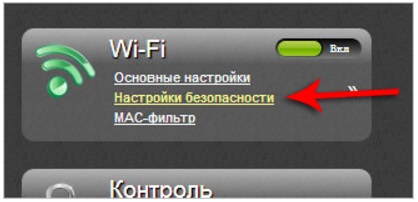
Прямо на кнопке расположено меню с пунктом «Основные настройки» — в нем потребуется заполнить название домашней сети и поставить галочку «Безопасное соединение».

На других WiFi модемах можно настроить беспроводной интернет схожим образом.
Как узнать кто подключен к моему wifi роутеру Ростелеком
Определившись с правильной настройкой, необходимо задуматься о безопасности собственной сети. Ведь незащищённый свич уязвим не только перед злоумышленниками, но и перед недобросовестными соседями, которые могу воспользоваться чужим трафиком.
Первым признаком того, что кто-то ворует гигабайты, является резкое падение скорости соединения, но, чтобы окончательно убедиться в существовании поблизости любителей чужого интернета, стоит посмотреть список подключенных устройств.
Чтобы проверить, кто подключен к wifi роутеру Ростелеком, понадобится:
- открыть браузер и ввести в адресную строку уже упомянутую комбинацию;
- авторизоваться, воспользовавшись логином и паролем;
- открыть раздел «клиенты» (в отдельных приборах название раздела способно оказаться иным);
- дождаться появления подробного списка с перечнем подключившихся пользователей;
- определить, какие устройства принадлежат посторонним людям.

Набор номера
Как узнать логин и пароль
Производители изначально используют значение admin как имя пользователя и пароль. В случае использования другого значения необходимо поступить так:
- Найти наклейку на корпусе роутера, и прочесть необходимую информацию.
- Тщательно изучить руководство пользователя, которое идет в комплекте поставки устройства.
- Изучить информацию на упаковке. Нужные данные могут находиться там.
- Найти в интернете сайт с указанными стандартными пасами популярных производителей сетевого оборудования.
В случае изменения данных логина и пароля третьими лицами, пользователю необходимо выполнить сброс настроек. Устройство перейдет к заводскому варианту пароля и логина, которые можно использовать для авторизации в админ панели.
Реклама у блоггеров Instagram, стоимость и особенности
У лидеров мнений можно опубликовать рекламный пост или историю. В отличие от таргетированной рекламы, результаты размещения у блоггера спрогнозировать сложнее.
Представьте: вы покупаете размещение за 10 000 рублей, и уже после оплаты и выхода поста понимаете, было ли оно эффективным.
Перед началом рекламной кампании важно хоть приблизительно, но знать сколько стоит реклама в Instagram и какой ожидать эффект. В таргетированной рекламе Instagram сделать выводы о результативности можно, потратив гораздо меньшую сумму
Настроив таргетинг, вы увидите примерную стоимость рекламы. И если стоимость не устраивает, отключить кампанию.
В таргетированной рекламе Instagram сделать выводы о результативности можно, потратив гораздо меньшую сумму. Настроив таргетинг, вы увидите примерную стоимость рекламы. И если стоимость не устраивает, отключить кампанию.
Рынок рекламы у блоггеров в Instagram достаточно хаотичный: нет удобных площадок, сформированных средних цен и даже общепринятых правил. Приготовьтесь потратить время на поиск лидеров мнений, переписку с ними, согласование публикаций и сбор отчетности.
1. Как найти блоггера для рекламы
Сформируйте портрет целевой аудитории и найдите страницы, подписчики которых — ваши потенциальные покупатели. Начните с поиска прямо в Instagram: наверняка вы знаете несколько лидеров мнений из своей сферы. Найдите похожие на них страницы, посмотрите их подписки: обычно Instagram блоггеры схожих тематик общаются и фолловят друг друга.
2. Как договориться с блогерам
У некоторых аккаунтов покупкой рекламы занимается менеджер. Его контакты будут указаны в био.
Часто условия размещения рекламы размещают в «актуальных историях» с заголовком «реклама» или «pr». Здесь вы найдете цену и порядок подачи заявок на рекламу.
Если никакую информацию найти не удалось, пишите в директ. Скорее всего речь идет о небольшом блоггере, и ваше сообщение он наверняка заметит.
3. Контроль публикации
Позвольте блоггеру самому написать текст рекламного поста в своем стиле. Лидер мнения знает, что нравится его аудитории и как сделать, чтобы ваш продукт зацепил подписчиков.
Договоритесь о согласовании материала перед публикацией, чтобы проверить неточности, но не просите лидера мнений публиковать откровенно рекламные фразы из вашего пресс-релиза.
4. Анализ эффективности
Заранее договоритесь с блоггером об отчетности. Например, он может предоставить статистику публикации или истории через сутки после публикации в виде скриншота.
Если получить статистику от блоггера не удалось, проанализируйте публикацию сторонними сервисами. Конечно, вы получите меньше данных, чем во встроенной аналитике Instagram, но не останетесь совсем без цифр.
Например, загрузите аккаунт блоггера в сервис аналитики контента Popsters. Вы увидите все посты за определенный период и сможете сравнить рекламный пост с другими записями. Как правило, такие публикации получают ER ниже, чем неоплаченные материалы, поэтому не пугайтесь отклонения в меньшую сторону.
Причина сбоев настроек
Для начала рассмотрим, почему могут сбиться параметры, установленные в роутере Ростелеком. Выделим основные моменты:
- Скачки напряжения в электрической сети, из-за чего возможны сбои в работе оборудования.
- Забывчивость пользователя, не успевшего сохранить настройки роутера Ростелеком после внесения изменений.
- Системные сбои.
- Проблемы с сохранением информации после обновления программного обеспечения или некорректное обновление ПО.
- Физическая неисправность маршрутизатора.
- Негативное действие повышенных температур.

Вне зависимости от причины, почему сбились настройки роутера Ростелеком, их можно настроить заново. Вернуть информацию из какого-то сохраненного файла не получится.
Скачайте Advanced SystemCare на русском языке бесплатно для Windows
Что делать, если забыл логин и пароль?
Ваша задача – узнать их любым доступным способом. Чаще всего эти данные стандартны. Поэтому описанные выше метод подбора должен сработать. Исключением являются ситуации, когда кто-то сознательно изменил данные авторизации для повышения безопасности роутера. Этим «кем-то» может быть член вашей семьи или знакомый, который помогает с настройкой компьютера. Спросите у него.
Самая крайняя мера – это сброс всех настроек роутера до заводских. Но не стоит торопиться этого делать. Дело в том, что сброс настроек приведет к тому, что вы потеряете доступ к интернету. Зато вы сможете войти в интерфейс настроек и снова этот доступ восстановить, если умете это делать.
Как же сбрасывать настройки роутера? Для этого есть специальная кнопка. Обычно она очень хорошо спрятана, чтобы ребенок или кто-то неопытный не имел возможности случайно ей воспользоваться.
Чтобы нажать на эту кнопку, придется использовать ручку, булавку или другой предмет для доступа к ней. Нажмите на кнопку и держите в течение 10-15 секунд. Через короткое время индикатор сети замигает. Это значит, что настройки сброшены. Адрес роутера Ростелеком снова стал стандартным.
Пошаговая инструкция по входу
Прежде, чем приступить, вам нужно узнать настройки для входа именно в ваше устройство. Вас интересуют следующие параметры:
- IP Address (айпи адрес)
- User Name (логин пользователя)
- Password (пароль)
Где же взять эти параметры?
Узнаем авторизационные данные
Первое очевидное место, которое приходит в голову – это внимательно осмотреть все наклейки на роутере. Часто производитель указывает всю нужную информацию.
Если на модеме таких сведений не нашлось, просмотрите все документы, которые вы получили при заключении договора с Ростелеком. Возможно, в одном из них указаны данные для авторизации в настройках.
Также вы можете задать вопрос специалисту, который занимался настройкой доступа к интернету. Если это был ваш родственник или знакомый, он должен помочь вам.
Узнайте стандартные настройки входа непосредственно для вашей модели роутера. Это легко сделать через интернет. Просто введите в строку браузера
Если ни один из этих способов вам не помог, не отчаивайтесь!
Дело в том, что нам известны большинство стандартных данных для входа в настройки роутера, независимо от модели и производителя. Они редко отличаются друг от друга. Поэтому обычно можно узнать логин и пароль методом перебора за пару минут.
IP адрес чаще всего может быть:
- 168.1.1
- 168.0.1
Логин чаще всего имеет значение:
admin
Пароль может принимать следующие значения:
- admin
- password
- 1234
- Пустое значение (это значит, что ничего не нужно вводить).
При этом наиболее популярной является комбинация: 192.168.0.1 – admin — admin
Вход в устройство
Если данные авторизации подошли, вы сумели зайти в веб-интерфейс.
На разных устройствах админка может выглядеть по-разному. Но главное, что вы его увидите!
Что делать, если пропали каналы? Как восстановить?
Иногда пользователи сталкиваются со сбоями в трансляции телепередач и каналов, это может говорить о:
- Повреждении кабеля;
- Сбоях и технических работах провайдера;
- О проблемах с устройством.
При обнаружении неисправностей с приставкой, требуется ее перезагрузить и проверить обновления. При наличии нового ПО, его нужно скачать и установить. Далее нужно перезапустить или отключить роутер и выждать 15-20 секунд. Затем дождаться загрузки устройств.
Самые распространенные сбои:
- Невозможно получить IP адрес. Такой сбой чаще всего происходит из-за некорректной работы роутера. Чтобы исправить ситуацию требуется перезапустить роутер;
- Пульт не работает к приставке. Ситуация изменится если вставить новые батарейки. Для управления телевизором пультом от приставки стоит пригласить мастера для настройки;
- Пропали платные каналы, в доступе только государственные каналы. В таком случае скорее всего закончились деньги на балансе.
Настройка маршрутизатора (роутера)
Подготовьте всё необходимое
-
Руководство пользователя для вашей модели маршрутизатора. Документ входит в комплектацию — также его можно найти на официальном сайте производителя маршрутизатора.
Если интернет подключен по телефонной линии (технология xDSL) — в ходе настройки маршрутизатора понадобится заполнить поля «VPI» и «VCI». Эти данные зависят от региона, в котором подключен интернет.
РегионVPIVCIАрхангельский филиал835Калининградский филиал835 Вологодский филиал033Коми филиал 033 ФНПО (В. Новгород)033 ФНПО (Псков)035 Мурманский филиал035 Петербургский филиал (ЛО)035Петербургский филиал (СПб)035
-
- Подключите маршрутизатор к сети электропитания.
-
Подключите к порту маршрутизатора интернет-кабель, заведенный провайдером в квартиру. В зависимости от модели маршрутизатора, порт может называться «WAN», «DSL», «PON» или «Internet». На некоторых моделях для подключения интернет-кабеля используется один из «LAN/ETTH» портов. Название порта можно посмотреть в руководстве пользователя.
-
Соедините компьютер с маршрутизатором Ethernet-кабелем, который входит в комплектацию маршрутизатора. Кабель на маршрутизаторе подключается в один из LAN/ETTH портов. Рекомендации по номеру порта вы также найдете в руководстве пользователя.
На системном блоке компьютера кабель подключается к Ethernet-порту.
-
Для подключения к беспроводной сети вам понадобится имя сети (SSID) и пароль (Password, Key). Настройки по умолчанию указаны на наклейке с обратной стороны маршрутизатора:
После подключения к беспроводной сети появится значок Wi-Fi с восклицательным знаком — «Подключено без доступа к интернету».
-
Адрес и логин для доступа к веб-интерфейсу указаны на наклейке с обратной стороны маршрутизатора.
Также эту информацию можно найти в руководстве пользователя.
Чтобы попасть в веб-интерфейс управления маршрутизатором, введите его адрес в адресной строке браузера.
При входе вас попросят ввести логин и пароль — возьмите эти данные с наклейки на маршрутизаторе или создайте новый пароль.
-
Для подключения к интернету необходимо настроить интернет-соединение (WAN) в соответствующем разделе веб-интерфейса маршрутизатора. Порядок настройки на этом этапе зависит от модели роутера, поэтому детали следует уточнять в руководстве пользователя.
В ходе настройки укажите:
- Тип соединения: PPPoE,
- Логин (имя пользователя) и пароль с карты доступа к интернету.
При подключении по телефонной линии (технология xDSL) — заполните поля «VPI» и «VCI».
-
На некоторых маршрутизаторах Wi-Fi соединение настроено сразу. В этом случае для доступа в интернет достаточно подключиться к сети — имя Wi-Fi сети и пароль указаны на наклейке.
Настроить Wi-Fi можно в веб-интерфейсе маршрутизатора. Раздел будет называться «WLAN», «Беспроводная сеть», «Wireless» или «Wi-Fi».
Wi-Fi сеть можно сделать открытой (без запроса пароля при подключении к сети) или защищенной (Wi-Fi будет запрашивать пароль при подключении). Лучше использовать защищенную сеть, чтобы к ней не подключались сторонние пользователи. Как правило, устройства запоминают пароль после первого подключения к Wi-Fi, поэтому каждый раз пароль вводить не придется.
Для настройки защищенной сети выберите шифрование «WPA/WPA2».
На некоторых моделях маршрутизаторов можно использовать несколько частот Wi-Fi сети:
- 2.4 GHz — скорость ниже, но дальность действия больше
- 5 GHz — скорость выше, но дальность действия меньше
-
Настройка разных моделей маршрутизаторов может отличаться в деталях. Мы подготовили инструкции, которые помогут настроить именно ваш роутер.
Видеоинструкции по настройке
Видеоинструкции от Ростелекома помогут легко настроить маршрутизатор.
-
Видеоинструкция по настройке D-Link 5402R
Видеоинструкция по настройке HG8245H
Видеоинструкция по настройке ZTE H118N
-
Видеоинструкция по настройке ASUS RT-N12
Видеоинструкция по настройке MikroTik RB951
Видеоинструкция по настройке TP-Link TL-WR841N
-
Видеоинструкция по настройке ZTE 108N
Видеоинструкция по настройке D-Link 2640U
Видеоинструкция по настройке D-Link DSL-2640U v1.0.10
Видеоинструкция по настройке D-Link DSL-2640U v1.0.24
Видеоинструкция по настройке Sagemcom 1744
Видеоинструкция по настройке Sagemcom 2804
Видеоинструкция по настройке TP-Link 8901
Видеоинструкция по настройке TP-Link 8951
-
Видеоинструкция по настройке маршрутизатора DIR-620
Видеоинструкция по настройке маршрутизатора Netgear WNR 1000
Видеоинструкция по настройке маршрутизатора Netgear WNR 3500
Видеоинструкция по настройке маршрутизатора TP-LINK 741N
Видеоинструкция по настройке TP-Link 843
-
Настройка ADSL-модема на роутере для Ростелеком
 В настоящее время в большинство домов проведены оптоволоконные линии, и подключение к сети Интернет идет непосредственно через кабель. Однако у некоторых абонентов до сих пор стоят ADSL-модемы, а оптоволокно провайдер еще не провел. Рассмотрим настройку ADSL-модема на роутере для Ростелеком. Данный вид использования сети Интернет связан с подключением через телефонную линию, поэтому, когда используется телефон, Интернет-соединение прерывается. Чтобы этого не происходило, существует такое устройство, как сплиттер (разветвитель).
В настоящее время в большинство домов проведены оптоволоконные линии, и подключение к сети Интернет идет непосредственно через кабель. Однако у некоторых абонентов до сих пор стоят ADSL-модемы, а оптоволокно провайдер еще не провел. Рассмотрим настройку ADSL-модема на роутере для Ростелеком. Данный вид использования сети Интернет связан с подключением через телефонную линию, поэтому, когда используется телефон, Интернет-соединение прерывается. Чтобы этого не происходило, существует такое устройство, как сплиттер (разветвитель).
Сплиттер представляет собой приспособление, к которому подключается как Интернет-кабель, так и телефонная линия. К входу сплиттера подключается телефон, к двум выходам – телефонный кабель и модем. Теперь соединение не будет прерываться при звонках на городскую линию.
Далее снова переходим к настройкам роутера для Ростелеком, чтобы установить параметры сети Интернет. Во вкладке подключение вводим следующие установки:
- WAN-подключение – PPPoE;
- активировать WAN – да;
- активировать NAT – да;
- активировать UPnP – нет;
- получать IP автоматически – да;
- автоматически подключаться к DNS – да;
- вводим имя логин и ключ, предоставленные провайдером.
После этого на вашем компьютере должно появиться Интернет-соединение. На этом инструкция по настройке роутера для Ростелеком заканчивается.
Самораспаковывающиеся архивы
Стоит обратить внимание
Первое на что нужно обратить внимание это то, что сверху страницы есть вкладки. Одна из которых очень полезная и нужная для пользователя: «Настройки интерфейса», через которую и осуществляется вход во вкладку «Интернет»
Пользователю так же стоит знать, что значения провайдера Ростелеком VPI и VCI отличаются по региональной принадлежности. Поэтому их наличие, а так же аспекты подключения нужно сначала уточнить у консультанта на горячей линии компании.
Так же стоит отметить, что в разделе «Режим подключения» существующая комбинация из букв дает возможность для подключения и использования беспроводной сети Wi-Fi. Если же пользователю не требуется данное подключение, то у него есть возможность поставить галочку в пункте «Режим сна».
Для того чтобы окончательно закончить настройку, пользователю нужно сохранить внесенные изменения. Для этого нужно нажать на «Сохранить».Настроить интернета на Ростелеком одна из тех задач с которыми пользователи справляются не сразу. Однако придерживаясь пошаговой инструкции можно настроить работу глобальной сети самостоятельно. Стоит лишь внимательно вникнуть и ознакомиться с пошаговой инструкций для подключения. Так же, если пользователь не в состоянии сам осуществить процедуру подключения по какой-либо причине он всегда может позвонить на горячую линию Ростелеком и оставить заявку на вызов мастера.
Универсальный роутер Ростелеком — Sagemcom f@st 3804
Ещё одно универсальное брендированное устройство от Sagemcom. По функционалу — Sagemcom f@st 3804 это тот же Sagemcom f@st 2804 v7, только с двумя FXO-портами для подключения SIP-телефонии. Из известных проблем — очень долго подцепляется к SIP-серверу. Порой приходится несколько раз перезагружать устройство. В качестве аплинк-порта рекомендуется использовать 4-й LAN-порт. В остальном — один в один тот же Sagemcom 2804. IP-адрес устройства по умолчанию — 192.168.1.1, адрес веб-интерфейса http://192.168.1.1. Логин admin, пароль admin. В некоторых случаях можно получить права суперадмина, введя логин superadmin и пароль Is$uper@dmin.
Ссылки:
Инструкция по настройке: Для FTTB (Интернет, IPTV и SIP).
Чуть позже появилась обновлённая модель Sagemcom f@st 3804 v2. По факту это практически тот же самый маршрутизатор, только в другом, горизонтальном корпусе. Прошивки у первой и второй ревизий не взаимозаменяемые, то есть не подходят друг с другую
Голосование
Как подключить роутер
Первым делом
выбранное устройство следует подключить к линии провайдера. Ростелеком по
умолчанию подводит линию интернета «до двери». Вам следует проложить кабель к
роутеру и непосредственно подключить его в прибор.
Любой маршрутизатор имеет порты WAN и LAN, первый (представленный обычно в единственном экземпляре) служит для подключения к внешней сети, последние – для разводки «локалки». Отличить WAN не составит труда – он выделен цветом и соответствующей подписью (возможные варианты – WAN, INTERNET, ETHERNET):
Если Ростелеком предоставляет подключение с помощью кабеля Ethernet, все, что вам остается сделать – вставить разъем кабеля в порт WAN. В случае, если интернет подводится через телефонную линию, потребуется ADSL-модем. Ростелеком предолставляет пользователям маршрутизаторы с встроенным ADSL-модемом, в этом случае разъем кабеля необходимо поместить в соответствующий порт:
Если вы приобрели самостоятельно роутер без модема, потребуется ADSL-модем в виде отдельного внешнего устройства:
Установка софта роутера будет выполнена онлайн или с диска, который прилагается к устройству.
Подготовка к подключению
Прежде чем искать способы увеличить скорость Wi-Fi, счастливый обладатель роутера от Ростелекома должен пройти несколько предварительных шагов:
- Найти на задней стенке устройства разъёмы для подсоединения LAN-кабеля (№1 на рисунке ниже), заведённого оператором в квартиру, и блока питания (№2 на рисунке ниже). Первый с большой вероятностью будет окрашен в синий цвет или останется того же оттенка, что корпус прибора; второй ни с чем спутать не получится.
- Подключить кабель и блок питания, чтобы приступить к настройке вай-фай, и нажать на кнопку включения прибора (№3 на рисунке ниже).
Итак, правильно подсоединить провода к роутеру от Ростелекома легче, чем поставить пароль на Wi-Fi. Теперь пользователю стоит удостовериться, что Windows не создаёт препятствий для создания беспроводной сети — этот шаг желателен и при попытках подключить вай-фай на ноутбуке. Порядок действий:
Открыть «Панель управления», а затем раздел «Сеть и Интернет».
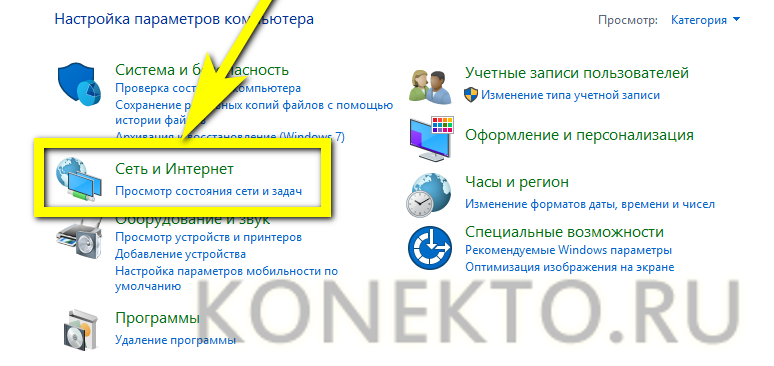
Перейти в подраздел «Центр управления сетями и общим доступом».

И нажать на ссылку «Изменение параметров адаптера».

Найти свою сетевую карту, кликнуть по заголовку правой клавишей мыши и выбрать в выплывающем меню «Свойства».

Открыть «Свойства» параметра «IP версии 4».
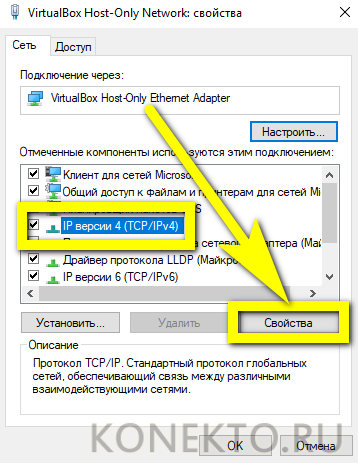
И установить для обоих содержащихся на главной вкладке параметров (IP и DNS) значения «Автоматически».

Прекрасно! С предварительной подготовкой закончено — и владелец может попробовать настроить роутер Ростелеком прямо сейчас.
Настройка ПК для работы с роутером Ростелеком
Трудности во время настройки модема этой компании могут возникать в случаях создания некорректных параметров сети в операционной системе Windows. Избежать подобных проблем можно путем установки необходимых драйверов сетевой карты, а также произвести проверку протокола подключения TCP/IPv4. Выполняют эти действия следующим образом:
- Открыть панель управления на ПК.
- Зайти в раздел, отвечающий за сеть и интернет.
- Выбрать сетевые подключения.
- Указать тип своего соединения, который содержит имя сетевого адаптера.
- Зайти в свойства соединения.
- Перейти в свойства протокола интернета TCP/IPv4.
- Активировать автоматический режим получения IP-адреса.
- Выбрать автоматический режим для получения адреса DNS-сервера.
Обязательно сохранить все настройки соответствующей кнопкой.
Сброс настроек перед настройкой
Настройка роутера может быть несколько осложнена, если его использовали раньше. Чтобы исключить неприятные сюрпризы лучше сразу сбросить конфигурацию к заводскому состоянию. Параметры сбрасываются и в том случае, если сбились настройки роутера Ростелеком. Перед тем как восстановить заводскую конфигурацию оборудования, его необходимо включить в электросеть и дождаться загрузки. Дальнейшие действия во многом зависят от модели.
В подавляющем большинстве случаев нужно нажать и удерживать в течении 10-15 сек специальную клавишу, на которой будет написано «RESET» или «WPS/RESET» для некоторых модификаций TP-Link. Иногда эта кнопка располагается в углублении и нажать на нее можно только тонким предметом. Суть та же – нажимаем, удерживаем и ждем 15 секунд.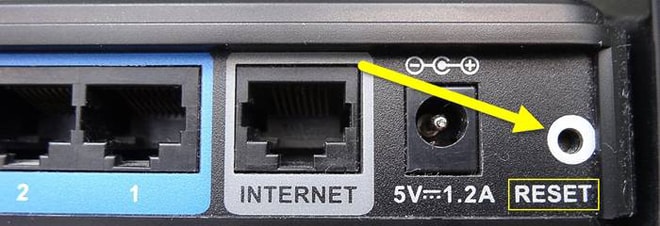
После выполнения сброса конфигурации к заводскому состоянию приступаем к настройке маршрутизатора Ростелеком.
Краткое подведение итогов работы
Теперь вы знаете, как зайти в меню конфигураций любого маршрутизатора и установить соединение через Ростелеком. Мы рассмотрели только несколько видов специализированного оборудования для беспроводного соединения, но не беда. Прочие производители и модели роутеров настраиваются аналогичным образом и проблем с установкой новых конфигураций возникнуть не должно.
Рекомендуется, после грамотной настройки оборудования, оценить качество соединения, посмотреть скорость передачи данных через беспроводное устройство. Иногда, устройство является устаревшим и просто «сжигает» скорость, что может не соответствовать тарифным заявкам. В данной ситуации не нужно мучить оператора и сыпать угрозами – посмотрите в интернете, в каком году была выпущена модель вашего роутера.
В случае неисправности маршрутизатора, можно приобрести новое устройство или отнести имеющееся к мастеру, который быстро определит поломку и по возможности ее устранит. Представленные инструкции помогут настроить устройство самостоятельно, без привлечения сторонней помощи.
Предыдущая
РостелекомПровайдер «Ростелеком» — измеряем скорость интернета