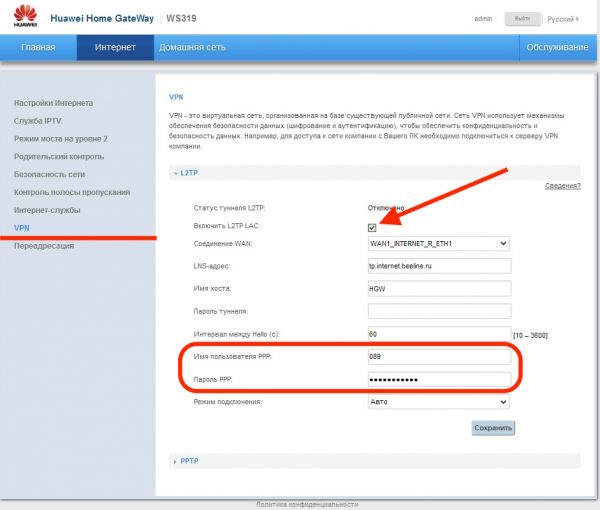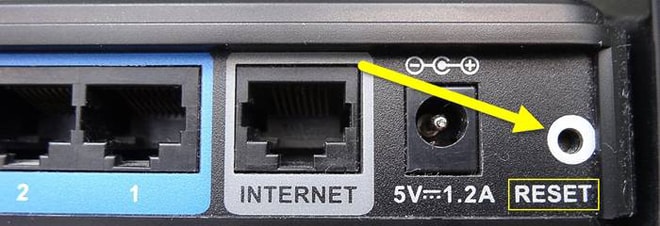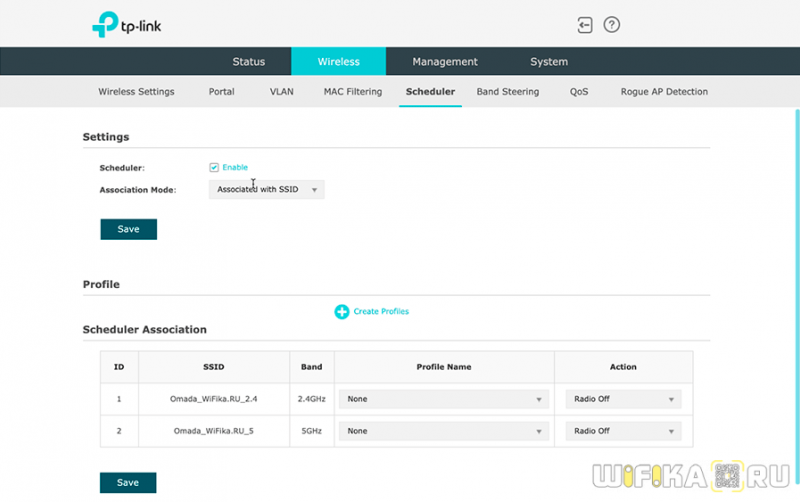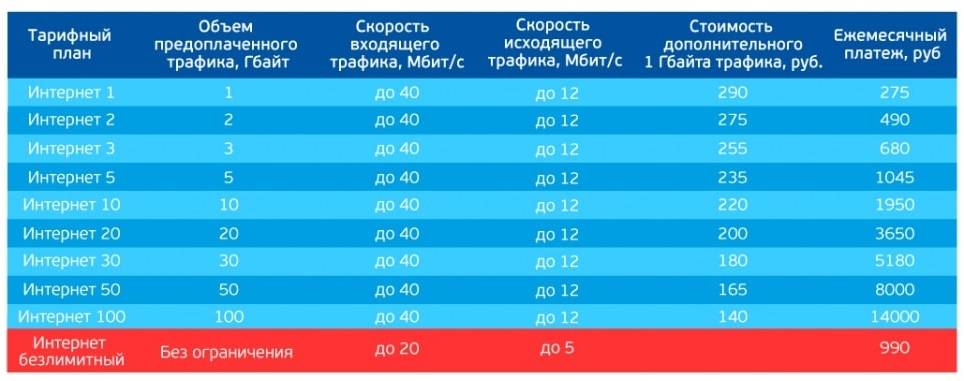Как самостоятельно настроить роутера huawei hg8245h под ростелеком
Содержание:
- Настройка интернет-соединения с Ростелеком
- Подключаем” и настраиваем
- Настройка Wi-Fi подключения
- Как зайти в настройки роутера Huawei HG8245
- Почему не открывается адрес 192.168.1.1 (192.168.0.1) и появляется ошибка?
- Отделка профлистом с имитацией деревянной поверхности
- Проброс портов
- Создаем свое облако в Ubuntu
- Вход в веб-интерфейс настроек роутера
- Настройка Huawei HG8245 в режиме усилителя сигнала Wi-Fi
- Как настроить IPTV
- Как работают «Последние файлы»
- Интернет и типы подключений
- Популярные» проблемы и ошибки
- Как узнать, сколько памяти на видеокарте?
- Как зайти в настройки Huawei hg8245h?
- Настройка роутера huawei hg8245 ростелеком
- Подключение
- Подключение маршрутизатора, подготовка к настройке, автоматическое получение сетевого адреса
Настройка интернет-соединения с Ростелеком
Для корректной синхронизации необходимо сделать следующие действия:
- Оказавшись в интерфейсе модема, пользователю необходимо перейти во вкладку «LAN». Разделы переключаются сверху и обозначены серым и красным цветом. В этом разделе нужно навести курсор на строку «Lan Port Work Model». Далее следует отметить все 4 порта, и кликнуть «Apply»;
- Пользователю понадобится открыть раздел «WAN», чтобы продолжить настройку роутера. Данные для установки параметров есть в договоре, этот документ заполнялся при подключении устройства. Необходимо свериться с информацией и ввести ее в нужные строки;
- Понадобится отметить пункт «Enable WAN», далее выбирается «IPoE», там тоже ставится галочка. В блоке «WAN Mode» следует указать значение «Route». Затем перейти на следующий пункт «Service Type» и выбрать из меню «INTERNET». После этого пункта отметить «Enable VLAN». Можно сверить все параметры с картинкой.
Для завершения настройки нужно остаться на этой же странице и найти нужные данные в договоре для заполнения полей «VLAN ID», «Encapsulation mode» и «IP acquisition Mode». При возникновении вопросов или при утере договора стоит связаться с техником Ростелеком и объяснить ситуацию. Специалист назначит время, когда придет мастер или даст рекомендации.
Подключаем” и настраиваем
Давайте теперь узнаем о том, как настроить роутер Huawei. Сперва достаньте устройство из коробки и подключите его к электросети. После подключения на приборе должна загореться зеленая лампочка-индикатор рядом с отметкой PWR.
Теперь возьмите внешний интернет-шнур или телефонный кабель и вставьте его в один из двух разъемов для сети МГТС GPON. Разъемы окрашены в черный цвет, а расположены они на тыльной стороне устройства. После подключения на роутере должен загореться еще один зеленый индикатор рядом с отметкой POS или LOS.
После подключения вам следует активировать прибор. Сделать это можно двумя способами:
Через Ethernet-кабель. Для этого нужно соединить роутер с кабелем провайдера, а патч-корд вставить в 1 из 4 разъемов (нужные гнезда окрашены в желтый цвет). Другой конец вставьте в гнездо интернет-карты на компьютере.
Через Wi-Fi. С помощью Wi-Fi-адаптера на компьютере найдите ваш роутер и подключитесь к нему.
Теперь вам необходимо зайти в меню настроек. Откройте любой интернет-браузер, вбейте в строку поиска адрес вашего устройства и нажмите клавишу Enter.
Также обратите внимание, что на некоторых роутерах HG8245 в зависимости от версии прошивки, по умолчанию установлен другой заводской Login/Password:
| Login | Password |
| telecomadmin | telecomadmin |
| telecomadmin | admintelecom |
| admintelecom | telecomadmin |
| admintelecom | admintelecom |
| admin | admin |
| superadmin | superadmin |
| admin | HG8245H |
Настройка Wi-Fi подключения
Чтобы создать точку доступа, вам необходимо будет выполнить следующее:
- В верхнем меню выберите вкладку «WLAN».
- Поставьте галочку возле опции «Включить» («Enable WLAN»).
- Нажмите кнопку «Новое» («New»).
- Придумайте название для создаваемой вами беспроводной сети, и впишите его в строку «SS >После внесения изменений в параметры роутера, его необходимо перезагрузить. Чтобы это сделать, нажмите на вкладку «Инструменты» («System tools») и откройте раздел «Перезагрузка» («Reboot»), нажмите кнопку «Reboot».
Чтобы убедиться в правильности установленных настроек, необходимо проверить скорость соединения.
Подключение к интернету по оптоволоконному кабелю подразумевает использование на стороне абонента соответствующего оборудования. В некоторых случаях его приходится конфигурировать под нужды пользователя. В этой статье рассмотрим один из таких случаев, а именно настройку роутера huawei hg8245h для работы в сети оператора Ростелеком.
Как зайти в настройки роутера Huawei HG8245
16.01.2017
Роутеры и модемы
Один из самых популярных оптических терминалов, которые используются операторами, предоставляющими доступ в Интернет по оптоволокну FTTH (GPON, GePON и т.п.) — это WiFi-роутер Huawei Echolife HG8245 и его более новые производные модели — HG8245A, HG8245H, HG8245T. Из известных мне провайдеров, этими устройствами пользуются МГТС и Ростелеком. В основном, отзывы о работе этого оптического терминала положительные. Возникающие проблемы обычно связаны со старой версией прошивки Хуавея и решаются перепрошивкой на более новую микропрограмму.
Но для того, чтобы хоть что-то сделать, сначала
Во-первых, IP-адрес у GPON терминала Хуавей не стандартный 192.168.1.1, как у 90% модемов и маршрутизаторов, а другой — 192.168.100.1. То есть, как Вы можете заметить, используется абсолютно другая подсеть — 192.168.100.xxx. Соответственно, первая причина — неправильный Ай-Пи в настройках сетевой карты, либо он автоматически не присваивается.
Решение следующее: заходим в настройки сетевого адаптера Ethernet и находим пункт «Протокол Интернета IP версии 4 (TCP/IPv4)».
Тут необходимо поставить флажки «Использовать следующий IP-адрес» и прописать вот такие сетевые реквизиты:
IP-адрес - 192.168.100.2 Маска подсети - 255.255.255.0 Шлюз - 192.168.100.1 Предпочитаемый DNS-сервер - 192.168.100.1
Нажимаем кнопку «ОК» и проверяем вход на роутер Huawei Echolife HG8245. Как правило, после этих действий он становится доступным.
Вторая сложность, которая поджидает абонентов оптоволоконных сетей — это авторизация в веб-интерфейсе терминала GPON. Опять же стандартные для сетевых устройств логин с паролем admin / admin в данном случае обычно не подходят — здесь используются другие!
Вот список стандартных логинов и паролей, с помощью которых можно попасть в настройки роутера Huawei HG8245, а так же производных моделей — HG8245H, HG8245A и т.п.
telecomadmin \ admintelecom telecomadmin \ NWTF5x%RaK8mVbD telecomadmin \ NWTF5x% telecomadmin \ nE7jA%5m telecomadmin \ xyz telecomadmin \ s2Mu5LrUYXvoRGxWT0By8D1QCmOpdKgAqjIcE7i6w94VtzJnbH admin \ *6P0N4dm1nP4SS* superadmin \ haPie9goHf
Для некоторых провайдеров разработчик делал отдельную прошивку, именно этим объясняется такое разнообразие дефолтных паролей. Хотя опять же, в большинстве филиалов Ростелекома и у МГТС обычно используется именно пара: telecomadmin \ admintelecom.
Ну и не стоит забывать про те случаи, когда мастер, который проводил оптику в дом и делал первоначальную настройку оптического модема, мог так же сменить пароль на вход в настройки роутера Huawei HG8245. В этой ситуации придётся либо искать контакты этого мастера и узнавать данные для авторизации у него, либо делать сброс настроек роутера через кнопку Reset. В последнем случае стоит учитывать тот факт, что после ресета Вы получите абсолютно чистый девайс, который придётся полностью заново конфигурировать.
192.168.100.1 hg8245.gpon ont, echolife, huawei hg8245h, huawei роутер, telecomadmin, роутер хуавей
Почему не открывается адрес 192.168.1.1 (192.168.0.1) и появляется ошибка?
Итак, сперва мы разберем ситуацию, когда вместо страницы настроек роутера отображается ошибка вроде Веб-страница недоступна:
1. Вы вводите неверный IP адрес.
Ваш роутер имеет другой адрес по умолчанию (например, , а не ) либо адрес был изменён на другой в настройках (например ).
Решение
Выясните текущий IP вашего роутера. Это можно сделать как с , так и с телефона/планшета на iOS или Android:
Введите правильный адрес настроек в адресную строку в формате
2. IP адрес роутера лежит в другой подсети
Такое часто бывает после смены IP маршрутизатора или если адрес компьютера настроен вручную.
Решения
Вариант 1. Если вы знаете IP маршрутизатора, присвойте сетевой карте компьютера адрес из того же диапазона.
Вариант 2. Если не знаете, выполните следующие действия:
- Убедитесь, что компьютер подключён в LAN-порт маршрутизатора.
- Установите автоматическое получение сетевых настроек.
Просмотрите информацию о сетевом подключении. Адрес шлюза и будет адресом роутера.
Введите правильный IP в строку браузера.
3. В браузере включён прокси сервер
Сюда же относится включённый режим Turbo в Opera или Яндекс Браузере, а также различные приложения и расширения, изменяющие IP — например, Zenmate.
Кроме этого, браузер может быть заражен вредоносным ПО. При всех этих обстоятельствах, попытки входа в панель управления на адреса , или любые другие может может закончиться ошибкой.
Решения проблемы
- Отключите Turbo.
- Отключите прокси сервер. Можно также попробовать установить галку Не использовать прокси для локальных адресов либо добавить адрес маршрутизатора в исключения.
- Проверьте компьютер на вирусы с помощью AdwCleaner и HitmanPro.
4. Сетевой интерфейс отключён
Включите сетевой интерфейс.
Для этого войдите в Панель управления — Сеть и Интернет — Сетевые подключения — Изменение параметров адаптера, щелкните правой кнопкой по нужному интерфейсу и выберите Включить:
- Переключите патч-корд в другую сетевую карту, если у вас их несколько.
- Установите последнюю версию драйверов для сетевого адаптера.
Проверьте питание и целостность патчкорда. Попробуйте заменить кабель:
6. Для входа в настройки роутера используется нестандартный порт
В настройках многих роутеров (например, популярного производителя TP-Link) можно указать не только адрес, но и порт, по которому будет доступен веб-интерфейс конфигурирования.
Если порт указан не стандартный (то есть не 80-тый), то для входа в настройки нужно будет указать его номер через двоеточие после адреса. Например:
Поэтому, в данном случае у вас есть три выхода:
- узнать номер порта у человека, который настраивал маршрутизатор;
- попробовать зайти в настройки при помощи имени хоста, например tplinkwifi.net (естественно, если у вас роутер фирмы TP-Link). Вы будете перенаправлены на правильный ip-адрес и порт (как правило );
- сбросить настройки маршрутизатора и настроить все с нуля.
7. Неисправность или сбой роутера
Выполните сброс настроек
Это делается так: при включенном питании нажмите и удерживайте кнопку Reset до тех пор, пока не увидите, что все индикаторы засветились. Либо держите 20 секунд и отпускайте. При этом должны засветиться все лампочки. Читайте подробнее о сбросе настроек.
Признаки того, что роутер неисправен:
- нет интернета и сети;
- не светится ни один индикатор;
- не получается войти в настройки.
Если ни одна рекомендация вам не помогла, обратитесь в сервисный центр производителя устройства.
Отделка профлистом с имитацией деревянной поверхности
Проброс портов
Проброс или открытие порта может понадобиться в локальной сети для какого-нибудь одного компьютера. Делается это для того, чтобы открыть прямой доступ для сервиса из внешней интернет-сети. Таким сервисом может являться приложение, сетевая игра или сервер.
Для проброса порта необходимо выполнить следующее:
- Войти в меню системных настроек маршрутизатора Huawei HG8245
- Перейти в раздел Forward Rules.
- Щёлкнуть по вкладке Port Mapping Configuration.
В окне щёлкните по вкладке Port Mapping Configuration
- В раскрывшемся окне щёлкнуть по клавише New.
В окне щёлкните по клавише New
- В раскрывшемся окне в поле Type выставить Custom.
Выставите необходимые значения параметров для открытия портов
- В списке WAN Name выбрать внешнее WAN-соединение.
- В окне Protocol выбрать значение TCP/UDP.
- В поле External Start Port вставить первый порт диапазона, который необходимо открыть.
- В поле External End Port вставить последний порт диапазона. При открытии одного порта значения совпадают.
- В поля Internal Start Port и Internal End Port вставить те же значения.
- В поле Internal Host указать IP-адрес компьютера, для которого открывается порт.
- Установить «галку» у строки Enable Port Mapping.
- Щёлкнуть по клавише Apply для сохранения изменений.
Видео: организация проброса портов для открытия прямого доступа
Если после настройки проброса порты будут недоступны, то нужно отключить антивирусное программное обеспечение.
Создаем свое облако в Ubuntu
Вход в веб-интерфейс настроек роутера
Веб-интерфейс — небольшая программа, обеспечивающая взаимодействие пользователя с устройством связи. Данная программа по своей сути является веб-сайтом, хранящимся в памяти роутера. Как и с любым сайтом, для входа в веб-интерфейс маршрутизатора нужно знать его сетевой адрес. При первоначальной настройке роутера производитель устанавливает стандартные сетевые параметры для всей линейки своей продукции. В качестве сетевого адреса веб-интерфейса по умолчанию в случае с роутерами Huawei является — “192.168.100.1”.
Возможно, новые модели (вышедшие после публикации данной статьи) маршутизаторов Huawei имеют другой сетевой адрес. В любом случае производитель приводит его в документации к своему оборудованию или даже наносит соответствующую информацию прямо на корпус устройства (обычно на оборотной стороне корпуса).
Для входа в настройки достаточно просто ввести данный IP-адрес в поисковую строку любого браузера и нажать на кнопку перехода. Если адрес ранее не был изменен пользователем самостоятельно, откроется первоначальная страница веб-интерфейса, можно переходить к следующей части статьи. Если же браузер выдает ошибку, возможно, IP-адрес по умолчанию был изменен либо присутствуют неполадки иного характера, многие из которых могут быть легко устранены. Рассмотрим этот вопрос.
Ошибка при входе в веб-интерфейс
Если IP-адрес роутера был ранее изменен, его несложно определить. Для этого нужно (на примере ОС Windows 10):
- Кликнуть по пиктограмме с изображением монитора компьютера в трее (возле часов/даты в правой нижней части экрана).
- В появившемся окошке выбрать — “Параметры сети и Интернет”.
- Откроется новое окно с названиями разделов с правой стороны. Здесь нужно найти и перейти в раздел “Ethernet”.
- Во вновь открывшемся разделе в списке “Сопутствующие параметры” найти пункт “Настройка параметров адаптера” и зайти в него.
- Откроется окно со значками (или одним единственным значком) установленных на компьютере устройств связи. Здесь нужно выбрать то устройство, которое используется в данный момент для подключения к роутеру
- Далее нужно вызвать на выбранном устройстве контекстное меню (нажать правой кнопкой мыши по значку), а затем кликнуть по пункту “Состояние”.
- Откроется небольшое окно, в котором нужно найти кнопку “Сведения…” и нажать на нее.
- В новом открывшемся окне “Сведения о сетевом подключении” будет приведена небольшая таблица. Нас интересует пункт “Шлюз по умолчанию” и указанный напротив него IP-адрес.
- Этот IP и является сетевым адресом роутера. Его нужно просто переписать в поисковую строку браузера и вновь попытаться открыть его веб-интерфейс.
Ошибка при попытке открытия веб-интерфейса может быть связана не только с измененным ранее IP-адресом маршрутизатора. Это также может возникать по причине несовместимых настроек сетевого устройства связи компьютера с сетевыми параметрами роутера. Это также можно исправить вручную, для чего:
- Открыть раздел “Настройка параметров адаптера” по инструкции, приведенной выше.
- Вызвать на выбранном устройстве связи контекстное меню и кликнуть по пункту “Свойства”.
- В открывшемся списке выделить пункт “IP версии 4” и нажать кнопку “Свойства” немного ниже.
- Возможно, в данном окне будут заполнены поля “IP-адрес”, “Маска подсети” и остальные сетевые параметры выбранного подключения. Если это так, рекомендуется на всякий случай переписать введенные параметры, чтобы их потом можно было восстановить. Если нет, то нужно установить переключатель на “Использовать следующий IP-адрес”. Теперь остается вписать в каждое из полей сетевые параметры.
- В поле “IP-адрес” вписать “192.168.100.10” (первые три цифры должны соответствовать таковым у IP-адреса настраиваемого роутера, последняя — отличаться).
- В поле “Маска подсети” вписать “255.255.255.0” (возможно, что компьютер автоматически впишет это значение).
- В поле “Основной шлюз” и “Предпочитаемый DNS” вписать “192.168.100.1” (либо тот IP-адрес, что указан на корпусе маршрутизатора).
- Нажать “ОК” и после — попробовать вновь подключиться к устройству через браузер.
Если никаких программных и аппаратных неисправностей ни с компьютером, ни с роутером не наблюдаются, то с большей вероятностью после всего проделанного удастся получить доступ к веб-интерфейсу устройства.
Настройка Huawei HG8245 в режиме усилителя сигнала Wi-Fi
Иногда возникает необходимость использовать маршрутизатор Huawei HG8245 в качестве повторителя интернет-сигнала. Это позволяет усилить сигнал от основного маршрутизатора и увеличить площадь его покрытия.
Для настройки маршрутизатора в режиме моста необходимо выполнить следующее:
- Перейти в раздел WAN.
- Выделить подключение 1_INTERNET_R_VID_10.
- В поле Mode изменить значение Route на Bridge.
- Щёлкнуть по клавише Apply для сохранения изменений.
В поле Mode измените значение Route на Bridge
- Соединить Ethernet-кабелем порт LAN1 маршрутизатора Huawei HG8245 и порт Internet или LAN1 на основном маршрутизаторе.
- Создать подключение PPPoE на основном роутере.
В интернете много советов на тему того, как усилить Wi-Fi-сигнал от маршрутизатора. Особенно меня заинтересовал, как казалось, самый простой, и часто встречающийся в сети, способ. Он заключается в том, что нужно взять пустую банку из-под пива или коктейля и разрезать её определённым образом. В результате получиться что-то, внешне напоминающее антенну от радара. Эту конструкцию рекомендуется проткнуть и надеть на одну из антенн маршрутизатора. Можно также сделать два таких элемента, на обе антенны. По уверениям авторов «изобретения» это мгновенно усилит сигнал и увеличит площадь его покрытия. Я решил провести эксперимент и сделал такую антенну-отражатель. Эффект оказался нулевым.
В интернете есть советы по усилению Wi-Fi-сигнала с помощью алюминиевой банки из-под напитка
При проверке программой speedtest скорость приёма и передачи информации не изменилась. Без антенны-отражателя параметры скорости приёма выглядят так:
При проверке включён один гаджет, работающий в Wi-Fi-сети маршрутизатора
Когда я надел на штатную антенну отражатель из алюминиевой банки, то параметры скорости приёма стали выглядеть следующим образом:
При проверке включено два гаджета, работающих в Wi-Fi-сети маршрутизатора
Возможно, сигнал и усиливается, если гаджет и маршрутизатор находятся в прямой видимости друг от друга. Я не экспериментировал, да в этом и не было необходимости. Цель была другая. Зато теперь можно с определённой уверенностью сказать, что если существуют препятствия на пути Wi-Fi-сигнала, конструкция из пивной банки абсолютно бесполезна.
Видео: проверка способов усиления Wi-Fi-сигнала подручными средствами
Вывод из этого можно сделать только один. Меньше верить «народным умельцам» и использовать для усиления сигнала технические устройства, предлагаемые компаниями, специализирующимися на их производстве.
Как настроить IPTV
Очень многих интересует вопрос, как через роутер обеспечить вход в IPTV. Делается это совсем несложно, и если вы выполните простейшие установки, то получите возможность смотреть цифровые каналы в шикарном качестве. Даже если вы ранее не настраивали модем и понятия не имели, что и куда нужно вставлять в роутер, приводимые ниже рекомендации вам помогут.
- Заходим в браузере по всё тому же адресу, указанному выше и уже знакомому нам по описанию в предыдущих пунктах. Вводим те же данные логина и пароля.
- Выбираем вкладку «Настройки сети». Здесь активируем групповую передачу данных, ставя галочку рядом с Enable IGMP. По завершении сохраняем данные.
- Переходим в настройки WAN и создаём новую конфигурацию. Подключение к роутеру в данном случае относится к типу IpoE.
Завершив ввод всех данных и указав, что вы хотите подключить Multicast VLAN ID, не забываем их сохранить.
Как работают «Последние файлы»
Интернет и типы подключений
На загруженной странице «http://192.168.100.1» необходимо задать все активные порты LAN в соответствующем разделе меню (выделить их галочкой) и сохранить изменения.
После этого надо следовать следующему алгоритму:
-
на вкладке “WAN”в графе “Модификации” следует выбрать подраздел «Route», а напротив пункта «servicelist» – указать «INTERNET»;
после этого необходимо выбрать тип соединения. В поле «IP Acquisition mode» указываем «PPPoE»;
в завершении настройки, чтобы получить доступ к интернету, нужно подтвердить, что указанные нами ранее порты LAN будут активны для интернет-соединения и сохранить введенные данные (кнопка «apply»).
Популярные» проблемы и ошибки
Давайте теперь рассмотрим основные проблемы, с которыми человек может столкнуться при настройке роутера:
- IP-адрес устройства отличен от 192.168.100.1. В таком случае необходимо сделать следующее. Нажмите кнопку «Пуск», выберите пункты «Параметры сети и Интернет» – «Ethernet» – «Сопутствующие параметры». Нужно попасть в настройки сетевого адаптера. Потом выберите свой адаптер и нажмите правую кнопку мыши. В появившемся меню выберите пункт «Состояние». В открывшейся таблице найдите пункт «Шлюз». Там вы увидите настоящий IP-адрес маршрутизатора. Скопируйте его и вставьте в адресную строку браузера.
- Роутер несовместим с настройками вашего компьютера. Решить эту проблему можно так. Откройте настройки адаптера согласно инструкции выше, выберите протокол 4 версии и нажмите кнопку «Свойства». Нажмите «Использовать следующий IP». Заполните соответствующие блоки следующим образом:
- IP – 192.168.100.5,
- маска – 255.255.255.0,
- шлюз и DNS – 192.168.100.1.
Проблема с запуском LAN2 и LAN3
Проблема возникла в том, что нам не приходилось сталкиваться с подобными блокировками, т.к. модемы приходили без предварительного “обрезания”. А при входе в конфигуратор этих настроек там просто нет – все почищено. В итоге было найдено решение – нужно войти в роутер не из под обычного пользователя, а с паролем суперадминистратора. До этого и догадался сам лично владелец сего девайся. Комментарий от него почти дословно прикладываю ниже. На благо всем, авось и пригодится:
192.168.100.1/html/network/set.cgi?RequestFile=../../mnt/jffs2/hw_ctree.xml
– и качаем конфиг терминала. А там уже ищем:
Хеш, правда, может быть зашифрован MD5, тогда возня с расшифровкой (но хоть что-то). Это и есть пароль супера. Заходим повторно под ним, и все разблокировано. Отписался, на всякий случай, вдруг Вам придется столкнуться с такой заковыкой. В любом случае, спасибо за участие…:)
Как узнать, сколько памяти на видеокарте?
Видеокарта является неотъемлемой частью любого компьютера и без нее было бы невозможно передать изображение на монитор. В современных компьютерах используется как встроенная видеокарта (она интегрирована в материнскую плату), так и в виде дополнительного модуля.
Для работы на ПК вполне достаточно встроенного видеоадаптера, а вот для работы в графических приложениях и для игр обычно используют дискретную видеокарту.
Если вам понадобилось выяснить объем устройства, сделать это будет совсем нетрудно. Я покажу вам несколько способов, на которые вы затратите не более пары минут своего времени.
Смотрим свойства системы
Традиционно начинаю обзор с простейшего метода, доступного каждому пользователю. Пример показан на основе Windows 7.
Первым делом заходим на рабочий стол, нажимаем на правую кнопку мыши, после чего появляется меню. В нем выбираем пункт «Разрешение экрана».
Перед вами открылось окно, где вы можете увидеть установленное разрешение экрана. В этом же окне вы можете увидеть пункт «Дополнительные параметры». Нажмите на него.
Кстати, не забывайте о том, что полный объем памяти можно выяснить только в том случае, если для видеокарты установлены драйвера. Если они отсутствуют, система будет показывать объем в 32 Мб.
CPU-Z
Если вдруг указанный выше способ вам не помог или вы просто не смогли им воспользоваться, обратимся за помощью к сторонним программам. Таких достаточно много, включая Everest, AIDA64. CPU-Z и т.д. Что лучше использовать, решать только вам. Я покажу пример на CPU-Z.
Скачиваем программу с официального сайта и устанавливаем. После установки запускаем наше приложение и открываем вкладку Graphics. Видим пункт Memory и подпункт Size — здесь находится объем памяти вашей видеокарты.
Другие способы
Существуют и другие способы узнать объем видеокарты. Например, воспользоваться средством диагностики DirectX. Я хотел было описать этот способ, только система почему-то показываем мне совсем не тот объем видеокарты, каким он является. С чем это связано — загадка.
https://youtube.com/watch?v=k9IPlMVYH0Q
Еще вариант — это посмотреть название видеоадаптера на коробке, а затем вбить наименование в поисковик. Но и тут есть загвоздка: под одним и тем же названием может выпускаться несколько одинаковых видеокарт, но с разным объем памяти.
Таким образом я считаю, что двух описанных выше способов будет предостаточно.
Как зайти в настройки Huawei hg8245h?
Для начала подключаемся к модему по проводу или по Wi-Fi и в адресной строке любого браузера набираем 192.168.100.1 и нажимаем Enter.
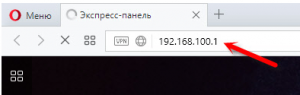
Ввода ip адреса модема в адресную строку браузера
Должно появиться окно с запросом логина и пароля.
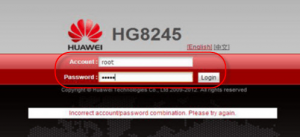
Окно для ввода логина и пароля
Для Huawei hg8245h возможны следующие варианты комбинации логин/пароль:
- логин (Account) – root, пароль (Password) – admin
- логин – telecomadmin и пароль – admintelecom
Если не одна из вышеописанных комбинаций не подходит, значит, кто-то их сменил и в этом случае вам придется сбрасывать модем на настройки по умолчанию кнопкой reset на боковой панели.

Кнопка reset для сброса настроек Huawei hg8245h
При этом собьются параметры интернета и wi-fi и после входа в настройки вам придется их устанавливать заново.
Также иногда при вводе адреса 192.168.100.1 в адресной строке браузера не появляется окно с запросом логина и пароля. В этом случае вам нужно ознакомиться со статьей по определению ip адреса роутера или же прописать следующие настройки в свойства сетевого подключения.
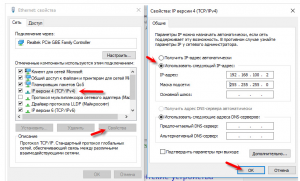
Указание ip адреса в сетевых настройка для входа в Huawei hg8245h
Если у вас дома несколько компьютеров, а Ethernet-кабель всего один, то в таком случае рекомендуется приобрести беспроводной роутер. Хорошим прибором такого типа является маршрутизатор Huawei HG8245H.
Настройки роутера, как нам известно, делаются через панель управления (веб-интерфейс). Но какой у прибора HG8245 пароль и IP-адрес? Ведь эти данные необходимы для доступа к админке. Ниже мы узнаем, что вводить при авторизации, как установить и настроить этот сетевой коммутатор согласно инструкции.
Настройка роутера huawei hg8245 ростелеком
Чтобы настроить wifi роутер huawei hg8245 под ростелеком сперва необходимо подключить его к компьютеру с помощью сетевого кабеля (поставляемого в комплекте с устройством).
Затем на данном ПК нужно зайти в настройки сетевой карты и установить там статический IP адрес 192.168.100.2, а маску подсети оставить 255.255.255.0
Важно! Статический IP выставляется только на время первичной настройки маршрутизатора. По окончании настройки huawei hg8245 ростелеком следует установить динамический IP адрес в соответствии с инструкцией по вышеуказанной ссылке.
huawei hg8245: логин и пароль
Чтобы зайти в роутер huawei hg8245 ростелеком необходимо запустить на ПК любой интернет-браузер, ввести в адресной строке 192.168.100.1 и нажать клавишу «Enter» (или «Переход»).
Вам откроется окно аутентификации, где hg8245 попросит ввести логин и пароль.
По умолчанию для huawei роутера мгтс hg8245 логин и пароль: «root» и «admin»,
однако на многих версиях прошивки ростелеком устанавливает логин (accaunt): telecomadmin и пароль: admintelecom.
Введите нужные параметры аутентификации и кликните кнопку «Login»
Как настроить wifi роутер huawei hg8245?
После авторизации вы попадете на страницу статуса ont hg8245.
Далее необходимо проверить, что роутер хуавей hg8245 использует все LAN порты.
Для этого перейдите во вкладку LAN, далее Lan Port Work Mode, и проверьте, чтобы все четыре порта были отмечены зеленым маркером.
Если это не так – установите недостающие галочки и кликните кнопку Apply для сохранения настроек.
НА следующем шаге необходимо создать новое подключение. Для этого зайдите во вкладку меню WAN и кликните кнопку New.
Если в данном разделе уже установлены какие-либо подключения – их следует удалить во избежание системных сбоев.
В окне настроек нового подключения установите следующие параметры:
отметьте маркером «Enable WAN»;
в строке WAN Mode выберите из списка Route WAN;
в строке Service type установите Internet;
отметьте маркером Enable Vlan;
в строке VlAN ID укажите идентификатор VLAN. (VLAN ID должен быть таким же, как VLAN ID на OLT). Он варьируется от 1 до 4094. Данный параметр должен быть указан в вашем договоре с провайдером (в противном случае его можно уточнить в службе технической поддержки поставщика интернета);
в строке Encapsulation mode выберите предоставленный вам тип подключения к интернету (данный параметр также указан в договоре с провайдером);
в строке IP acquisition Mode предоставленный способ получения IP адреса:
DHCP – динамический адрес;
Static – статический (постоянный) IP адрес. При выборе данного режима вам также потребуется ввести выделенный вам IP-адрес адрес, маску подсети, IP-адреса активного и резервного сервера DNS и шлюз по умолчанию (из договора с провайдером).
В режиме PPPoE необходимо ввести имя пользователя и пароль (из договора с провайдером).
отметьте маркером Enable NAT и нажмите кнопку Apply для сохранения созданного вами подключения.
После сохранения настроек появится страница конфигурации с новым интернет-подключением.
Роутер hg8245: режим моста
Для настройки маршрутизатора hg8245в режиме моста при создании нового подключения в графе Mode следует выбрать режим bridge, а в строке Bridge type – IP Bridget.
Подключение
Перед началом настройки роутер требуется подключить к сети провайдера и к вашему персональному компьютеру. Данная модель работает с оптическими линиями GPON, но после соответствующих настроек устройства вы сможете подключить интернет от Ростелеком через Ethernet-кабель в один из LAN-портов. Приходящий от провайдера кабель воткните в самый левый порт на задней панели маршрутизатора, подписанный как Optical.
В один из Ethernet-разъемов LAN1-LAN4 необходимо подключить ваш компьютер, используя для этого патчкорд, который поставляется в комплекте с Huawei HG8245. Если вы используете IP-телефонию или SmartTV, подключите данное оборудование в порты TEL1 и TEL2.
После этого пользователи могут подключить маршрутизатор к питанию и приступить к настройке параметров для работы в сети Ростелеком.
Подключение маршрутизатора, подготовка к настройке, автоматическое получение сетевого адреса
Все начальные настройки маршрутизатора нужно проводить, подключив к любому LAN-порту маршрутизатора Ethernet-кабель или витую пару, а другой коннектор кабеля присоединить к Ethernet-разъёму компьютера или ноутбука.
Перед настройкой маршрутизатора необходимо установить статический IP-адрес компьютера 192.168.100.2 и маску подсети 255.255.255.0. Для этого выполнить следующие действия:
- В меню клавиши «Пуск» щёлкнуть по пиктограмме «Параметры».
- В окне «Параметры» щёлкнуть по пиктограмме «Сеть и интернет».
- В следующем окне щёлкнуть по пиктограмме «Настройка параметров адаптера».
- В консоли «Сетевые подключения» выбрать сеть, щёлкнуть по её значку правой клавишей манипулятора и в выпавшем меню щёлкнуть по пиктограмме «Свойства».
- В консоли свойств сети выбрать протокол IP версии 4 (TCP/IPv4) и щёлкнуть по клавише «Свойства».
- В консоли «Свойства: IP версии 4 (TCP/IPv4)» установить статический IP-адрес 192.168.100.2 и маску подсети 255.255.255.0.
После выставления статического IP-адреса можно переходить к настройке непосредственно в меню маршрутизатора.