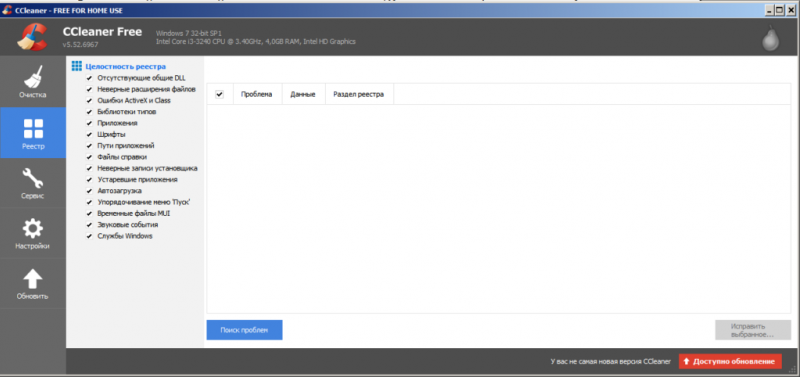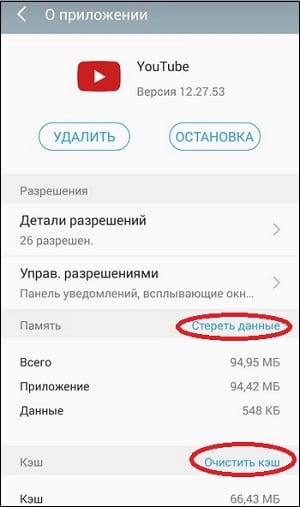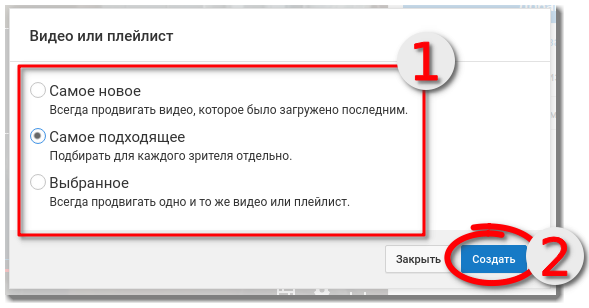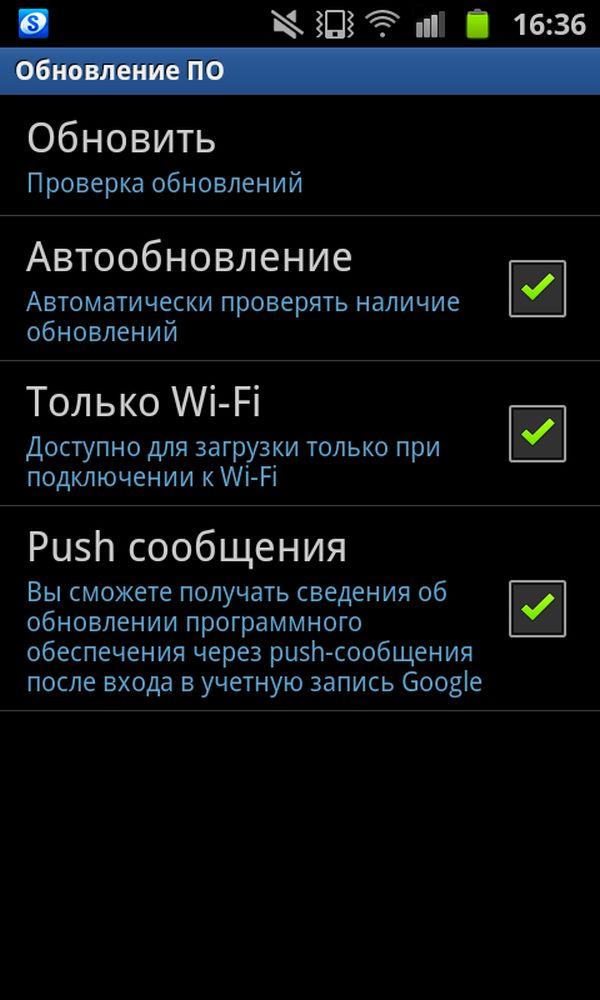Почему тормозит видео в ютубе на андроиде и как это исправить
Содержание:
- Тормозит видео: способы решения проблемы
- 7 нестандартных фильмов о социальном протесте в России: от «Прощания» до «Завода»
- Проблемы Онлайн-видео: YouTube, RuTube, ВКонтакте и т.п.
- Причина 4: Неполадки с драйверами
- Рейтинг лучших SSD диски
- Основные функции департамента страхового рынка ЦБ РФ
- Тормозит видео на компьютере, что делать?
- ↑ Причины зависания видео на Андроид
- Отключение звука в настройках видеопроигрывателя
- Решаем проблему
- Для кого актуальна тема тормозящего видео
- Решение проблемы воспроизведения видео
- Заключение
Тормозит видео: способы решения проблемы
Тысячи интересных видеороликов ждут в сети, но их просмотр не всегда идеален. Чтобы исправить положение, необходимо, например, проверить подключение аппаратного ускорения, а также узнать, хватает ли ресурсов ПК, возможно, дело в обозревателе или в скорости интернета.
Способ 1: проверка интернет-соединения
Слабое интернет-соединение конечно же влияет на качество видео — оно будет часто подтормаживать. Такое нестабильное соединение может исходить со стороны провайдера.
Если у вас всегда не очень скоростной интернет, то есть, меньше 2 Мбит/сек, то просмотр видеороликов не обойдётся без проблем. Глобальным решением будет сменить тариф на более скоростной. Однако, чтобы узнать, действительно ли всё дело в плохом соединении, желательно проверить скорость, и для этого можно воспользоваться ресурсом SpeedTest.
- На основной странице необходимо нажать «Начать».
Теперь наблюдаем за процессом сканирования. После окончания проверки будет предоставлен отчёт, где указан пинг, скорость загрузки и скачивания.
Обращаем внимание на раздел «Скорость скачивания (получения)». Чтобы просматривать видео онлайн, например, в качестве HD (720p) будет нужно около 5 Мбит/сек, для 360p – 1 Мбит/с, а для качества 480p необходима скорость 1,5 Мбит/сек
В случае, если у вас параметры не соответствуют нужным, то причина в слабом соединении. Чтобы решить проблему с подтормаживанием видео, желательно произвести следующие действия:
- Включаем видео, например, в YouTube или где бы то ни было.
Теперь необходимо выбрать подходящее видеозаписи.
Если есть возможность установить автонастройку, то устанавливаем её. Это позволит сервису самому выбрать нужное качество для воспроизведения записи. А в дальнейшем все видео будут отображаться в уже выбранном, наиболее подходящем качестве.
Способ 2: проверка веб-браузера
Возможно, всё дело в обозревателе, в котором воспроизводится видеозапись. Проверить это можно, запустив то же самое видео (которое не работает) в другом обозревателе. В случае, если запись удачно будет проигрываться, загвоздка именно в предыдущем веб-браузере.
Вероятно, проблема заключается в несовместимости Flash Player-ов. Такой компонент может быть встроен в браузер либо установлен отдельно. Для исправления ситуации возможно поможет отключение данного плагина.
Урок: Как включить Adobe Flash Player
Автоматические обновления браузеров бывают связаны с Flash Player-ом, но сами они могут устаревать. Поэтому желательно освежить версию программы самостоятельно. Узнайте подробнее о том, как обновить известные веб-обозреватели Google Chrome, Opera, Яндекс.Браузер и Mozilla Firefox.
Способ 3: закрытие ненужных вкладок
Если запущено много вкладок, то скорее всего это приведёт к торможению видео. Решение такое — закрыть лишние вкладки.
Способ 4: очистка кэш-файлов
Если подтормаживает видео, то следующей причиной может быть переполненный кэш в веб-браузере. Чтобы узнать, как очистить кэш в популярных веб-обозревателях, читайте следующую статью.
Подробнее: Как очистить кэш
Способ 5: проверка нагрузки на центральный процессор
Нагрузка на ЦП является очень частой причиной зависания всего компьютера, в том числе и воспроизводимых видеозаписей. Сначала необходимо убедиться, что дело именно в центральном процессоре. Для этого загружать ничего не требуется, так как в компоновке Windows уже встроены нужные инструменты.
- Запускаем «Диспетчер задач», нажав правой кнопкой на панели задач.
Кликаем «Подробнее».
Открываем раздел «Производительность». Выбираем график ЦП и отслеживаем его. Внимание обращаем лишь на рейтинг нагрузки на ЦП (показывается в процентах).
Если именно процессор не справляется с работой, то это можно проследить следующим образом: открыть видео и в это время смотреть на данные в «Диспетчере задач». В случае выдачи результата где-то 90-100% – виноват ЦП.
Для решения сложившейся ситуации можно воспользоваться следующими методами:
Подробнее:Чистка системы для её ускоренияУвеличение производительности процессора
Способ 6: проверка на вирусы
Другим вариантом, почему тормозит видео, может быть вирусная активность. Поэтому компьютер нужно проверить антивирусной программой и удалить вирусы, если они будут. Например, в программе Kaspersky просто необходимо нажать «Проверка».
Подробнее: Проверка компьютера на наличие вирусов
Как видим, торможение видеозаписей в обозревателе могут вызывать многие причины. Однако, благодаря вышеописанной инструкции вы скорее всего сможете справиться с данной проблемой.
Опишите, что у вас не получилось.
Наши специалисты постараются ответить максимально быстро.
7 нестандартных фильмов о социальном протесте в России: от «Прощания» до «Завода»
Проблемы Онлайн-видео: YouTube, RuTube, ВКонтакте и т.п.
Этот вариант я тоже не мог пропустить, так как последнее время бОльшую часть видеоматериала пользователи просматривают через Интернет в режиме Онлайн с таких популярных видеохостингов, как YouTube, RuTube, ВКонтакте. Причинами тормозов видео на Ютубе могут быть и аппаратные проблемы перечисленные выше, как то нехватка оперативной памяти, например. Проблема может и при сильной загрузке системы другими процессами. Но что делать, если система более-менее чистая, ресурсов хватает, никаких иных проблем нет?! Две самые распространенных причины следующие:
1. Низкая скорость и задержки при работе в Интернете.
Онлайн-видео будет реально тормозить если у Вас низкая скорость доступа в Интернет. Но как раз именно качество своего Интернет-канала проверить несложно. Относительно адекватный результат даст Онлайн-тест скорости — сайт SpeedTest.net. Нужно всего лишь зайти на него и замерить скорость на нескольких рекомендуемых точках:
Обратите внимание на параметры Download Speed и Ping. Чем выше скорость закачки — тем быстрее будет загружаться Ваше видео с того же Youtube, Rutube или ВКонтакте
А чем ниже пинг — тем быстрее будет приходить ответ от сервера.
3. Проблемы с видео Онлайн только на Chrome (Хром).
Этот вариант возможен только на браузерах созданных на основе Chromium — Google Chrome, Yandex.Браузер, Нихром, Sware Iron. Причиной тормозов тут может стать конфликт плагинов для просмотра Flash-содержимого. Дело все в том, что в браузере Хром уже есть встроенный Флеш-плеер изначально. Со временем в плагины браузера могут быть установлены сторонние плагины от Adobe или Macromedia (с Вашего согласия или без него). После этого частенько начинаются конфликты, результатом которых становятся проблемы с воспроизведением. Есть пара способов как с конфликтами можно разобраться.
Вариант 1. Отключаем сторонние Flash-плагины.
В адресной строке браузера набираем адрес chrome://plugins и нажимаем кнопку Enter. Откроется окно Подключаемые модули:
Ищем подключаемый модуль с именем Flash Player. Если рядом с ним стоит количество файлов — например (2 files) или (3 files), то в верхнем правом углу нажимаем кнопку Подробнее. Откроются подробные данные о Подключаемых модулях:
Опять смотрим на Флеш-плеер. Находим тот, у которого в строке Расположение присутствует имя браузера — Google или Chrome. Те же плагины, которые расположены в C:\Windows\… или C:\Program Files\… нужно отключить. После этого перезагружаем Chrome и проверяем.
Набираем в адресной строке браузера адрес chrome://flags и нажимаем кнопку Enter:
3. Пробуем сторонние Flash-плагины.
Если предыдущие два варианта не помогли — остается последний: попробовать сторонние Флеш-плееры для Chrome. Идем опять в chrome://plugins и находим там опять Flash Player. Нажимаем кнопку Подробнее и опять смотрим на сведения о каждом из плагинов. Отключаем встроенный Флеш-плеер Хром, то есть тот, в строке Расположение которого есть или Chrome. Кликаем на ссылку Отключить. Остаться должен только один сторонний. После этого опять переходим в chrome://flagsи включаем «Переопределение списка программного рендеринга». Перезапускаем браузер Хром и проверяем будет ли тормозить видео Онлайн на YouTube, RuTube или ВКонтакте.
Я конечно же рассмотрел не все причины, по которым может тормозить видео на компьютере под управлением операционной системы Windows XP, Windows 7, Windows 8 и Windows 8.1. Дело в том, что это только самые-самые частые проблемы, которые могут привести к появлению на компьютере тормозов с видео. Частных случаев намного больше и во многих из них не получится разобраться без грамотного и подготовленного специалиста. Но в 80-90% случаев перечисленные советы должны оказаться полезными и принести результат.
Причина 4: Неполадки с драйверами
И конечно же, куда без проблемы с драйверами. Наверное, каждый второй пользователь компьютера сталкивался с проблемами, причиной которых становились непосредственно драйвера. Так и с Ютубом. Порою видео на нем начинает заедать, лагать, а то и вовсе не включаться из-за некорректной работы драйвера видеокарты.
К сожалению, выявить причину этого никак не получится, как уже было сказано выше, из-за большого наличия разных факторов в операционной системе. Именно поэтому, если ранее приведенные способы не смогли вам помочь, стоит попробовать обновить драйвера на видеокарту и надеяться на успех.
Урок: Как обновить драйвера для видеокарты
Рейтинг лучших SSD диски
| Номинация |
место |
наименование товара |
цена |
| Лучшие внешние SSD-диски | 1 | 10 694 ₽ | |
| 2 | 10 663 ₽ | ||
| 3 | 7 987 ₽ | ||
| Лучшие SSD-диски для настольного компьютера | 1 | 17 766 ₽ | |
| 2 | — | ||
| 3 | — | ||
| 4 | 8 290 ₽ | ||
| Лучшие SSD-диски для ноутбука | 1 | 19 350 ₽ | |
| 2 | — | ||
| 3 | 20 743 ₽ | ||
| 4 | 4 590 ₽ |
Основные функции департамента страхового рынка ЦБ РФ
Главные функции страхового надзора ЦБ РФ предполагают выполнение следующих действий:
- контроля правильного исполнения законодательных норм и административного регламента работы СК;
- аттестации компаний и актуариев, занятых на страховом рынке;
- выдачи и отмены лицензионных и разрешительных документов;
- обеспечения единства требований законотворческих положений;
- проведения надзорных мероприятий с проверкой ведения отчетной документации и статистики выполняемых страховщиками операций.
Эти функции надзорного органа ЦБ РФ направлены на обеспечение выполнения следующих целей:
- заинтересованности граждан и организаций в приобретении продуктов страхования по различным направлениям деятельности указанного рынка;
- перспективной организации структуры страхового рынка услуг;
- воспитания эффективных кадров;
- создания благоприятных условий для вложения средств, в том числе и иностранными инвесторами.
Основные направления работы указанного департамента ЦБ России предусматривают анализ ведущих мировых тенденций и их учет для дальнейшего развития страхования в РФ.
Способы рассмотрения обращения граждан
Граждане, вынужденные жаловаться на нарушение их законных прав компаниями, работающими на данном рынке, могут подавать ходатайства в департамент ЦБ РФ при следующих отклонениях СК от законодательных норм:
- навязывании дополнительных услуг, необоснованно увеличивающих сумму договора;
- неправомерном отказе в продаже полиса;
- отказе выплачивать страховку при наличии соответствующих оснований, предусмотренных полисом;
- несоблюдении сроков начисления выплат по страховке;
- отказе в решении вопроса оформления полиса в электронном виде;
- необоснованном отказе от приема документации по страховому случаю;
- некомпетентных действий сотрудника страховщика или его официального представителя.
Направленное в надзорный департамент ходатайство может включать требование по одному из неправомерных действий или указывать на комплексное нарушение, относящееся к нескольким отступлениям одновременно.
Жалоба может подаваться следующими способами:
- традиционным – с направлением бумажного заявления;
- онлайн – через интернет-приемную на официальном ресурсе ведомства.
Чтобы обращение увенчалось успехом, предъявленные претензии должны подтверждаться документально, с приложением к заявлению соответствующих бумаг.
Тормозит видео на компьютере, что делать?
1. Сначала вам следует убедиться в достаточной мощности вашего компьютера для воспроизведения записи. Здесь так же есть несколько основных нюансов, почему устройство может лагать:
- Просто старый компьютер
, который со своей задачей не справляется. Естественно лучше всего купить новый, но так как это далеко не всегда вариант, вы можете просто скачать фильм с меньшим разрешением, например: если вы просматриваете Full HD видео, загрузить его же с качеством 720p или HD; - Устройство вполне мощное для воспроизведения видео, но оно сильно загружено программами
. Вам следует проверить трей, в правом нижнем углу, обычно выглядит как стрелочка. В этом списке должны быть только необходимые задачи, которые обязаны работать в фоновом режиме. Различного рода приложения, свёрнутые до лучшего времени нужно закрывать. В этом случае, вам следует нажать Win + R и вставить msconfig. Затем, в вкладке автозагрузка уберите ненужные при запуске программы;
3. Битые или
отсутствующие драйвера видеокарты
. Это распространенная проблема, чтобы проверить установлены они у вас или нет вам нужно:
4. Проверьте вкладку «Видеоадаптеры»
, возле вашей карты не должно стоять знака восклицания. Если такой пункт отсутствует, перейдите во вкладку «Неопознанные устройства», найдя свою видеокарту в этом разделе вы можете быть уверены в отсутствии драйвера. Просто перейдите на сайт производителя адаптера и загрузите нужную версию программы.
5. Вероятной причиной может быть сам проигрыватель. Установите какой-либо плеер на ваш компьютер от стороннего разработчика, простой и эффективной является программа Media Player Classic.
На этом основные причины зависания видео на компьютере закончены, хоть это и не полный перечень, но должно помочь 90% пользователей. В исключительных случаях, всё необходимо проверять вручную, для этого лучше воспользоваться услугами специалиста или переустановить Windows.
Как произвести чистку реестра Windows 10?
↑ Причины зависания видео на Андроид
Но прежде чем мы приступим к решению проблемы, нужно выяснить, что именно ее вызывает. Итак, причины могут быть следующие:
- «Слабая начинка» вашего устройства. Если у вас бюджетный смартфон или планшет с оперативной памятью 512 MB и слабым графическим процессором, то просмотр видео, особенно высокого разрешения в режиме онлайн может вызвать подвисания. Как увеличить оперативную память устройства читаем здесь.
- Нехватка ОЗУ, вызванная большим количеством запущенных приложений. Например, вы играли в какую-нибудь ресурсоемкую игру. Вышли из нее и, не закрыв ее полностью, запустили фильм. Нагрузка на систему будет огромна, и видео будет притормаживать.
- Нехватка встроенной памяти. Для корректно работы любой оперативной системе нужен определенный процент свободного места на диске. И если встроенная память забита до отказа, то тормозить будет не только видео, но и все остальное.
- Проблема может крыться и в прошивке устройства, особенно если вы делали это сами и возможно повредили некоторые системные файлы, что и приводит к притормаживаниям видео.
- Возможна проблема в том, что вы просматриваете видео через стандартный проигрыватель, который поддерживает не все форматы видео файлов.
- Если вы просматриваете видео из интернета, то возможно у вас просто низкая скорость соединения.
Отключение звука в настройках видеопроигрывателя
Многие современные плееры на Андроид, например MX плеер, используют жестовое управление. Оно удобно, позволяет просматривать любимые фильмы и регулировать значение яркости, а также громкости, не выходя из проигрывателя. Но также случайно можно полностью выключить звук.
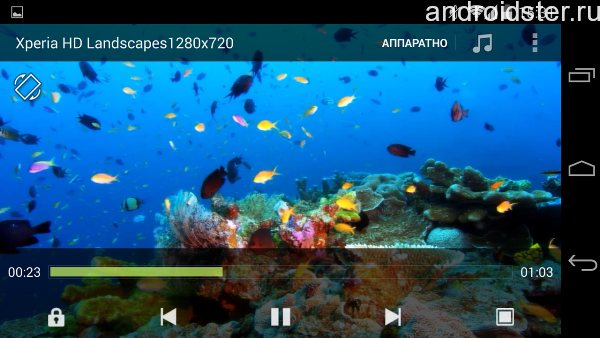
Интерфейс видеоплеера MX Player
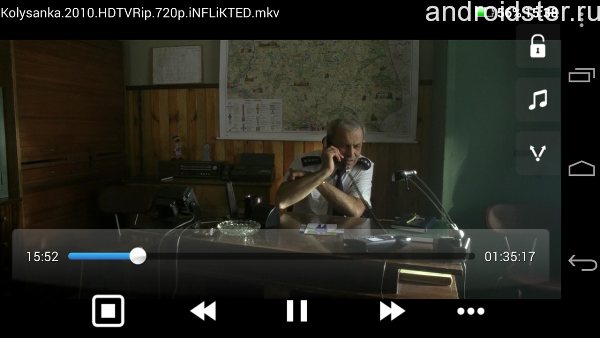
Интерфейс видеоплеера KMPlayer
Решение проблемы
Исправить ситуацию в данном случае весьма просто. Потребуется лишь поднять параметр громкости видеопроигрывателя, за счет вертикального свайпа по экрану. При этом нужно помнить, что область, отвечающая за регулировку звука в видеоплеере, находится в правой стороне.
Рекомендуем посмотреть обучающий видеоролик по этой теме.
Решаем проблему
В случае устаревшего железа поможет лишь замена мобильного гаджета, но, если имеется аппаратное несоответствие, то исправить это очень просто
Ниже мы рассмотрим несколько способов, которые помогут очень быстро справиться с зависание Ютуб на планшете и телефоне: ↓↓↓
- Завершите все процессы, находящиеся в памяти;
- Обновите интернет-соединение;
- Выполните перезагрузку устройства;
- Зайдите в «Приложения», найдите «YouTube» и выполните очистку кэша, а также всех данных программы.
Если и это вам не подействовало, тогда читайте инструкцию ниже ⇓⇓⇓
Лучшее решение для Android ! -100%
Очистка данных, перезагрузка и даже смена телефона – ничего не помогает и вы отчаялись ???
Давайте рассмотрим проверенные методы, которые помогли справиться с зависанием уже десяткам пользователей ↓↓↓
Метод 1. Устанавливаем приложение BlackYouTube
• Чаще всего причина всех зависаний – это стандартное приложение YouTube. В частности, проблемы наблюдаются именно с последними версиями !!!
→ Единственное верное решение – это выполнить его удаление и установить раннюю версию.
→ Единственное препятствие – вам потребуются root-права, так как приложение является стандартным.
Следуйте нашей инструкции: ↓↓↓
- получаем root-права и устанавливаем Titanium Backup;
- в последней программе находим YouTube и выполняем его удаление;
- на 4pda нужно скачать .apk файл программы BlackYouTube;
- выполните его установку и запустите.
• Теперь произведите перезагрузку мобильного телефона и смотрите ролики без торможения.
Этот метод помогает практически во всех случаях, поэтому это реальный шанс избавиться от зависания !
Метод 2. Удаление обновлений приложения
Нередко проблемы с тем, что видео Ютуб зависает возникают на Андроиде не сразу. Это случается —после некоторых обновлений и в этом случае причину можно легко устранить ↓
Как мы уже говорили — проблема кроется в аппаратной несовместимости.
Инструкция: ↓↓↓
- в вашем телефоне нужно зайти в настройки и пункт «Приложения»;
- здесь мы находим YouTube и кликаем на него;
- в этом меню должен быть пункт «Удалить обновления».
→ После того, как вы выполните все эти шаги, неисправность должна устраниться.
Наш конкурс — Жми ↓
Метод 3. Сторонние приложения
Еще один простой способ – это отказаться от стандартного приложения YouTube в пользу аналога. На 4pda есть отличные программы, в которых встроена возможность загрузки роликов и другие полезные функции.
Среди наиболее популярных аналогов можно выделить: ↓↓↓
- ProTube Extension;
- TubeMote;
- HD Video Tube.
Так, вы с легкостью сможете найти программу с нужным функционалом, которая не будет уступать стандартной утилите. Таким образом, мы полностью освятили вопрос зависания Ютуб на Андроиде и теперь каждый из вас знает, как решить эту проблему.
Для кого актуальна тема тормозящего видео
Один из наиболее частых случаев, это недостаточная производительность процессора. Как правило, это могут быть компьютеры 2005-2006 годов выпуска, когда первые двухъядерники только начали появляться в продаже. В то время были широко известны Pentium 4, Athlon 64, а затем появились и первые двухъядерные камни — Pentium D и Atlon 64 x2. Но совсем не обязательно, что на новых процессорах все будет гладко — допускаю, что и современные бюджетные CPU могут вас огорчить. Обычно, слабость процессора проявляется тем, что при открытии ролика полоса загрузки (буферизация) улетает далеко вперёд, но несмотря на это, периодически видео запинается. Это говорит о том, что фактически видео загрузилось, но вот с его воспроизведением компьютер решительно не справляется. Скорость работы вашего ПК очень важна, чем она выше, тем лучше. Если вы сталкиваетесь с такой проблемой, проверьте следующий вариант: не стучится ли ваш процессор в потолок своих возможностей? Для этого есть команда ctrl+shift+escape, которая запускает Диспетчер задач Windows.
Конечно же, если Загрузка ЦП 100%, тормоза гарантированы. Я показал на примере Windows 7, но и на других системах всё абсолютно так же.
Но ведь раньше не тормозило!
Вы можете справедливо сказать, что раньше такой проблемы не было и будете совершенно правы. Дело в том, что интернет с годами обрастает множеством тяжеловесных технологий, простые и лёгкие html-сайты, маленькие картинки и даже flash-плеер — уходят в прошлое. На смену им приходят более сложные системы, более красочные и более…прожорливые. Если говорить о Ютубе — раньше видео воспроизводилось через flash-плеер, а теперь через html5. И долгое время было эффективно очень простое решение — принудительно использовать флеш-плеер, например, с помощью расширения для браузера — Magic Actions For Youtube. Не так давно Ютуб сделал одну очень неприятную вещь — просто-напросто отключил возможность применять флеш-плеер вместо html5. Это означает, что расширение Magic Actions For Youtube теряет свою актуальность. Нет, вы конечно можете принудительно включить флеш, но Ютуб просто откажется воспроизводить что-либо.
Решение проблемы воспроизведения видео
Торможение, прерывания и остановки воспроизведения видео на персональном компьютере могут быть вызваны:
- проблемами настройки ПК;
- аппаратными и программными сбоями;
- перегруженностью компьютера выполняемыми задачами.
Чтобы выяснить, почему видео «тормозит» в браузере в конкретном случае, необходимо проанализировать ситуацию.
Проверка производительности ПК
Шаг 1. Перейти на сайт YouTube: https://www.youtube.com/ и выбрать видео для проигрывания.
Переходим на сайт YouTub, выбираем и воспроизводим видео
Шаг 2. Одновременно нажать клавиши «Shift+Ctrl+Esc».
Одновременно нажимаем клавиши «Shift+Ctrl+Esc»
Шаг 3. Перейти на закладку «Производительность» и посмотреть загрузку элементов «ЦП» ( центральный процессор) и «Память».
Переходим на закладку «Производительность» и смотрим на загрузку элементов «ЦП» и «Память»
Если использование ЦП и памяти приближается к 100%, это означает, что они перегружены выполняемыми задачами и проблемы связаны с производительностью ПК. Как решить данную проблему смотрите ниже, в подзаголовке «Проблемы с производительностью ПК».
Проверка воспроизведения видео
Если использование ЦП и памяти в норме, необходимо проверить настройки качества при проигрывании видео.
Шаг 1. Перейти на сайт YouTube: https://www.youtube.com/ и выбрать видео для проигрывания.
Переходим на сайт YouTub, выбираем и воспроизводим видео
Шаг 2. Нажать на значок настроек (в виде шестеренки) в интерфейсе видеоплеера и щелкнуть по графе «Качество».
Нажимаем на значок настроек, щелкаем по графе «Качество»
Шаг 3. Выбрать качество изображения 720p и 360p и просмотреть, как воспроизводится видео в обоих случаях.
Выбираем качество изображения 720p и 360p, воспроизводим видео и смотрим результат
Если видео низкого качества 360p, в отличие от 720p, воспроизводится нормально, скорее всего, проблема связана с аппаратными ограничениями компьютера. Если любое видео не воспроизводится нормально, проблема связана с настройкой ПК.
Обновить драйвер видеокарты
Проблема воспроизведения видео может быть вызвана неправильно работой видеокарты ПК. Даже если на компьютере установлена последняя версия видеодрайвера, необходимо обновить его, т.к. он может вызывать сбои в работе видеокарты.
Шаг 1. Нажать вместе клавиши «Win+R».
Нажимаем вместе клавиши «Win+R»
Шаг 2. Напечатать в меню «devmgmt.msc» и нажать «OK».
Печатаем в меню «devmgmt.msc» и нажимаем «OK»
Шаг 3. Раскрыть меню «Видеоадаптеры», щелкнуть правой кнопкой мыши по видеоустройству и выбрать левой «Обновить драйвер».
Раскрываем меню «Видеоадаптеры», щелкаем правой кнопкой мыши по видеоустройству, выбираем левой «Обновить драйвер»
Шаг 4. Выбрать «Автоматический поиск».
Выбираем «Автоматический поиск»
Шаг 5. Подождать, пока программа обновит драйвер.
Ожидаем завершения процесса обновления драйверов
Шаг 6. Нажать «Закрыть», чтобы перезагрузить ПК.
Нажимаем «Закрыть», перезагружаем компьютер
Отключить аппаратное ускорение в настройках браузера
Неправильное использование аппаратного ускорения может вызвать проблемы с воспроизведением видео в интернет-браузерах.
Шаг 1. Перейти в «Настройки» браузера (три вертикальных точки), щелкнуть по строке «Настройки».
Переходим в «Настройки» браузера, щелкаем по строке «Настройки»
Шаг 2. Прокрутить открывшуюся страницу вниз и нажать «Дополнительные».
Прокручиваем открывшуюся страницу вниз и нажимаем «Дополнительные»
Шаг 3. Найти блок «Система», прокручивая страницу вниз с помощью колесика мыши, сдвинуть (отключить) ползунок или снять флажок с пункта «Использовать аппаратное ускорение (при наличии)».
В блоке «Система», в пункте «Использовать аппаратное ускорение (при наличии)», перемещаем ползунок в режим отключения
Шаг 4. Перезапустить браузер.
Нажимаем «Перезапустить»
Включение файла подкачки в Windows
Если на ПК установлено менее 4 Гб ОЗУ, желательно включить файл подкачки в ОС Windows.
Шаг 1. Нажать «Win+R», напечатать в меню «sysdm.cpl» и нажать «OK».
Печатаем в меню «sysdm.cpl» и нажимаем «OK»
Шаг 2. Выбрать закладку «Дополнительно» и в секции «Быстродействие» щелкнуть «Параметры».
Выбираем закладку «Дополнительно», в секции «Быстродействие» щелкаем «Параметры»
Шаг 3. Щелкнуть на закладке «Дополнительно» и в секции «Виртуальная память» выбрать «Изменить».
Щелкаем на закладке «Дополнительно», в секции «Виртуальная память» выбираем «Изменить»
Шаг 4. Отметить вверху окна «Автоматически…» и нажать «OK».
Отмечаем вверху окна «Автоматически…», нажимаем «OK»
Шаг 5. Перезагрузить ПК для вступления изменений в силу.
Заключение
В топ-10 моноблоков вошли модели с разной ценой и областью использования
Для выбора правильного моноблочного компьютера необходимо обратить внимание на его характеристики
Перечислим модели, которые возглавляют наш рейтинг:
Если вы сомневаетесь в том, стоит ли покупать моноблок или нет, то можно смело отвечать «да», поскольку это устройство включает в себя все достоинства ноутбука и персонального компьютера, а именно компактность, мощность и возможность использования в любых местах.
Чтобы не ошибиться с выбором, нужно сначала выяснить для каких задач он будет использоваться. И уже, исходя из этого, можно подобрать моноблок со всеми необходимыми для вас характеристиками.