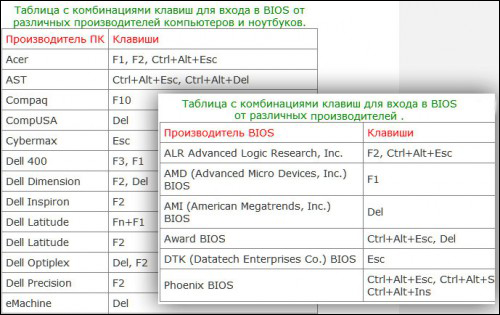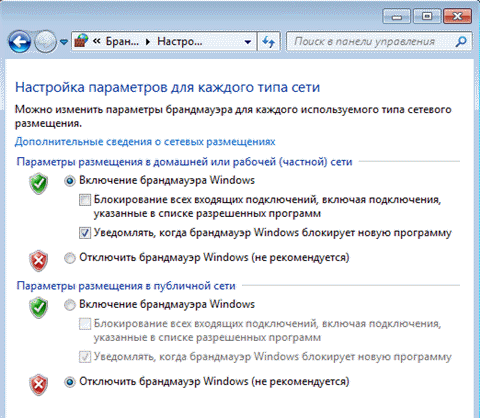Отключение тачпада на ноутбуке
Содержание:
- Общие сведения
- Как отключить сенсорную мышку на ноутбуке виндовс?
- Используем функциональные клавиши
- Применение стороннего софта
- Уникальные клавиши для включения работы тачпада
- Тачпад на ноутбуке – включение и отключение панели
- Последний способ: отключение через BIOS
- Как отключить сенсорную панель, если нет «дров» и программного обеспечения
- Как отключить тачпад на ноутбуке
- Ссылка с диалогом своего id
- Способ 4: BIOS
- Отключение тачпада при помощи функциональных клавиш
- Отключение при помощи сторонних программ
- Отключение тачпада специальными комбинациями
- Горячие клавиши
- Автоматическое отключение тачпада при подключенной мышке
Общие сведения
Сенсорная площадка (touchpad) предназначена для управления курсором на портативных компьютерных устройствах (ноутбуках, нетбуках и ультрабуках). Изобрел ее Джордж Герфарде в 1988 году.
Стремительный рост IT-технологий привел к модернизации сенсорной панели. Современные touchpad обладают такими же стандартными функциональными свойствами, как и устройство, называемое «мышь»:
- Нажатие одним пальцем на панели соответствует одинарному щелчку левой кнопкой мыши (ЛКМ). Двойное нажатие эквивалентно двойному щелчку ЛКМ.
- Клик двумя пальцами — ПКМ (правая кнопка мыши).
- Нажатие тремя пальцами соответствует клику колесика на мыши.
- Скольжение в разные стороны — движение курсора (указателя).
- При одновременном скольжении двух пальцев из противоположных сторон к центру происходит уменьшение объекта (рисунка, документа, презентации, изменение масштаба веб-страницы и т. д. ). Если же двигаться от центра в стороны, то масштаб увеличится.
Исходя из функциональных возможностей устройства, можно составить список типичных неисправностей.
Они бывают аппаратного и программного происхождения. В первом случае проблема возникает при следующих условиях: нахождение постороннего предмета на панели, сгорание устройства, отсутствие питания на шлейфе, механические повреждения сенсора и датчиков, загрязнение, короткое замыкание в отдельных электрических цепях и отсутствие сигнала управления.
Программные сбои возникают в результате багов ПО, отсутствия драйверов, необходимых библиотек. Также тачпад может испортиться из-за вируса.
Многие пользователи не знают, что делать, если не работает тачпад на ноутбуке.
Как отключить сенсорную мышку на ноутбуке виндовс?
Сегодня в статье мы расскажем об одном из интересных элементов, которым может быть оснащен компьютер. Речь пойдет о функции тачпад, который представляет собой сенсорный датчик для передачи действий пользователя на экран. Данный вариант является альтернативной заменой классической мышки и выполняет практически одинаковые функции за счёт касания специального дисплея.
Среди пользователей есть те, которым нравится данная возможность управления, и те, кто используют только мышку для работы. Если вы относитесь ко второй группе, понадобится правильно отключить тачпад. Сделать это довольно просто, сам процесс не займет много времени и не потребует специальных навыков от пользователя.
Однако использование различных моделей компьютеров и версий операционной системы могут усложнить процесс. Измененный интерфейс затруднит поиск необходимого раздела. Поэтому для удобства и быстрого решения вопроса мы рассмотрим несколько вариантов в зависимости от программного обеспечения и системы, используемой в технике. Прочитайте дополнительную информацию по теме, посмотрите видеообзоры, чтобы понимать устройство и разбираться в системных настройках компьютера.
На Windows 7. Для начала следует разобраться в наиболее ранней версии программного обеспечения. Данный формат используется и в наше время, он наиболее популярен и распространен среди пользователей. Удобный интерфейс и понятное управление позволяет пользователям быстро ориентироваться в системе. Для удобства следует воспользоваться пошаговым планом настройки и выбора соответствующего пункта меню. Существует несколько способов сделать это:
- Первый вариант подразумевает использование специального драйвера для обеспечения функции сенсорного управления действиями. Для отключения опции убедитесь, что на вашем оборудовании имеется необходимый драйвер. Чтобы узнать информацию, понадобится открыть «диспетчер устройств», а затем пройти в раздел «манипуляторы». Найдите необходимое название драйвера, при его наличии кликните по нему правой кнопкой мыши для открытия контекстного меню. В открывшемся диалоговом окне выберите «свойства», отключите его и сохраните изменения. Теперь вы можете работать только мышью.
- Можно воспользоваться более простым методом без входа в настройки драйверов и программного обеспечения. Данный способ заключается в применении программы Synaptics, которая используется практически во всех современных устройствах. Зайдите в «панель управления» для выполнения входа. Выберите раздел с изображением мыши и зайдите в него(используйте расположение приложений на экране в виде списка со значками). В появившемся диалоговом окне выберите пункт с изображением логотипа данной фирмы. Из предложенного списка действий подберите удобный режим работы или просто отключите опцию, нажав на соответствующую кнопку.
- Использование специальных горячих клавиш для быстрого изменения параметров функционирования оборудования. Данный вариант подойдёт для передовых разработок, в которых нет драйверов и элементов, отвечающих за тачпад.
Выберите один из предложенных методов удаления функции тачпад. Так вы сможете настроить удобный способ управления и убрать ненужные параметры.
На Windows 10. Многие из представленных выше вариантов отключения могут подойти для современной версии операционной системы. Основной сложностью при работе с компьютером и выбором опции будет являться измененный интерфейс. Разработчики поменяли внешний вид основных пунктов меню, добавили различные функции и возможности работы устройства.
Заранее уточните информацию о всех возможностях техники, посмотрите дизайн основных настроек и прочитайте инструкцию для быстрого регулирования и настройки функционирования системы. В целом, можно ориентироваться на названия и пункты меню, описанные в предыдущей версии. При желании можно дополнительно узнать информацию у консультантов или обратиться в сервисный центр за помощью. Наиболее популярным методом для Windows 10 является использование горячих клавиш, которые могут активировать или отключать данную опцию в зависимости от предпочтений пользователя.
Используем функциональные клавиши
На практически всех современных ноутбуках существует возможность отключения/включения тачпада с помощью специальной комбинации функциональных клавиш. Для различных моделей ноутов их варианты различны. Следует отметить, что данный способ работает при наличии родных драйверов.
У многих ноутбуков — это сочетание одновременно нажатых кнопок Fn+F9. Но, исходя из того, какая модель. варианты могут разниться.
Если Вашего ноута нет среди вышеперечисленных, обратите внимание на функциональные клавиши, на предмет наличия на них картинки с перечеркнутым тачпадом. Если же картинки не обнаружите, остается попробовать перебором (следите за тем, чтобы не отключить другие нужные функции)
Вероятно, в таком случае у Вас не установлены специальные драйвера, можно обновить их или прибегнуть к другим методам, описанным далее
Если же картинки не обнаружите, остается попробовать перебором (следите за тем, чтобы не отключить другие нужные функции). Вероятно, в таком случае у Вас не установлены специальные драйвера, можно обновить их или прибегнуть к другим методам, описанным далее.
Применение стороннего софта
Если отключить сенсорную панель через диспетчер устройств не получается, воспользуйтесь специальным софтом для блокировки встроенной в ноутбук мышки. Программа называется Touchpad Blocker, скачать её можно бесплатно с сайта разработчиков. Единственный недостаток этой утилиты – отсутствие локализации, поэтому прежде чем начинать с ней работать, необходимо разобраться, какой параметр за что отвечает.
- Automatically run on startup – автоматический запуск программы при входе в систему. Выставьте галочку, чтобы приложение начинало работать сразу после загрузки Windows.
- Show system tray notification – включение/выключение показа уведомлений в системном трее.
- Block accidental taps and clicks – блокировка случайного нажатия, то есть отключение панели при вводе текста на клавиатуре. При активации этого пункта становится доступным выпадающее меню, в котором необходимо указать время, на которое тачпад выключается после нажатия на любую клавишу. Например, если выставить 3 секунды, то в течение этого времени тачпад не будет реагировать на ваши действия.
- Also block move and wheel event – блокировка кнопки для прокрутки страниц при её наличии.
- Beep when click is blocked – звуковое оповещение при блокировке тачпада.
- Turn blocker On and Off – настройка горячих клавиш для включения/выключения программы.
Приложение работает в фоновом режиме, незначительно нагружая систему. В отличие от других способов, использование программы Touchpad Blocker позволяет выполнить деактивацию только на момент набора текста, так что вы сможете избежать случайного нажатия без полного выключения сенсорной панели.
Уникальные клавиши для включения работы тачпада
Все производители стремятся обеспечить свои устройства аутентичными настройками и специальными горячими клавишами для работы с внешними устройствами ввода данных. Таким образом можно облегчить работу пользователя.
Разные производители используют отличные один от другого методы отключения тачпадов.
Как правило, абсолютно во всех случаях, сенсор можно отключить с помощью нажатия сочетания горячих клавиш на клавиатуре компьютера.
Данный способ подойдет, если вы не обнаружили на своем компьютере официальных драйверов устройства или в панели управления отсутствует специализированное окно для работы с тачпадом.
Помните! Не устанавливайте драйвера для устройств ввода со сторонних ресурсов. Все драйверное программное обеспечения должно поставляться исключительно производителем вашего ноутбука. Если оно отсутствует, возможно, драйвера находятся в стадии разработки. Скачав утилиты с других сайтов, вы рискуете заразить ваш компьютер вредоносными программами и повредить работу тачпада и мышки.
Для того чтобы отключить тачпад абсолютно на всех ноутбуках популярного производителя Асус, нажмите на клавиатуре на сочетание следующих кнопок: Fn + F7. также можно воспользоваться кнопками Fn + F9. Это зависит от серии выпуска ноутбука.
Отключение тачпада на ноутбуках Асус
Если вы пользователь ноутбука НР, вам нужно всего лишь нажать на левый верхний угол тачпада, чтобы выключить его. Если отключение произойдет светодиодный индикатор возле сенсора загорится красным цветом.
Включить тачпад можно также, нажав на его левый верхний угол.
Отключение сенсора на ноутбуке НР
Чтобы отключить сенсор на Леново, нажмите на кнопки Fn и F5 одновременно.
Выключение манипулятора на устройствах от популярной компании Леново
Тачпад на ноутбуках Sony Vaio отключается через специальный центр устройств Vaio (категория «клавиатура и мышь») или же с помощью клавиш Fn + F1 .
Механическое отключение тачпада на ноутбуках компании Сони
Чтобы выключить сенсор на устройствах от компании самсунг, достаточно просто нажать на кнопки Fn + F5. Повторное включение также происходит с помощью этих горячих клавиш.
Теперь вы можете отключить тачпад на своем ноутбуке с помощью драйверного программного обеспечения, инструментов панели управления или же с помощью специальных горячих кнопок на клавиатуре устройства.
Как включить/отключить тачпад, если нет специальной кнопки
В этом видео я расскажу, как включить или отключить тачпад на ноутбуке, причем если у вас нет специальной клавиши.
‘ data-post_id=»53993″ data-user_id=»0″ data-is_need_logged=»0″ data-lang=»en» data-decom_comment_single_translate=» комментарий» data-decom_comment_twice_translate=» комментария» data-decom_comment_plural_translate=» комментариев» data-multiple_vote=»1″ data-text_lang_comment_deleted=’Комментарий удален’ data-text_lang_edited=»Отредактировано в» data-text_lang_delete=»Удалить» data-text_lang_not_zero=»Поле не NULL» data-text_lang_required=»Это обязательное поле.» data-text_lang_checked=»Отметьте один из пунктов» data-text_lang_completed=»Операция завершена» data-text_lang_items_deleted=»Объекты были удалены» data-text_lang_close=»Закрыть» data-text_lang_loading=»Загрузка. «>
Извините, для комментирования необходимо войти.
gregorydavidian привязка почтового ящика к мобильному телефону нарушает конфиденциальность пол. Преимущества и недостатки бесплатной электронной почты
Алексей Всем привет, нашел более простую инструкцию по установке Play Marketa, всем со. Инструкция: Как установить Плей Маркет на Андроид
Mark Kiger Музыкальный аудио хостинг SoundHost (Норм альтернатива музыке в ВК это — Sound. TOП-7 лучших сайтов для скачивания музыки
Тачпад на ноутбуке – включение и отключение панели
 В настоящий момент все ноутбуки комплектуются тачпадами. Это сенсорная панель, функция которой – заменить компьютерную мышь. В некоторых случаях тачпад может мешать нормальной работе. Например, при наборе текста в редакторе, случайно нажали на него, и курсор переместился в другую часть экрана. При многократном повторении, такое положение вещей может надоесть.
В настоящий момент все ноутбуки комплектуются тачпадами. Это сенсорная панель, функция которой – заменить компьютерную мышь. В некоторых случаях тачпад может мешать нормальной работе. Например, при наборе текста в редакторе, случайно нажали на него, и курсор переместился в другую часть экрана. При многократном повторении, такое положение вещей может надоесть.
Бывают и обратные ситуации, TouchPad по какой-то причине перестал работать, что делать? Расскажем о том и другом случае подробнее. Стоит отметить, что включение сенсорной мыши аналогично выключению, только проводится в обратном порядке .
Последний способ: отключение через BIOS
Я проверил на своем Lenovo IdeaPad 320-15, но так и не смог найти настройки тачпада в БИОСе. Возможно, на новых моделях убрали эту функцию.
Но обычно, чтобы запретить работу тачпада, необходимо зайти в BIOS ноутбука Lenovo и в разделе «Advansed», напротив пункта «Internal Porting Device» установить значение «Disable».
Так же сам пункт может назваться «Internal Device Settings». Поищите эти настройки в меню BIOS своего ноутбука.
Только обратите внимание, что сенсорная панель не будет работать нигде, и включить ее в Windows не получится. Только в BIOS
Этот способ я советую использовать только в том случае, если вы вообще не пользуетесь тачпадом. То есть, хотите отключить его везде и навсегда.
Как отключить сенсорную панель, если нет «дров» и программного обеспечения
Если способы, описанные выше, вам не подошли, а инсталлировать утилиты и приложения с официальной страницы не хочется, выход есть. Используем для этого диспетчер устройств Виндовс (на некоторых моделях отключить получится в БИОС).
Перейти в нужную директорию вы можете различными способами. Для Виндовс 7 и 8.1 используется комбинация кнопки с обозначением
Windows
+
R
, в новом окошке нужно вписать devmgmt.msc и тапнуть «Ок».
Тут следует поискать свой сенсор в таких подразделах:
- Мыши и прочие указывающие устройства;
- HID устройства.
Стоит отметить, что этот элемент в Диспетчере устройств иногда может называться так: ЮСБ-мышь, ЮСБ-устройство ввода, TouchPad. Если даже указано, что есть порт PS/2 и это не стандартная клавиатура, следовательно, на ноутбуке это тачпад. Чтобы точно разобраться, можно попробовать нажать разные варианты – в этом ничего страшного нет.
Для деактивации тачпада таким способом, нужно сделать по нему правый клик мышкой и выбрать в меню «Отключить».
Отключаем на оборудовании Asus
Здесь стоит воспользоваться «дуэтом»
Fn
+
F9
, либо
Fn
+
F7
. На клавише появится значок, где TouchPad будет перечеркнут.
HP
На девайсах этого бренда иногда отсутствует специальная кнопка, отключающая элемент, так что необходимо дважды коснуться угла тачпада в левой стороне сверху.
Еще один способ — удерживать этот уголок слева около пяти секунд.
Автор рекомендует:
- Как в Windows 10 показать все скрытые папки: подробная инструкция
- Видеодрайвер перестал отвечать и был восстановлен – что за ошибка?
- Конвертируем из PDF в Word: чем воспользоваться?
- Программы для записи качественного звука с микрофона
Леново
На этих ПК можно пользоваться несколькими комбинациями клавиш для деактивации – обычно это
Fn
+
F5
и
Fn
+
F8
. На соответствующей клавише имеется специальный значок. Также можно перейти в спецнастройки Synaptics для редактирования параметров функционирования сенсорной панели.
Самая популярная комбинация —
Fn
+
F7
.
Сони Vaio
Если вы пользуетесь софтом от Сони, настроить TouchPad можете через вкладку Vaio Control Center, она расположена в подразделе с клавиатурой и мышкой.
На некоторых моделях этого бренда предусмотрены горячие клавиши, к примеру,
Fn
+
F1
, но тут важно, чтобы были установлены все необходимые драйвера и ПО. Почти на всех ноутбуках Самсунг отключить TouchPad можно через
Fn
+
F5
Почти на всех ноутбуках Самсунг отключить TouchPad можно через
Fn
+
F5
.
Toshiba
Здесь обычно используют сочетание
Fn
+
F5
. К тому же на многих аппаратах Тошиба предусмотрена панель Synaptics, так что настроить все можно через утилиту производителя.
Теперь вы знаете, как отключить свой тачпад на ноутбуке, нужно просто выбрать свою модель.
Как отключить тачпад на ноутбуке
Существуют разные методы отключения чувствительной поверхности своего ноутбука, которые мы и рассмотрим.
Что можно сразу посоветовать вам? Во всех современных моделях компьютеров используются функциональные клавиши (находятся вверху клавиатуры, F1,F2 и др.).
Большинство ноутбуков предусматривает отключение тачпада. Нужная кнопка помечается маленьким прямоугольником (иногда рядом с фигурой нарисована рука).
Если нужной клавиши нет – можно попробовать другой метод. Если она есть, но не работает, то проблема может заключаться в следующем:
- Нет драйвера (их лучше устанавливать с доверенных источников, сайта производителя, можно использовать специальные утилиты для автоматизации обновлений);
- Функциональные клавиши неактивны (отключены в Bios компьютера). В определенных моделях кнопки могут быть отключены. Для решения проблемы откройте Биос, затем найдите «ADVANSED» и нажмите на раздел «Function key» (можно поменять раскладку).
- Сломанные кнопки, клавиатура. Это случается не часто, обычно под кнопку просто залетает мусор, и она не срабатывает. Можно попытаться нажать сильнее или отчистить клавиатуру.
Отключение на самом тачпаде
Бывает, что на тачпаде устройства есть маленькая кнопка включения (чаще располагается слева вверху). При таком варианте весь процесс заключается в простом нажатии.
Параметры мыши в Windows
Для использования такого метода зайдите в меню «Оборудование и звук», затем откройте настройки мыши.
Если в вашей системе используется заводской драйвер на панели (а не стандартный, который может установиться с Windows) вам могут быть доступны дополнительные настройки. Дальше все легко: просто переключите галочку на полное отключение, и сенсорная панель перестанет работать.
Бывает полезный вариант, который оставляет тачпад активным, но он работает в режиме, ограничивающим случайные нажатия пальцами, ладонью. Он работает вполне корректно, но, все же, не избавляет полностью от прикосновений, поэтому лучше отключить панель полностью.
Также может помочь, если полностью удалить драйвер из Виндовс и отключить программы, которые автоматически подбирают и скачивают программное обеспечение.
Удаление драйверов из системы
Метод весьма необычный. Весь процесс удаления драйверов прост, но система Windows (от 7 версии и выше) выполняет автоматический поиск и установку недостающего ПО для всех подключенных устройств.
Получается, что для предотвращения повторного скачивания придется отключить интернет или снять галочку с авто-установки обеспечения и драйверов, чтобы Виндовс не искал их в директориях компьютера или на ресурсе компании Microsoft.
Отключение автоматического поиска программного обеспечения в Windows:
- Найдите в меню «Пуск» кнопку «Выполнить» (проще использовать сочетание клавиш на клавиатуре Win+R).
- Пропишите в него строку «gpedit.msc» (кавычки не вводить).
- В появившемся окне выберите «Конфигурация компьютера».
- В порядке разверните пункты «Административные шаблоны»-«Система»-«Установка устройств» а в конце узел «Ограничение на установку устройств».
- Нажмите на раздел «Запретить установку устройств, не описанных другими параметрами политики».
- Установите галочку рядом с пунктом «Включить»
- Сохраните измененные настройки и перезагрузите ПК.
Удаление драйвера из ОС:
- Найдите панель управление ОС Windows и зайдите в нее.
- Отыщите «оборудование и звук».
- Перейдите в «диспетчер устройств».
- Найдите пункт меню «Мыши и иные указывающие устройства».
- Кликните правой мышью на устройство, которое нужно удалить и нажмите на соответствующий пункт в появившемся окне.
В результате проделанных операций удаленный тачпад не должен больше работать. Система не сможет заново скачать драйвера и восстановить устройство без помощи пользователя.
Использования BIOS компьютера
Сначала нужно перейти в BIOS. Клавиши доступа отличаются в зависимости от модели. Возможность отключения сенсорной панели через БИОС предусмотрена не во всех портативных ПК (однако во многих она используется).
Для дезактивации Тачпада нужно перейти в меню «ADVANCED» и отыскать в нем надпись «Internal Pointing Device». Затем переключите в режим «отключено» или «disabled». Далее сохраните созданные изменения и перезапустите систему.
Примечательно, что некоторые неопытные пользователи просто закрывают панель картонкой (любым другим удобным предметом). Как вариант такой способ можно рассматривать, но сложно говорить об удобстве и практичности.
Каждый пользователю должен знать, как отключить тачпад на ноутбуке.
Ссылка с диалогом своего id
Способ 4: BIOS
Наконец, многие ноутбуки MSI поддерживают выключение тачпада посредством системного ПО материнской платы. Если вы хотите воспользоваться этой возможностью, проделайте следующее:
- Перезагрузите ноутбук и на этапе включения платы нажмите клавиши F2 или Del.
Подробнее: Как зайти в BIOS на MSI
- Вариантов встроенного софта «материнки» может быть несколько, отличающихся друг от друга, поэтому здесь и далее приводим примерные названия нужных пунктов и опций. Требуемые настройки чаще всего находятся на вкладке «Advanced», перейдите к ней.

Поищите категории с названиями «System Properties», «Keyboard/Mouse features», «Device Options» — если таковые есть, раскройте их, в противном случае требуемая настройка, «Internal Pointing Device», находится в основном меню — выберите её стрелками на клавиатуре.

Далее нажмите Enter, во всплывающем меню укажите «Off» либо «Disable» и снова воспользуйтесь клавишей Enter.

Нажмите F9 или F10, и задействуйте опцию «Save&Exit» либо нажмите «Yes» во всплывающем меню, как на изображении ниже.

После перезагрузки проверьте работоспособность тачпада – теперь он должен быть выключен. К сожалению, рассматриваемая возможность доступна не во всех вариантах ПО материнских плат МСИ.
Опишите, что у вас не получилось.
Наши специалисты постараются ответить максимально быстро.
Отключение тачпада при помощи функциональных клавиш
Нормальные юзеры никогда не читают всякие там инструкции и Помощь – на такую чепуху просто нет времени. Пусть портят зрение на чтении всех этих бесполезных инструкций ботаники, которых никто не приглашает на свидание, вследствие чего у них полно свободного времени для изучения всяких там пользовательских соглашений и лицензий.
Читать ничего не нужно – все написано на корпусе ноутбука. Внимательно осмотрите (to examine) верхний ряд клавиатуры (клавиши F1 – F12). На одной из клавиш должен быть заначек перечеркнутого тачпада.
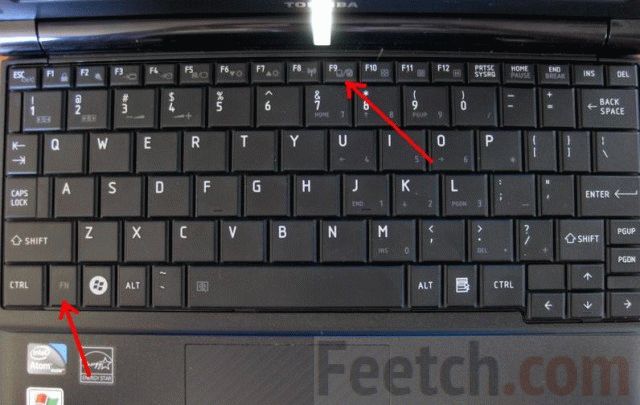
Теперь вы можете включать и выключать сенсорную панель простым сочетанием функциональных клавиш Fn+А (цифра с перечеркнутым тачпадом).
Если производители ноутбука позабыли указать клавишу отклонения серной панели наглядно, придется-таки на время почувствовать себя ботаником, надеть очки (которые вы от всех прячете, кроме военкома) и поискать в инструкции.
Вот, ориентировочно, какие клавиши нужно использовать для отключения серной панели для разных моделей ноутбуков (совместно с Fn).
Методом научного тыка в данном случае пользоваться настоятельно не рекомендуется – можно половину компьютера отключить. Придется приглашать пресловутого ботаника, чтобы включил обратно. Не смотрите что в очках, пиво тянут не хуже хороших. Дешевле ноутбук в сервисный центр отнести.
Отключение при помощи сторонних программ
Существует ряд небольших утилит, которые блокируют работу тач панели принудительно. Созданы они как раз на тот случай, если вышеописанные способы вам не помогли или не подходят.
Мы рекомендуем универсальную утилиту — TouchPad Blocker. Небольшая бесплатная программа обладает большим набором полезных функций для работы с тачпадом: автозагрузка при старте операционной системы, отключение поинтера на время, отключение мультитача и прокрутки, а также свой выбор комбинации клавиш для включения и выключения.
Программа при работе не отвлекает и находится в трее, а вызывается правым кликом. Скачать ее можно по этому адресу.
Настройки программы TouchPad Blocker
Функции и настройки программы:
Automatically run on startup – автоматический старт программы при входе в систему. Выставьте галочку, чтобы программа начала работать сразу после запуска Windows.Show system tray notification – опция включения и выключения уведомлений в системном трее.
Block accidental taps and clicks – блокировка случайных нажатий, иными словами отключение панели при вводе текста на клавиатуре. При выборе данного пункта становится доступным выпадающее меню, в котором необходимо указать время, на которое тачпад выключается после нажатия на любую клавишу.
Например, если выставить 3 секунды, то в течение этого времени тачпад не будет реагировать на ваши действия.
Also block move and wheel event – блокировка прокрутки страниц при её наличии на тачпаде.Beep when click is blocked – звуковое оповещение при блокировке тачпада.Turn blocker On and Off – настройка горячих клавиш для включения/выключения программы.
Отключение тачпада специальными комбинациями
Большинство ноутбуков имеют подобные функциональные кнопки, недостаток в том, что для каждого производителя и даже модели они индивидуальны. Всё же можно выделить подавляющее большинство комбинаций для отдельного производителя, что мы и узнаем далее.
Для использования следующих методов необходимо иметь установленные драйвера от производителя, вы без труда можете выполнить действие, если не меняли ОС, установленную при покупке. Иначе всегда можно загрузить ПО на сайте производителя. Без такой программы вы не сможете использовать кнопки по назначению.
Как отключить тачпад на ноутбуке Asus?
Обычно производитель использует комбинации Fn плюс или F7 или F9. Более точно можно узнать просто детально осмотрев клавиатуру, на активной кнопке должен быть нарисован зачеркнутый тачпад.
Как отключить тачпад на ноутбуке hp?
Здесь немного большая разнообразность методов, помимо активных клавиш, подобных предыдущему варианту, существует дополнительная возможность, особенно для новых моделей, использование активной зоны тачпада. В современных HP активной клавиши может просто не быть, но удерживая палец 5 секунд в левом верхнем углу или нажав сюда дважды, вы добьётесь того же эффекта.
Тачпад – удобная вещь для использования в мобильной среде, чтобы быстро открыть несколько файлов. Проблема случается, когда присоединяя мышь и используя её, как основной источник управления, время от времени касаетесь тачпада. В таком случае курсор скачет и это сильно мешает.
Как выключить тачпад на ноутбуке hp windows 10? – Существует 2 самых быстрых и эффективных способа. Первый предусмотрен производителем, необходимо просто дважды тапнуть на левый верхний угол, обычно там есть ощутимая выемка.
В системной среде Windows 10 также можно добиться поставленной задачи. Вам следует нажать на Пуск и выбрать «Параметры». Клик по плитке «Устройства». Перейдите на одноименную вкладку мыши и разверните полный список настроек. Следуйте на вкладку ELAN и установите флажок, который указывает на отключение встроенного устройства при подключении мыши.
Как отключить тачпад на ноутбуке Lenovo?
Тоже есть индивидуальные модели с отдельными сочетаниями, но для большинства ноутбуков достаточно нажать Fn + F5 или F8 или другую кнопку с соответствующим значком.
Другие производители и их набор активных комбинаций
- Acer – Fn + F7;
- Sony Vaio – Fn + F1;
- Samsung, Toshiba – Fn + F5.
Также, если у вас не работают такие кнопки, то вам следует обратить внимание на возможное их отключение в БИОС, в таком случае название будет приблизительно следующее «Function Key». Другой логический вариант, если вы до этого установили драйвера, то у вас просто могут не работать какие-либо клавиши клавиатуры
Горячие клавиши
Существует отдельная комбинация кнопок, позволяющая выключить тач на ноутбуке. Обычно на всех моделях используются клавиши Fn, располагающиеся в левом нижнем углу клавиатурной панели. На кнопках для отключения тачпада изображена иконка с зачеркнутой сенсорной панелью.
Большинство устройств поддерживают следующие комбинации:
- Fn + F5;
- Fn + F7;
- Fn + F9.
Преимущества сочетаний кнопок:
- просто в освоении;
- можно воспользоваться в любой момент;
- быстрый способ отключить тачскрин.
Недостатки:
- отключает тачпад временно;
- требует установки официальных драйверов или утилит;
- не работает при отключении кнопки Fn.
Точная комбинация клавиш зависит от нескольких факторов: установленной операционной системы и модели ноутбука.
Asus
Отключить тачпад на ноутбуке Asus при помощи горячих клавиш можно следующим образом:
- Закройте все программы.
- Нажмите Fn + F9 один раз.
- Дождитесь появления значка отключения тачскрина.
- Проверьте состояние работы тачпада.
Acer
На ноутбуке Acer отключение сенсора осуществляется так:
- Закройте и выключите все основные программы компьютера.
- Нажмите сочетание Fn + F7 один раз.
- Дождитесь появления иконки об отключении тача.
- Проверьте работоспособность сенсора.
На старых моделях Асер могут использоваться также комбинации Fn + F9 и Fn + F2. Если нажатие горячих клавиш не сработало, то рекомендуется удерживать сочетание кнопок от 2-4 секунд.
HP
Инструкция для HP g6 и dv6:
- Выключите все программы и закройте активные окна на рабочем столе.
- Удерживайте комбинацию Fn + F2 в течение 4-5 секунд.
- Ожидайте появления иконки об отключении сенсора.
- Проверьте работоспособность тача.
Lenovo
Инструкция по выключению сенсора на ноутбуке Леново:
- Выключите приложения.
- Нажмите сочетание горячих клавиш Fn + F5 один раз.
- Дождитесь значка, подтверждающего деактивацию тачпада.
Новые модели Lenovo используют встроенное приложение Synaptics, при помощи которого можно отключить тачпад. Если это не сработало, то рекомендуется попробовать комбинацию Fn + F8.
Sony
Руководство по отключению сенсорной панели для Sony:
- Выключите все программы.
- Нажмите комбинацию Fn + F1 один раз.
- Дождитесь пока тачпад не будет отключен.
Для корректного срабатывания сочетания кнопок необходима установка официальных драйверов от производителя, входящих в программное обеспечение Sony Notebook Utilities. Скачать все необходимые приложение можно на официальном сайте компании Sony.
Samsung
Руководство для Samsung:
- Закройте сторонние приложения.
- Нажмите и удерживайте комбинацию Fn + F5.
- Дождитесь появления информации о том, что тачпад отключен.
Все модели Самсунг поддерживают отключение сенсора через горячие кнопки только при условии установленных драйверов и утилит с официального сайта производителя.
Dell
Руководство для Dell:
- Выключите все приложения и фоновые задачи компьютера.
- Нажмите горячие клавиши Fn + F7 всего один раз.
- Проверьте работоспособность сенсора.
Для модельного ряда Inspiron лучше всего удерживать указанную комбинацию 2-4 секунды.
Автоматическое отключение тачпада при подключенной мышке
Если вы работаете мышкой и тачпадом, то можно настроить Windows, чтобы он сам автоматически блокировал или активировал устройство, которое вам не нужно. Суть этого способа заключается в следующем: до той поры пока в USB порте не окажется мышки, ноутбук будет понимать, что вам нужен тачпад и он будет работать, но как только мы подсоединяем мышь, сенсорная панель отключается. Возможно, данная настройка сделана на вашем ноутбуке.
Это очень удобно, ведь при работе с ноутбуком на столе, можно случайно задевать мышку при работе с тачпадом, таким образам мышка является ненужным устройством и логично будет ее отсоединить. Чтобы не делать лишних движений вы можете настроить Windows для автоматического отключения ненужного устройства: мышки или тачпада.
Для этого заходите в «Пуск» далее «Панель управления» и «Мышь», находим в открывшемся окне вкладку «ELAN» и ставите галочку «Отключение при подсоединении внешней USB мыши» и чтобы сохранить изменения не забудьте нажать «ОК».
Возможно, вам надо будет зайти во вкладку «Параметры устройств», дальше во «Включение/отключение сенсорной панели» задаем значение «Отключить». Посмотрите все вкладки, если не найдете.