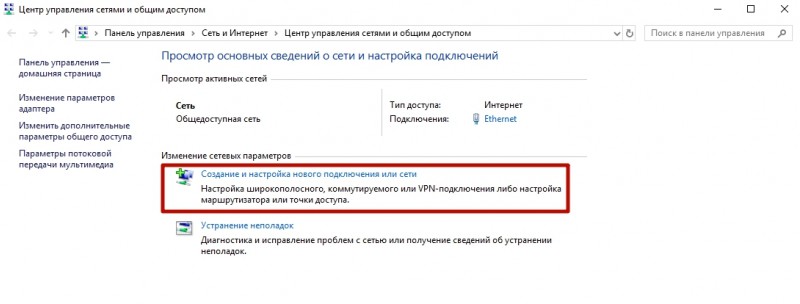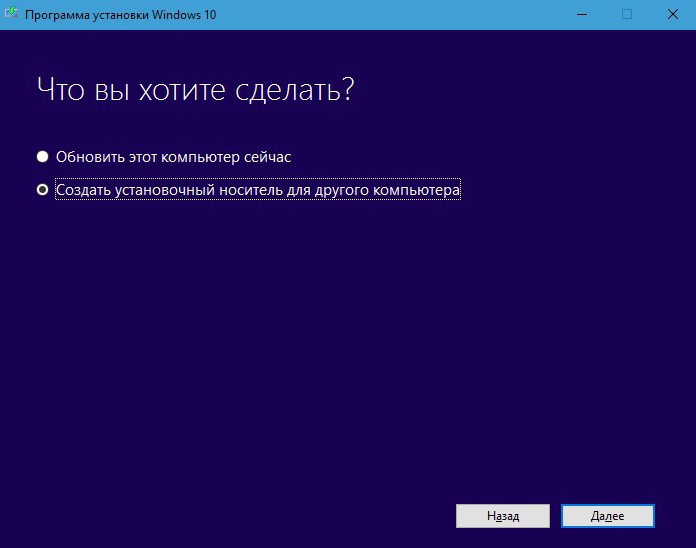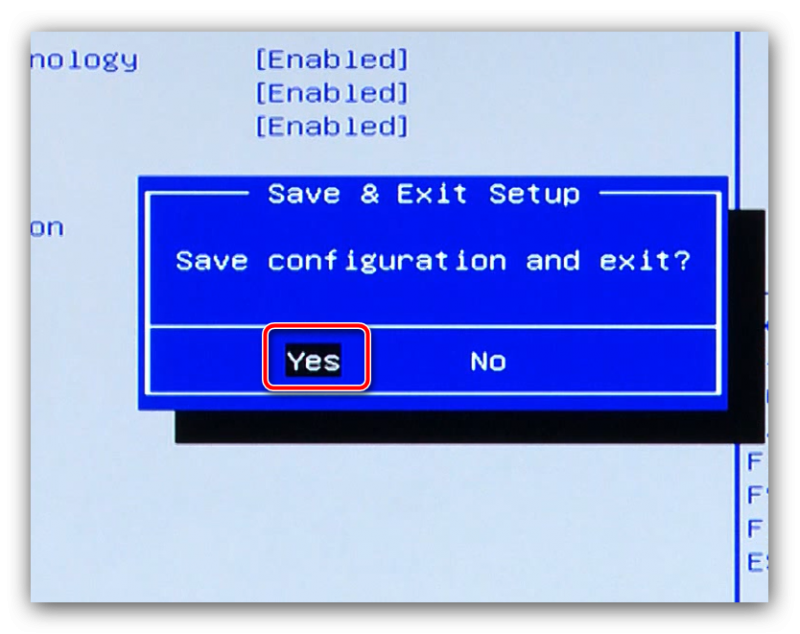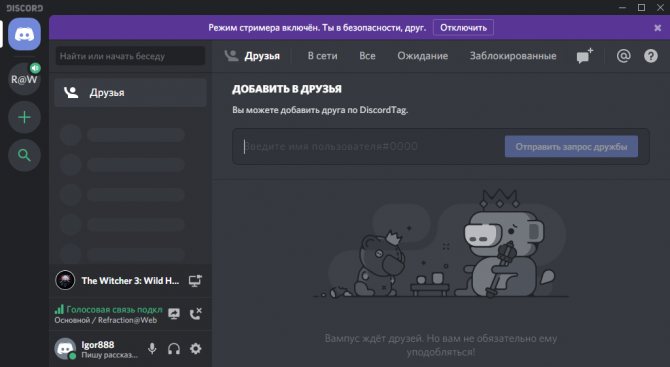Настройка мыши на ноутбуке
Содержание:
- A4Tech Fstyler FG10
- Настраиваем работу
- Logitech MX Anywhere 2S Graphite Black Bluetooth
- Как работает тачпад?
- Отключение через «Диспетчер задач»
- Решение
- Как устранит неполадки при включении тачпада
- Аппаратные причины неработоспособности тачпада
- Отключаем тачпад в Диспетчере устройств
- Основные производители
- Logitech M170 Wireless Mouse Black-Grey USB
- Настройка в BIOS
- Почему может не работать тач на ноуте
- Logitech Wireless Mouse M235 Grey-Black USB
- Отключение комбинацией клавиш
- Apple Magic Mouse 2 Grey Bluetooth
- Microsoft Mobile Mouse 3600 PN7-00004 Black Bluetooth
- Отключение на уровне устройств
- Примечания
- Как включить тачпад
- Процесс ремонта
- Включение touchpad в BIOS
- Logitech G305 LIGHTSPEED
- Видеообзор
A4Tech Fstyler FG10
Манипулятор бюджетного сегмента, который пользуется хорошим спросом у владельцев ноутбука. Для производителя стало правильным решением выпускать мышку в четырех цветовых вариантах. Отсутствие боковых клавиш позволяет оптимально работать как правой, так и левой рукой.
Модель A4Tech Fstyler FG10 снабжена всего одной дополнительной клавишей, главной функцией которой является изменение режима разрешения от одной до двух тысяч dpi. Режим безусловно удобный, только отсутствует индикация действующего на данную минуту режима. Пользователь может спокойно использовать мышку 10-12 месяцев на одной батарейке «АА».
Достоинства
- простота и комфорт использования;
- три режима функционирования.
Недостатки
- нет индикации уровня заряда батареи;
- нет указания на используемый режим разрешения.
Вам также может быть интересно
- ТОП 10 лучших колонок для компьютера
- Рейтинг смартфонов 2020
- Лучшие игровые сборки – июль
- Лучший кулер для процессора
- Лучшие телевизоры 32 дюйма
- Лучшая мышь до 1000 рублей
- Лучший ПК до 20.000 рублей
Настраиваем работу
По на 100% адаптировано для работы на компьютере на Windows 10. Если вы обновились до Виндоус 10 и у вас начались проблемы, то мы рекомендуем в первую очередь использовать софт, а уже затем другие методы. Также этот драйвер позволит вам настроить работу. И если вы хотите увеличить возможности вашего ПК, то опять же, вам нужно скачать Synaptics Touchpad для Windows 10. После установки этой утилиты ваш тачпад начнет работать куда лучше. А если проблемы таки останутся, то мы рекомендуем установить либо конкретный драйвер для вашей модели, либо установить универсальную утилиту для работы с драйверами. Например, вы можете скачать
Logitech MX Anywhere 2S Graphite Black Bluetooth
Великолепная модель, позволяющая решать многопользовательские задачи. Работает на достаточно чувствительном оптическом датчике в четыре тысячи dpi. Logitech MX Anywhere 2S Graphite Black Bluetooth имеет оптимальные габариты: 62×34×100 мм. Дизайн манипулятора оптимизирован под правую руку пользователя.
Манипулятор поставляется с семью кнопками плюс прокрутка. Колесико манипулятора работает в двух режимах прокрутки.Главная особенность мышки — наличие аккумулятора. Поскольку он литиевый — зарядка происходит очень быстро. 100 процентная зарядка позволяет работать практически 60-65 дней. Связь с ноутбуком производится через USB-порт. Примерный радиус работы — девять метров. Беспроводная мышка уютно устроится в ладони пользователя и не скользит.
Достоинства
- литиевый аккумулятор большой емкости;
- максимальный коннект с тремя девайсами;
- —
Недостатки
максимально эргономичный дизайн.
Как работает тачпад?
Скрыть рекламу в статье
Как работает тачпад?
Тачпад в ноутбуке заменяет мышь. Поэтому дальше мы будем говорить, как принято: «перетащите мышью» или «щелкните кнопкой мыши».
Водя пальцем по поверхности тачпада, вы перемещаете указатель по экрану нетбука.
Кнопки в нижней части тачпада соответствуют левой и правой кнопкам обычной мыши.
Основная кнопка — левая. Выражение «щелкните кнопкой мыши» означает: наведите указатель на какой-нибудь объект, нажмите и отпустите левую кнопку.
Чтобы сделать двойной щелчок, быстро щелкните кнопкой два раза подряд.
Легкий удар пальцем в рабочей области действует как щелчок левой кнопкой мыши.
Два коротких удара, идущих подряд — то же самое, что двойной щелчок кнопкой мыши.
Правая кнопка тачпада — то же самое, что правая кнопка мыши. Во многих случаях бывает нужно щелкнуть на каком-либо объекте правой кнопкой. Для этого, водя пальцем по тачпаду, поместите указатель на объект, например, значок, а затем нажмите и отпустите правую кнопку.
Для перетаскивания окон и значков по Рабочему столу наведите указатель в нужное место, нажмите левую кнопку тачпада и, удерживая ее, перемещайте указатель. Когда вы отпустите кнопку, то «бросите» перетаскиваемый объект.
На некоторых тачпадах кнопки расположены по бокам рабочей области.
В ряде моделей нетбуков вместо двух сделана одна цельная качающаяся кнопка. На самом деле под ней все равно находятся два датчика. Нажатие на левый край такой кнопки считается нажатием левой кнопки, а на правый край — нажатием правой кнопки мыши.
При известной сноровке это можно делать и одной рукой! Нажимайте левую кнопку большим пальцем, а указательный палец в это время перемещайте по рабочей поверхности тачпада.
Перетаскивание правой кнопкой — не такая частая, но очень полезная операция. Когда вы отпускаете объект, перетаскиваемый правой кнопкой, на экране появляется меню. В нем вы можете выбрать один из нескольких вариантов действий, например, скопировать объект, переместить его или создать для него ярлык.
Большинство тачпадов снабжены вертикальной полосой прокрутки. Полоса прокрутки работает как колесико обычной компьютерной мыши.
Когда вы проводите пальцем по этой области, документы на экране пролистываются вверх и вниз.
На многих моделях есть и горизонтальная полоса прокрутки. Она позволяет прокручивать изображение влево и вправо, чтобы рассмотреть документы, не помещающиеся на экране по ширине.
Оглавление книги
Отключение через «Диспетчер задач»
Существует способ принудительного отключения софта Synaptics, отвечающего за работу тачпада. Метод отличается простотой и одинаковый для всех версий Windows.
Достаточно нажать комбинацию клавиш на клавиатуре Ctrl + Shift + Esc и появится «Диспетчер задач». Далее необходимо вручную найти программу под названием «Synaptics» или «ETD control center» (в ноутбуках ASUS) в длинном списке – поиска не предусмотрено, поэтому вам придется найти его вручную.
Отключение через Диспетчер задач
В ноутбуках ASUS используется софт ETD Control Center
После нахождения, выделяем процесс курсором мышки и нажимаем на кнопку «Завершить процесс» в правом нижнем углу окна. После этого сенсорная панель прекратит свою работу до перезагрузки ноутбука.
Решение
Совет: подключите обычную мышку по USB. Это упростит выполнение некоторых рекомендаций данной инструкции.
Программное отключение
- Чаще всего, тачпад не работает, так как его отключили программно. Эта функция очень полезна и нужна, чтобы не задевать сенсорную панель при активной печати на клавиатуре.
Включить его обратно можно комбинацией клавиш с использованием кнопок fn и одной из F1-F12. Fn находится в нижнем левом углу клавиатуры (либо в самом углу, либо справа от Ctrl). Нужная клавиша F1-F12 для включения/отключения тачпада находится сверху и у каждого ноутбука своя. Она, чаще всего, выглядит как перечеркнутый прямоугольник. Вот примеры этих кнопок на Яндекс и картинках.Список популярных производителей ноутбуков и сочетание клавиш для включения тачпада:
Асеr Fn + F7 Аsus Fn + F9 Dеll Fn + F5 Fujіtsu Fn + F4 Gіgаbytе Fn + F1 Lеnоvо Fn + F6 HP Включается специальной кнопкой на самом манипуляторе (пункт 2 данной инструкции) - Устройство управления может включаться/выключаться специальной кнопкой, размещенной прямо на нем. Она выглядит как небольшое углубление в левом верхнем углу или небольшое изображение прямоугольника. Если она есть на ноутбуке, попробуйте на нее нажать один раз.
- Также тачпад можно включить/отключить в специальной утилите, которая устанавливается с драйвером. Ее можно найти в панели задач (правом нижнем углу) или в панели управления – разделе «Оборудование и звук» (Windows 7: «Пуск» — «Настройки» — «Панель управления», Windows 8/10: правой кнопкой по «Пуск» — «Панель управления»).
Пример того, как и где можно найти данную утилиту:
Проблема с драйвером
- Обновите систему Windows. Чаще всего с обновлениями устанавливаются подходящие драйвера.
-
Переустановите драйвер. Для этого откройте «Диспетчер устройств». В Windows 7: правой кнопкой мыши по «Компьютер» – «Управление» – в открывшемся окне выберите «Диспетчер устройств». В Windows 8/10: правой кнопкой по «Пуск» – «Диспетчер устройств».
Найдите раздел «Мыши» и раскройте его. Кликните по устройству тачпада правой кнопкой мыши и удалите егоПерезагрузите компьютер. Система обнаружит новое устройство и переустановит драйвер.
Аппаратная диагностика
- Тачпад может не работать из-за отключения в БИОС. Зайдите в него (клавиша delete или F2 сразу при включении компьютера). Перейдите в раздел «Advanced». Найдите в нем «Internal Pointing Device» и проверьте, что опция включена (значение «Enabled»).
- Если вышеописанные методы не решили проблему, скорее всего, дело в неисправности самого устройства. При отсутствии опыта сборки/разборки ноутбуков отнесите его в ремонт.
Иначе, разберите компьютер и отключите тачпад. Внешний вид его шлейфа можно посмотреть на Яндекс и картинках.
Почистите контакты техническим спиртом, просушите их (феном или просто подождите некоторое время) и подключите устройство заново.
- Если чистка контактов не помогла, отнесите ноутбук в ремонтную мастерскую для полной диагностики и замены неисправного оборудования.
Как устранит неполадки при включении тачпада
Необходимо не забывать, что в меню «Параметры устройства» зачастую доступен режим «Выключение при подключении внешней USB мыши». Если эта опция включена, то сенсорная панель не будет активна, если к мобильному ПК подключена компьютерная мышка. Если нужно пользоваться сразу и тачпадом, и мышкой, то этот режим необходимо выключить.
Если были проверены все вышеописанные способы включения сенсорной панели, и ничего не сработало, то вероятно устройство отключено в БИОС. В таком случае, чтобы активировать сенсор необходимо попасть в БИОС и включить режим «Internal Pointing Device». Чаще всего эта функция расположена в меню «Advanced».
Если же в БИОС также всё правильно настроено, в этом случае существует лишь два варианта: нет необходимого программного обеспечения либо поломка сенсорной панели.
Аппаратные причины неработоспособности тачпада
Тачпад перестает работать вследствие поломки. Некоторые на него сильно нажимают, другие не соблюдают правила эксплуатации. Сенсор отказывает по причине сильно низкой, высокой температуры. Также надо быть острожным с влагой. При разборе техники всплывают неисправности:
- Окисление контактов;
- Деформация сенсора;
- Перегорание моста.
Тачскрин по устройству напоминает пластину. Если его разобрать, окажется, что сверху находится тонкая планка. Резистивные модели являются наиболее язвимыми. При нажатии ноутбук перестаёт реагировать на команду. Панель способна изгибаться только при малых углах. Точность сенсора зависит от качества связей.
Аппаратные причины – почему не работает тачпад ноутбука. Когда технику относят в мастерскую, оказывается, что на сенсоре образовалась коррозия.
Другие варианты:
- Обрыв шлейфа;
- Окисление площадки;
- Трещина на панели.
Замена тачпада осуществляется плану:
- Снятие крышки.
- Проверка панели.
- Отсоединение детали.
- Установка сенсора.
Интересуют аппаратные причины – почему не . На примере модели Асус необходимо подробнее рассмотреть процесс ремонта
В первую очередь, важно рассмотреть корпус. При его разборе определяется расположение креплений
Чтобы их поддеть, используется отвертка либо пинцет. Некоторые предпочитают работать с ножом, но велика вероятность повреждения корпуса.
Ошибки новичков:
- Подрыв панели;
- Выдергивание тачпада;
- Не проверяется плата.
Если взглянуть на разобранный ноутбук, тачпад крепится к материнской плате через разъем. Также как обычные контакты, от подвержен коррозии. Если на ноутбук ранее выливалась вода, есть риск окисления.
Детали разъёма:
- Пластиковая основа;
- Контакты;
- Фиксатор;
- Шлейф.
Белая основа из пластика является неподвижной. Отсоединить шлейф удастся, если сдвинуть фиксатор. У ноутбуков Асус он смешается на 90 градусов и далее блокируется. Когда фиксатор приподнят, шлейф высвобождается самостоятельно. Если взглянуть на основу, сверху можно проверить разъем.
Вероятные проблемы:
- Надкол;
- Мусор;
- Зажатый проход.
Вследствие повешенной температуры разъем может деформироваться. Ноутбук зачастую эксплуатируется без перерывов, и система охлаждения не справляется. Также учитывается температура окружающей среды. В летнее время велика вероятность пайки разъёмов. Сбой может наблюдаться вследствие бракованной сборки.
Мусор — основная проблема для разъёмов. Ноутбуки не принято часто чистить, поэтому внутри под корпусом скапливаются волосы, разные крошки. Все они забиваются в щели, и попадут, в том числе, на разъёмы.
Иногда фиксатор сломан, поэтому шлейф болтается. Подобная проблема решается своими силами. Мастера в этом случае не используют оригинальные детали, они пытаются подобрать пластиковую заготовку по размерам. Стоит учесть ширину разъема и просто произвести примерку.
Если шлейф перекрывается в полном объёме, значит, новую деталь необходимо просто зафиксировать. Пластик разогревается при помощи паяльной лампы. Далее элемент зажимается металлом. Это может быть нож либо ножницы. Основное условие – обеспечить плотное прилегание.
Если фиксатор не получается заменить, тогда устанавливается новый тачпад. На пример ноутбуков Леново видно, что используется широкий разъем. Подобрать под него пластиковую деталь практически нереально.
Варианты решения проблемы:
- Покупка нового элемента;
- Использование кусачек.
Чтобы обойтись подручными средствами при замене тачпада, некоторые пытаются скрепить старый фиксатор. Как правило, он ломается посередине и выпадает из гнезда. Кусачки используются для того, чтобы специально деформировать его края. Основная задача – увеличить толщину элемента.
За счет этого он сложно проходит в гнездо
Чтобы сделать все правильно, сначала важно отвести фиксатор примерно на 3 мм от края. Далее к разъёму подводится шлейф и вставляется в порт
После этого надо загнать фиксатор, чтобы он уперся в разъем.
Отключаем тачпад в Диспетчере устройств
С помощью Диспетчера устройств можно отключить или удалить сенсорное устройство, выполняющее функции тачпада.
Пройдите следующие шаги:
- Откройте Диспетчер устройств одним из удобных способов.
- Найдите в списке «Мыши и указывающие устройства». Одно из устройств будет иметь в своем названии слово «TouchPad», хотя возможны и другие варианты. На некоторых ноутбуках тачпад может находится в разделе «Устройства HID (Human Interface Devices)».
- Щелкните по устройству правой кнопкой мыши, в контекстном меню выберите «Отключить устройство».
Если в контекстном меню пункта «Отключить устройство» нет, то устройство можно просто удалить с компьютера. Чтобы оно снова не установилось после перезагрузки системы, необходимо выполнить следующие действия (этот способ работает в старших версиях Windows: Профессиональная и Корпоративная):
- Запустите Редактор локальной групповой политики на компьютере.
- В окне «Редактор локальной групповой политики» пройдите по пути:
Конфигурация компьютера → Административные шаблоны → Система → Установка устройства → Ограничения на установку устройств
- Откройте политику состояния «Запретить установку устройств, не описанных другими параметрами политики».
- В окне «Запретить установку устройств, не описанных другими параметрами политики» активируйте опцию «Включено», нажмите на кнопку «ОК».
- Перезагрузите ПК.
Основные производители
Logitech M170 Wireless Mouse Black-Grey USB
Комфортная портативная беспроводная мышка для ноутбука. Габариты размеры (ШxВxД): 56x38x95 мм. Для нее идеально подобран вес, манипулятор имеет достаточную массу. Из-за небольших габаритов рука пользователя находится на столе, а на манипуляторе находятся только пальцы. Клик мышкой производится аккуратный, негромкий. Вращение колесика происходит свободно. Манипулятор универсальный — подходит для правой и левой руки.
Интересный дизайн дополняется удобным боковым рифлением. Сборка осуществлена качественно. Манипулятор ощущается пользователем как монолитный объект. Отсутствуют явные склейки, стыки и скрип.
Вариант привлекателен отсутствием необходимости заниматься установкой драйверов для манипулятора. Вся установка заключается в постановке в гнездо USB простого передатчика.
Достоинства
- красивый внешний вид и дизайн;
- создает комфортное ощущение для руки;
- автономная работа;
- моментальный отклик на действие пользователя;
- возможно использование на любой поверхности.
Недостатки
—
Настройка в BIOS
В базовой системе ввода-вывода отображаются все основные компоненты ноутбука. Соответственно, управлять их работой тоже можно отсюда, и сенсорная панель не является исключением.
- Перезагрузите ноутбук. При включении нажимайте клавишу Delete или F2, чтобы попасть в BIOS.
- Зайдите на вкладку «Advanced» и найдите параметр «Internal Pointing Device». Установите для него значение «Enabled».
- Сохраните конфигурацию, нажав F10 и «Y».
На разных версиях BIOS название разделов и параметров отличаются, поэтому лучше найти на официальном сайте производителя ноутбука руководство по эксплуатации вашей модели лэптопа и внимательно его изучить.
Почему может не работать тач на ноуте
Среди причин, которые могут привести к данной проблеме, выделяют:
- программные неисправности;
- выход из строя тачпада;
- попадание влаги;
- обрыв или плохое соединение шлейфа;
- износ отдельно взятых частей тача (кнопок или сенсорной панели);
- коррозийное поражение внутренних элементов.
Причина неполадки определяется после диагностирования, которое включает в себя проверку программной и аппаратной части ноутбука. Только после полного разбора устройства удается определить работоспособность тачпада.
Программные неисправности
Если на новом ноутбуке не работает тач-панель, то проблема, с большой вероятностью, связана с программной ошибкой, например, отсутствием необходимых драйверов. Вначале всегда используются наиболее простые методы устранения проблемы, поэтому ремонт обычно начинается с проверки драйверов.
Также тачпад может быть просто отключен. Чтобы проверить его работу, необходимо зайти в «Панель управления», выбрать раздел «Диспетчер устройств», после «Мышь». Далее потребуется найти устройство «Тачпад» и проверить, включено ли оно.
Физическое повреждение
При неаккуратном использовании тач-панель ноутбука легко ломается. Выявить физическое повреждение можно посредством внимательного осмотра панели, а также левой и правой кнопок. В некоторых случаях тачпад повреждается при падении или транспортировке. Если панель деформировалась и перестала корректно работать, то ее потребуется заменить.
Износ клавиш
Основная функция тачпада — управление мышью и осуществление кликов. У изделия имеется определенный ресурс работы, после которого происходит износ клавиш. Обычно ресурс тачпада превышает ресурс батареи, клавиатуры и других элементов ноутбука, однако при активном использовании износ может произойти быстрее. Для восстановления работоспособности может производиться полная замена микросхемы или только клавиш.
Обрыв шлейфа
Тачпад подключен к материнской плате ноутбука при помощи плоского шлейфа. При возникновении обрыва обратная связь нарушается, и тач перестает работать. Для решения проблемы требуется просто восстановить соединение. Сделать это можно посредством пайки или замены шлейфа.
Коррозия
Коррозийные поражения панели и соединений встречаются крайне редко (только если устройство эксплуатируется во влажных условиях или на него была пролита вода). Развивающееся коррозийное поражение может нарушить подключение или разрушить внутреннюю часть тачпада. Если изделие сильно поражено коррозией, то потребуется его замена. При небольших поражениях часто удается провести ремонтные работы без замены.
Точно установить причину частичного или полного отсутствия работоспособности тача можно только после детального диагностирования с использованием специализированных приспособлений.
Logitech Wireless Mouse M235 Grey-Black USB
Креативная модель с плавными и максимально точными движениями стрелки курсора. Применяется датчик с разрешением в одну тысячу dpi. Габариты мышки позволяют отнести ее к разряду мини (56×39×96 мм). Корпус предусмотрительно обработан специальным прорезиненным составом.Пользователь работает с максимальным комфортом и манипулятор никогда не скользит в руках.
Из всех представленных манипуляторов, Logitech Wireless Mouse M235 Grey-Black USB обладает радиусом действия в 23-25 метров от ноутбука. К другим особенностям мышки относятся возможность работы с шестью устройствами и максимальным энергосберегающим режимом.
Достоинства
- небольшой вес изделия — 83 грамма;
- манипулятор идеально совместим с всеми доступными для пользователя операционными системами;
- передатчик минимальных размеров;
- высококачественная сборка, исключающая люфты и скрипы;
- прорезиненные боковые поверхности;
- выключатель манипулятора;
- мышь просыпается максимально быстро.
Недостатки
—
Отключение комбинацией клавиш
Производители лэптопов используют специальные комбинации клавиш для управления дополнительными опциями.
Комбинация клавиш на ноутбуке ASUS
Как правило, отключить тачпад на ноутбуке можно с использованием сочетания нажатия «Fn + F9».
Однако комбинация клавиш может варьироваться, и вместо F9 используется любая функциональная кнопка (F1-F12), но на ней обязательно должно присутствовать изображение сенсорной панели (реже перечеркнутой). Кстати, повторное нажатие активирует работу этого устройства.
К примеру, чтобы отключить тачпад на ноутбуке Lenovo необходимо воспользоваться комбинацией «Fn + F8» или «Fn + F5«. Отключается тачпад на ноутбуке ASUS уже другой комбинацией – «Fn + F9» или «Fn + F7«, а отключить тачпад на ноутбуке HP вообще можно отдельной кнопкой.
Как видим, настройки управления сенсорной панелью индивидуальные и разнятся от модели к модели.
Дополнительные сочетания клавиш на различных моделях ноутбуков:
- Acer: Fn + F7
- Dell Inspiron: Fn + F5 или Fn + F7
- Sony VAIO: Fn + F1
- Samsung: Fn + F5
- Toshiba: Fn + F5
Apple Magic Mouse 2 Grey Bluetooth
Пользователи “яблочных” ноутбуков так же получили в свое распоряжение отличную беспроводную мышь. Модель Apple Magic Mouse 2 Grey Bluetooth вещь достаточно специфичная. Ее в принципе можно использовать и на ноутбуке с другой операционной системой, но все свои плюсы модель раскрывает только на Мас.
Коннект с ноутбуком совершается исключительно при помощи Bluetooth. Для дизайна производитель выбрал интересное решение — симметричный корпус. Это сразу делает манипулятор пригодным для пользователей с более развитой левой рукой.
Другое интересное решение — отказ от привычных кнопок. Вместо них работает сенсорная система. Сразу уходит вопрос о щелчках — для приведения курсора в действие достаточно легкого касания. Сначала это несколько непривычно для пользователей , но привычка формируется достаточно быстро. Это действительно удобно. “Плюшки” дополняются встроенным аккумулятором повышенной мощности. Работа в полностью автономном режиме может осуществляться манипулятором достаточно продолжительное время.
Среди некоторых “недоделок” стоит отметить “подвис” мышки, когда к ноутбуку коннектится более трех дополнительных девайсов.
Достоинства
- высокое качество сборки;
- сенсорная система и полный отказ от кнопок;
- огромный ресурс автономной работы на аккумуляторе;
- отсутствие щелчков.
Недостатки
- некоторые проблемы при большой нагрузке на ноутбук с другими устройствами;
- неполная совместимость с операционными системами (Windows и Андроид).
Microsoft Mobile Mouse 3600 PN7-00004 Black Bluetooth
Отличительная особенность девайса Microsoft Mobile Mouse 3600 PN7-00004 Black Bluetooth — работа на абсолютно любой поверхности. Использует для соединения с ноутбуком Bluetooth. Мышка имеет автономный источник питания с рабочим напряжением полтора ватта. В среднем этот аккумулятор может поддерживать работу в течение десяти-двенадцати месяцев.
Для работы у пользователя есть три клавиши плюс колесико прокрутки. Колесико перемещается в четырех направлениях (верх-низ, право-лево). Манипулятор работает на оптическом принципе. Техническая характеристика установленного сенсора – одна тысяча dpi.
Достоинства
- данная модель манипулятора имеет возможность работы под основными операционными системами (Windows, Андроид, Macos);
- максимально экономное потребление электроэнергии;
- дизайн манипулятора позволяет работать правой и левой рукой с одинаковой продуктивностью.
Недостатки
—
Отключение на уровне устройств
Отключение тачпада на ноутбуке можно сделать при помощи диспетчера устройств. Чтобы в него войти, нужно нажать Win+R в любой операционной системе, ввести команду devmgmt.msc и нажать Ок или Ентер. В окне диспетчера устройств находится раздел Мыши и другие указывающие устройства. Его следует развернуть нажатием на стрелочку рядом с названием.
В списке включенных в раздел устройств нужно выделить название тачпада. После этого достаточно кликнуть на нем правой кнопкой мыши, выбрать пункт меню Отключение и подтвердить свои действия. Таким способом можно отключить сенсор на ноутбуке, для которого в системе не устанавливались специальные драйвера.
Примечания
- 1 2 Семейство устройств TouchPad
- “A WinBook for the fussy”. Windows Magazine (Dec 95): p. 105. 1995.
- “Sharp Unveils line of notebooks”. Westchester county business journal. Westchester County Business Journal (20 ноября 1995 года). 1995.
- Malloy, Rich; Crabb, Don (Октябрь 1995 года). “Power packed power books”. Mobile Office. New York, NY (Октябрь 1995 года): с. 44–52. Проверьте дату в |date= (справка на английском)
- Getting started with your domain system. — Apollo Computer, 1983.
- Angie Briggs. How Do Touchpads Work? (англ.). eHow (англ.). Дата обращения 29 мая 2015.
- GUIdebook Psion MC Series brochure. guidebookgallery.org.
- 1 2 3 Diehl, Stanford; Lennon, Anthony J.; McDonough, John (Октябрь 1995 года). “Touchpads to navigate by”. Журнал «Byte». Green Publishing (Октябрь 1995 года): С. 150. ISSN 0360-5280. Проверьте дату в |date= (справка на английском)
- Thryft, Ann R. «More Than a Mouse», Computer Product Development, EBN Extra, 14 ноября 1994 года. С. E16—E20.
- Jerome, Marty (1995). “Lightweight, Low-Cost Challenger”. PC Computing (англ.). PC Computing (англ.) (Декабрь 1995 года): С. 96.
- Synaptics PS/2 TouchPad interlacing guide. PN: 511-000275-01 Rev. B (англ.) (pdf). Synaptics (2001-2011).
Смотреть что такое «Сенсорная панель» в других словарях:
-
сенсорная панель — Плоское устройство, чувствительное к прикосновениям в определенных местах его поверхности. Используется для управления положением курсора или включением выключением устройства. Тематики информационные технологии в… … Справочник технического переводчика
-
сенсорная индикаторня панель — Индикаторная панель с сенсорным управлением Тематики энергетика в целом EN touch sensitive panel … Справочник технического переводчика
-
Операторская панель — У этого термина существуют и другие значения, см. Панель … Википедия
-
Сенсорный экран — Сенсорная панель … Википедия
-
Light-touch keyboard — Сенсорная клавиатура, сенсорная панель, панель сенсорного управления … Краткий толковый словарь по полиграфии
-
Tactile keyboard — Сенсорная клавиатура, сенсорная панель, панель сенсорного управления … Краткий толковый словарь по полиграфии
-
Touch screen — Сенсорная панель Nintendo DS карманная игровая приставка с двумя экранами; нижний сенсорный. Рядом перо от неё. Информационный автомат с сенсорным экраном … Википедия
-
Сенсорный монитор — Сенсорная панель Nintendo DS карманная игровая приставка с двумя экранами; нижний сенсорный. Рядом перо от неё. Информационный автомат с сенсорным экраном … Википедия
-
Ноутбук — (англ. notebook блокнот, блокнотный ПК) портативный персональный компьютер, в корпусе которого объединены типичные компоненты ПК, включая дисплей, клавиатуру и устройство указания (обычно сенсорная панель, или тачпад), карманный… … Википедия
-
Лаптоп — IBM Thinkpad R51 Ноутбук (англ. notebook блокнот, блокнотный ПК) портативный персональный компьютер, в корпусе которого объединены типичные компоненты ПК, включая дисплей, клавиатуру и устройство указания (обычно сенсорная панель или тачпад), а … Википедия
Как включить тачпад
Следующая ситуация связана с полным отсутствием отклика тачпада на любые действия. Скорее всего, он у вас оказался отключенным. Есть несколько способов активировать его. В том случае, когда на вашем ноутбуке расположена специальная кнопка включения тачпада, вам даже задумываться особо не нужно. Нажмите ее и все заработает.
Попробуйте также использовать системную комбинацию с клавишей Fn и какую-нибудь из F1 по F12
Важно! Чтобы случайно не отключить какую-нибудь важную функцию, перебирая клавиши F1-F12, лучше всего обратите внимание на эти клавиши и на изображения, которые нанесены на них. Найдите, где нарисован палец или квадрат с крестиком
В некоторых ноутбуках при отключении и включении тачпада, можно увидеть изображение на рабочем столе, из которого можно понять, что вы сейчас сделали. Отключили или включили тачпад.
Если у вас параллельно через USB подсоединена компьютерная мышь, попробуйте отключить ее, поскольку в некоторых ноутбуках есть автоматическая функция отключения панели при подключении мышки. Также есть метод включения тачпада через BIOS. Для этого заходим туда (при включении компьютера нажимаем F2, либо F8, Esc или либо Delete), переходите во вкладку «Advanced» и «Internal Pointing Device», выставляете Enabled. После чего не забудьте сохранить изменения, которые вы внесли в BIOS.
Данный способ подойдет тем пользователям, которые устанавливают Windows на ноутбук, но при этом не работает тачпад. Конечно, можно использовать мышку, но если её нет, то данные настройки помогут завершить начатое дело – установить Windows или любую другую систему. Если вопрос, почему не работает тачпад на ноутбуке, пока что так и остается у вас без ответа тогда, скорее всего, проблема связана с некоторыми механическими повреждениями. Здесь лучшим решением будет отнести драгоценное устройство в сервисный центр, потому что пользователям без опыта даже вскрывать ноутбук строго не рекомендуется.
Еще кое-что, о чем вам стоит знать – это как проверить, видит ли система вообще ваш тачпад или нет. Итак, давайте узнаем: идем в «Пуск» — «Панель управления» — «Диспетчер устройств». Ищем закладку «Мыши и иные указывающие устройства». Отключите все компьютерные мыши от ноутбука. Там должно отображаться название тачпада.
В случае, когда вы ничего не увидели, либо подраздел «Мыши и иные указывающие устройства» вообще отсутствует, значит проблема с драйверами, которые вы должны были установить в самом начале статьи или как я уже сказал ранее, связана с аппаратной частью. Придется разбирать ноутбук, а делать это лучше специалистам в данной области.
Процесс ремонта
Задумываясь о том, как заменить Тачпад на ноутбуке, необходимо учитывать также и состояние южного моста. Это микросхема материнской платы, которая отвечает за соединения периферийных устройств. Тут могут быть сенсорная панель, клавиатура, жёсткий диск, USB-порты и многие другие, в зависимости от модели. При этом не будут работать и два, и даже одно устройство (например, USB-порт). И поэтому ремонт детали сенсора не поможет. Южный мост способен сгореть из-за попадания воды, перегрева или короткого замыкания. В этом случае его необходимо менять, или это приведёт к неисправности материнской платы.
Процесс замены детали не сложен, но это очень кропотливая работа, которая требует внимательности и аккуратности.
Что вам необходимо?
- извлечь заднюю крышку ноутбука, открутить винты;
- достать аккумулятор;
- отсоединить шлейф сенсорной панели от материнской платы;
- открутить винты, которыми держится деталь, и извлечь её.
- установить новый Touchpad.
Схема действительна для большинства современных ноутбуков. В некоторых моделях требуется, помимо аккумулятора, ещё снимать жёсткий диск и даже материнскую плату.
Вы можете сделать замену или ремонт Тачпада ноутбука своими руками, следуя инструкциям к вашей модели. Или же обратиться в авторизованный сервисный центр по вашему месту жительства.
Включение touchpad в BIOS
Обычно, необходимость проверки в BIOS возникает когда нужно и не работает. Это не самая распространённая причина среди вариантов поломки, но после включения на клавиатуре, и исключения механической неисправности нужно проверить и её. Отключение в BIOS не может произойти само собой, например, изменения могли быть внесены при переустановке операционной системы.
Чтобы в BIOS проверить тачпад, необходимо туда зайти. Это происходит при запуске Windows, зажатием определённой кнопки. Она может быть отличаться на разных моделях ноутбуков, но чаще всего это del (delete). Это зависит от производителя БИОСа, могут использоваться также Esc и набор клавиш F1–F12.
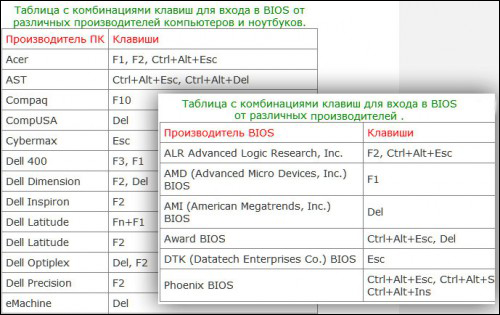
Информацию можно прочитать на дисплее в момент включения, там же можно прочитать информацию о том, когда начать зажимать кнопку. Если вы нажмёте раньше в систему зайти не получится. При запуске BIOS появится синий экран с таблицами. В БИОСе не работает мышь, поэтому все действия нужно выполнять на клавиатуре.
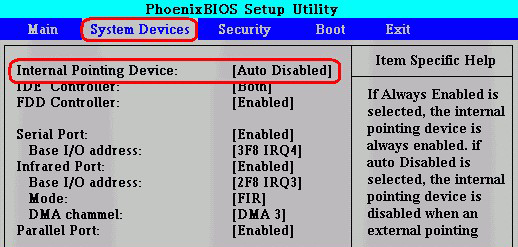
В таблицах вам нужно найти «Internal Pointing Device» — это пункт, отвечающий за подключение встроенного оборудования. Чаще всего располагается в меню Advanced. Он имеет два значения: включено и выключено. На английском это выглядит как Enabled и Disabled. Выбираете нужный вам режим и пользуетесь своей сенсорной панелью.
На сегодняшний день открыто множество различных сервисных центров. Но когда возникает неисправность, то очень удобно попытаться разобраться самому, особенно когда ремонт заключается в нажатии нескольких кнопок.
Logitech G305 LIGHTSPEED
Игровая мышь Logitech G305 LIGHTSPEED крайне умело притворяется офисным гаджетом – и внешне ей это удаётся на сто процентов. Истинный характер манипулятора выдают лишь суровые цифры: избыточная для MS Word точность в 12000 dpi и скорость опроса датчика в 1000 герц. Именно лаконичность дизайна с полным отсутствием вычурного стиля, изменяемой подсветки и прочих «чисто игровых» опций типа изменения массы и формы корпуса делают Logitech G305 LIGHTSPEED популярной.
В качестве источника питания Logitech G305 использует обычную батарейку типоразмера АА. Это ещё один штрих к «нормальности» мышки, поскольку в игровые манипуляторы многие производители предпочитают ставить фирменные аккумуляторы. Но Logitech G305 LIGHTSPEED хорошо себя чувствует даже с батарейкой – выдавая до 250 часов автономности в игровом режиме и до 9-10 месяцев – в более щадящем «офисном» (низкая частота опроса, разрешение на уровне 1000 dpi).
Хотя корпус мыши симметричен по вертикальной оси, назвать её универсальной мы не можем: у левшей будет ограничен доступ к дополнительным клавишам на левом боку.