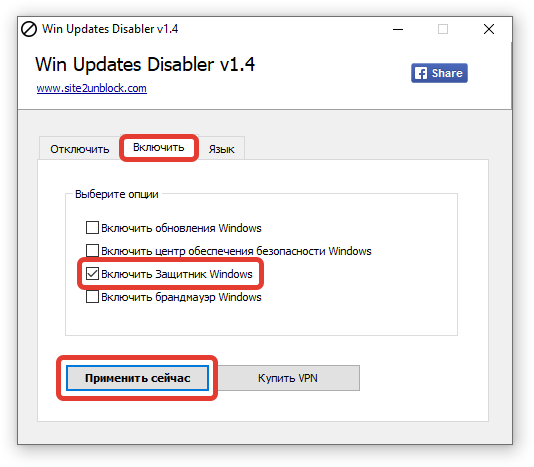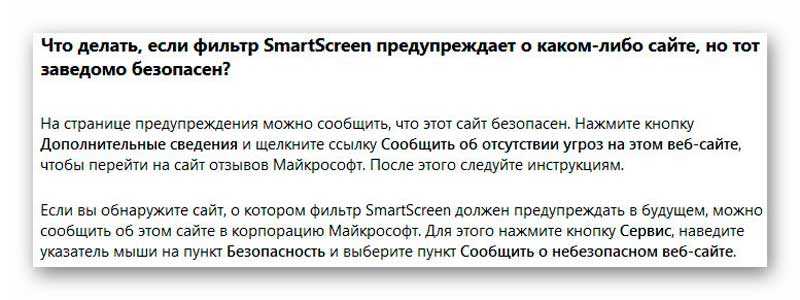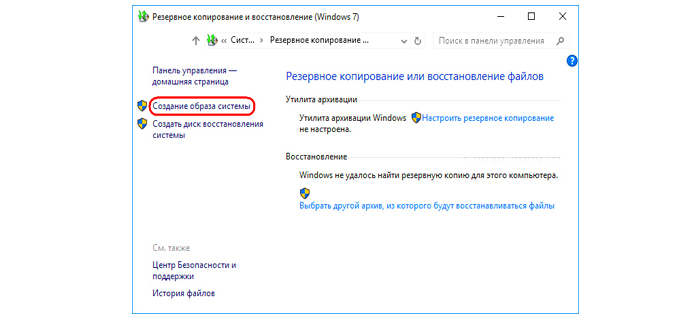Как отключить предупреждение системы безопасности windows 10, 7 при открытии файла
Содержание:
- Инструкция по ремонту ЗУ «лягушка»
- Как отключить безопасность Windows 10
- Зачем нужно отключать защитник Windows?
- Отключение встроенного защитника Windows 10 Defender на время
- Как отключить отдельные компоненты защиты Аваст
- Причины отключения антивирусов
- Как полностью выключить защитника
- Как отключить антивирус? — выключаем антивирус на время
- Как полностью отключить Защитник Windows 10 (до версии 1703)
- Отключаем центр безопасности Windows 7
- Способы выхода из безопасного режима
- Отключение Avast и Avira
- Рефлекторная дуга в биологии виды, схема строения, примеры
- Slack 4.1.0
- Как отключить автозагрузку Avast в Windows 7, 10
- Зачем выключать свой антивирус?
- Как отключить Защитник Windows 10
- Как отключить Avast из интерфейса пользователя
Инструкция по ремонту ЗУ «лягушка»
Как отключить безопасность Windows 10
Поможет нам реестр.
- Жмите WIN+R на клавиатуре и наберите в текстовом поле слово regedit и нажмите ОК
- В левой части окна найдите папку HKEY_LOCAL_MACHINE и последовательно щелкайте
- Слева увидите атрибут Start — нажмите на нем правую клавишу мыши — изменить
- В окне сотрите 2 и наберите 4.
SecurityHealthService деактивируется. Именно эта служба отвечает за Центр безопасности защитника Windows 10. Перегружаем ПК.
Дальше вас будет беспокоить только предупреждение от Защитника системы безопасности Windows 10. Если таковое появится, щелкните на окне и далее по отказу об уведомлениях.
Более того, вы можете деактивировать вообще любые нежелательные предупреждения системы защиты:
- Зайдите в панель управления (правая кнопка манипулятора на кнопке главного меню)
- Система и безопасность
- Безопасность и обслуживание
- Меняем компонент
- Щелкните по лишним галочкам
Зачем нужно отключать защитник Windows?
По работе мне каждый день приносят для ремонта персональные компьютеры сотрудники нашей организации и я там всегда наблюдаю картину из из нескольких антивирусов)
Почти 80% компьютеров имеют антивирус с приставкой FREE а к ним относится всеми «любимый» антивирус под названием AVAST
Avast в конце 2019 года засветился на том, что собирал и продавал на сторону персональные данные пользователей третьим лицам (почитать можно на хабре ) с одной стороны тут ничего удивительного нет:
Да и я не помню чтобы данный антивирус что то ловил или как то спасал) он больше играет роль спокойствия пользователя (это как раньше иконку в машину вешали и люди были уверены что, теперь то все будет хорошо))) )
В заключении данного блока хочу сказать, что сторонние антивирусы да еще и бесплатные не дают вам гарантию безопасности, поэтому читаем дальше)
После ухода Стива Балмера продукт Микрософт по мне стал намного лучше и на данный момент я могу сказать со всей ответственностью, что я на данный момент использую как антивирус только Защитник Windows и больше ничего!
У меня бывают моменты когда надо поставить другое ПО которое может вызвать подозрение у защитника и естественно он заблокирует все файлы и удалит, поэтому я защитник отключаю только ради того, чтобы поставить нужное мне спец ПО ))) (ну вы поняли о чем я )
Отключение встроенного защитника Windows 10 Defender на время
Прежде всего необходимо отметить, что как только вы устанавливаете любой сторонний антивирус, тот же Dr.Web или Kaspersky, защитник Windows 10 отключается автоматически. Поэтому, если вы хотите поставить вместо него какой-то более серьезный продукт, отключать или удалять нет никакого смысла. Просто ставите новый антивирус и он его вырубает без дополнительного ручного вмешательства.
Отключать вручную антивирус Windows 10 имеет смысл в том случае, когда вы хотите инсталлировать некую программу или игру, на которую он ругается и не дает этого сделать. В этом случае как раз целесообразно на время деактивировать встроенный защитник. А после завершения ее работы включить обратно.
- Для этого кликаем на иконку в виде щита в правом нижнем углу панели значков
- Далее нажимаем на пункт «Защита от вирусов и угроз»
- И заходим в раздел «Параметры защиты от вирусов и других угроз»
- Здесь мы видим, что в пункте «Защита в режиме реального времени» выключатель установлен в режиме «ВКЛ» — соответственно, необходимо его отключить
- И подтвердить свое действие
- В итоге должна получиться надпись «Защита в режиме реального времени отключена. Устройство уязвимо»
То же самое проделываем с «Облачной защитой».
Как отключить отдельные компоненты защиты Аваст
Защита Аваст состоит из нескольких компонентов, каждый из которых отвечает за противодействие определенным типам угроз. Один сканирует файлы, второй – производит анализ поведения программ, третий – обеспечивает веб-защиту, четвертый – проверяет почту.
Предыдущий вариант рассматривает полное отключении всей защитной системы Аваст. Но в определенных случаях может потребоваться деактивация отдельных компонентов.
Рассмотрим, как это сделать:
- Открыть программу Аваст, кликнув по ярлыку на рабочем столе или в системном трее;
- Перейти в раздел «Защита» в навигационном меню;
- Выбрать подраздел «Основные компоненты защиты»;
- Для каждого компонента защиты есть свой ползунок, передвигая который можно включать и отключать работу соответствующего защитного компонента.
Причины отключения антивирусов
Обычно антивирусы отключают при запуске кейгенов, активаторов или при установке взломанных игр. Всему виной то, что взломанная программа или кейген считаются антивирусом вредоносными, хотя, по сути, не несут никакого вреда.
Нередко фаерволы антивирусов не пускают пользователя на определенные сайты, так как на этих сайтах могут распространяться ключи к антивирусам. Ведь любой производитель хочет оградить пользователя от бесплатных ключей, для того чтобы владелец ПК в дальнейшем продлил или купил лицензию на антивирус.
Многие пользователи отключают антивирус во время игры, так как некоторые антивирусные программы жутко тормозят систему. Впрочем, причин отключения антивирусного программного обеспечения множество, как и способов отключения.
Как полностью выключить защитника
В новых редакциях Windows 10 (1903 и выше) сначала необходимо отключить «Защиту от подделки», которая мониторит компьютер на внесение изменений вредоносным ПО и блокирует доступ к настройкам.
Все шаги необходимо выполнять от имени администратора.
1. Нажмите на значок стрелки в трее, щелкните по иконке щита.
2. Откройте раздел «Защита от вирусов и угроз».
3. Перейдите в «Управление настройками».
4. Отключите защиту от подделки.
Рассмотрим несколько способов, как полностью выключить системный антивирус Windows Defender.
Способ 1: в редакторе групповых политик
Способ сработает, если у вас установлена Windows 10 редакции «Профессиональная» или «Корпоративная».
1. В меню Пуск введите gpedit.msc и откройте приложение.
2. Раскройте ветку: Конфигурация компьютера – Административные шаблоны – Компоненты Windows.
3. В левом списке выберите папку «Антивирусная программа защитника Windows». Затем в правой части окна дважды кликните по настройке «Выключить антивирусную программу Защитник Windows».
В настройках активируйте переключатель в положение «Включено» и нажмите кнопку «Применить».
4. Далее поочередно откройте следующие настройки:
- Разрешить запуск службы защиты от вредоносных программ.
- Разрешить постоянную работу службы защиты от вредоносных программ.
В каждой из них установите переключатель в положение «Отключено» и нажмите «Применить».
5. Перейдите в папку «Защита в режиме реального времени».
Измените следующие параметры:
- Выключить защиту в реальном времени: установите переключатель в положение «Включено».
- Включить наблюдение за поведением — Отключено.
- Проверять все загруженные файлы и вложения — Отключено.
- Отслеживать активность программ и файлов на компьютере — Отключено.
6. После проделанных действий обязательно перезагрузите компьютер.
На заметку. Для повторной активации защитника проделайте все шаги в обратном порядке, только параметры во всех настройках установите в «Не задано».
Способ 2: в редакторе реестра
Способ подойдет, если у вас установлена Windows 10 редакции «Домашняя».
Важно! Выполняйте шаги в той последовательности, в которой они указаны в инструкции. Не изменяйте другие параметры реестра, так как некорректные действия могут нарушить работу системы
Если вы начинающий пользователь, рекомендую прочитать материал для общего ознакомления. Ведь существует более простой способ отключения защитника – при помощи специальной программы (см. ).
1. В меню Пуск введите regedit и запустите редактор реестра.
2. Разверните ветку HKEY_LOCAL_MACHINE, а в ней SOFTWARE.
3. Чуть ниже раскройте ветку «Policies», а в ней «Microsoft». Кликните правой кнопкой мыши по «Windows Defender», в контекстном меню выберите «Создать» — Параметр DWORD (32 бита).
4. Задайте название DisableAntiSpyware. Затем дважды щелкните по параметру, в поле значение напечатайте 1 и нажмите OK.
5. Правой кнопкой мыши кликните по «Windows Defender», в пункте «Создать» выберите «Раздел». Название для раздела укажите Real-Time Protection.
6. В этот раздел добавьте еще несколько параметров DWORD (32 бита) со значением 1:
- DisableIOAVProtection
- DisableBehaviorMonitoring
- DisableRealtimeMonitoring
- DisableOnAccessProtection
7. Создайте раздел с названием Spynet, добавьте в него три параметра:
- DisableBlockAtFirstSeen, значение 1.
- LocalSettingOverrideSpynetReporting, значение 0.
- SubmitSamplesConsent, значение 2.
8. Разверните ветку: HKEY_LOCAL_MACHINE\SYSTEM – CurrentControlSet – Services – WinDefend. Найдите параметр Start и задайте ему значение 4.
В дополнение можно отключить иконку защитника в трее. Для этого откройте Диспетчер задач, перейдите на вкладку «Автозагрузка», щелкните правой кнопкой мыши по «Windows Security notification icon» и выберите пункт «Отключить».
9. Перезагрузите компьютер.
Для возобновления работы защитника нужно будет удалить все созданные параметры.
Способ 3: через PowerShell
- В меню Пуск напечатайте Powershell, и запустите приложение от имени администратора.
- Введите команду Set-MpPreference -DisableRealtimeMonitoring $true, и нажмите клавишу Enter.
Как отключить антивирус? — выключаем антивирус на время
Бывают моменты, когда требуется отключить свой антивирус, но далеко не каждый знает, как отключить антивирус? Проблема заключается в том, что все они программы от разных производителей и устанавливаются на разные операционные системы.
Разработчики антивирусных программ специально делают так, чтобы их продукт было сложно отключить, но это делается не из вредности, а для того, чтобы их не могли отключить вирусы и вредоносные программы. Так защита становится максимально эффективной.
Перед тем, как отключить антивирус, стоит понимать, что ваш компьютер будет находиться в опасности.
Отключаем любой антивирус
Для того чтобы отключить антивирус, необходимо через меню «Пуск», зайти в «Панель управления».
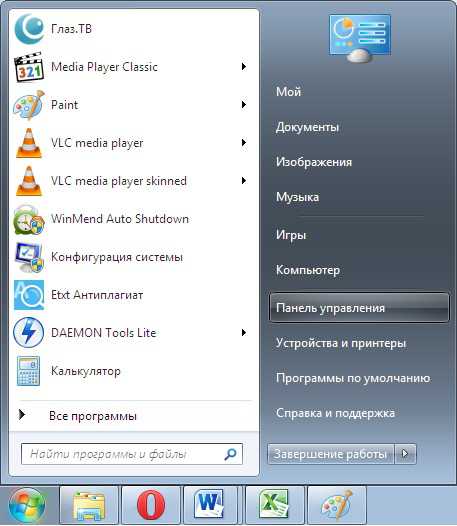
Теперь в «Панели управления» необходимо найти такой пункт, как «Администрирование» и зайти в него.
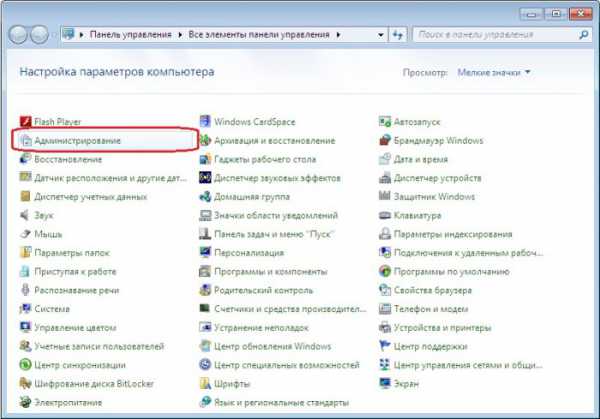
Перед тем, как выключить антивирус, необходимо выбрать пункт «Конфигурация системы». Именно тут и будет происходить процесс отключения.
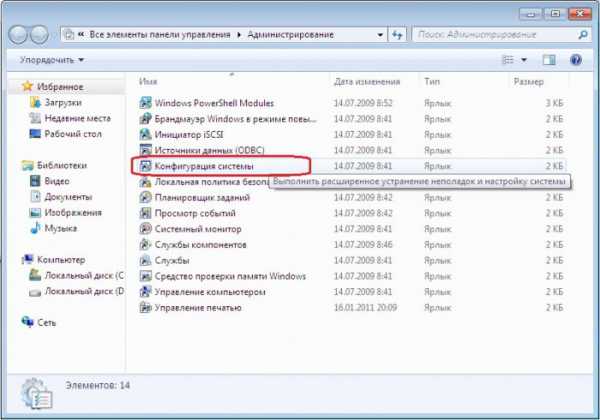
В этом меню, одновременно во вкладках «Автозагрузка» и «Службы» необходимо снять галочки перед названием вашей антивирусной программы. Жмем «Применить».
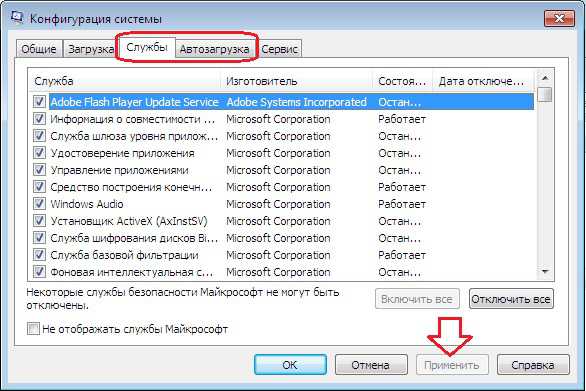
Появится меню, где нужно перезагрузить компьютер, после чего он запустится уже с выключенным антивирусом.
Зачем выключать свой антивирус?
Причин может быть несколько: не загружаются некоторые сайты, не открываются программы, особенно «активаторы» и т.д. Причем они могут не являться вредоносными или вирусными, но программа будет определять их именно так. Некоторые отключают антивирус на период игр, для того чтобы задействовать всю производительность компьютера, но как отключить антивирус на время? Очень просто.
Многие антивирусные программы имеют в своей системе функцию отключения. Это намного проще и удобней, ведь при этом не придется выполнять перезагрузку.
Перед тем как временно отключить антивирус, необходимо убедиться, что у него имеется такая функция. Например у Avast она присутствует. Для этого в трее находим значок вашего антивируса и после нажатия правой кнопкой мышки, выбираем «Управление экранами антивируса» и отмечаем необходимый промежуток времени.
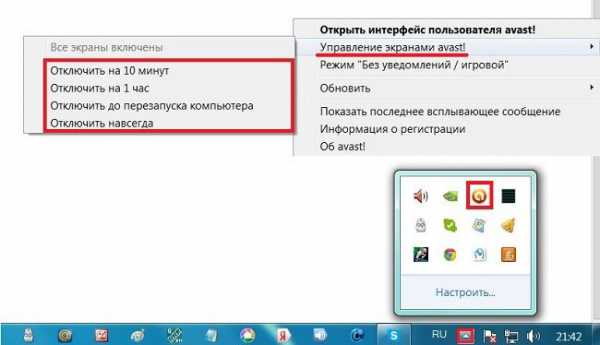
Как бы там ни было, а даже отключение антивирусной программы на час, говорит о том, что любой вирус может успеть проникнуть в корень системы и начать уничтожать файлы. Если все же необходимо это сделать, лучше всего предварительно отключить компьютер от интернета и локальной сети.
Как полностью отключить Защитник Windows 10 (до версии 1703)
- Откроем меню Пуск и начнем в поиске вводить Защитник Windows.
- В результатах поиска выберем Защитник Windows — классическое приложение. Хочу заметить что открыть защитник Windows можно и другими способами, но этот является самым удобным.
- Перейдем в Параметры защитника. В отличие от Windows 8.1 в Windows 10 нам откроются общие параметры системы, в которые уже вынесены настройки защитника Windows. Пользователи Windows 8 могут отключить защитник прямо с интерфейса программы.
- В этом окне нам нужно перетянуть ползунок защита в реальном времени и облачная защита в состояние Откл.
А также что бы не искать защитник Windows в Windows 10 есть возможность просто открыть Пуск > Параметры > Обновление и безопасность > Защитник Windows и Вы попадете в этот же раздел, откуда мы отключили Windows защитника.
Отключаем центр безопасности Windows 7
Eсли отключить Центр обеспечения безопасности Windows 7, вы вообще останетесь беззащитны перед внешними угрозами. Любое вредоносное ПО будет чувствовать себя полноправным хозяином в вашей системе. Но как это сделать, мы все же расскажем. Иногда такие действия необходимы для установки даже проверенных программ.
1 способ – через реестр:
- Нажмите кнопку пуск и внизу в строке «Выполнить» введите команду regedit
- Последовательно выбирайте
- Далее щелкните wscsvc
- Здесь вам нужен параметр Start. Нажмите на надписи правой кнопкой мыши и выберите «Изменить»
- Введите значение 4 и сохраните изменения
- Перезагрузите ПК
Защита будет отключена.
2 способ – через службы.
- Последовательно пройдите по пути
Дважды щелкните на службах и внизу найдите Центр управления безопасностью.
- Нажмите «Остановить» в контекстном меню или остановите в левой части окна.
Собственно все – вы отключили. Только хотим еще раз напомнить, что это чревато неприятностями для вашей системы.
Способы выхода из безопасного режима
Существует довольно много методов отключения безопасного режима. Иногда устройство даже выходит из него само, без каких-либо манипуляций со стороны владельца.
Перезагрузка
Самый простой метод приведения устройства в порядок. Для этого необходимо зажать клавишу включения и выбрать режим «Перезагрузка», который приведет систему смартфона в нормальное, рабочее состояние.
Работа с панелью уведомления
На некоторых моделях смартфонов (например, на телефоне samsung, «безопасный режим» можно включить при помощи специальной кнопки на панели управления). Для этого необходимо:
- Найти значок «Безопасный режим» (на каждой модели смартфона он может выглядеть по-разному);
- Активировать его нажатием;
- Дождаться сообщения, запрашивающего подтверждения;
- Подтвердить включение безопасного режима;
- Дождаться уведомления об активизации выбранного режима.
Использование кнопки отключения питания
Пожалуй, это самый простой способ приведения смартфона в порядок. Чтобы его осуществить, необходимо просто выключить устройство, подождать некоторое время и заново включить.
Готово!
О комбинации кнопок
Иногда в обычный режим можно легко войти при помощи специальных комбинаций кнопок. Для этого нужно просто зажать кнопку включения смартфона и кнопку регулировки громкости. Все. Устройство автоматически перезагрузится и перейдет в обычный режим.
Аккумулятор
Также, для успешного возвращения в обычный режим, можно просто вытащить из гаджета батарею, подождать некоторое время и вернуть ее на место. Смартфон включится и запустится уже в стандартном режиме.
Очистка гаджета
Если смартфон начинает слишком сильно зависать или медленно работать, то можно попробовать удалить все находящиеся на нем сторонние приложения и вернуть его в стандартное рабочее состояние. Зачем удалять приложения? Если вдруг по каким-то причинам «OS Android» посчитает установленное приложение вредоносным, то устройство автоматически переходит в безопасный режим, выходом из которого в рабочее состояние может стать только удаление этой утилиты.
Возврат к заводским настройкам
Возврат к заводским настройкам – это способ, который необходимо использовать, если никакой другой не помогает. В этом случае нужно полностью сбросить устройство до стационарных заводских настроек. В этом случае будет утеряна вся пользовательская информация, смартфон станет таким, каким его приобретал владелец: все персонализированные настройки будут стерты из памяти устройства навсегда.
Для этого понадобится:
- Зайти в системный раздел «Настройки», перейти в опцию «Память и резервные копии» и выбрать утилиту «Копирование и восстановление».
- Далее нужно создать резервную копию системы, полностью сохранив все пользовательские настройки.
- Теперь нужно выбрать опцию «Возврат к заводским настройкам» и нажать кнопку выполнения операции, подтвердив свое решение нажатием кнопки «ОК».
- После успешного завершения сброса настроек необходимо восстановить данные из резервной копии, сохраненной в памяти смартфона.
«Hard Reset»
Если перезагрузка устройства оказалась не сильно эффективным методом отключения безопасного режима, то есть еще один выход, который считается весьма кардинальным решением в мире программирования. Это так называемый «Hard Reset», то есть – полный сброс всех настроек смартфона, полное обнуление гаджета до заводского состояния.
Для начала стоит скопировать из устройства всю необходимую информацию: список контактов, личные фотографии, заметки, ссылки, адреса, а затем можно переходить к самому процессу:
- Необходимо зажать кнопку «домой» и кнопку регулирования громкости смартфона.
- В появившемся меню нужно выбрать пункт «factory reset» и нажать на него, подтвердив выполнение операции.
Спустя некоторое время смартфон будет полностью перезагружен, и не будет хранить никаких данных о пользователе. Также безопасный режим будет отменен, и гаджет сможет полноценно работать в обычном рабочем режиме.
Отключение Avast и Avira
Чтобы приостановить работу Avast Antivirus, нужно кликнуть по ярлычку в трее правой кнопкой и выбрать «Управление экранами Avast >> Отключить навсегда».

Отключить Avira можно таким же способом. Только, кликнув на значок «Авиры», нужно будет выбрать «Активировать Real Time Protection». Если «зонтик» закрылся, значит, антивирус Авира отключен.

Помните, что отключать антивирус нужно лишь по необходимости, так как только он способен защитить ваш ПК от угроз и вирусов.
Бывают моменты, когда требуется отключить свой антивирус, но далеко не каждый знает, как отключить антивирус? Проблема заключается в том, что все они программы от разных производителей и устанавливаются на разные операционные системы.
Разработчики антивирусных программ специально делают так, чтобы их продукт было сложно отключить, но это делается не из вредности, а для того, чтобы их не могли отключить вирусы и вредоносные программы. Так защита становится максимально эффективной.
Перед тем, как отключить антивирус, стоит понимать, что ваш компьютер будет находиться в опасности.
Рефлекторная дуга в биологии виды, схема строения, примеры
Slack 4.1.0
Как отключить автозагрузку Avast в Windows 7, 10
Если у пользователя слабый ПК и требуется ускорить загрузку операционной системы при его включении, то в таком случае можно убрать Аваст из автозагрузки Windows. Это удобно тем, что можно самостоятельно запускать антивирус, когда требуется и выполнять проверку устройства, а при повторном включении антивирус снова будет деактивирован.
Инструкция для Windows 10:
- Запустить диспетчер задач. Сделать это можно с помощью сочетания клавиш Ctrl+Shift+Esc или – кликнуть правой кнопкой мыши по панели задач и выбрать соответствующий пункт;
- Перейти во вкладку «Автозагрузка»;
- Выделить пункт «Avast AvLaunch component»;
- Нажать кнопку «Отключить».
Инструкция для Windows 7:
- Запустить приложение «Выполнить». Сделать это можно из меню «Пуск» или – использовав горячие клавиши Win+R;
- Ввести в строку команду msconfig и нажать Enter;
- Перейти во вкладку «Автозагрузка»;
- Выделить в списке Avast;
- Нажать кнопку «Отключить».
Зачем выключать свой антивирус?
Причин может быть несколько: не загружаются некоторые сайты, не открываются программы, особенно «активаторы» и т.д. Причем они могут не являться вредоносными или вирусными, но программа будет определять их именно так. Некоторые отключают антивирус на период игр, для того чтобы задействовать всю производительность компьютера, но как отключить антивирус на время? Очень просто.
Многие антивирусные программы имеют в своей системе функцию отключения. Это намного проще и удобней, ведь при этом не придется выполнять перезагрузку.
Перед тем как временно отключить антивирус, необходимо убедиться, что у него имеется такая функция. Например у Avast она присутствует. Для этого в трее находим значок вашего антивируса и после нажатия правой кнопкой мышки, выбираем «Управление экранами антивируса» и отмечаем необходимый промежуток времени.
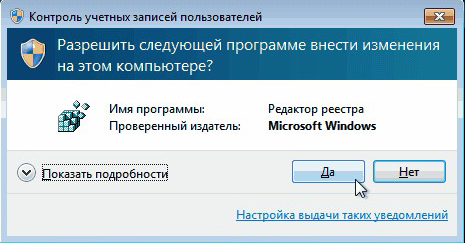
Как бы там ни было, а даже отключение антивирусной программы на час, говорит о том, что любой вирус может успеть проникнуть в корень системы и начать уничтожать файлы. Если все же необходимо это сделать, лучше всего предварительно отключить компьютер от интернета и локальной сети.
Сегодня, я вам расскажу, как отключить не только стандартный антивирус, но и обычный антивирус на компьютере, на самом деле в этом нет ничего сложного.
Иногда при работе за компьютером может возникнуть ситуация, когда компьютер запрашивает о выключении антивируса на некоторое время. Или блокирует нужные вам программы, игры и т. д.
Самый простой способ в отключении антивируса, для этого необходимо зайти:
- Через меню > зайдите в >
- Затем в > найти пункт > и нажать по ней левой кнопкой мыши.
- Следовательно, что бы уже наконец выключить антивирус, необходимо выбрать программу >именно с этого и начинается процесс отключения.
- В открывшееся программе, одновременно во вкладках «Автозагрузка» и «Службы» необходимо снять галочки перед названием вашей антивирусной программы.
- Жмем «Применить».
- Затем появится меню, о разрешение перезагрузки вашего компьютера, далее компьютер запустится уже с выключенным антивирусом.
ОТКЛЮЧЕНИЕ АНТИВИРУСА ВРЕМЕННО С ПОМОЩЬЮ ПРОГРАММЫ
В программе CCleaner есть редактор автозагрузки, с помощью которого очень легко отключить любой антивирус. Если же на вашем компьютере нет такой программы,то можно зайти на сайт с помощью которого можно скачать нужную вам программу
Далее установив программу, открываем «CCleaner» и переходим по вкладке «Сервис >> Автозагрузка».
Затем выделяем строки, отвечающие за антивирус, и кликаем справа «Выключить».
Следовательно перезагружаем компьютер, вот и все дальше уже продолжаем работу с выключенным антивирусом.
А дальше если вы захотите включить антивирус, то тут тоже нет ничего сложного всего напросто достаточно перейти по тем же вкладкам и нажать на кнопку «Включить»
Если у вас не получается отключить антивирус перечисленными выше способами…
Есть еще один способ,который привет к точно такому же результату, как и с первыми двумя способами.
Нажмите одновременно на клавиши «Alt» и «R» (раскладка не имеет значения), у вас появиться окно в котором вы должны набрать строчку «MSConfig». Следом за этим действием появиться окно >в этом окне нам понадобятся вкладки >и >. Затем что бы отключить антивирус необходимо снять флажки рядом с названием установленного антивируса на вашем компьютере.
Да вы уже наверняка догадались,что этот способ почти идентичный первому…Однако этот способ подходит не всем. Задаваясь вопросом «как отключить антивирус на короткий срок», некоторые из вас, наших любимый читателей наверняка сочтут это способ слишком долгим и сложным. Да возможно вы и правы.
Есть способ для ленивых или просто для тех, кому нужно как можно быстрее на время отключить антивирус. Намного легче и быстрее можно отключить антивирус на компьютере,следующим способом. Такой способ находится на панели задач рядом с регулятором громкости.
Там постоянно наблюдается значок вашего антивирусного продукта. Отключив антивирус можно кликнув по значку правой кнопкой мыши, после чего в появившемся контекстном меню выбрать пункт «Выключить защиту» или что-то похожее. Можно зайти в настройки программы и отыскать там способ временного отключения защиты.
Как отключить Защитник Windows 10
Сначала мы отключим Защитник Windows 10 из настроек самого приложения.
Выполните следующие действия:
- Войдите в меню «Пуск», запустите приложение «Параметры».
- Откройте «Обновление и безопасность», войдите в раздел «Безопасность Windows».
- В опции «Области защиты» нажмите на параметр «Защита от вирусов и угроз».
- Войдите в «Параметры защиты от вирусов и других угроз», нажмите на ссылку «Управление настройками».
- Передвиньте переключатель в положение «Отключено» в параметрах «Защита в режиме реального времени» и «Облачная защита».
Защитник Windows 10 отключен, через некоторое время операционная система самостоятельно включит антивирус, обычно, после перезагрузки компьютера.
Как отключить Avast из интерфейса пользователя
Для этого действия необходимо открыть саму программу, где присутствуют все ее настройки. Это можно сделать, нажав по ее ярлыку на рабочем столе, или выбрав пункт «Открыть интерфейс пользователя Avast», проделав ряд действий описанных выше.
Преимущества данного способа в том, что можно отключить отдельный конкретный модуль, а не все средства защиты разом, как это происходит при первом способе.
Обратите внимание
: если отключение Аваст необходимо на время установки программы или какой-либо игры, то можно произвести ряд настроек по добавлению, якобы подозрительных файлов запускаемых приложений, в. Тем самым не придется оставлять компьютер без защиты от прочих внешних угроз
Открываем программу и нажимаем на значок настроек.

Для ускорения работы или установки программы нас интересует модуль защиты «Экран файловой системы». Именно он отвечает за проверку всех запускаемых файлов и программ. Для его отключения на определенное время необходимо нажать на белое поле в правой области кнопки «Включить/Выключить», как это показано на скриншоте ниже.
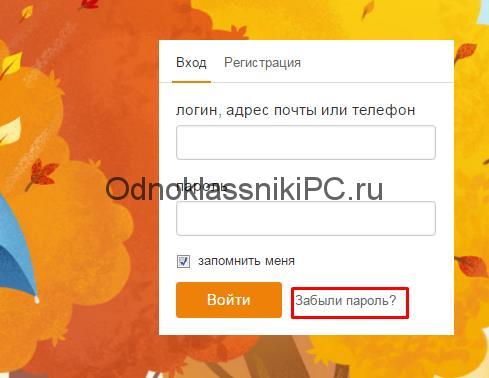
Выбрав временной интервал отключения защиты, вас так же попросят подтвердить данное действие.
Оба описанных способа того, как отключить антивирус Аваст, одинаково применимы, как на виндовс 7, так и на виндовс 8 и 10. На всех трех перечисленных операционных системах интерфейс программы одинаков.
Как отключить антивирус Avast средствами Windows
В принципе, первых двух способов более чем достаточно, при условии, что программа работает исправно. В противном случае, Avast можно выключить принудительно, прибегнув к инструментам операционной системы.
Для принудительного отключения Аваст в виндовс 7 нужно открыть диспетчер задач. Делается это одновременным нажатием клавиш «Ctrl+Alt+Delete». Далее переходим во вкладку «Службы» и находим его работающую службу «avast!Antivirus». Нажимаем по ней правой клавишей мыши и выбираем «Остановить службу».
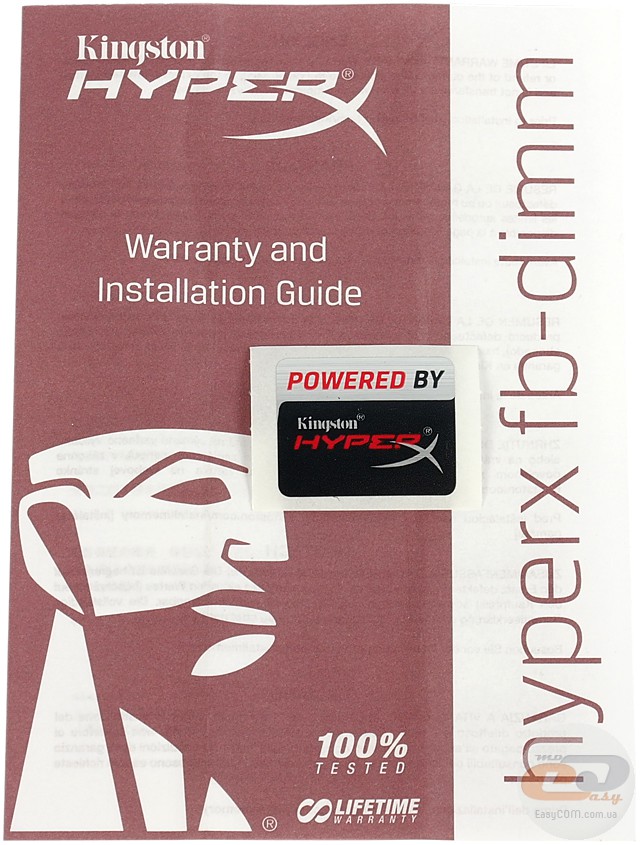 После произведенных действий программа попросит подтвердить отключение ее модулей защиты.
После произведенных действий программа попросит подтвердить отключение ее модулей защиты.
В виндовс 8 и виндовс 10 принудительно отключение антивируса идентично и производится по тому же принципу, через диспетчер устройств. Отключение службы в данных операционных системах доступно во вкладке «Процессы». Находим рабочий процесс «avast!Service (32 бита)». Далее открываем скрытую службу и, нажимая правой клавишей мыши по ней, производим ее остановку.
Включение модулей защиты Аваст
Раз уж мы рассмотрели, как отключить антивирус Avast на определенное время, значит будет не лишним рассмотреть и обратный процесс, процесс ее включения. Тут, как вы уже догадались, все просто.
Для этого опять же наводим курсор на измененный значок программы в области уведомлений, сигнализирующий о полном или частичном отключении самозащиты и уже знакомыми нам действиями, вызываем контекстное меню, в котором выбираем пункт «Включить все экраны».

На этом все. Надеемся, что ответ на интересующий вас вопрос был дан исчерпывающий.
Здравствуйте читатели блога компании КомСервис (г. Набережные Челны)!
Пока писал про Microsoft Security Essentials наткнулся на Защитник Windows 7. Понял, что ничего про него не знаю и решил написать статью, чтобы чуть прояснить для себя зачем нужен Защитник Windows 7 и когда его целесообразно использовать.
Структура статьи