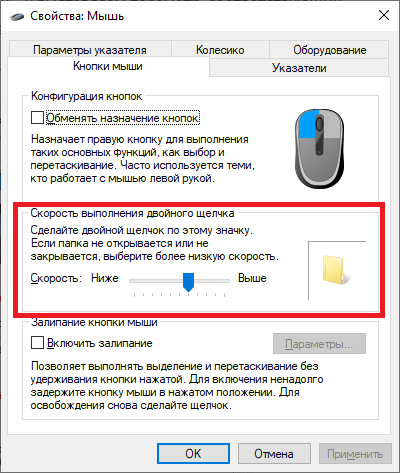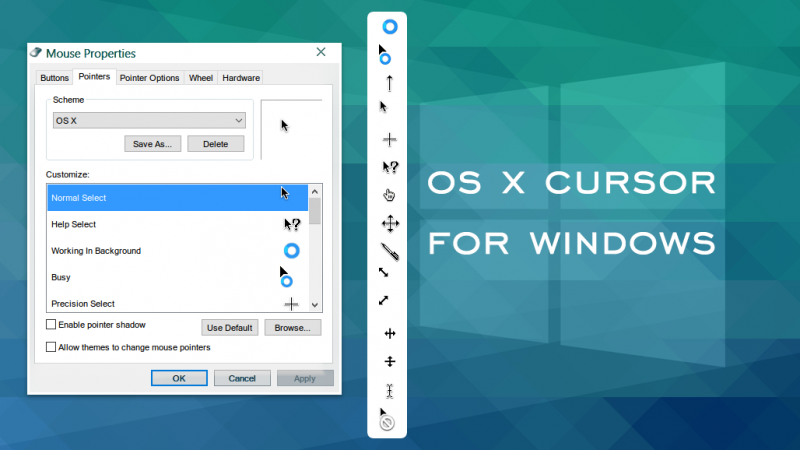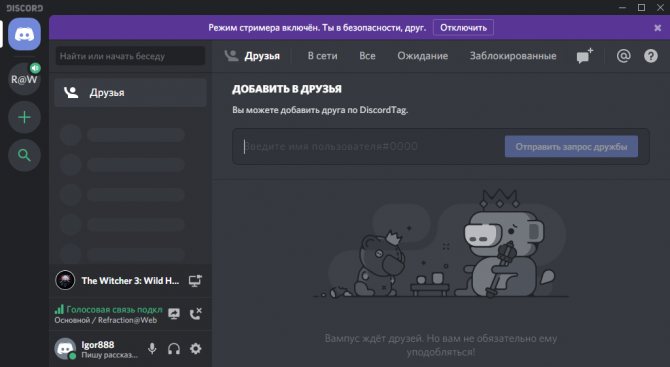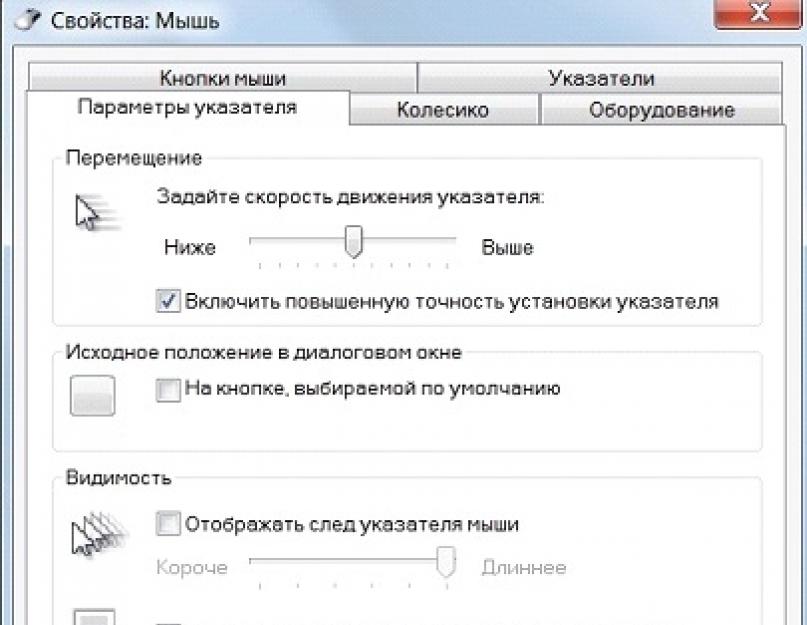Дергается курсор мыши в windows 10
Содержание:
- Причины зависаний
- Почему зависает проводная мышка
- Проверка мыши
- Если мышка плохо реагирует на движение по столу
- ПРОГРАММНЫЕ ОШИБКИ: СПОСОБЫ УСТРАНЕНИЯ
- Самые распространенные причины
- Балансир для пропеллеров
- Основные способы подключение клавиатуры и мышки к смартфону.
- Отошел контакт от платы компьютерной мыши
- Устранение неисправностей
- Почему зависает мышка на компьютере
- Вы можете заказать данную услугу и быстро найти исполнителя по оптимальной для Вас цене.
- Третья причина почему зависает компьютерная мышка — USB порты
- Вирусы
- Причина первая почему зависает компьютерная мышка – слабый датчик
- Аппаратная проблема
- Гнезда и разъемы
- Аппаратные нарушения
- Полезные советы по ремонту мышки
- Какой миксер лучше выбрать для использования дома
- Перегруз из-за количества девайсов
- Перезагрузка и повторное подключение устройств
- Ускорение мыши
- Аппаратные нарушения
Причины зависаний
Все причины зависания манипулятора на компьютере можно разделить на два основных типа:
- аппаратные;
- программные.
Программные неисправности чаще всего связаны с драйверами, а также некоторыми ошибками внутри системы, конфликтом между установленным оборудованием. С аппаратными ошибками обычно все намного сложнее, количество их также существенно больше.
Фото: манипулятор мишь
К аппаратным причинам зависания персонального компьютера можно отнести:
- повреждение шнура USB;
- отсутствие питания на порте подключения;
-
неисправность внутри самой мыши;
- неисправность USB-порта – плохой контакт.
Перечень программных неисправностей несколько короче:
- установлены неподходящие драйвера (старая версия);
- возник конфликт между различными устройствами;
- неверно выполнена настройка мыши.
Аппаратные ошибки: способы устранения
Зависает мышка на компьютере – что делать? В первую очередь необходимо проверить – цела ли она. Если на мыши имеются механические повреждения, то велика вероятность, что на плате внутри отошел контакт в результате сильного удара. При отсутствии специальной паяльной станции, а также навыков, устранить проблему данного типа вряд ли удастся.
Фото: порт PS2
Фото: поврежден кабель
Нередко случается, что компьютер самостоятельно (особенно это часто происходит с ноутбуком) отключает питание корневого концентратора USB. Это приводит мышь в нерабочее состояние.
Чтобы проверить это, следует поступить следующим образом:
- через кнопку «Пуск» открываем панель управления;
- кликаем на ярлык под названием «система», видим вкладку «оборудование» и переходит по ней;
- кликаем на «диспетчер устройств»;
-
находим пункт, который называется «Контроллер универсальной шины USB»;
- открыв его, делаем двойной щелчок по пункту, который называется «USB концентратор»;
- кликаем на «Управление электропитанием»;
-
находим флажок «Разрешить отключение устройства для экономии».
Если там стоит галочка, то необходимо убрать её. Возможно, ПК просто отключает мышь в целях экономии электрической энергии. Кроме того, следует максимально внимательно осмотреть непосредственно сам разъем USB. Нередко случается, когда на не очень качественных платах он плохо припаян. И при неаккуратном обращении просто ломаются ножки контактов.
Почему зависает проводная мышка
Причины того, что зависает, залипает или глючит мышка на компьютере или работает некорректно могут скрываться как в программных проблемах, так и в аппаратных. Стоит понимать, что эти причины только препятствуют нормальной работе, а не полностью выводят гаджет из строя.
Аппаратные
К аппаратным причинам зависания проводной мыши можно отнести:
- повреждение шнура;
- наличие повреждений элементов внутри девайса;
- нет питания на порте, к которому подключена компьютерная мышь;
- неисправность порта, к которому подключен манипулятор, из-за чего создается плохой контакт устройств.
Программные
К программным причинам некорректной работы и зависания проводной компьютерной мыши на несколько секунд относят:
- драйвера не подходят для устройства или они устарели;
- в системе возникла конфликтная ситуация между устройствами;
- мышь была настроена неправильно после подключения.
Проверка мыши
Прежде чем приступить к решениям проверьте, исправна ли сама мышь. Если после подключения заведомо рабочей или с тачпада на ноутбуке указатель плавно перемещается по экрану, то проблема с устройством. Но, если продолжает зависать на секунды, попробуйте переустановить драйвер. Для этого выполните следующие шаги:
Правым щелчком на кнопку Пуск разверните контекстное меню и выберите Диспетчер устройств.
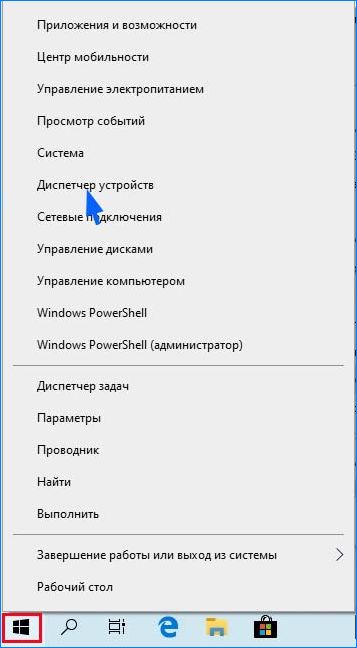
Разверните вкладку «Мышь и указывающие устройства». Установите курсор на имя используемой мыши, нажмите Shift + F10 для вызова меню и выберите «Удалить».
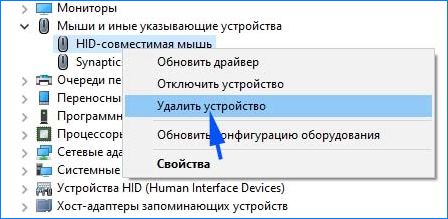
Перезагрузите компьютер, чтобы Windows во время запуска автоматически переустановил драйвер.
Если после перезагрузки она по-прежнему лагает или у вас мышь с дополнительными функциями, перейдите на сайт поставщика и загрузите драйвер, совместимый с Windows 10.
Если мышка плохо реагирует на движение по столу
Несмотря на техническую сложность комплектующих компьютера, именно мышка чаще всего первой выходит из строя. Происходит это по причине банального изнашивания, то есть когда пользователь долго ее не меняет, либо просто плохо следит за ней. Это основная причина, почему мышка тормозит на компьютере или ноутбуке.
Наиболее распространенным признаком неисправностей мышки является плохое реагирование лазера на поверхность. Это может быть связано как с плохой поверхностью, так и с нарушением работы самого лазера. Поэтому, если работа мышкой стала заметно хуже, плохо реагирует, либо приходится передвигать ее в несколько раз больше, чтобы получить необходимый результат – в этом случае, в первую очередь, необходимо провести тестирование ее работы на другой поверхности.
Часто случается так, что люди не очищают свой компьютерный стол от пыли, либо даже едят за ним, из-за чего на рабочем месте скапливается больше количество грязи. Именно из-за нее может быть сильно нарушена работа компьютерной мышки. Достаточно даже одного маленького волоска, чтобы сенсор плохо отзывался и неправильно реагировал на поверхность.
Кроме того, многие неопытные пользователи не знают, что существует и настройка чувствительности оптической мыши. Так, например, профессиональные киберспортсмены устанавливают у себя минимальную чувствительность, из-за чего рукой приходится выполнять быстрые и короткие движения несколько раз. Для людей, кто больше уделяет внимания работе за компьютером – это не нужно, им нужно будет установить среднюю скорость, либо чуть выше.
Чтобы ее изменить, необходимо в компьютере войти во вкладку «Мышь» в панели управления, после чего выбрать «Параметры указателя», и задать соответствующее значение скорости. Дополнительно, для более точного управления мышкой, можно установить параметр «Повышенная точность указателя». При установке данного значения, движения мыши будут более плавные и точные.
ПРОГРАММНЫЕ ОШИБКИ: СПОСОБЫ УСТРАНЕНИЯ
Несмотря на то, что аппаратные ошибки возникают, программное обеспечение гораздо чаще может быть виной тормозной работы компьютерной мыши. Сегодня создаётся огромнейшее количество мышек, и практически все они автоматически определяются системой Windows. Однако не все современные гаджеты оснащены необходимым драйвером, и готовы принять условия подключаемой мышки. Об этом тоже не нужно забывать.
Стоит отметить, что при покупке дорогих манипуляторов в комплекте предоставляется специальный диск с необходимыми драйверами. Кроме того, их можно скачать на официальном сайте производителя мышки. Обычно такие программы раздаются совершенно бесплатно. После установки данных утилит мышь может начать функционировать исправно.
Если же и это вам не принесло положительных результатов, необходимо зайти в меню «Диспетчер устройств». При наличии ошибок напротив некоторых значков могут стоять вопросительный или же восклицательный знак. Те драйвера, напротив которых имеются подобные знаки, вам потребуется установить заново.
Теперь давайте поговорим о настройке мыши. Многие из пользователей ранее никогда не сталкивались с данной операцией. Сейчас я подробно и поэтапно расскажу, как это осуществляется:
Здесь нам понадобится «Панель управления», которую можно обнаружить в меню «Пуск»;
Находим «Мышь». Да, да, именно так пункт и будет называться. Далее нажимаем на него, путём двойного клика;
Ознакомьтесь подробнее со всеми вкладками в данном пункте. Здесь вы сможете исправить то, что вас не устраивает.
Стоит отметить, что часто бывает достаточно низкая скорость мышки. Её тоже исправить в меню под названием «Параметры указателя».
Самые распространенные причины
Полностью описать все существующие причины плохой работы практически невозможно. Это может быть связано как с механическими и техническими повреждениями мыши, так и из-за проблем с самим компьютером. Однако стоит выделить наиболее распространенные проблемы, которые встречаются у пользователей. Как правило, это:
- Слишком грубая поверхность — коврики для мыши являются одним из важных факторов комфортной работы. Часто случается так, что девайсы полностью не подходят друг к другу, из-за чего пользоваться компьютером практически невозможно. Кроме того, многие люди пользуются устройством на любой поверхности – стол, книга, подставка и т.д. С таким методом работы устройство долго не проживет, и будет требовать замены.
- Наличие загрязненности – как было сказано ранее, за чистотой дома также придется следить. В противном случае, управление компьютером будет некорректным.
- Повышенная влажность – уже более серьезная проблема. В этом случае управление не только будет невозможным, но и есть высокий риск полной потери девайса. Поэтому работа должна выполняться строго по сухой поверхности.
- Отсутствие драйверов – проблема часто встречается, при замене устройства либо при обновлении операционной системы. При подключении нового девайса, необходимо выполнить установку специальных драйверов, которые идут вместе с товаром на установочном диске. В случае если такового не имеется, необходимо установить их вручную, скачав их в интернете.
- Повреждение USB входа – пожалуй, это самая серьезная и тяжелая проблема. Починка разъема, как правило, достаточно трудное, и порой, практически невозможное дело. Усложняет работу и то, что разъем является частью материнской платы, которая является основным элементом компьютера. Поэтому заниматься такой починкой очень сложно и довольно опасно. Однако в таких случаях спасает лишь тот факт, что на материнской плате находится несколько таких USB входов, поэтому работу можно будет спокойно продолжить, если они не заняты другими устройствами.
- Механические повреждения – переломлен провод, нарушение работы сенсора, поломки отдельных частей изделия. Чаще всего, в таких случаях рациональнее будет просто заменить мышь.
Балансир для пропеллеров
Основные способы подключение клавиатуры и мышки к смартфону.
Существует два основных способа подключения:
- Проводной.
- Беспроводной.
Для подключения гаджетов к смартфону через кабели, понадобится адаптер On-The-Go (он же OTG) и разветвитель для USB.
Процесс подключения будет происходить следующим образом:
Сначала нам нужно превратить разъём mini-USB на телефоне в полноценный USB. Для этого нам понадобится адаптер OTG, который позволит пользоваться полноценным портом на телефоне.
Так как подключаемых девайсов два (клавиатура и мышь) понадобиться специальный разветвитель, ввиду того, что разъём на смартфоне только один.
OTG подключаем к mini-USB, а уже к адаптеру следует подключить разветвитель. После этого, достаточно подсоединить клавиатуру и мышь к новообразованным портам USB и устройство готово к работе.
Беспроводное соединение.
Беспроводное соединение обеспечивается технологией Bluetooth и бывает двух видов:
- При подключении гаджетов через собственный модуль
- При подключении гаджетов через модуль Bluetooth на телефоне.
Для подключения устройств через внутренний модуль смартфона, следует выйти в настройки устройства. Выбрать «Настройки беспроводного соединения»— «Настройки Bluetooth». Включить данную опцию и начать поиск устройств. Когда нужная модель будет найдена, требуется произвести сопряжение. Возможно, во время коммутации, гаджет может потребовать пароль. Обычно он представляет собой четыре единицы, но в разных моделях он может отличаться. Для того, чтобы узнать пароль следует зайти на сайт производителя или воспользоваться технической документацией.
Отошел контакт от платы компьютерной мыши
Несмотря на то, что конструкция мышки реализована таким образом, чтобы минимизировать риск отсоединения контактов, данная ситуация может случаться при постоянной и активной работе с устройством.
Для решения проблемы такого рода достаточно иметь базовые знания по электроники, а именно: как очистить провод от изоляции и как его припаять к плате.
Чтобы разобрать саму мышь потребуется выкрутить болты, которые находятся под специальными резинками и фирменными наклейками. После снятия корпуса все дефекты, если они имеются, будут сразу видны. Останется лишь провести небольшой ремонт.
Для увеличения срока службы компьютерных устройств рекомендуется проводить их профилактическую чистку от пыли.
Устранение неисправностей
Диагностика
Для того чтобы установить точный источник возникновения проблемы, необходимо подключить устройство к другому компьютеру. Если на стороннем приборе мышка стабильно продолжает свою работу, причина может быть в неисправности порта. В таком случае можно попробовать подсоединить аксессуар к другому порту на компьютере или ноутбуке.
Перезагрузка
В большинстве случаев помогает простая перезагрузка агрегата. Если светодиод, установленный внутри мыши, горит, то есть мышка светится, но сам аксессуар не работает, следует перезагрузить компьютер. В случае когда в решении проблемы обычная перезагрузка не помогает, следует установить на компьютер необходимые драйвера. По причине их отсутствия девайс не функционирует после подключения. Скачать их можно на официальном сайте производителя.
Когда причина кроется в неподходящем программном обеспечении, работоспособность мышки следует проверить в безопасном режиме. Если функционал стабилен, ПО удаляется с ноутбука. На его место необходимо установить более безопасный вариант. Аналогичные действия предпринимаются при наличии на компьютере вирусов.
Чистка
Еще одной причиной того, что мышка не двигается, перестала реагировать действия владельца компьютера, становится пыль или грязь. При регулярном использовании под кнопками скапливается большое количество пыли, крошек и прочих загрязнений. Мышку необходимо отключить от компьютера, аккуратно разобрать и тщательно почистить внутри корпуса.
Для устранения жирных разводов пригодится спирт, который быстро испарится с поверхности и не нанесёт серьёзного вреда. При чистке рекомендовано использовать тонкую деревянную палочку и бинт. Ватная палочка довольно широкая, что может стать причиной повреждения контактов.
Замена шнура или мышки
Домашние животные, особенно кошки, любят грызть провода от бытовой техники. Если причиной нарушения работоспособности стал повреждённый провод, целесообразнее будет покупка нового аксессуара для ноутбука. При обращении в специализированный сервис мастера могут провести замену шнура. Однако, такая процедура отличается высокой стоимостью, что не уступает новому приобретению.
Почему зависает мышка на компьютере
29.02.2016
Сейчас компьютер или ноутбук есть практически у каждого. Согласитесь, довольно сложно представить свою жизнь без этого устройства. И если дома – это в первую очередь средство для развлечений, то на работе – предельно важный инструмент. Для большего удобства пользования настольным ПК и лэптопом были придуманы клавиатура и мышка. Последняя, почему-то порою дает сбои в работе или, говоря проще, зависает. Давайте же попробуем разобраться, в чем причина этой неисправности и как ее устранить.
- Поломка.
Первое и самое очевидное, что приходит в голову – это поломка. Что ж, такое вполне возможно. Могла поломаться сама мышь, мог повредиться кабель (беспроводной переходник) и нужно понять, так ли это на самом деле. Внимательно осмотрите манипулятор и провод на целостность. Если у вас дома есть другая мышка, попробуйте подключить ее.
- Порт для подключения.
Вполне возможно, что причина неисправности не в мышке, а в разъеме, в который вы ее подключаете. Если это стандартный (PS/2) порт, то есть, единственный в своем роде на тыльной панели вашего ПК, единственное решение проблемы – покупка USB или беспроводной мыши, источник сигнала для которой, опять-таки, подключается в USB-порт. Если ваша мышь и так подключена в этот разъем, извлеките ее из одного порта и вставьте в другой. Быть может, проблема именно в нем.
- Загрязнение.
Ели ваша мышь имеет шаровой привод (колесико), переверните ее, извлеките этот шарик, и хорошенько там все прочистите. За длительное время использования манипулятора там накапливается огромное количество грязи, пыли, волос и прочего мусора. Все это, конечно же, оказывает негативное воздействие на работу мыши, вплоть до отсутствия реакции на действия пользователя.
Если у вас оптическая мышь, ее тоже можно и нужно время от времени прочищать. Правда, единственное, что вы можете проделать в данном случае, так это очистить небольшую впадинку, где размещена оптика. Если этого покажется недостаточно, попробуйте разобрать мышь, но делайте это лишь в том случае, если вы уверены, что соберете ее обратно. В противном случае, предварительно отложите деньги на покупку нового манипулятора.
- Компьютерный вирус.
Возможно, вы просто подхватили на просторах интернета вирус, который теперь серьезно нагружает вашу операционную систему, тем самым вызывая зависание мышки, а вместе с ней и всего остального, происходящего на компьютере. Все, что вы можете сделать в данном случае, проверить ПК на наличие вирусов и удалить их, если таковые будут обнаружены, используя для этого антивирусное программное обеспечение.
- Автозагрузка.
Если зависания мыши происходят только при запуске системы, а потом проходят, возможно, причина этого в большом количестве программ в меню автозагрузки, которые запускаются со стартом ОС. На деле большинство из них вам не нужны, по крайней мере, сразу же после включения. Предлагаем вам отключить то, в чем вы не испытываете неотложной потребности. Антивирус, конечно же, нужно оставить активным.
Для этого откройте «Диспетчер Задач» (Ctrl+Shift+Esc) и перейдите в раздел «Автозагрузка».
- Слабая система, требовательные программы.
Возможно, мышка зависает из-за того, что ваш компьютер не справляется с возложенными на него задачами. Такое часто бывает со старыми машинами при попытке запуска какой-нибудь требовательной программы. Пока идет процесс запуска, мышка вполне может не реагировать на действия пользователя. Решение проблемы в данном случае не самое лицеприятное – либо необходимо улучшить компьютер, выполнив его апгрейд, либо же просто не нагружать его тем, что ему не по силам.
На этом все, теперь вы знаете, что делать, если зависает мышка на компьютере, а также все причины, по которым это может происходить.
Вы можете заказать данную услугу и быстро найти исполнителя по оптимальной для Вас цене.
Третья причина почему зависает компьютерная мышка — USB порты
К проблеме, также могут привести порты USB, подключенные к материнской плате. Если вам не удалось до сих пор решить проблему зависаний компьютерной мыши следует проверить, не повреждено ли устройство.
Проще всего было бы подключить мышь к другому компьютеру. Так вы можете быть уверены, что проблема заключается не в устройстве, но причину следует искать в компьютере.
Кроме того, вы можете проверить компьютерную мышь в безопасном режиме — для этого при загрузке, нажмите клавишу F8 и выберите пункт меню Безопасный режим.
Если выясняется, что в безопасном режиме мышь работает должным образом, то вероятно, причина кроется в системных настройках.
Если мышь подключена к порту USB на передней панели компьютера, попробуйте подключить ее к заднему USB порту. На этом все. Успехов.
Вирусы
Мышка не реагирует на клики? Вирус, как уже было сказано, — это волне реальная причина возникающей неполадки с оборудованием. Любая компьютерная «зараза» способна привести к данному явлению.
Как быть в таком случае? Нужно постараться вылечить компьютер. Если проблема наблюдается на ноутбуке, спасет тачпад. С его помощью можно легко управлять компьютером и курсором. Антивирусная система найдет и вылечит потенциально опасные файлы. Если сделать этого не удалось, пользователю будет предложено удаление документа.
Как правило, когда курсором вообще никак не получается управлять, компьютер относят в сервисный центр. Там быстро систему вылечат от всех вирусов, не нанеся никакого ущерба данным владельца.
Причина первая почему зависает компьютерная мышка – слабый датчик
Если у вас есть проблемы, с зависанием компьютерной мышки — не всегда реагирует на нажатие клавиши, или изменение положение, то первое, что вы должны проверить, это датчик.
Оптический датчик реагирует на объекты, которые посылает луч света — именно поэтому происходит перемещение и отзывчивость курсора, который изменяет положение на экране.
Имейте в виду, что она не должна находится непосредственно на стекле или скользкой поверхности.
Кроме того, стоит прочистить датчик, колесика и клавиши (понадобится разобрать) — для этого идеально подходит баллончик сжатого воздуха и зубочистка.
Аппаратная проблема
Начнем с рассмотрения проблем, связанных с неисправностью самого оборудования.
Проводная мышка
Если вы пользуетесь проводной мышкой, которая неожиданно перестала работать или начала зависать, то сначала осмотрите само устройство, кабель подключения и разъем на компьютере. Попробуйте переключить мышь в другой порт USB. Если используется переходник со старого разъема PS/2, то проблема может заключаться в нем.

Попробуйте подсоединить к тому же разъему другое USB устройство. Если оно работает исправно, то неполадка на стороне компьютерной мышки. Когда вы исключите вероятность поломки оборудования, но проблема не исчезнет, переходите к программной части.

Беспроводная мышка
С беспроводной мышью ситуация несколько другая, поскольку в подключении не участвуют провода. В таком случае вам нужно проверить работоспособность внешнего или встроенного Bluetooth адаптера.

Не стоит забывать про то, что все беспроводные мышки работают от батареек или аккумуляторов. Возможно, ваше устройство слишком быстро разряжается во время работы, поэтому курсор попросту зависает и перестает реагировать на перемещения.

В случае и с проводной, и с беспроводной мышкой стоит осмотреть сенсор на наличие грязи и посторонних предметов, например, волос. Они постоянно мешают правильному перемещению курсора по экрану. Такая же проблема возникает при использовании мышки на неподходящем покрытии. Для комфортного управления обзаведитесь специальным ковриком.

Гнезда и разъемы
Мышка не реагирует на клики? Что делать? Для начала — не паниковать. Данная проблема встречается у многих пользователей, зачастую источник беды — это чисто техническая составляющая, никакой опасности для компьютера или операционной системы это не несет.
Как вариант, причиной проблем с мышью может стать поврежденный разъем. Гнездо, к которому подключается оборудование, повреждено, вследствие чего контакт между машиной и манипулятором устанавливается через раз.
Выход тут один — подключить мышку к другому гнезду. Только так получится устранить неполадку. Кстати, разъем подключения на устройстве тоже может быть поврежденным. В данной ситуации лучше приобрести новую мышь. Ведь ремонту разъемы обычно не подлежат. Либо после данных манипуляций они все равно ломаются, причем очень быстро.
Аппаратные нарушения
Данные неполадки связаны с целостностью мыши, проводами, механическими повреждениями.
К ним можно отнести следующие проблемы:
- Очень часто аппаратные поломки связаны с обрывом кабельного провода, который соединяет устройство и специальный USB разъём. Нет смысла отдавать его на реконструкцию, так как стоимость услуги будет стоить столько же, сколько и новый шнур, поэтому лучше его приобрести.
- Более простой вариант – нерабочее состояние гнезда, в которое манипулятор подключается – оно попросту разболтано. Решается этот вопрос использованием другого порта.
- Зависание может происходить, если есть физические повреждения самого корпуса или внутренних деталей устройства. Тогда можно говорить об отсутствии контакта на плате – такое происходит, если коробка падала или случайно подвергалась ударам. В этом случае необходимо разбираться в устройстве оборудования и иметь под рукой паяльные инструменты. А так как это сопряжено с навыками и временем, легче заменить мышь на новую, тем более что стоимость её не так высока.
- Манипулятор может приходить в негодное состояние и при отключении питания корневого USB концентратора. Чтобы восстановить его работу, нужно перейти в диспетчер устройств, где оборудование находится под названием контроллёра универсальной шины. Потребуется проверить состояние, зайдя в управление электропитанием. Возможно, система перешла на экономное питание, и тогда надо убрать галочку с этого разрешения.
Очень неприятно, когда зависает мышка на компьютере – что делать в таких случаях, зависит от проблемы, но решение можно найти всегда. Если это не ошибки программного обеспечения, то лучшим вариантом станет покупка нового манипулятора, главное, чтобы он подходил к системе и был правильно установлен.
Полезные советы по ремонту мышки
Несколько дополнительных рекомендаций помогут при установке проблемы и её самостоятельном решении.
- Если компьютерный агрегат был куплен недавно и находится на гарантии, рекомендуется отказаться от самостоятельного проведения ремонтных работ. Неаккуратные действия могут усугубить ситуацию, что автоматически снимет мышку с гарантии. В подобных ситуациях лучше обращаться в магазин, в котором была произведена покупка.
- Чаще всего с вышеописанными проблемами сталкиваются владельцы мышек PS/2. Штекеры таких приборов быстро выходят из строя. Для стабильной работы специалисты рекомендуют приобретать специальные переходники, через которые осуществляется подключение непосредственно к компьютеру.
- Некоторые пользователи отмечают возникновение подобных «зависаний» мыши при открытии определённой игры или установленного приложения. В таком случае проблема кроется именно в настройках самой игрушки. Это могут быть вирусы, какие-либо вредоносные файлы или неправильные настройки. Для решения потребуется установка необходимых параметров.
- Если обычная чистка корпуса не помогла, а курсор продолжает периодически перепрыгивать по экрану, следует заняться чувствительностью мышки. В панели управления находится папка «Мышь». После открытия окна с настройками необходимо в пункте «Перемещение» выбрать оптимальные параметры. В большинстве случаев такие действия помогают в решении проблемы и устранении неисправностей.
- Иногда владельцы сталкиваются с отказом определённой кнопки. Левая или правая половина перестает функционировать. Причиной этому является микрик, который передаёт сигнал при нажатии. В случае его поломки можно обратиться к специалисту для проведения ремонтных работ. Однако, разумнее будет покупка нового девайса.
Наличие компьютера носит обязательный характер для каждого современного человека. Дополнительные аксессуары в виде мышки, клавиатуры или колонок значительно облегчают рабочий процесс. Регулярное использование или неаккуратные действия могут вызвать неисправность компьютерной мыши — одного из главных атрибутов. Подобные проблемы могут возникнуть из-за большого количества факторов. Несколько советов и рекомендаций помогут каждому пользователю самостоятельно установить причину и провести ремонтные работы.
Подпишитесь на наши Социальные сети
Какой миксер лучше выбрать для использования дома
Перед тем, как выбрать электрический миксер для использования дома, необходимо определиться, для чего именно он может пригодиться, какие нагрузки он должен выдерживать, какой максимальный объем продуктов он «осилит», какие габаритные размеры будут уместны на кухне. Ведь вполне логично, что чем больше загрузочная способность, тем больше размеры, а вместе с этим растет и стоимость. Ценовая категория так же зависит от оснащенности прибора набором дополнительных функций, чем их больше, тем выше цена. И каждый решает сам, что ему подойдет, и стоит ли платить больше.
Перед тем, как определиться, какой именно выбрать миксер для использования дома, подробно изучите их разновидности, это поможет избежать лишней траты денег или выбора неподходящей комплектации. Типы агрегатов:
- ручной;
- стационарный;
- планетарный;
- комбинированный.
Перегруз из-за количества девайсов
Данный пункт связан не с количеством подключенных в данный момент гаджетов, а в том, сколько устройств подключалось к компьютеру ранее. Неприятность, когда зависает беспроводная мышь, может быть связана с тем, что вы переставляли USB-ресивер во все порты на компьютере. В результате, для каждого из них создался отдельный файл конфигурации, который перегружает систему.
Чтобы удалить эти старые конфигурации и разгрузить систему, проделайте такие действия:
- Введите в поиске Пуска «Переменные среды».
- Откройте «Изменить переменные среды системы».
- Теперь нужно нажать кнопку в нижней части открывшегося окна.
- Добавьте новую переменную для системы. Имя – «devmgr_show_nonpresent_devices» – без кавычек. Значение – 1.
- Перейдите в «Диспетчер устройств». Можете это сделать также через поиск Пуска.
- В пункте меню «Вид» отметьте «Показать скрытые устройства».
- Теперь при разворачивании пунктов «Диспетчера», появятся полупрозрачные записи, которые нужно удалить. В первую очередь те, которые относятся к мышке и USB-контроллерам.
Гаджет начнёт работать без лагов, реагировать на движение он станет лучше. Может улучшиться и общая работа системы.
Перезагрузка и повторное подключение устройств
Итак, теперь перейдем от рассмотрения причин сбоев к вариантам их устранения. Для случаев с нарушением работоспособности клавиатуры на ноутбуках можно предложить разобрать ее (снять все кнопки), а затем хорошенько почистить или протереть влажной салфеткой. Как раз там может скапливаться очень много пыли и грязи. А если учесть, что многие молодые люди любят работать за ноутбуком, еще пережевывая при этом бутерброд, сами понимаете…
В случае с манипулятором, когда компьютер зависает и на мышь не реагирует, можно предложить первым делом просто выполнить перезагрузку системы. Если это не поможет, можно попытаться произвести повторное подключение устройства.

Для USB-манипуляторов можно использовать так называемое горячее переподключение в работающей системе. Просто попробуйте включить мышь в другой порт. А вот устройства стандарта PS/2 необходимо включать повторно только при выключенном питании. Если эффект нулевой, проверьте работоспособность мыши на другом терминале, а для своего попробуйте подключить заведомо рабочее устройство, чтобы выяснить, нет ли проблем с самим разъемом или портом.
Ускорение мыши
Проблема ускорения мыши невероятно расстраивает, особенно для геймеров среди нас. Вы выстраиваетесь в голову, и БАМ! Ваша мышь перемещается в противоположную сторону экрана, и вы смотрите на экран респауна.
Пользователи Windows 10 сообщают о проблемах ускорения в нескольких сценариях. Нет единого решения проблем ускорения мыши. Попробуйте некоторые из исправлений проблемы ускорения мыши ниже и посмотрите, какой из них работает для вас.
Выключить и включить
Сначала попробуйте включить и выключить ускорение мыши в настройках системы.
- Зайдите в Панель управления → Оборудование и звук → Мышь.
- Выберите вкладку «Параметры указателя».
- Снимите флажок «Улучшить точность указателя», чтобы отключить ускорение.
- Выберите Применить и ОК. Проверьте, как реагирует ваша мышь.
MarkC Mouse Fix
Если старый добрый «выключить и включить» не работает, вы можете попробовать использовать MarkC Mouse Fix, чтобы решить проблему с ускорением мыши в Windows. MarkC Mouse Fix — это файл реестра, который устраняет ускорение указателя мыши в Windows 10, перенастраивая эту функцию на ожидаемый уровень точности.
Скачайте сжатый файл MarkC Mouse Fix и распакуйте его в незабываемое место. Затем выясните, какой именно DPI (точки доступа) вы используете в данный момент, набрав «Дисплей» в строке поиска меню «Пуск» и выбрав «Параметры дисплея» в меню параметров.
- Если ползунок полностью влево, ваш DPI дисплея составляет 100%. Если он находится посередине или справа, это указывает на другую шкалу. Нажмите на ползунок, чтобы открыть подсказку, отображающую текущий DPI. Запишите свой DPI.
- Если ползунок полностью влево, ваш DPI дисплея составляет 100%. Если он находится посередине или справа, это указывает на другую шкалу. Нажмите на ползунок, чтобы открыть подсказку, отображающую текущий DPI. Запишите свой DPI.
Вернитесь в извлеченную папку MarkC Mouse Fix, найдите свою версию Windows и откройте папку. Выберите файл реестра, который соответствует вашему DPI дисплея. Ответьте Да или OK на появившиеся подсказки. Теперь перезагрузите систему, чтобы завершить исправление.
Теперь вы должны наслаждаться точным управлением мышью 1-к-1, без ускорения или паузы между движениями.
Скачать: MarkC Mouse Fix для Windows (бесплатно)
Аппаратные нарушения
Данные неполадки связаны с целостностью мыши, проводами, механическими повреждениями.
К ним можно отнести следующие проблемы:

Очень неприятно, когда зависает мышка на компьютере – что делать в таких случаях, зависит от проблемы, но решение можно найти всегда. Если это не ошибки программного обеспечения, то лучшим вариантом станет покупка нового манипулятора, главное, чтобы он подходил к системе и был правильно установлен.
Компьютерная мышь на стационарном компьютере является проводником каждого действия пользователя. Но иногда она начинает зависать, что затрудняет работу за компьютером. Прежде чем задумываться о смене девайса, стоит разобраться в причинах зависания и испробовать методы их устранения.