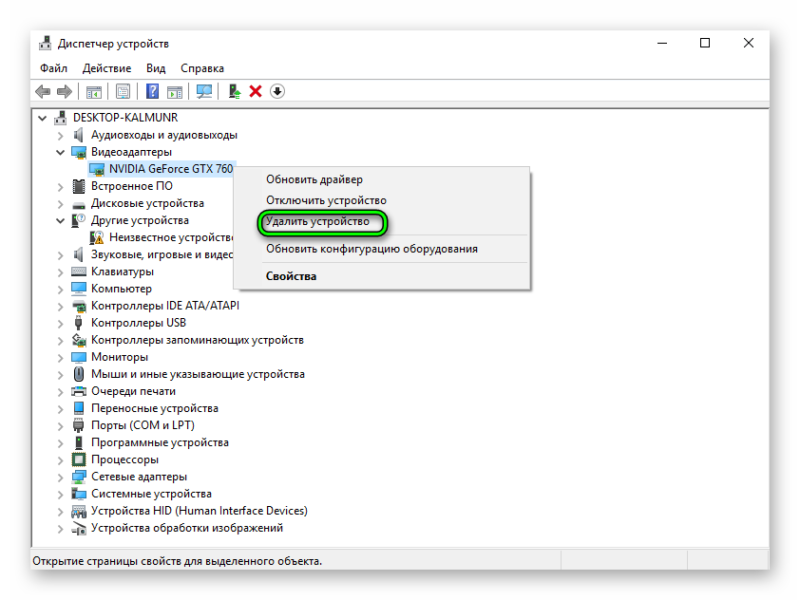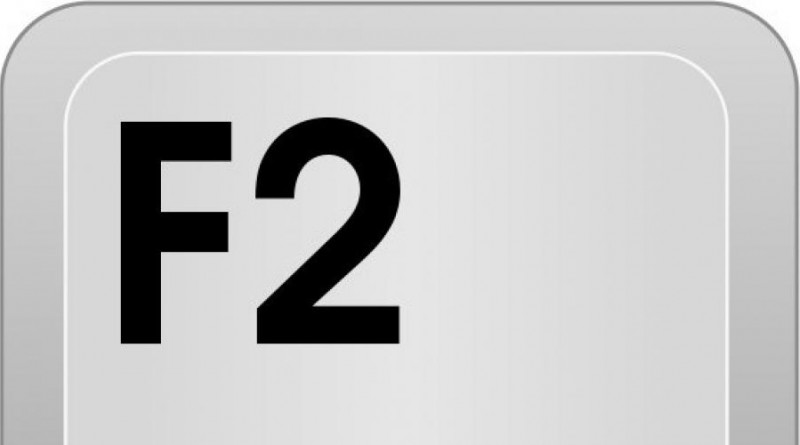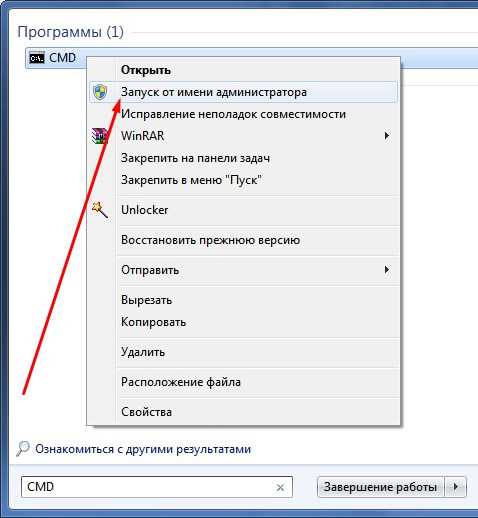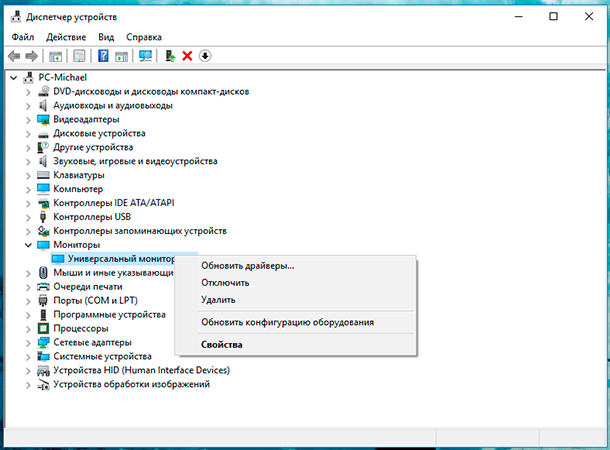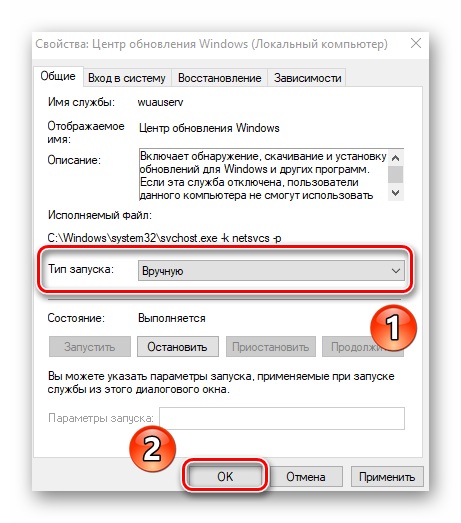Как исправить черный экран после обновления в windows 10 — инструкция от averina.com
Содержание:
- Несовместимость
- Суть проблемы
- Черный экран и курсор
- Прочие причины и рекомендации по устранению неисправности
- Удаление драйверов в безопасном режиме
- Черный экран при загрузке Windows 10
- Отладка через реестр
- Безопасный режим с низким разрешением
- Исправление проблемы через отключение быстрого запуска
- Суть проблемы
- Драйвера
- Отладка через реестр
- Отсутствует отображение после запуска Windows 10
- Активация Windows
- Простые способы решения
- Использование интегрированного видео
- Отмена быстрого запуска ОС Windows 10
- Решение проблемы
- Устранение проблемы через командную строку
- Повторная инсталляция или обновление драйвера графической платы
- Перезагрузка Windows 10
Несовместимость
Суть проблемы
Я использую Windows 10, при выключении компьютера запросил обновление и выключение, он обновил и выключился, затем я выключила ПК из сети. Прошло какое-то время, я стала включать, ПК запускается, а экран монитора черный. Нажимаю и удерживаю клавишу F8 – ничего не появляется. Что это может быть, и что делать?
Некоторые компьютеры и ноутбуки с предустановленной Windows 10 после применения обновления выдают черный экран. В частности, проблема характерна для накопительных обновлений, выпущенных в июне 2019 года и позже.
Полезная информация: Инструкция по удалению ненужной папки Windows.old
Черный экран и курсор
Если у вас при загрузке windows черный экран и курсор то эта проблема возникла в следствии сбоя в системе работы файла explorer.exe который отвечает за включение – рабочего стола, панели инструментов, файлового менеджера. Этот сбой может быть вызван рядом разных причин например: вирусы, не удачные обновления и т.д.
Вернуть компьютер в нормальное состояние можно с помощью функции «Восстановление системы» . Теперь нам нужно до него прорваться будем это делать через «залипание клавиш» для этого нам нужно нажать клавишу shift 5 раз
После чего получим окошко которое видите выше нам нужно перейти в «центр специальных возможностей, чтобы отключить сочетание клавиш».
Получаем вот такое окошко где в поисковой строке (с право верху под кнопкой «закрыть») нужно написать «центр поддержки» После чего увидим Синий флажок Центр поддержки нажимаем на него и попадаем в следующее окошко, в самом низу выбираем «Восстановление»
После чего попадает на другое окошко в котором выбираем «запуск восстановление системы» Далее поставить галочку «выбрать другую точку восстановления системы» и нажать далее, после чего выбрать нужную точку восстановления, нажать далее – готово, подтвердить решение нажав «да».
После этого компьютер перезагрузится и запуститься уже с решенной проблемой « windows черный экран с курсором»
Хочу добавить что данный способ вам поможет если вы ранее не отключили функцию восстановление системы
Прочие причины и рекомендации по устранению неисправности
Сбой при установке обновлений, действие вирусов, некорректно работающие драйвера видеокарты – это основные причины, по которым пользователь видит чёрный экран и курсор при включении компьютера. На самом деле их может быть больше. Появление Black Screen отмечалось при изменении параметров учётной записи администратора, после оптимизации и очистки Windows сторонними твикерами и чистильщиками.
Определить, что же именно вызывает ошибку, начинающему пользователю может оказаться не под силу. Если при запуске Windows 7/10 чёрный экран с курсором продолжает появляться, разумнее всего выполнить откат к системной точке восстановления. Такие точки автоматически создаются Windows при внесении в систему важных изменений – установке программ, драйверов и т.п. Использовать для этих целей лучше всего установочный диск с дистрибутивом вашей версии системы.
Загрузитесь с такого носителя, дождитесь появления окна мастера установки, нажмите «Далее», а затем «Восстановление системы».
Потом выбираем Поиск и устранение неисправностей – Восстановление системы.
Указываем целевую систему и жмём в окне «Далее».
Выбираем желаемую точку и следуем дальнейшим указаниям мастера.
По завершении процедуры вам будет предложено перезагрузить компьютер.
Откат к точке восстановления является эффективным способом вернуть работоспособность повреждённой системы, но это возможно только при условии, что в настройках Windows включена соответствующая функция защиты. Возможности её, правда, также ограничены. Если компьютер не запускается, на чёрном экране мигает горизонтальный курсор или вверху появляются сообщения об ошибках, всё это может свидетельствовать о более серьёзных проблемах. В таких случаях не исключена необходимость проведения диагностики «железа» либо восстановления системного раздела из точной копии (образа).
Удаление драйверов в безопасном режиме
Из вышеописанных манипуляций, вызывающих загрузку системы в безопасном режиме, после перезагрузки появится меню. Здесь, необходимо нажать на клавиши 3 или 5 (F3, F5), которые запустят работу системы в режиме низкого разрешения. Далее возможны два варианта события:
- Первый вариант – это попытка восстановления работы системы, которая запускается в панели управления в соответствующем разделе.
- Второй вариант – это удаление видеодрайвера и запуск системы без него. Картинка должна появиться, так как будут загружены стандартные драйвера. После чего можно попытаться установить необходимые компоненты для видеокарты заново.
Если пользователь, имеет загрузочную флешку Windows 10, то чёрный экран можно исправить при помощи её. При загрузке носителя выбирается пункт восстановление. Далее – точка восстановления, либо в крайнем случае – сброс системы.
Иногда пользователи ОС от Microsoft сталкиваются с проблемой, когда после загрузки Windows только чёрный экран и курсор
мыши. Симптом довольно известный – не может запуститься системный процесс «explorer.exe». Причин может быть несколько: вирус или наоборот – антивирус (Avast), проблемы с жёстким диском и т.п. Довольно часто исправить чёрный экран при запуске
можно за минуту без всяких сторонних утилит.
Как уже было сказано в заголовке – причиной такого поведения является ошибка запуска процесса
, отвечающего среди прочего за отображение рабочего стола, его элементов и панели с кнопкой «Пуск». В этой инструкции по восстановлению работы мы рассмотрим две популярные причины, по которым при загрузке Windows видно чёрный экран и курсор
вместо рабочего стола. Одной из причин в некоторых случаях является популярный антивирус Avast
, который по известным только ему причинам блокирует «explorer.exe
». Во втором случае придётся немного отредактировать системный реестр. В обеих ситуациях работа Windows восстанавливается
очень легко.
Черный экран при загрузке Windows 10
Факторов, из-за чего он возник, бывает несколько:
- Возможно, отсоединился какой-то ключевой узел в железе компьютера;
- Вы выбрали не тот дисплей по умолчанию, если у вас ноутбук (или компьютер с 2 мониторами);
- Установили не те драйвера;
- Неправильно обновился Виндовс;
- Компьютеру не даёт загрузиться неправильно настроенная антивирусная программа;
- Вы повредили элемент exe, и система неправильно запускается;
- Какие-то из программ конфликтуют.
Нужно посмотреть, что из перечисленного больше подходит под ваш вариант и выбрать то, или иное решение. Когда подобный экран возникает, как только вы включили компьютер и на дисплее отсутствуют надписи BIOS, или отсутствует заставка Виндовс, то суть проблемы не в ОС. Нужно проверить основные элементы системного блока.
Если же данный дисплей возник после БИОС, перед загрузкой Виндовс, то скорее всего, ошибка находится в загрузчике ОС или в ЖД. Если на этом экране возникло меню, где представлены различные варианты, то желательно просто загрузить Виндовс или его удачную загрузку.
Очень часто, в подобной ситуации на черном экране возникает оповещение, где указан код про данную ошибку. В этом случае нужно взять смартфон (или другой ПК) и погуглить в сети всё, что известно про эту ошибку.
В данной статье мы разберём случай, когда ОС произвела загрузку, но рабочий стол не появился, а мы видим «Черный экран», где нет оповещений или других подсказок. Но курсор на экране находится (можно допустить, что его также нет).
Стоит обратить внимание, что по большей части подобных случаев, есть возможность запустить компьютер, применив «Безопасный режим» и вызвав «Диспетчер задач». Также, можно ввести различные команды
Отладка через реестр
В момент запуска ОС черный экран может «засветиться» и при проблемах в системном реестре. Нужно найти поврежденный файл и почистить его от стороннего содержимого.
Нам снова понадобится связка Пуск-выполнить. Искать нужно команду regedit.
Среди обилия папок искать нужно будет ту, которая располагается по соответствующему адресу.
Вполне возможно, что кто-то или что-то «модифицировали» файл Shell, который нужно исправить. Щелкаем по нему дважды и удаляем абсолютно все данные, которые есть в поле «значение».
Прописываем «explorer.exe» и сохраняем изменения. Теперь дело за малым – перезапустите машину, только теперь не в безопасном режиме, а в штатном. Если ваши действия были верными, то данная отладка приведет все в божеское состояние.
В противном случае вы ошиблись с папкой, так что внимательнее смотрите на путь расположения ключевого файла.
Таким образом можно излечить любую версию ОС, но как показывает практика, черный экран при установке Windows 10 зачастую «вылетает» при конфликте драйверов видеокарты AMD.
Система их почему-то не совсем приветствует и всячески отторгает определенные версии. Скачайте актуальные «дрова» от красных, перезагрузитесь и испытайте удачу снова.
От версии к версии «косяки» Windows остаются привычными.
Способы борьбы с ними также не меняются из года в год. Если ваш компьютер внезапно начал демонстрировать черный экран – не отчаивайтесь, поскольку проблема рядовая (относительно) и не требует полной переустановки системы.
С другой стороны, если ни один совет не помог, возможно, придется и «сносить» ОС, чтобы установить чистый дистрибутив без лишних украшательств и других вмешательств в работу Windows.
Черный экран при загрузке Windows 10
Некоторые пользователи Windows 10 жалуются, что в процессе загрузки вместо привычной заставки отображается черный экран. Чаще всего эта проблема преследует тех, кто устанавливал Windows 10 путем обновления более старой версии ОС
Безопасный режим с низким разрешением
Учитывая, сколько примеров привели, надеемся, что все же дошло дело до загрузки винды в safe mode и нам сейчас необходимо снизить нагрузку с видюхи, путем выбора низкого разрешения, пробуйте варианты клавиш или .
Тут опять-же можно выбрать либо восстановление ОС из панели управления – описано выше, либо деинсталлировать driver’а на video-карту, и попробовать загрузить винду –изображение в этом случае должно появиться, так как виндовс подгрузит стандартные.
Более подробно на нашем сайте, можете ознакомиться:
- с переустановкой windows 10;
- запуском командной строки в windows 10;
- восстановлением системы.
Исправление проблемы через отключение быстрого запуска
Быстрая загрузка операционной системы также может стать причиной отображения чёрного экрана после загрузки обновлений. Деактивация данной функции выполняется в следующей последовательности:
- Войти в безопасный режим ПК путём нажатия на кнопку «F8» несколько раз после включения.
- На клавиатуре ноутбука одновременно нажать на клавиши «Win + R» для открытия окна «Выполнить».
- В отобразившемся окошке прописать команду «powercfg.cpl» и кликнуть по «Ок».
- После осуществления вышеизложенных манипуляций откроется раздел «Электропитание». Здесь пользователю понадобится найти строку «Действие кнопок питания» и нажать на неё один раз левой клавишей манипулятора.
- Отобразится очередное меню, в котором нужно будет нажать по кнопке «Изменение параметров, которые в данный момент не доступны».
- Снять галочку напротив параметра «Включение быстрого запуска» и тапнуть по слову «Применить», находящемуся в нижней части окна.
- Выйти из безопасного режима путём перезапуска компьютера.
Суть проблемы
Суть проблемы заключается в том, что ОС по каким-то причинам не удается подключить видеодрайверы. Поэтому система работает, но пользователю виден только черный экран при загрузке Win 10.
Переключение на интегрированную видеокарту
Данный вариант подходит для обладателей компьютеров с процессорами типа SoC (система на кристалле). Такие чипы включают в себя еще интегрированное видео, на которое можно переключиться в любой момент.
Компьютер автоматически меняет свою конфигурацию при подключении дискретного графического адаптера. Все изображение переводится на него. Соответственно, просто так переключиться на встроенный режим не выйдет. И тут есть два варианта: настройка БИОСа и отключение видеокарты вручную.
Во втором случае потребуется разбор компьютера и отсоединение графического адаптера. Владельцам ноутбуков такой способ совсем не подходит. Рекомендуется он только для опытных пользователей ПК. А вот первый случай гораздо проще, ведь почти не требует физических вмешательств.
Для начала ознакомьтесь со статьей «Как зайти в БИОС в Виндовс 10». Если вкратце, то нужно перезагрузить компьютер и нажимать клавишу вызова меню Setup, пока оно не откроется.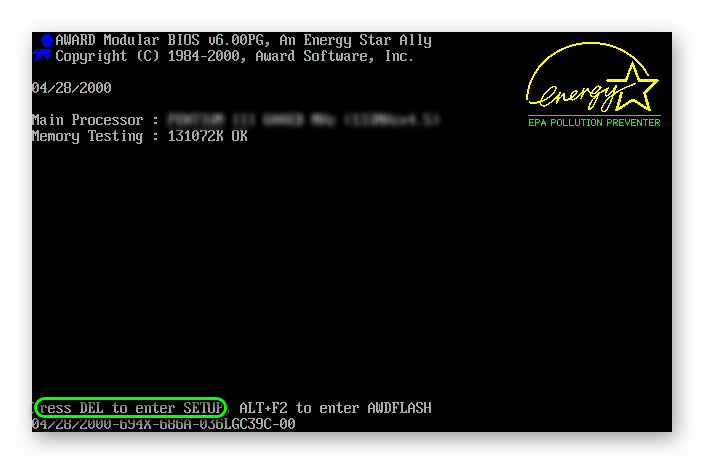 Предпочтительно сразу же переключить интерфейс BIOS на русскую локализацию, если присутствует такая возможность.
Предпочтительно сразу же переключить интерфейс BIOS на русскую локализацию, если присутствует такая возможность.
Там нужно найти раздел расширенных или дополнительных настроек (Advanced Settings). Затем открыть меню графических параметров (Graphic Settings). И там уже нужно установить в качестве основного источника интегрированное видеоядро (iGPU). Затем сохраните настройки и выключите компьютер.
Выше было сказано, что физических действий с компьютером почти не требуется. Вот теперь самое время для этого «почти». Нужно отсоединить мониторный кабель от внешней видеокарты и подсоединить его к материнской плате. Запутаться в этом моменте не получится, подходящий разъем всего один. Теперь включайте компьютер.
Черного экрана и мышки Windows 10 не появится. Но проблема решена только наполовину. Теперь нужно удалить драйвер дискретного графического адаптера. Для этого нажмите Win + X и выберите «Приложения и возможности».
В списке установленных программ найдите все пункты, в названии которых присутствует Nvidia или AMD, а затем сотрите их.
Опять нажмите Win + X, но теперь откройте «Диспетчер устройств».
В разделе видеоадаптеры должен присутствовать пункт с Nvidia или AMD в имени. Кликните по нему ПКМ и нажмите «Удалить устройство».
Теперь перезагрузите компьютер, зайдите в настройки графических параметров и выберите в качестве основного источника дискретный адаптер. Примените изменения и выключите ПК. Переключите кабель обратно к видеокарте и запустите компьютер. На этом все, проблема решена.
@top-advice.ru
Драйвера
Запустится средство диагностики. Выбираем вторую вкладку, где очень подробно расписано название видеокарты, порядковый индекс модели и фирма-разработчик.
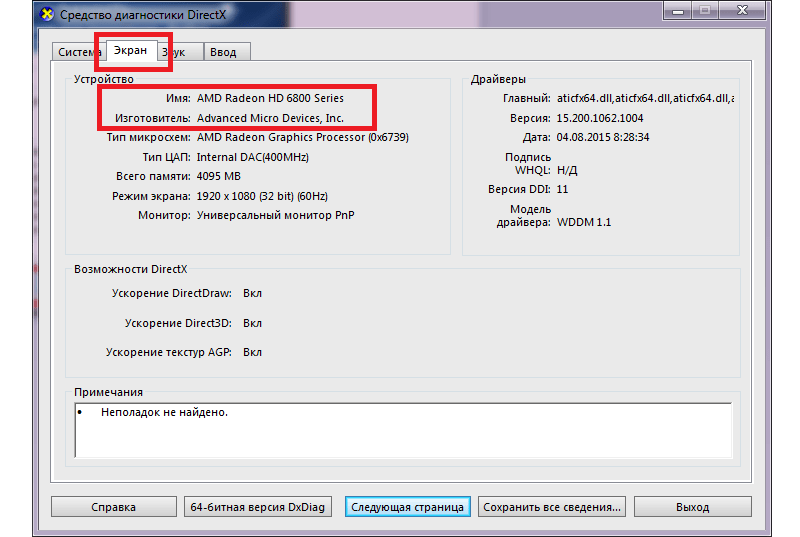
Руководствуясь этими нехитрыми познаниями, отправляемся на нужный источник и подбираем подходящий тип драйвера.
Хотя здесь вы можете встретиться с другой проблемой – какая у вас ОС. В подавляющем большинстве случаев это Windows.
Для владельцев «оконной» системы нужно сделать следующее: Прописываем все тот же DxDiag и смотрим на первую вкладку.
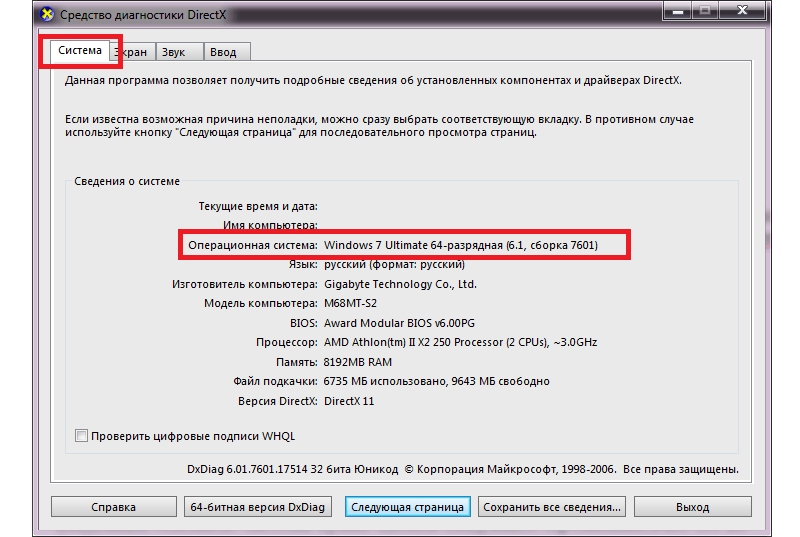
В данном случае используется Win7 64. У вас же может стоять любая другая версия системы с иной разрядностью.
Опирайтесь от ваших показателей, на основе которых подбирается соответствующий драйвер от nVidia или AMD .
Если после установки проблема черного экрана самоликвидировалась – можете себя поздравить.
Отладка через реестр
В момент запуска ОС черный экран может «засветиться» и при проблемах в . Нужно найти поврежденный файл и почистить его от стороннего содержимого.
Нам снова понадобится связка Пуск-выполнить. Искать нужно команду regedit.

Среди обилия папок искать нужно будет ту, которая располагается по соответствующему адресу.

Вполне возможно, что кто-то или что-то «модифицировали» файл Shell, который нужно исправить.
Щелкаем по нему дважды и удаляем абсолютно все данные, которые есть в поле «значение».

Прописываем «explorer.exe»
и сохраняем изменения. Теперь дело за малым – перезапустите машину, только теперь не в безопасном режиме, а в штатном.
Если ваши действия были верными, то данная отладка приведет все в божеское состояние.
В противном случае вы ошиблись с папкой, так что внимательнее смотрите на путь расположения ключевого файла.
Таким образом можно излечить любую версию ОС, но как показывает практика, черный экран при установке Windows 10 зачастую «вылетает» при конфликте драйверов видеокарты AMD.
Система их почему-то не совсем приветствует и всячески отторгает определенные версии. Скачайте актуальные «дрова» от красных, перезагрузитесь и испытайте удачу снова.
От версии к версии «косяки» Windows остаются привычными.
Способы борьбы с ними также не меняются из года в год.
Если ваш компьютер внезапно начал демонстрировать черный экран – не отчаивайтесь, поскольку проблема рядовая (относительно) и не требует полной переустановки системы.
С другой стороны, если ни один совет не помог, возможно, придется и «сносить» ОС, чтобы установить чистый дистрибутив без лишних украшательств и других вмешательств в работу Windows.
Черный экран при загрузке Windows 10
Некоторые пользователи Windows 10 жалуются, что в процессе загрузки вместо привычной заставки отображается черный экран. Чаще всего эта проблема преследует тех, кто устанавливал Windows 10 путем обновления более старой версии ОС
Отсутствует отображение после запуска Windows 10
Здесь курсор мыши отображается, но нет элементов рабочего стола. Именно в процессе explorer.exe и кроется проблема, он отвечает за весь рабочий стол. Для его запуска требуется:
- Нажмите Ctrl + Alt + Del;
- В верхнем меню нажмите на первый пункт «Файл»;
- Затем «Новая задача»;
- В открывшейся строке введите explorer.exe и нажмите Enter.
После этого действия рабочий стол должен появиться, но проблема не решена, при перезагрузке она снова вернётся. Подробный разбор методов решения ошибки представлен в статье https://tvoykomputer.ru/rabochij-stol-windows-ischez-chto-delat/.
Сбой драйвера оборудования
Помимо проблемы с процессом, корень может быть в дополнительном оборудовании установленном на компьютере, попробуйте временно отключить всё лишнее.
Режим «Высокой контрастности»
Так же проблема может быть вызвана данным режимом. Проверить установлен он у вас или нет можно из «Безопасного режима», как описано ранее, после чего нажмите Win + I. Далее вы увидите пункт «Специальные возможности», а в нём интересующая нас функция, убедитесь, что данный режим не задействован.
Процессы RunOnce
Из-за определённых сбоев в системе возникает неправильная работа службы или процесса RunOnce. Их следует отключить и проверить результат. Делается это из «Диспетчера задач», во вкладке «Процессы» и «Службы», произведите поиск нужных пунктов с именем RunOnce и остановите их.
Проблема с жестким диском
Возникает при наличии битых секторов, изменении структуры HDD или проблемы с его запуском. Довольно часто помогает простая перезагрузка компьютера, возможно придется произвести это действие несколько раз. Может помочь программа Victoria, запустив её в безопасном режиме и просканировав систему.
Активация Windows
Если вы нашли где-то пиратскую ОС, установили ее и случайно «выпустили» в сеть, включив соответствующий доступ к обновлениям, а потом наблюдаете черный экран на рабочем столе, значит, разработчики частично ограничили вас в правах, а система не прошла проверку подлинности.
Избавиться от «проблемы» не так уж и сложно, но без активационного ключа или специальной программы-активатора обойтись не получится. Ищем подобное решение в интернете либо у знакомых.
Важно! Serial Key обязательно должен быть рабочим и валидным, иначе у вас ничего не выйдет. Вставляем его в соответствующее поле и ждем, пока система снова сама себя обновит и уберет злополучную надпись
Простые способы решения
Это распространенный случай, когда такое происходит после установки обновлений. Если после отключения гаджета было сообщение, свидетельствующее об обновлении программного обеспечения, то вероятно черный дисплей появился из-за этого. Решение — подождать. После загрузки, системе необходимо определенное количество времени для применения изменений. То есть, во время черного экрана, ОС просто настраивает компьютер. Иногда всплывают странные окна с загрузкой. Это возможно определить по загруженности компьютера: если он сильно шумит, то проблема в обновлениях.
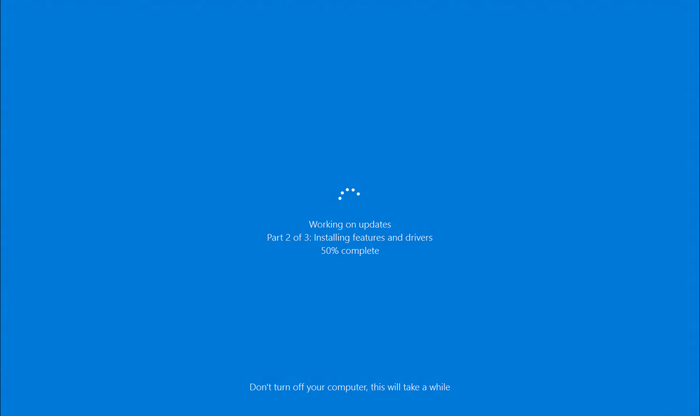
Также в параметрах операционной системы возможно включена опция «Только второй экран». Такие сбои происходят, когда к компьютеру подключены два или более монитора. Чтобы выключить параметр, сделайте следующее:
- Включите ПК или ноутбук, войдите в учетную запись. Для этого возможно понадобится вводить пароль вслепую.
- Подождите 5 минут, чтобы система прогрузилась. Используйте сочетание клавиш «Win» + «P» (латинская буква). Нажмите стрелочку вниз один раз, затем «Enter». Таким образом система переключит опцию на «Только экран компьютера».
Есть еще один способ, помогающий в многих случаях. Он работает, когда содержимое дисплея пропадает после авторизации. То есть, когда пользователь попадает на рабочий стол. Пошаговая инструкция:
- Перезагрузите компьютер.
- На экране учетных записей нажмите кнопку выключения устройства в углу. Откроется окно с функциями. Зажмите клавишу «Shift» и выберите «Перезагрузка».
- Затем нужно нажать опцию диагностики операционной системы, открыть дополнительные настройки и восстановить ОС.
Использование интегрированного видео
материнской плате
Шанс, что на экране после включения устройства появится изображение есть (в случае когда не отключен интегрированный адаптер в UEFI) и можно будет осуществить откат драйверов видеокарты (при помощи диспетчера устройств), переустановить их либо воспользоваться восстановлением системы.
Удаление и переустановка драйверов видеокарты
Вариант №1На черном экране нажать клавишу Backspace несколько раз, потом 5 раз кнопку Tab, после этого — Enter, затем кнопку вверх, при этом удерживая Shift, и опять Enter. После проделанных комбинаций, нужно немного подождать, пока не произойдет загрузка меню диагностики и восстановления, а также отката системы — все это пользователь, скорее всего, видеть не будет.
1) Нажать 3 раза вниз Enter, 2 раза кнопку вниз, Enter и 2 раза кнопку влево.2) Для устройств с BIOS и MBR сделать такие шаги: кнопку вниз и Enter. Для устройств с UEFI: 2 раза клавишу вниз, затем Enter. Если не известно ваше программное обеспечение на компьютере, то нужно нажать «вниз» и при попадании в настройки UEFI (BIOS), нужно нажать два раза кнопку вниз и Enter. Затем еще раз нажать Enter.
Устройство перезагрузится и предоставит параметры загрузки. При помощи числовых кнопок 3 — это F3 либо 5 — F5 выполнить запуск видеорежима с низким разрешением либо включить безопасный режим с загрузкой сетевых драйверов. После загрузки, можно попытаться восстановить систему в панели управления, или удалить драйвера видеокарты, затем перезапустить Windows 10, после чего должно появиться изображение, и заново установить драйвера.
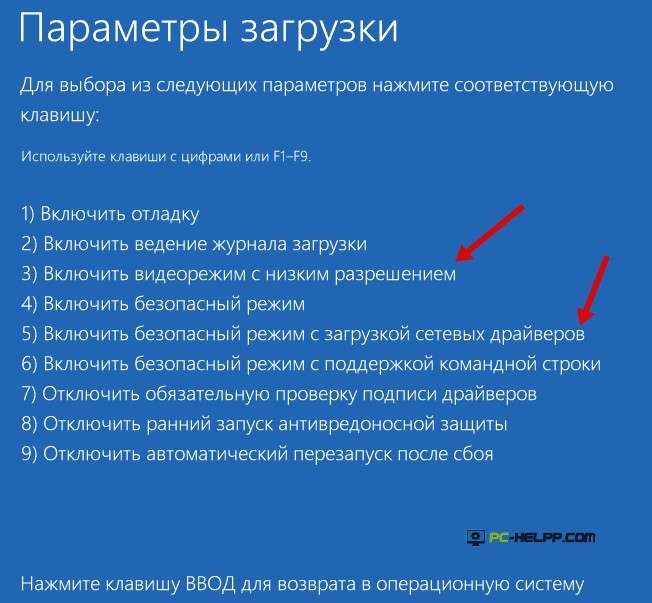
- войти в систему с паролем.
- на черном экране нажать кнопки Win+X.
- далее 8 раз кнопку вверх и Enter. После этого откроется командная строка со стороны администратора.
bcdedit /set {default} safeboot network
shutdown /r
bcdedit {default} /deletevalue safeboot)
Отмена быстрого запуска ОС Windows 10
Перезагрузив компьютер, вслепую и получив желаемый результат, многие пользователи успокаиваются. Но как показывает практика зря. Через некоторое время чёрный экран возвращается. Чтобы навсегда избавиться от него необходимо выключить функцию быстрого запуска Windows 10.
Для этого нужно кликнуть на кнопке «Пуск» правой клавишей мыши и выбрать раздел «Панель управления». Далее пункт «Оборудование и звук» — «Электропитание». В появившемся меню с левой стороны следует выбрать раздел «Действия кнопок питания». Верхней части выбирают пункт «Изменить параметры, которые сейчас недоступны». Пролистав до подраздела, отвечающего за завершение работы, снять галочку напротив пункта быстрый запуск. После нужно сохранить настройки и наслаждаться работой Windows 10.
Решение проблемы
В качестве временного решения рекомендуется выполнить обновление проблемного драйвера или отключить его в «Диспетчере устройств».
Позже Microsoft планирует выпустить исправление, которое позволит динамически переключаться на программный рендер вместо аппаратного, если устаревший драйвер будет обнаружен в системе.
Обновление Windows 10 принесло пользователям очередную проблему
Скорее всего исправление выйдет в виде накопительного обновления в один из традиционных «патчевых вторников» (Patch Tuesday), – так сообщество неформально называет день выхода регулярных накопительных обновлений для продуктов Microsoft, который приходится, как правило, на второй или четвертый вторник месяца.
Устранение проблемы через командную строку
Один из самых простых и надёжных способов, помогающих избавиться от подобной ошибки. Данный метод подразумевает осуществление следующих действий:
- Войти в безопасный режим Windows 10 по рассмотренной выше схеме.
- Открыть меню «Пуск» и в поисковой строке прописать «командная строка». Существуют и другие методы открытия классического приложения.
- В открывшемся окне надо вбить команду «bcdedit /set {globalsettings} advancedoptions true».
- Перезагрузить компьютер. Откроется окно восстановления операционной системы. Здесь пользователю понадобится откатить OC Windows 10 к состоянию, в котором она нормально функционировала, т. е. до установки обновлений Microsoft.
- Выбрать дату отката и нажать несколько раз на кнопку «Продолжить», после чего начнётся процесс восстановления. Он может занять несколько минут. По окончании процедуры система вернётся к обычному состоянию, и чёрный экран исчезнет.
Повторная инсталляция или обновление драйвера графической платы
Первую часть действий придется также выполнять «вслепую», подразумевая, что Windows 10 запустилась, а на дисплее нет изображения.
- Нажимаем Backspace пару раз на экране входа.
- Щелкаем Tab 5 раз.
- Жмем по клавише «Enter».
- Затем используем кнопку «курсор вверх».
- Удерживая «Shift», снова используем «Enter».
- Ждем порядка минуты, пока не откроется окно диагностики, возобновления и отката ОС.
- Дважды нажимаем «вниз», «Enter».
- Опять трижды вниз и «Enter».
- Далее, если используется старая материнская система с BIOS, выполняем два клика по клавише «↓», а при использовании новой системной платы с UEFI — нажимаем по стрелке вниз трижды и подтверждаем выполнение операции по нажатию на «Enter». Вследствие правильного выполнения приведённых действий ПК перезапустится и отобразит особые варианты загрузки.
- При помощи F3 или F5 выбираем предпочитаемый режим запуска Windows 10 и запускаем его, кликнув по клавише «Enter».
Теперь можете попробовать выполнить откат системы к одному из прежних состояний, обновить или переустановить драйверы графического адаптера.
Рассмотрим вариант с удалением и установкой последней версии драйвера на примере использования видеокарты Nvidia.
1. Вызываем апплет панели управления под названием «Программы и компоненты».
2. Находим все продукты, касающиеся вашего графического адаптера.
3. Заходим на сайт разработчика видеокарты и загружаем последнюю версию драйвера для нее.
4. Запускаем скачанный файл и выполняем предложенные инструкции, выбрав требуемые компоненты для установки.
5. Перезагружаем компьютер в обычном режиме.
Как правило, после этого чёрный экран при загрузке Windows 10 не появляется.
Дабы не выполнять деинсталляцию каждого элемента, входящего в набор программного обеспечения для видеокарты, воспользуйтесь приложением для полной очистки системы от драйверов видеокарт AMD/Intel/Nvidia под названием Display Driver Installer. Кроме использования стандартного деинсталлятора, утилита просканирует компьютер на наличие остаточных файлов, каталогов и ключей реестра.
1. Запускаем sfx-архив, загруженный с сайта разработчика приложения, и распаковываем его.
2. Открываем приложение и выбираем вариант его загрузки «Safe Mode» из выпадающего списка.
3. Жмем «Reboot to Save Mode» для перезапуска ПК и его загрузки в безопасном режиме.
4. Выбираем производителя вашей видеокарты в выпадающем меню справа.
5. Нажимаем по кнопке «Удалить и перезагрузить».
После этого все касающиеся программного обеспечения графической подсистемы файлы будут удалены, и после перезагрузки компьютера сможете инсталлировать новые драйверы, которые избавят от появления черного экрана.
Перезагрузка Windows 10
Один из работающих способов исправить проблему с черным экраном после повторного включения Windows 10, судя по всему, вполне работоспособный для владельцев видеокарт AMD (ATI) Radeon — полностью перезагрузить компьютер, после чего отключить быстрый запуск Windows 10.
Для того, чтобы сделать это вслепую (будет описано два способа), после загрузки компьютера с черным экраном несколько раз нажмите на клавишу Backspace (стрелка влево для удаления символа) — это уберет заставку экрана блокировки и удалит любые символы из поля ввода пароля, если вы их туда случайно ввели.
После этого, переключите раскладку клавиатуры (если требуется, по умолчанию в Windows 10 обычно русский, переключить почти гарантированно можно клавишами Windows + Пробел) и введите свой пароль учетной записи. Нажмите Enter и подождите, пока система загрузится.
Следующий шаг — перезагрузка компьютера. Для этого, нажмите на клавиатуре клавиши Windows (клавиша с эмблемой) + R, подождите 5-10 секунд, введите (опять же, может потребоваться переключить раскладку клавиатуры, если по умолчанию в системе у вас русский): shutdown /r и нажмите Enter. Через несколько секунд еще раз нажмите Enter и подождите около минуты, компьютер должен будет перезагрузиться — вполне возможно, в этот раз вы увидите изображение на экране.
Второй способ перезагрузки Windows 10 при черном экране — после включения компьютера несколько раз нажать клавишу Backspace (а можно пробел или любой символ), затем — пять раз нажать клавишу Tab (это переведет нас к иконке включения-выключения на экране блокировки), нажать Enter, затем — клавишу «Вверх» и еще раз Enter. После этого компьютер перезагрузится.
Если ни один из этих вариантов не позволяет перезагрузить компьютер, вы можете попробовать (потенциально опасно) принудительное выключение компьютера долгим удерживанием кнопки питания. А затем снова включить его.
Если в результате вышеописанного изображение на экране появилось, значит дело именно в работе драйверов видеокарты после быстрого запуска (который по умолчанию используется в Windows 10) и для исключения повторения ошибки.
Отключение быстрого запуска Windows 10:
- Кликните правой кнопкой мыши по кнопке Пуск, выберите Панель управления, а в ней — Электропитание.
- Слева выберите «Действия кнопок питания».
- Вверху нажмите «Изменение параметров, которые сейчас недоступны».
- Пролистайте окно вниз и снимите отметку с пункта «Включить быстрый запуск».
Сохраните сделанные изменения. Проблема в дальнейшем повториться не должна.