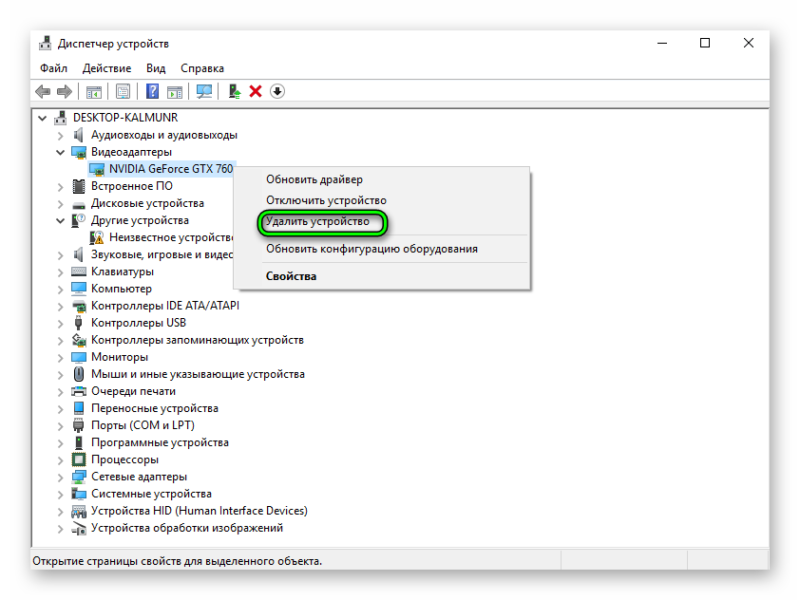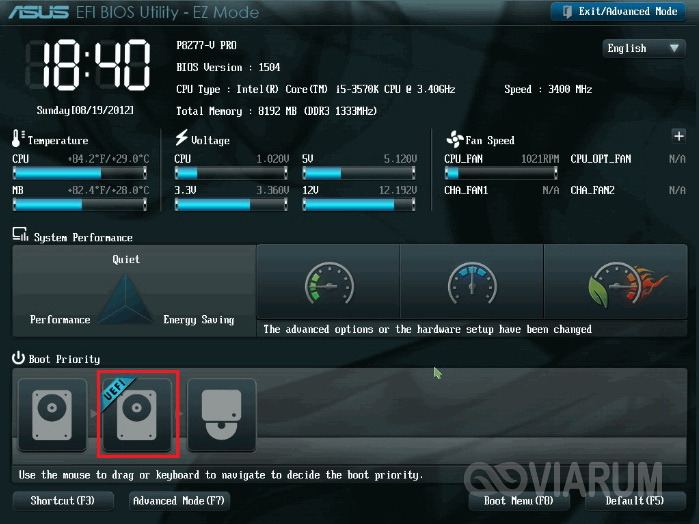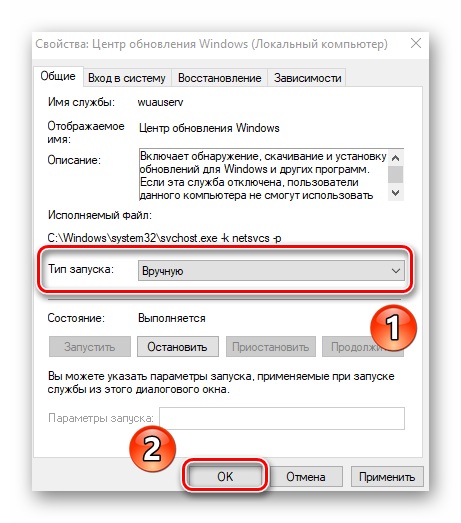После обновления windows 10 не запускается система: причины и пути решения
Содержание:
- Немного о причинах проблемного запуска…
- При включении компьютера не запускается Windows
- Навигация по записям
- Компьютер долго загружается при включении
- Способы восстановления Windows 10 с помощью флешки или диска с системой
- Способ 2. Резервное копирование и восстановление с диска DVD (помогает при проблеме с запуском windows 10)
- Аппаратные неисправности ПК
- Повреждение системных файлов: ошибка «компьютер запущен некорректно»
- Способ 8: Переустановка Windows 10
- Командная строка
- Способ 5: Запуск средств проверки целостности системных файлов
- Не загружается рабочий стол
- Как войти в безопасный режим Windows 10, если операционная система не загружается
- Причина пятая почему не запускается windows 10 – черный экран
- 50 вариантов дизайна трансформирующихся диванов
- Аппаратные неисправности
- Что делать, если при загрузке появляется чёрный экран
Немного о причинах проблемного запуска…
Причины чаще всего кроются в неисправностях файловой системы диска, на которой установлена операционная система. Бывает и повреждается таблица разделов. Иногда система даже оповещает о начале этих процессов — в правом нижнем углу Вашего монитора вдруг появляется такое вот окошко:

Но чаще, все случается «без объявления войны». Молча и неожиданно. Файловая система и разделы на диске «слетают» из-за перегрева. Жесткий диск находится внутри корпуса системного блока компьютера или ноутбука. Со временем (из — за различных причин) нарушается отвод тепла.
Температура внутри корпуса постепенно повышается.
Если она выше 60 градусов — для жесткого диска это уже плохо. И он потихоньку «копит обиду» и начинает отказывать. Причем ошибки в файловой системе- это самые «невинные» и легко устранимые последствия. Чем раньше Вы обнаружите, проблему- тем лучше. Отсюда рекомендации:
Нормальное значение температуры для зоны жесткого диска — 40-45 градусов. Если температура оказалась выше, — на жесткий диск ставится специальный вентилятор. Можно так же установить дополнительный вентилятор в корпус системного блока.
Как будем устранять проблему? Мы попробуем восстановить систему самым простым для пользователя средством — с помощью диска восстановления системы Windows 10.
При включении компьютера не запускается Windows
Как можно уже догадаться, неспособность Windows запускаться после запуска машины может быть обусловлена большим количеством неисправностей и факторов. Перечень возможных поломок настолько широк, что не всегда рядовому пользователю удается сориентироваться в непростой ситуации и установить истинную причину утраты устройством работоспособного состояния.
Поэтому не будет лишним привести перечень частых ошибок и проблем, а также возможных способов их устранения:
| Проблема | Решение |
| Синий экран и надпись INACCESSIBLE_BOOT_DEVICE | После перезагрузки ПК несколько раз жмем несколько раз клавишу F8, затем выбираем «Дополнительные параметры», «Поиск и устранение неполадок», затем «Параметры загрузки» и кликаем клавишу «Перезагрузить». После перезапуска нажимаем F4, выбираем «Включить безопасный режим». Если проблема не решается, то вновь заходим в «Дополнительные параметры» и уже переходим в раздел «Восстановление при загрузке». |
| Ошибка Boot Failure или An operating system wasn’t found | Похоже, что неисправен системный загрузчик. В первую очередь отключите от компьютера флешки, карты памяти, мобильные устройства, 3G-модемы. После попытайтесь вновь загрузить Windows. Если не помогает, зайдите в настройки BIOS и в качестве основного источника загрузки системы (First Boot Device) установите первый системный диск (обычно это диск C). Третий способ решения – метод восстановления загрузчика Windows 10. |
| Компьютер уходит на перезагрузку после запуска | Чаще всего так проявляют себя вздутые конденсаторы на материнской плате или неисправный блок питания. Подключите блок к другому ПК и проверьте его работу. Если неисправна материнская плата, то решение только два – перепайка конденсаторов или покупка новой платы. |
| После запуска синий экран и ошибка 0х00000050 | Ошибка оперативной памяти, выполните тестирование RAM, лучше всего заменить «битую» память новой плашкой. |
| Ошибка «Компьютер запущен некорректно» | Зайдите в «Дополнительные параметры», «Перезагрузка», несколько раз жмем F6 для загрузки Safe Mode, открываем командную строку и вводим следующие команды: sfc/scannow; dism/online/cleanup-image/RestoreHealth; shutdown –r |
Мы рассмотрели самые частные ошибки и проблемы, но всегда могут возникнуть нетипичные ситуации. Если вы не знаете как с ними справиться – обратитесь за помощью.
Навигация по записям
Компьютер долго загружается при включении
Способы восстановления Windows 10 с помощью флешки или диска с системой
В меню рассматриваемого нами диска (отыскать его вы можете в подразделе «Дополнительные параметры») будут полезны следующие основные инструменты:
-
-
- Восстановление ОС. Как и при оперировании из-под работающей оболочки, выбрав эту опцию, вы запустите встроенное приложение rstrui. Оно предлагает доступ ко всем сохранённым точкам восстановления — можете воспользоваться любой.
- Восстановление образа системы. Как мы уже упоминали, в вашей ОС присутствует «вшитый» образ, на основании которого и происходит восстановление. При выборе этой опции вы автоматически запускаете соответствующий процесс.
- Восстановление при загрузке. Инструмент выявляет и, в течение непродолжительного времени, восстанавливает неполадки загрузчика.
- Командная строка. Стандартная утилита, позволяющая выполнять необходимые для восстановления запросы.
- Возврат к предыдущей сборке. Позволяет «сбросить» вашу операционную систему к прежнему поколению — при условии, что ранее был произведён апгрейд.
-
Ниже мы расскажем, какой из инструментов подходит в конкретном случае.
Способ 2. Резервное копирование и восстановление с диска DVD (помогает при проблеме с запуском windows 10)
Но не у каждого есть чистая лишняя флешка, особенно 8 ГБ. А бывает, что с имеющейся флешки никак не хочет компьютер загружаться. Поэтому разработчики предусмотрели создание инструмента восстановления и на DVD. Для этого, так же в панели задач щелкаем по значку лупы, но набираем уже «резервное копир…»
Откроется унаследованная еще от windows 7 оснастка резервного копирования и восстановления системы.
Выбираем «Создать диск восстановления системы». Вставляем чистый диск DVD в дисковод и следуем указаниям мастера:
Затем
После записи диска получаем
Что делать, если система не запускается и нет диска восстановления?
Если у Вас компьютер уже сломался, а диска нет, то тут нужна помощь друга, у которого есть интернет, или компьютер, на котором установлена Windows 10 той же разрядности что была и у вас. Подготовка диска вышеописанным способом занимает гораздо меньше времени, чем поиски и скачивание диска через интернет. Хотя бывает часто, что помогает только интернет. Вот почему заранее необходимо в запасе иметь свой диск.
Аппаратные неисправности ПК
При наличии даже незначительных неполадок в работе любого из основных компонентов компьютера может легко сказаться на работоспособности операционной системы. Отказ запуска Windows чаще всего возникает по причине сбоев жесткого диска, когда системе не удается считать с него информацию, необходимую для нормальной загрузки. Реже зависания наблюдаются по вине всех остальных вычислительных узлов — процессора, оперативной памяти, встроенных в системную плату устройств и т.д. Обычно при неисправности любого из этих компонентов приводит к невозможности включения компьютера, не говоря уже о загрузке операционной системы.
Приведем возможные решения неполадок, вызывающих зависание Windows 10 на стадии загрузки после очередного обновления.
Повреждение системных файлов: ошибка «компьютер запущен некорректно»
Достаточно часто не запускается Windows 10 по вине самого пользователя: самостоятельно либо путем установки стороннего программного обеспечения удаляются, повреждаются файлы необходимые для нормальной загрузки. Сама ошибка выглядит следующим образом:
Рисунок 10. Компьютер запущен некорректно
Что делать, если не запускается Windows 10 и выдает такое сообщение? Нужно следовать алгоритму:
- выбираем пункт «дополнительные параметры»;
- кликаем кнопку «перезагрузка»;
Рисунок 11. Параметры загрузки
Нужно нажать несколько раз кнопку F6 либо 6 (в зависимости от типа ПК) – это поможет загрузить режим Safe Mode, подключить командную строку.
Когда командная строка будет запущена – необходимо последовательно ввести и выполнить:
- sfc/scannow;
- dism/online/cleanup-image/RestoreHealth;
- shutdown –r.
Использование перечисленных выше команд позволит проверить целостность системных файлов. Если какие-либо повреждены – будет выполнено их восстановление. После чего ошибка с не запуском Виндовс 10 будет устранена.
Способ 8: Переустановка Windows 10
Если ни один из перечисленных выше методов не принес должного результата, единственный выход — переустановка операционной системы. Возможно, скачанный со стороннего сайта образ нерабочий или же возникли какие-либо конфликты сразу же после инсталляции Windows. Мы рекомендуем приобретать только лицензионные версии ОС, чтобы обеспечить стабильную работоспособность системы.
Как видно, проблема с запуском Windows 10 на этапе загрузки решается совершенно разными методами, поскольку может быть вызвана конкретными раздражителями. Мы советуем по порядку следовать инструкциям, чтобы максимально оперативно и легко справиться с появившейся трудностью.
Опишите, что у вас не получилось.
Наши специалисты постараются ответить максимально быстро.
Командная строка
Сама по себе командная строка не восстанавливает систему, но позволяет запускать иные инструменты. С ее помощью можно открыть проводник Виндовс, чтобы увидеть расположение установки (в среде восстановления буквы разделов обычно не совпадают с теми, которые указываются при нормальной загрузке). Можно запускать утилиты восстановления загрузчика, редактор реестра и средства для исправления ошибок в системных файлах.
Поднять загрузку Виндовс 10 можно с помощью консольной утилиты BCDBoot. Она способна пересоздать скрытый раздел под названием «Зарезервировано системой», а на него копирует загрузочные файлы из Виндовс каталога.
Чтобы BCDBoot работала корректно, следует указать путь к папке Windows на винчестере. Это можно узнать утилитой Diskpart, но есть возможность выполнить через проводник.
Чтобы перейти в проводник, нужно открыть командную строку и запустить блокнот в ней (notepad).
В блокноте необходимо зайти в «Файл», выбрать «Открыть» и перейти в «Этот компьютер». Далее нужно пройти по дисковым разделам и определиться, в каком находится системный каталог. В нашем примере это D.
Затем возвращаемся в командную строку, чтобы выполнить инструкцию:
BCDboot D:\Windows.
В большинстве случает этого будет достаточно, чтобы Виндовс 10 смог запустится.
Удачного восстановления!
Ноутбук не видит роутер и не может подключитьсяКак отключить обновления Windows 10Восстановление данных с жесткого диска на Windows 10Windows 10: сам включается или выходит из спящего режима
Способ 5: Запуск средств проверки целостности системных файлов
При рассмотрении метода с использованием автоматического средства диагностики при запуске мы уже говорили о том, что проблемы со стартом операционной системы могут быть вызваны различными системными конфликтами или повреждением файлов. Не всегда упомянутая утилита позволяет решить эту неполадку, поэтому приходится задействовать дополнительные системные средства, запуск которых происходит через Командную строку, открываемую в режиме восстановления. О каждой такой утилите и надобности ее использования читайте далее.
Подробнее: Использование и восстановление проверки целостности системных файлов в Windows 10
Не загружается рабочий стол
Еще один распространенный случай: перед самой загрузкой рабочего стола система замирает. Виден только курсор, который двигается, но при этом привычные элементы рабочего стола отсутствуют. Такая проблема способна возникнуть по ряду причин. Это может быть последствие работы антивирусной программы. Часто антивирус удаляет вредоносный файл, но оставляет нетронутым реестр, в котором уже произошли изменения. Как результат, вы видите черный экран вместо рабочего стола и указатель мыши.
Чтобы исправить это, делаем следующие шаги:
1. Запускаем диспетчер задач (нажмите сочетание Ctrl + Alt + Del). Жмем на «Файл», а дальше «Новая задача».
2. В строке вводим команду regedit и жмем ОК.
3. Запустится редактор реестра, и в левой колонке нужно перейти по ветке HKEY_LOCAL_MACHINE\SOFTWARE\Microsoft\Windows NT\CurrentVersion\Winlogon.
Здесь нас больше всего интересует параметр Shell, напротив которого должно стоять значение explorer.exe
Обратите внимание на параметр userinit. В нормальном состоянии в его строковом значении должен быть указан адрес c:\windows\system32\userinit.exe
Иногда пользователь открывает ветку реестра и напротив Shell видит параметр virus.exe – это и есть результат пребывания вредоносных программ в системе компьютера. Просто меняем значением на правильное (explorer.exe), а если Shell вовсе отсутствует, то жмем ПКМ на пустой области редактора реестра и выбираем опцию «Создать строковый параметр».
В строки вписываем следующие значения:
4. Закройте редактор, диспетчер задач и выполните перезагрузку компьютера. С большей доли вероятности при последующей загрузке ОС рабочий стол загрузится.
Нельзя исключать ситуацию, когда после решения проблемы ситуация вновь повторяется. Это свидетельство наличия вируса, который не был устранен антивирусным приложением. Воспользуйтесь проверенным решением — программой с актуальной базой сигнатур. Либо пригласите специалиста для чистки системы от вирусов. Но чаще всего подобные действия достаточно выполнить всего раз, и проблема отступает.
Как войти в безопасный режим Windows 10, если операционная система не загружается
Недавно ко мне обратился один человек, он удачно обновил свою Windows 7 до Windows 10, но после обновления у него слетели драйвера на видеокарту и ТВ-тюнер. Драйвера на видеокарту я ему обновил автоматически, а вот с ТВ-тюнером оказалось всё сложнее, на официальном сайте устройства были выложены драйвера только для Windows 7, не было даже драйверов для Windows 8.1. В поддержке мне сказали, что стопроцентно работающих драйверов на Win 10 пока нет, но есть бета-драйвера и они кому подходят, а кому нет.
Я скачал и установил драйвера вместе с программным обеспечением на ТВ-тюнер, даже не создав на всякий случай точку восстановления. Драйвер установился и попросил перезагрузку, после перезагрузки на мониторе появилась синяя смерть (синий экран), несколько перезагрузок привели к этому же эффекту — загрузка системы оканчивалась синим экраном.
Что произошло. Синий экран смерти – это защитная реакция Windows на некорректно работающий код, то есть система автоматически защищалась синим экраном, от неправильно работающего драйвера ТВ-тюнера. Для удаления некорректного драйвера я решил воспользоваться безопасным режимом.
Примечание: всё было бы проще, если бы я перед установкой драйвера создал точку восстановления системы.
Все мы знаем, что безопасный режим специально разработан для устранения различных неисправностей операционной системы. В безопасном режиме Windows 10 запускается с минимальным набором процессов принадлежащих Microsoft и которым можно доверять. Следовательно безопасным режимом мы можем воспользоваться для удаления некорректно работающих драйверов, или программ приведших к отказу загрузки Windows или её нестабильной работе.
Всё это ясно, но как войти в безопасный режим, если Win 10 не загружается!?
Создаём загрузочную флешку Windows 10 или установочный диск. Загружаем с него наш компьютер или ноутбук.
В начальном окне установки системы жмём клавиатурное сочетание Shift + F10.
Откроется окно командной строки, вводим (подходящую для любых компьютеров, в том числе ноутбуков с включенным интерфейсом UEFI и опцией Secure Boot команду:
bcdedit /set {globalsettings} advancedoptions true
команда внесёт изменение в файл конфигурации хранилища загрузки (BCD).
Операция успешно завершена.
Перезагружаем компьютер, откроется окно Особых параметров загрузки.
Нажмите клавишу F4 или 4 для входа в безопасный режим, также можете использовать другие особые режимы применяемые при устранении неисправностей Windows 10.
Если вы хотите войти в операционную систему обычным способом, то нажмите Enter на клавиатуре.
Вот мы и в безопасном режиме Windows 10.
Удаление некорректного драйвера или программы производим привычным способом.
Обычно драйвера устанавливаются в операционную систему вместе с программным обеспечением.
Открываем окно Компьютер и жмём Удалить или изменить программу.
Находим название неработающего ,должным образом, программного обеспечения и жмём Удалить.
Если вы установили драйвер без установщика вручную, удалите его прямо в Диспетчере устройств — щёлкните на нём правой мышью и выберите Удалить.
Далее перезагружаемся и я уверен, операционная система загрузится без каких-либо ошибок и синих экранов.
Если вы захотите убрать появление при загрузке окна Особых параметров загрузки, то загрузитесь с загрузочной флешки Windows 10 в среду восстановления, запустите командную строку, введите команду:
bcdedit /deletevalue {globalsettings} advancedoptions
Данная команда отменит внесённые ранее изменения в файл конфигурации хранилища загрузки (BCD).
Для страховки, перед работой, вы можете сделать резервную копию данного файла.
Причина пятая почему не запускается windows 10 – черный экран
Если вместо запуска видите черный экран попытайтесь войти в систему в безопасном режиме.
Проблема может сидеть в драйвере видеокарты – попробуйте переустановить / обновить.
Также часто все устраняется самостоятельно повторным запуском – выключить и включить.
ЗАКЛЮЧЕНИЕ: как уже упоминалось выше, после устранения проблем обязательно задействуйте функцию автоматического создания точек восстановления.
Тогда сможете быстро исправлять большинство возникающих проблем с вашей windows 10.
Также неплохо и даже очень желательно для будущего обзавестись установочным диском или флешкой – они устранят почти все возникающие ошибки с запуском – аппаратные конечно исключаются. Успехов.
50 вариантов дизайна трансформирующихся диванов
Аппаратные неисправности
Операционная система может зависать на загрузке не только по причине программных, но и аппаратных неисправностей. В основном, это происходит по вине следующих устройств, подключенных к компьютеру.
Периферийные устройства
Сбои в работе периферийных устройств могут легко привести к отказу работоспособности Windows. Сюда относятся все устройства, подключаемые к компьютеру посредством USB и прочих видов портов.
Для устранения неисправности можно попробовать отключить всю внешнюю периферию. Если проблема исчезнет, подключайте устройства по очереди, начиная с мыши и клавиатуры, и пробуйте загрузить Windows при каждом новом подключении. Таким образом можно найти устройство, из-за которого наблюдаются сбои.
Жесткие диски
Если при загрузке системы из системного блока слышны щелчки, высока вероятность неисправности жесткого диска. Единственное, что здесь можно сделать — попробовать подключить винчестер к другому выходу питания и/или к другому шлейфу. Если проблема остается, возможно, жесткий диск имеет аппаратные неисправности. Для тестирования винчестера можно воспользоваться одной из десятков специализированных утилит — HDDScan, Victoria, CrystalDiskInfo и других. Для их запуска потребуется создание загрузочной флешки или диска. Мы не будем рассматривать данный вопрос, т.к. это другая тема.
Оперативная память
Неисправности оперативной памяти устранить в домашних условиях невозможно. Более того, далеко не каждый сервисный центр будет браться за эту работу. Здесь можно попробовать только одно — переустановить планку ОЗУ из одного слота в другой.
Если в компьютере задействованы несколько планок ОЗУ, их можно извлекать по очереди. Если система загрузится при очередном отключении оперативной памяти, проблема решена — одна из планок ОЗУ вышла из строя.
Видеокарта
Если материнская плата компьютера имеет встроенную графическую карту, будет несложно определить неисправность внешне подключаемой видеокарты. Все, что нужно сделать — отключить внешнюю видеокарту, а затем подключить кабель от монитора к соответствующему видеовыходу компьютера. Если Windows загрузится, проблема найдена. Если в компьютере нет встроенной графической карты, определить работоспособность внешне подключаемого устройства можно лишь путем его установки на другой компьютер. Или, наоборот, подключения другой рабочей видеокарты к компьютеру.
Материнская плата
В конструкцию материнской платы встроено большое количество электронных устройств. Сбои в работе в любого из них могут привести не только к зависанию Windows, но и к неработоспособности компьютера в целом. Точно установить работоспособность материнской платы в домашних условиях практически невозможно.
Блок питания
Наиболее распространенная неисправность блока питания — перепады напряжения на выходе. При работе компьютера одно и то же устройство может в разные моменты потреблять разное количество электроэнергии. Если блок питания не сможет обеспечить требуемой мощностью в нужный момент, запитываемое устройство может дать сбой. Это не только приводит к зависанию системы на стадии загрузки, но и к более серьезным неполадкам в работе компьютера. Решение здесь такое же — попробовать использовать другой блок питания.
Что делать, если при загрузке появляется чёрный экран
В таких случаях обычно операционная система запускается без проблем, но только вместо рабочего стола и панели задач появляется чёрный экран с курсором. В таком случае вы можете открывать некоторые окна, но полностью работоспособной систему будет назвать сложно.
Вариант 1: Программная проблема
Может возникнуть как из-за неправильно установленного обновления, так и из-за деятельности вируса. В таком случае попробуйте проделать действия из следующие инструкции:
- Так как запустить окна в обычно виде у вас не получится, то откройте «Диспетчер задач» с помощью комбинаций клавиш Ctrl+Alt+Delete.
- В верхнем меню нажмите на кнопку «Файл». В контекстном меню выберите вариант «Запустить новую задачу».
В интерфейсе запуска задачи пропишите explorer.exe. Нажмите Enter или «Ок» для запуска. После этого должна загрузится графическая оболочка.
Дабы исправить возможные проблемы при перезагрузке системы, войдите в реестр. Для этого воспользуйтесь комбинацией клавши Win+R. В строке пропишите команду regedit и нажмите «Ок» или Enter.
Откроется редактор реестра. Здесь вам нужно перейти по пути HKEY_LOCAL_MACHINE\SOFTWARE\Microsoft\Windows NT\CurrentVersion\Winlogon
В новых версиях редактора вы можете скопировать этот путь в верхнюю строку и нажать Enter для перехода.
В открывшейся вкладке найдите параметр «Shell». Вам нужно кликнуть по нему левой кнопкой мыши два раза, чтобы открыть редактор.
Обратите внимание на строку «Значение». В ней должно стоять explorer.exe. Если его там нет, то пропишите его вручную.
Нажмите «Ок» для сохранения и применения изменений.
Вариант 2: Проблемы с видеокартой
Данная проблема актуальна для пользователей, у которых к компьютеру подключено несколько мониторов. В таком случае попробуйте выполнить действия из следующей инструкции:
- Запустите систему, а затем нажмите Backspace. Это необходимо для того, чтобы убрать экран блокировки. Вам также придётся ввести пароль от своей учётной записи Windows, если таковой у вас установлен.
- После того как система загрузится вам нужно воспользоваться комбинацией клавиш Win+R.
- В открывшемся окне нужно нажать на клавишу вправо и нажать там Enter.
С помощью рассмотренных в статье способов исправления ошибки при запуске Windows 10 вы сможете справится с большинством неполадок. Если у вас есть какие-то вопросы по теме статьи, то напишите их в комментарии ниже.