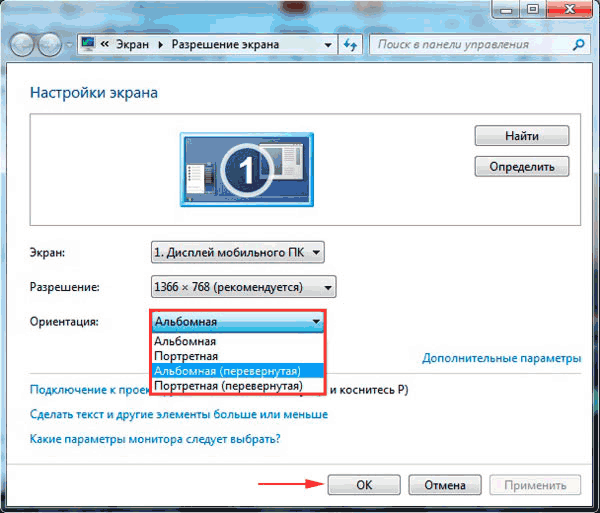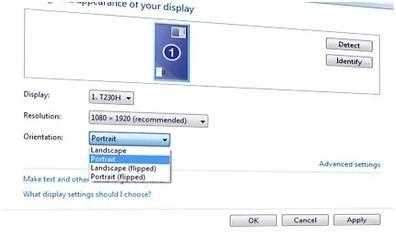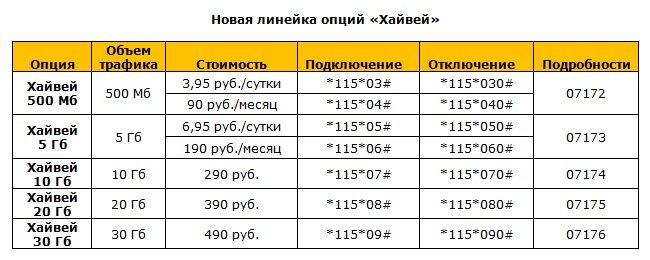Как повернуть экран на телефоне
Содержание:
- Переворот рабочего стола через настройки видеоадаптера
- Как перевернуть экран на ноутбуке Windows 7 сочетание клавиш
- Способы, как повернуть экран в Windows 10 на 90 градусов
- Как можно перевернуть изображение на мониторе
- Как перевернуть экран на ноутбуке — простые способы
- Как включить поворот экрана на Айфон
- Настройка драйверов
- Перевернуть экран — комбинации клавиш (горячие клавиши)
- Перевернулся экран на ноутбуке — как исправить?
Переворот рабочего стола через настройки видеоадаптера
Мы рассмотрим пример с nvidia, то есть Geforce видеокартой , но подобные действия выполняются и для производителя Radeon. Единственное отличие Radeon – заключается в названии оглавлений.
1 способ
1. Нажмите на свободном месте рабочего стола правой кнопкой мыши;
2. Выберите пункт «Панель управления NVIDIA», примечание этот пункт будет доступен в том случае, если у вас есть установленные драйвера , для вашей модели устройства, скорее всего они у вас уже присутствуют;
3. Найдите главу «Дисплей» в правом меню, с которого выпадет ещё несколько подпунктов, для Radeon название звучит «Общие задачи дисплея»;
5. Вы увидите те же настройки, что и в «Разрешение экрана», поэтому останавливаться на этом не будем.
Обратите внимание на главу, расположенную внизу окна, в которое указано «Типичные ситуации применения», возможно это вам поможет верно настроить ваш экран монитора
2 способ
Другой метод, который также относится к этому пункту, рассмотрен ниже, так как он использует тот же драйвер видеоадаптера.
Экран монитора привычно воспринимать в такой ориентации, в какой есть. Но иногда появляется необходимость ориентацию экрана изменить, или, попросту говоря, перевернуть изображение на ноутбуке или компьютере. Зачем это может быть нужно?
По причине какого-либо программного сбоя экран перевернулся, и изображение располагается вверх ногами, или оказывается повернутым на бок. Его надо исправить, вернуть обратно. Иногда надо сам монитор перевернуть, но изображение оставить в нормальной ориентации относительно зрителя.
Итак, как перевернуть экран на мониторе в компьютере, ноутбуке? Крайне просто. В зависимости от устройства (идёт ли речь о ноутбуке или про простой компьютер) и от установленной на нем операционной системы, необходимо делать нехитрый набор манипуляций.
Займут они не более 10 секунд! Но по порядку, ведь эти 10 секунд тоже всё нужно сделать правильно…
Чтобы изменить ориентацию экрана на компьютере (настольном, ноутбуке) с этими операционными системами, надо закрыть все открытые окна, и на свободном месте рабочего стола прищёлкнуть правой кнопкой мыши. Выйдет контекстное меню, в котором, среди прочих пунктов, будет пункт «Разрешение экрана». И на нем следует кликнуть. Откроется окно настроек, в котором следует поискать выпадающий список с надписью «Ориентация». Дальше все просто.
В выпадающем списке есть четыре позиции: альбомная, альбомная зеркальная, книжная, книжная зеркальная. Достаточно выбрать одну из них, и проблема на мониторе решена. Для возврата в прежнее состояние необходимо выбрать поворот в противоположном направлении. Видите — 10 секунд, никак не больше, и изображение такое, какое нужно.
Как перевернуть экран на ноутбуке Windows 7 сочетание клавиш
Дабы перейти на необходимую страницу с настройками, нужно на главном экране кликнуть правой кнопкой мыши. Далее откроется контекстное меню, в котором требуется выбрать один из вариантов «разрешение экрана». Далее нужно найти и изменить «Ориентацию» на «Альбомную».
Следующий шаг – изменение с помощью комбинации клавиш. В ОС (операционная система) всегда работают специальные горячие клавиши. За счет них вы можете моментально изменить поворот изображение на экране ноутбука фирмы Asus (асус), Acer (асер) либо другой фирмы или вообще стационарного компьютера
Внимание! Этот способ подойдет не для всех ноутбуков. Если он не дал вам результат, обратите внимание на другие способы в нашей статье
Как перевернуть экран на ноутбуке Windows 7, сочетание клавиш? Итак, чтобы картинка приобрела стандартную позицию нужно нажать клавишу CTRL и удерживать клавишу ALT вместе со стрелкой. Выбор стрелки зависит в какую сторону повернется изображение, в данном случае, требуется выбрать стрелку вверх. Таким же образом вы можете повернуть изображение как на 90 градусов, так и на 180. Данным способ действует без всяческих настроек и прочего.
Идем дальше. Переворот экрана с помощью перенастройки характеристик драйверов для видеоадаптера. Поскольку видеокарты NVIDIA и ATI разрабатывают различные драйвера для собственных устройств, они имеют собственные программы для удобного пользования и настройки параметров видеокарты. Открыть их можно из с помощью «панели управления», либо «параметров» на Windows 8.1 и 10-й. Либо открыть данное окно можно при помощи настроек меню. Которое зачастую спрятано в трее (набор иконок, расположенных в правом нижнем углу экрана, слева от часов).
Однако, если программа не запускается со стартом ОС, то ее там не будет. Далее в панели управление драйверами нужно зайти в раздел «Дисплей» и найти там «поворот дисплея». Выбирайте «альбомную» ориентацию и наслаждайтесь результатом.
Также экран можно перевернуть при помощи определенных программ, которые позволяют совершить мгновенную ротацию картинки на экране. Одна из таких программ – iRorate. Сразу как вы завершите ее установку, программа должна появиться в трее. И вы сможете очень быстро менять угол наклона изображения как вам угодно. Сразу после установки ОС Windows данные программы не будут установлены.
Такие программы просто необходимы людям, которым нужно часто менять угол наклона изображения. Например, тем, кто часто проводит презентации и пользуются при этом проектором. Либо используют ноутбук в качестве книги и переворачивают его на 90 градусов.
EEERotate – несложная программа, как раз для наших с вами целей. Обеспечивает очень быстрый и удобный поворот изображения, в ней присутствует элемент, который позволяет менять ориентацию тачпада на боковое управление.
Существует еще одна интересная программа – Pivot Pro. Она выполняет все те же функции, что и прошлая, но без смены тачпада. Однако способна настраивать глубину цвета и разрешение экрана. В программе есть список горячих клавиш. И самое главное – она способна перевернуть изображение сразу на нескольких мониторах. А также, самостоятельно редактировать размер окон приложений.
Способы, как повернуть экран в Windows 10 на 90 градусов
Стандартный поворот экрана на ноутбуке выполняется комбинацией клавиш «Ctrl+Alt+стрелки».
Если же экран невозможно перевернуть стандартным способом, стоит воспользоваться следующими рекомендациями.
Жмём «Пуск», «Параметры», выбираем раздел «Система».
В левом меню выбираем «Экран». Здесь выставляем альбомную ориентацию.

В зависимости от того, какая видеокарта у вас установлена, на панели задач должен отображаться значок управления графикой. Если это NVidia, выполняем следующие шаги.
Жмём «Дисплей». Откроется новый раздел . В левом меню переходим по ветке «Дисплей», «Поворот дисплея». Выбираем альбомную ориентацию экрана или кнопками сбоку пробуем повернуть дисплей на 90 градусов.

Для AMD Radeon настройки следующие:
Жмём правой кнопкой мыши на рабочем столе и выбираем «AMD Radeon».
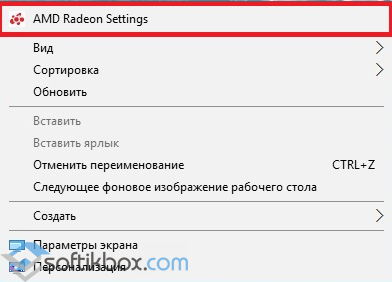
Откроется менеджер дисплеев, выставляем стандартную альбомную ориентацию.

Для Intel включить правильное отображение экрана можно следующим способом:
- Жмём правой кнопкой мыши на рабочем столе и выбираем «Параметры графики».
- Откроется «Панель управления графикой Intel». Выбираем «Настройки».

Выставляем поворот на 90 градусов.
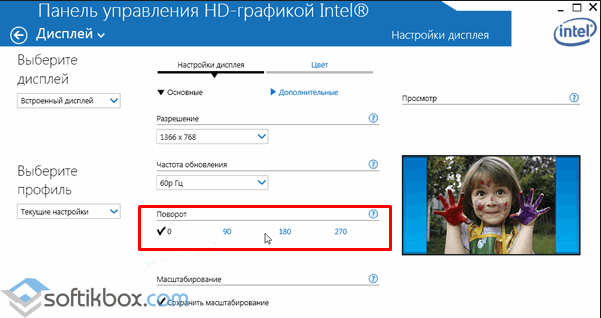
Если на ноутбуке с Windows 10 часто переворачивается экран, автоповорот можно отключить. Для этого достаточно кликнуть правой кнопкой на рабочем столе, выбрать «Параметры графики» или «Настройка графики», выбрать «Горячие клавиши» и нажать «Отключить».
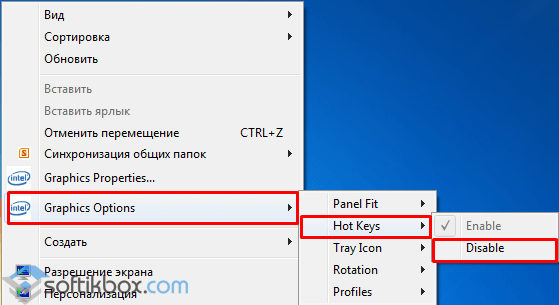
Теперь случайным нажатием комбинаций клавиш вам не удастся перевернуть экран.
Если вы столкнулись с таким явлением и вам необходимо узнать как перевернуть экран
в нормальное состояние, то, скорее всего, вы ищите сочетание клавиш или горячие клавиши, чтобы вернуть перевернутый экран в исходное положение на вашем ноутбуке или компьютере. подходит для любой операционной системы Windows XP, 7, 8.1, 10. Причин может быть много: вы или ваш ребенок случайно ручками нажал на клавиатуру. Не страшно. Решение есть, об этом подробно далее в статье.В этом поможет сочетание клавиш «Ctrl+Alt+стрелка на клавиатуре». Разберем все эти комбинации клавиш.
Как можно перевернуть изображение на мониторе
Данная статья рассматривает вопрос настроек только для ноутбуков и стационарных компьютеров, при использовании мобильных устройств следует обратиться к рекомендациям их производителя.
С помощью комбинации клавиш
Чаще и проще всего повернуть изображение на мониторе при использовании операционной системы Windows можно, используя клавиатуру. При условии, что в настройках «Рабочего стола» ранее не был отключен функционал переключения комбинацией клавиш, изображение поворачивается на 90 градусов сочетанием Ctrl + Alt + стрелка (правая или левая, в зависимости от того, куда надо повернуть выводимую картинку).
Если сочетание по какой-то причине не работает, то обязательно нужно делать возврат настроек, нажав Ctrl + Alt + F8. Если и это не сработало, или у вас другая операционная система, читайте способы ниже.
Некоторые модели ноутбуков и встроенные утилиты позволяют включать и отключать управление поворотом экрана при помощи клавиш через свои настройки. В частности, такой функционал доступен для Compaq Mini. В таком случае необходимо проверять настройки и этих утилит при сложностях, возникших при использовании «горячих» клавиш.
Используя возможности операционной системы
Для Windows проще всего выйти в нужные возможности через нажатие правой клавишей мыши на свободном пространстве «Рабочего стола», далее следует выбрать «Параметры экрана», «Дисплей». Слишком сложных действий, чтобы перевернулась картинка на мониторе, не нужно.
В открывшемся меню выберите нужную вам ориентацию экрана и сохраните настройки. Они должны примениться сразу. Данный совет применим для Windows 10.
В зависимости от версии операционной системы Windows, название и внешний вид меню могут несколько отличаться. Не стоит пугаться, все версии данной системы наследуют логику основных настроек друг от друга, поэтому следуя ей, можно использовать советы на любых версиях операционной системы.
Для более ранних версии Windows, начиная с седьмой, нужные настройки находятся в контекстном меню по словам «Параметры экрана», далее выбираем «Ориентация». Данное меню ищется также через использование «Пуск», где можно выйти в «Панель управления» и найти там пункт «Экран». Обе эти настройки идентичны.
Так называемый «книжный» режим просмотра означает поворот на 90 градусов, для поворота изображения на 180 градусов выбирайте «альбомный» режим отображения. Прилагательное перевернутое, используемое в настройках, означает буквально, что изображение будет выведено в данном формате «вверх ногами», данная настройка аналогична нажатию горячих клавиш из предыдущего способа со стрелкой влево.
Или как альтернативу, можно использовать пункт «Параметры графики», выбрав «Переворот» в открывшемся подменю. Если такие параметры не нужны, то необходимо все вернуть.
Чтобы узнать модель и версию используемой видеокарты, необходимо нажать «Пуск» и в строке ввода набрать dxdiag, затем нажав Enter. Откроется встроенная утилита диагностики, которая предоставит список всего оборудования, установленного в системе. Необходимые параметры находятся на вкладке «Экран» («Монитор»). Зная модель и версию видеокарты, при необходимости можно обновить или переустановить видеодрайвер с сайта производителя.
Для еще более ранней версии, XP, доступно изменение настроек монитора через использование функционала видеокарты, установленной в системе. Необходимо найти значок в трее, обычно для видеокарт NVidia или Radeon он имеет характерный внешний вид, и затем нажать на него правой клавишей мыши. Появится меню настроек, с доступным для изменения параметром вращения экрана.
Иногда в ходе изменения ориентации панель задач скрывается. Происходит это в виду логики использования изображения операционной системой. Если такое произошло, следует открыть свойства панели (нажатием правой клавиши мыши на ее область), и убрать галочку напротив опции автоматического сокрытия панели.
Как перевернуть экран на ноутбуке — простые способы
Нередко у пользователей ноутбуков возникают сложности с отображением графической информации. Одной из распространенных проблем является перевернутое изображение на экране устройства. В статье подробно рассмотрим, как перевернуть экран на ноутбуке всеми возможными способами.
Основные способы поворота экрана
Существуют несколько способов и все они позволяют перевернуть экран системными средствами:
- Использование горячих клавиш (не для всех графических адаптеров).
- Через утилиту управления видеодрайвером.
- Через панель управления.
Горячие клавиши
Простейший способ – это использовать для поворота изображения на экране ноутбука или стационарного компьютера специальные комбинации клавиш.
«Горячие» клавиши так названы, поскольку они заранее известны и нужны для запуска различных функций простым нажатием.
В первую очередь подобные комбинации рассчитаны под видео чипы Intel, а потому могут просто не функционировать, если используется оборудование от AMD или Nvidia.
Также можете прочитать про то, как делать скриншоты с экрана ноутбука здесь.
Однако большая часть ноутбуков имеют в качестве встроенного видео адаптера именно карту от Intel, а потому следует испробовать следующие комбинации клавиш:
Существует так же вариант, что данные комбинации не сработают из-за особенностей установленных в системе драйверов. Речь идет об устаревших устройствах с установленными на них последними версиями операционных систем: Windows 8/8.1/10.
В случае с Intel также можно произвести изменение «горячих» комбинаций на более удобные для эксплуатации.
Для этого нужно войти в панель управления драйвером (щелчок ПКМ на рабочем столе и выбор пункта «Свойства графики»). Затем нужно выбрать раздел клавиш быстрого вызова и произвести настройку.
Если же нужно устранить риск случайного поворота экрана ноутбука, то можно отключить работу горячих клавиш. Для этого необходимо произвести отключение прямо с рабочего стола ноутбука (смотреть скриншот).
После выполнения этого действия, если случайно будут зажаты три клавиши, которыми можно перевернуть экран на ноутбуке, комбинация клавиш не сработает.
Панель управления изображением
Управлять изображением можно из меню, которое запускается, как показано ниже:
Далее необходимо выбрать подходящую ориентацию изображения. Правильным вариантом является «Альбомная».
Данный способ работает для всех видов графических адаптеров. Также в данное меню можно попасть через панель управления Windows:
Для видеокарт Radeon необходимо действовать, как показано на скриншотах:
Если пункт, что описан выше, отсутствует при нажатии ПКМ на рабочем столе, необходимо установить утилиту ATI CATALYST Control Center и выполнить поворот экрана, как показано ниже:
Для видеокарт nVidia процедура аналогична. Необходимо войти в меню управления и сделать все, как на показано:
Для видеокарт Intel также имеется альтернативный вариант поворота, хоть и используются горячие клавиши. Необходимо войти в меню настроек и произвести поворот так, как показано на скриншотах:
Возможные проблемы
В исключительных случаях вышеописанные способы не помогают вернуть изображение в нормальное положение. Тогда можно попробовать решить проблему перевернутого изображения следующими способами:
- Правильно установить драйвера. «Криво» установленные драйвера могут привести к тому, что функции, описанные выше в статье, просто не будут работать. Более подробно об обновлении, удалении и установке новейших драйверов можно почитать в отдельных обзорах на данную тему.
- Следует проверить диспетчер задач на наличие подозрительных процессов, которые могли бы вызвать поворот изображения.
Можно по одному закрывать незнакомые процессы и смотреть на результат. Нередко подобные неполадки являются проделками горе-программистов, пишущих такие мелкие вирусы. Запустить диспетчер задач можно без использования экрана при использовании комбинации «CTRL»+«SHIFT»+«ESC».
- Наконец, нужно произвести проверку системы антивирусом, поскольку различные рекламные/шпионские программы могут блокировать возможность перевернуть изображение.
В статье подробно рассмотрены все возможные способы возврата изображения в правильное положение. Необходимо действовать по инструкции и проблема будет гарантированно решена.
Как включить поворот экрана на Айфон
Включить данную функцию может каждый обладатель Айфона. Как правило, она установлена по умолчанию, то есть с первого включения и первой работы телефона автоматический поворот уже включен и работает. Но бывают случаи, когда пользователю отключили эту функцию. Тогда приходится подключать её заново.
В некоторых моделях есть такое, что разворот экрана запрещен принудительно. Чтобы понять, что автоповорот принудительно выключен, нужно посмотреть на шторку состояния – на ней должен быть перечеркнутый замочек.
Включение автоматического поворота состоит из двух незамысловатых этапов:
- Действия через настройки;
- Действия через рабочий экран.
В первом случае принцип действия сложен для начинающих пользователей, так как не каждый сможет найти нужный раздел в настройках своего устройства. Тем не менее, принцип действия для первого этапа таков:
- Для начала нужно разблокировать свой Айфон и найти штатное приложение «настройки»;
- После нахождения иконки в виде шестеренки кликаем на неё;
- Листаем вниз и находим раздел «Экран и яркость»;
- В нем находим подраздел «Вид». Как правило, он установлен стандартным;
- После переходим по эту подразделу;
- Пользователю представляется выбор режима: либо стандартный, либо увеличенный. Нажимаем на «стандартно»;
- Далее кликаем на установку данного режима, то есть нажимаем на кнопку «установить». Она выйдет сразу, как пользователь поменяет режим. Этой кнопкой обладатель телефона подтверждает свои действия;
- Выходим из настроек.
Так заканчивается первый этап настроек автоматического режима. Это была самая сложная часть. Далее осталось самое легкое – перейти на рабочий экран и открыть меню айфона, которое появляется взмахов снизу-вверх. В меню предложен ряд функций, которые пользователь может включить без дополнительных настроек. Находим значок замка, вокруг которого идет стрелочка – это и есть кнопка автоматического поворота. Кликаем на неё и все! Функция автоматического поворота включена.
Настройка драйверов
Если комп укомплектован видеокартой NVIDIA, определённая корректировка настроек поможет пользователю изменить положение дисплея. Для этого надо прибегнуть к следующему:
- Кликнуть по маленькому белому треугольнику на панели задач (справа рядом со значками языка и батареи).
- Нажать правой клавишей мыши на иконку NVIDIA.
- Щёлкнуть по строчке «Открыть панель управления NVIDIA».
- В развернувшемся окне найти пункт «Поворот дисплея», перейти в «Дисплей».
- Задать нужный поворот с помощью отметки в чекбоксе или разнонаправленных стрелок.
- Кликнуть «Применить».
Перевернуть экран — комбинации клавиш (горячие клавиши)
В операционной системы зачастую активны комбинации горячих клавиш, с помощью которых можно быстро изменить ориентацию изображения на дисплее. Сразу предупредим, что данный способ подходит не для всех ноутбуков. Если данный способ не оказал никакого эффекта, то вам необходимо попробовать другие способы из описанных в статье.
Чтобы придать изображению нужную ориентацию необходимо нажать комбинацию клавиш Ctrl + Alt + стрелка нужного направления поворота, в нашем случае — вниз. Открывать окна настроек не требуется.
Перевернуть экран на компьютере при помощи драйверов видеокарты
Видеокарты ATI и nVidia имеют собственные драйвера от производителя и специальную утилиту для тонкой коррекции настроек режима работы видеоадаптера. Открыть утилиту можно из панели управления или «Параметров» (для ОС Windows 8, 10). Также открыть окно настроек можно через контекстное меню программы из скрытых значков в трее. Но если утилита не находится в автозагрузке, то на панели задач ее значка не будет. В окне панели управления nVidia или ATI нужно перейти в раздел «Дисплей» — «Поворот дисплея», где можно выбрать требуемую ориентацию картинки на экране (альбомная).
Переворачиваем экран при помощи специальных программ
Существуют специальные утилиты, позволяющие осуществлять быструю ротацию изображения на дисплее, например — iRotate. После установки данной программы путем вызова контекстного меню программы из трея можно быстро изменить ориентацию картинки на нужную. Однако в стандартной комплектации Windows таких приложений нет, а поворот дисплея можно осуществлять с помощью панели управления, окна настроек видеокарты или даже с помощью комбинации клавиш.
Подобные утилиты будут полезны тем, кто часто меняет ориентацию экрана, например, во время презентаций с использованием проектора или для использования ноутбука в качестве читалки электронных книг.
EEERotate — простенькая утилита, с помощью которой можно осуществлять быстрый поворот картинки на дисплее, также имеется компонент для смены ориентации тачпада на боковое управление. Еще одной удобной утилитой является программа Pivot Pro, которая позволяет настраивать параметры монитора — ориентацию картинки, глубину цветности, разрешение и т.д. Имеется поддержка горячих клавиш. Программа способна поворачивать картинку на нескольких подключенных мониторах и автоматически корректировать размер окна запускаемых приложений.
Мы рассмотрели все возможные способы, теперь у вас не должно возникать вопросов — как перевернуть экран на компьютере. Сначала попробуйте осуществить смену ориентации дисплея с помощью комбинации горячих клавиш, если это не помогло, придется открывать параметры дисплея или программу настройки видеокарты.
Перевернулся экран на ноутбуке — как исправить?
Обратно повернуть экран ноутбука помогут горячие клавиши, специальные утилиты или управление видеокартой.
Горячие клавиши
Этот способ проще, но работает не во всех случаях. Обычно применяется в устройствах с графическим адаптером Intel. Если у вас AMD или Nvidia, повернуть экран таким образом может не получиться.
Специальные утилиты
Кто-то читает электронные книги или использует ноут в качестве проектора на презентации. Другие любят сканировать с принтера на компьютер, из-за чего текст становится под углом и его неудобно читать. Для таких случаев предусмотрены утилиты, позволяющие крутить изображения как угодно:
- iRotate. Эту программу нужно установить, так как в стандартной комплектации Windows ее нет. Далее останется сделать несколько шагов: вызвать контекстное меню и выбрать нужную ориентацию картинки.
- EEERotate. Простая, минималистичная утилита для поворота фотографии или текста на дисплее. Содержит компонент изменения ориентации тачпада на боковое управление.
- Pivot Pro. Программа более широкого плана, она позволяет не только перевернуть изображение, но и настроить параметры монитора под конкретные задачи. Например, глубину цвета, разрешение и т.д. Поддерживает горячие клавиши, при необходимости работает с несколькими подключенными мониторами, регулирует размер окошка в запускаемых приложениях автоматически.
Обратите внимание на совместимость выбранной программы с вашей операционной системой. Можно поискать и другие утилиты в зависимости от потребностей, но в большинстве случаев этих должно быть достаточно
Вы сможете развернуть экран под любым углом.
Управление видеокартой
Перевернуть экран ноутбука можно и посредством управления видеокартой. Процесс немного отличается в зависимости от ее разновидностей.
Catalyst Control Center. Работает на компах и ноутах с видеокартой Nvidia или AMD. Вращение рабочего стола доступно в «Общих задачах дисплея».
Выглядит работа с видеокартой пошагово примерно следующим образом:
Кликнуть правой кнопкой мыши по рабочему столу, выбрать Catalyst Control Center (там будет еще одно слово в начале — название видеокарты, Nvidia либо AMD).
Выбрать «Общие задачи дисплея».
Нажать «Повернуть рабочий стол» или «Вращение рабочего стола».
Выбрать нужный вариант разворота из предложенных.
На скриншоте видно, что, помимо нормального положения экрана, предлагаются еще 3 вида. 1 (книжная) — верх будет слева, 2 (альбомная зеркально) — снизу, 3 (книжная зеркально) — справа.
Подобным образом, кликнув на пустом месте рабочего стола правой кнопкой мышки, выберите «Параметры экрана» (либо «Разрешение экрана»). Знакомое меню, но другой выбор.
Затем отыщите слово «Ориентация». Для этого, возможно, нужно нажать кнопку «Дисплей».
Если у вас видеокарта Intel, найдите опцию графики. Далее выбирайте либо графические характеристики, либо параметры графики.
В первом случае порядок следующий:
- Основной режим.
- Дисплей.
- Поворот.
- Выбор нужного варианта. Предлагается нормальный вид или поворот на 90, 180 и 270 градусов.
- ОК — для фиксации действия.
Во втором случае порядок следующий::
- Поворот.
- Выбор из тех же вариантов.
Как видим, второй вариант несколько проще и быстрее.