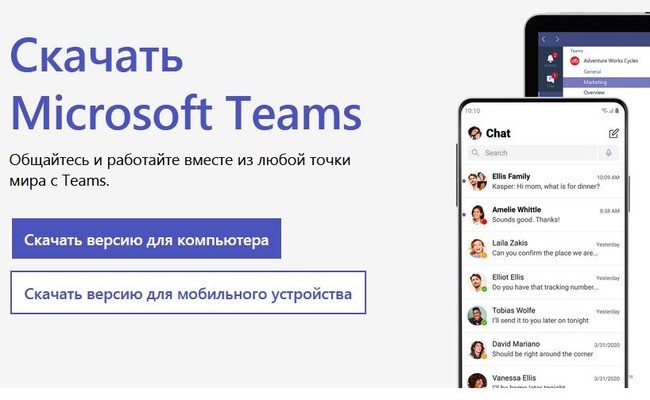Не работает веб-камера logitech
Содержание:
- ПОЧЕМУ НЕ РАБОТАЕТ ВЕБ-КАМЕРА
- Почему не работает микрофон в веб-камере?
- Как включить веб-камеру на ноутбуке Windows 10
- Краткое руководство
- Почему не работает веб-камера в windows 7,8,10?
- Как настроить оборудование?
- Если не работает клавиатура
- Настройка веб-камеры в приложении (Skype, Вконтакте и др.)
- Программные неисправности
- Opera
- Видеосвязь с телефона/планшета
- Попадаем в «десятку»
ПОЧЕМУ НЕ РАБОТАЕТ ВЕБ-КАМЕРА
В верхней левой части окна убедитесь, что параметр «Разрешить доступ к камере на этом устройстве» активирован. Если нет, нажмите кнопку «Изменить» и установите значение в положение включено.
На следующем шаге проконтролируйте, чтобы параметр «Разрешить приложениям доступ к камере» был во включенном состоянии. Без этого никакие приложения в системе, включая настольные, не смогут видеть или использовать вашу вебку. Этот вариант был изменен с момента выхода обновления для ОС в апреле 2018 года. Раньше он затрагивал только приложения UWP и не влиял на традиционные настольные программы.
В разделе «Выберите приложения, которые могут получать доступ к камере» убедитесь, что все необходимые могут получить доступ и не отключены. В противном случае, установите в положение «Включено».
Если все указанные выше параметры установлены правильно, операционная система не должна ничему мешать. Это все традиционные шаги по поиску и устранению причин, почему не работает веб-камера.
ПОЧЕМУ НЕ РАБОТАЕТ ВЕБ-КАМЕРА НА КОМПЬЮТЕРЕ
Помимо простого отсоединения, вы или кто-либо другой, имеющий доступ, может отключить / включить вебку в BIOS или UEFI на некоторых ПК или ноутбуках. Этот вариант чаще всего встречается на ноутбуках для предприятий, поскольку он дает возможность безопасно отключать к ним доступ.
Доступно отключение и в Диспетчере устройств ОС. Если вы ранее сделали этот шаг, нужно будет вернуться и снова включить устройство.
Операционная система Windows 10 пытается обновлять драйверы устройств всякий раз, когда вы подключаете их автоматически. Но это не всегда работает должным образом. В некоторых случаях вам может потребоваться загрузить установочный пакет драйвера устройства с официального веб-сайта производителя и установить его самостоятельно.
Если никакие приложения не могут видеть вебку, стоит еще раз проверить правильность её подключения. Это относится к кабелю. Такое тоже случается. В случае с USB, убедитесь, что кабель подключен к USB-порту вашего ПК. Отключите его и подключите обратно, чтобы убедиться, что он надежно закреплен.
У некоторых веб-камер есть индикаторы
Обратите внимание, активен ли индикатор после подключения. Также стоит попробовать другой USB-порт при его наличии
ДРУГИЕ ПРИЧИНЫ
Если ничего не помогает, все настройки активированы, установлены драйверы, подключение правильное, то остаются еще два варианта решения проблемы.
Первый — возможно вам потребуется покопаться в настройках конкретного приложения, которое вы пытаетесь использовать. Это особенно актуально, если к компьютеру подключено несколько устройств видеозахвата. Может быть автоматически выбрано неправильное.
Например, в Skype перейдите в меню «Настройки», потом в «Звук и видео» и выберите предпочтительную камеру из раскрывающегося списка.
Внимание! В Windows 10 загружаемая настольная версия Skype и предустановленная версия почти одинаковы, но загружаемая может видеть больше типов веб-камер. Это потому, что она является классическим настольным приложением, а предустановленная — UWP
И последний второй вариант — если не удалось выяснить, почему не работает веб-камера с помощью вышеописанных способов, возможно она просто вышла из строя. Попробуйте подключить ее к другим компьютерам и посмотрите на результат
Спасибо за внимание!
Почему не работает микрофон в веб-камере?
Причина 1: некорректная работа драйверов
Прежде всего, следует заподозрить, что на компьютере некорректно установлены или вовсе отсутствуют драйвера для веб-камеры, которая по совместительству является микрофоном. Как правило, драйвера для данного устройства устанавливаются автоматически, но данная установка не всегда происходит корректно.
Прежде всего, нам потребуется попасть в окно «Диспетчер устройств». Для того открываем меню «Панель управления», для удобства можно установить параметр «Мелкие значки», а затем переходим к разделу «Система».
В левой области окна проходим к пункту «Диспетчер устройств».
Открыв требуемое нам окно, нам потребуется развернуть пункты «Устройства обработки изображений» и «Звуковые, игровые и аудиоустройства». В данных пунктах вам потребуется проверить, а имеются ли вообще драйвера для ваших устройств.
Если да, мы их все равно попробуем переустановить. Для этого кликните по каждому драйверу устройства правой кнопкой мыши и выберите пункт «Удалить».
После этого закройте окно «Диспетчер устройств», отключите веб-камеру от компьютера и выполните перезагрузку системы. Когда компьютер будет запущен, снова подключите веб-камеру к компьютеру и дождитесь выполнения автоматической установки драйверов.
Причина 2: нехватка питания
Веб-камера, подключаемая к компьютеру через USB-порт, для своей работы будет потреблять питание компьютера. А уж если дело касается такого устройства, которое совмещает в себе и веб-камеру, и микрофон, то питания может потребоваться больше, но используемый USB-порт не может вам этого предоставить.
Если вы являетесь пользователем стационарного компьютера, опробуйте подключить USB-кабель к обратной стороне системного блока, причем подключение не должно выполняться к USB 3.0 (данный разъем выделяется синим цветом).
То же самое касается и ноутбуков. Если вы используете подключение к разъему, встроенному в клавиатуру, стоит выполнить переподключение. Естественно, использование любых USB-хабов в данном случае исключается – подключение должно выполняться напрямую к вашему компьютеру.
Причина 3: микрофон не используется программой
Зайдите в настройки программы, в которой вам необходимо работать с микрофоном, и проверьте, тот ли микрофон выбран в ней. Например, в Skype вам потребуется щелкнуть по кнопке «Инструменты», а затем пройти к разделу «Настройки». В левой области окна пройдите к разделу «Настройка звука», а в правой убедитесь, что в программе выбрано нужное устройство. При необходимости, внесите коррективы и сохраните изменения.
Причина 4: микрофон используется другой программой
Если на компьютере функционируют и другие программы, которые могут использовать работу микрофона, вам потребуется их закрыть (например, через окно «Диспетчер задач», который можно вызвать сочетанием клавиш Ctrl+Shift+Esc).
Причина 5: проблемы с контактами
Если в диспетчере устройств камера определяется, но микрофон – нет, то это может говорить о проблемах в контактах микрофона. Проверьте сам колокольчик и сам провод от микрофона на наличие повреждений или окислений – если они имеются, это и является причиной неработоспособности микрофона.
В данном случае можно попытаться самостоятельно исправить неполадку, очистив контакты или попытавшись «залатать» повреждение, но, как правило, попытка оборачивается неудачей. В данном случае вам можно будет лишь посоветовать заменить устройство или приобрести отдельный микрофон.
Причина 6: нерабочий вход для микрофона
Попробуйте в разъем для микрофона подключить любой другой микрофон. Если и другой микрофон не определяется системой, то это может вам говорить о неработоспособности входа для микрофона. Вполне возможно, нужный контакт, например, мог отойти от материнской платы. Если есть возможность, загляните под корпус системного блока. Если нет опыта – лучше доверьте данную задачу специалистам из сервисного центра.
Как включить веб-камеру на ноутбуке Windows 10
Давайте для начала посмотрим, как просто вывести картинку с веб-камеры на экран и попытаться сделать снимок или записать видео. Вполне вероятно, что в настройках ноутбука сама камера включена, но вы не можете просто найти интерфейс, с помощью которого с ней взаимодействовать.
- Воспользуйтесь поисковой строкой по системе. Она вызывается нажатием на иконку лупы в панели задач или комбинацией клавиш Win+S.
- Сюда впишите название приложения – «Камера». Откройте первый попавшийся вариант.
Проверьте работает ли веб-камера. Ноутбук может запросить разрешение на доступ. Предоставьте его. В идеале на экране будет выведена картинка с камеры.
Однако не всегда всё проходит гладко. После проделанной процедуры на экране может появиться надпись, что устройство не найдено. В этом случае можно попробовать дать разрешение в системе на включение и использование веб-камеры ноутбука.
- Откройте системные «Параметры». Используйте комбинацию клавиш Win+I для вызова соответствующего интерфейса. Также можно открыть меню «Пуска» и найти там иконку шестерёнки, которой нужно будет воспользоваться.
- Из предложенных разделов «Параметров» перейдите в «Конфиденциальность».
В левой части откройте подраздел «Камера».
В блоке «Камера» найдите строку «Разрешить приложениям использовать камеру». Под ней нужно будет поставить переключатель в активное положение.
Вызовите приложение «Камера» способом, который был рассмотрен в инструкции выше. Проверьте работоспособность.
Проблемы с запуском веб-камеры
В большинстве случаев проделанные выше манипуляции спасают ситуацию. Правда, бывает и так, что они не помогают. Обычно пользователи сталкиваются с более серьёзными проблемами в работе камеры после обновления операционной системы или при подключении сторонней камеры. Из-за этого слетают драйвера и их нужно восстановить, чтобы снова полноценно пользоваться веб-камерой.
- Выполните запуск «Диспетчера устройств» любым удобным для вас способом. Например, можно открыть специальное контекстное комбинацией клавиш Win+X, чтобы не копаться в «Панели управления». Из этого меню выбирайте требуемый пункт.
В интерфейсе «Диспетчера устройств» найдите и раскройте ветку «Устройства обработки изображений».
В ней должно быть название вашей веб-камеры. Кликнете по нему правой кнопкой мыши. Нажмите на «Удалить». Удаление устройства нужно произвести, чтобы система сама корректно добавила его снова и установила драйвера к нему.
Подтвердите удаление устройства, если таковой запрос будет получен от операционной системы.
Теперь в верхнем меню нажмите по пункту «Действие». Из выпадающего списка нажмите на «обновить конфигурацию оборудования».
Закройте все программы и окна, выполните перезагрузку ноутбука.
Стоит отметить, что если в интерфейсе «Диспетчера устройств» напротив иконки веб-камеры стоит восклицательный знак, то в контекстном меню нужно выбирать не «Удалить», а «Обновить». Только в том случае, если обновление не дало должного результата можно переходить к удалению устройства и повторной его инициализации.
Из дополнительных причин неработоспособности веб-камеры можно отметить следующие:
- Windows 10 не может самостоятельно найти и установить нужное ПО для работы камеры. Обычно это случается с экземплярами, которые не идут в комплекте с ноутбуком. Тогда вам остаётся только самостоятельно пытаться найти и установить драйвера;
- Камера и/или шлейф, соединяющий её с материнской платой ноутбука, могут быть повреждены. При обнаружении поломки рекомендуется обратиться в сервисный центр с соответствующей жалобой. Вам должны починить ноутбук по гарантии, если таковая ещё актуальна для него;
- Из-за вирусов веб-камера тоже может перестать нормально функционировать. Проведите проверку компьютера соответствующим ПО, удалите или поместите вирусы в карантин при обнаружении.
Дополнительно нужно заметить, что если вы подозреваете в проблемах физическую неисправность, то не стоит разбирать ноутбук, чтобы убедиться в своей правоте. Дело в том, что вскрытие корпуса может служить причиной для отзыва гарантии из-за нарушений гарантийных обязательств. Однако, если ваша гарантия истекла, можете делать с ноутбуком что хотите.
В Windows 10 очень просто включить веб-камеру и проверить её на качество работы. Мы рассмотрели не только как включить её, но и кратко прошлись по основным проблемам при включении таковой.
Краткое руководство
Осуществить подключение веб камеры к компьютеру довольно просто. С этим справится как школьник, так и человек средних лет.
- Достаньте девайс из упаковки, размотайте шнур.
- Если у вас клипсовая камера, надежно закрепите ее на мониторе. Стационарная просто фиксируется ножкой на столе.
- Вставьте штекер в разъем USB.
- После того, как ПК распознает «вебку», проверьте, настроен ли микрофон.
Воткнув USB-кабель в соответствующее отверстие, вы увидите всплывающее окно справа внизу. Кликните на него – откроется «Мастер обновления оборудования». Он сразу же предложит вам автоматическую установку драйвера. Кликаете «Далее» и просто ждете, пока система запустится. Если этого не произошло, «Мастер» уведомит вас, что с устройством возникли проблемы.
В случае, когда ОС «не видит» веб камеру, требуется ручная установка драйверов. Так обычно происходит с windows 7 или 8/8.1. В этом моменте могут быть трудности, но в конечном итоге все преодолимо.

Почему не работает веб-камера в windows 7,8,10?
Веб-камера обрела большую популярность благодаря доступности и удобству в использовании, но как и у любой популярной вещи, с ней могут возникнуть сложности, основная из которых – это выход из строя самого оборудования или, что более вероятно, программный сбой.
На самом деле оборудование имеет какие-либо дефекты или ломается куда реже, нежели выходят из строя драйвера. В связи с этим, вам в первую очередь, следует проделать все возможные методы решения сбоев в системе, предоставленные в статье.
Веб-камера является неотъемлемой частью ноутбуков, нэтбуков и остальных гаджетов этого типа, поэтому прежде всего, особенно если у вас старый компьютер, проверьте, включена ли у вас камера вообще. Не редкость, что устройство захвата изображения заблокировано, чтобы его активировать, вам следует нажать соответствующую кнопку, если таковая есть или сочетание клавиш Fn + F1-12, необходимая цифра разнится в зависимости от вашего компьютера.
Прежде, чем приступать к решению задачи, вам следует проанализировать, возможно вы знаете, что стало причиной нерабочей веб-камеры, обычно: вы обновили драйвера для неё, установили или обновили windows к более новой версии, возможно имело место механическое повреждение. После этого вы сможете приступить к выполнению действий, опираясь на полученную информацию.
Диагностика исправности драйверов
Обычно неработоспособность драйверов является самой распространённой проблемой, так как ошибка может создаться после любых обновлений или даже на ровном месте. Здесь следует в первую очередь, особенно, если ситуация возникла без видимых причин, просто перезапустить компьютер и веб-камеру. Несмотря на свою простоту, способ работает и спас многих пользователей от долгих диагностических манипуляций.
1.Перейдите на «Панель управления» для этого, откройте меню «Пуск» и найдите нужный элемент;
2.Теперь вам необходимо перейти в категорию «Система и безопасность»;
3.Далее кликните по плитке «Система»;
4.Далее нажмите «Диспетчер устройств»;
В первую очередь следует произвести поиск вашей камеры в специальном разделе «Устройства обработки изображений»
Если её там нет, обратите внимание, присутствуют ли у вас неизвестные устройства. Возможно, вы обнаружите что её нет ни в одном из вариантов, тогда нажмите на вкладку «Вид» и установите галочку «Показать скрытые устройства»
Восстановление работоспособности драйверов
Теперь разберём проблемы по очереди, если у вас отображается веб-камера в соответствующем меню, вам следует проверить нет ли кнопки «Задействовать» в вашей веб-камере, если нет, то:
1.Нажмите двойным щелчком по вашему устройству;
2.Перейдите на вкладку «Драйвер»;
3.Обратите внимание, активна ли кнопка «Откатить», если это так, то вы можете воспользоваться ею;
4.Нажмите на кнопку «Обновить» и проверьте, существуют ли необходимые драйвера, например в памяти веб-камеры.
В том случае, если у вас нет возможности использовать предыдущий шаг, ввиду обозначения камеры, как неопознанного оборудования, следует пройти на сайт производителя ноутбука или самой камеры и скачать необходимое приложение. Предпочтительно воспользоваться драйверами, которые вы сможете найти на сайте разработчика вашего компьютера, так как иногда, для работы камеры требуются особенные программы или видоизмененные драйвера. Также, у некоторых производителей, таких как Lenovo, может понадобиться приложение Lenovo Settings, перейдите на вкладку «Фотокамера» и отключите режим Privacy Mode.
Восстановление совместимости драйверов
Довольно часто драйвер самой веб-камеры устаревает, так как выходят новые версии windows и, в связи с этим, отсутствует совместимость с этими системами. В таком случае следует воспользоваться сайтом производителя камеры, но случается такое, что новых драйверов просто нет. Тогда вам может помочь инструмент «Выполнение программ, предназначенных для предыдущих версий windows»:
1.Откройте окно поиска, на панели меню «Пуск»;
2.Найдите нужное приложение по названию, можете ввести слово предыдущих;
3.Запустите функцию, желательно с правами администратора;
4.Спустя время, вам представится список найдите нужный элемент в нём или воспользуйтесь пунктом «Нет в списке» и укажите путь вручную;
5.Выберите опцию «Диагностику программы», после чего укажите версию системы, с которой должна быть совместимость.
Был ли материал для Вас полезным? Оставьте Ваш отзыв или поделитесь в соц. сетях:
Как настроить оборудование?
 Для начала подключаем видеокамеру.
Для начала подключаем видеокамеру.
Может быть три варианта:
- web-камера c интерфейсом USB;
- IP- видеокамера беспроводная, или с разъемом RJ-45;
- видеокамера с аналоговым или SDI выходом;
Проще всего подключить USB-камеру. Просто вставьте USB разъем шнура камеры, в соответствующее гнездо компьютера.
Обратите внимание, что если ваша камера имеет интерфейс с поддержкой USB 3.0, то она вряд ли будет работать через разъем USB 2.0.
Эти коннекторы совместимы и похожи внешне, но имеют различный цвет. USB 3.0 маркируется синим цветом, очень редко красным
После подключения, операционная система определит новое устройство и если в ее базе найдется соответствующий драйвер, то ничего делать не нужно, она автоматически установит программное обеспечение девайса сама. Возможно, придется перегрузить компьютер.
Если этого не происходит, то нужно будет установить драйвер с диска, которым камера комплектуется. Если такого нет, то нужно найти его и скачать в интернете.
Проверить работоспособность камеры можно при помощи популярного приложения Skype. Выберите в верхней части окна программы вкладку «Инструменты», затем «Настройки». Можно воспользоваться горячим сочетанием клавиш CTR+,. И выберите «Настройки видео». Если в выпавшем окне вы увидели изображение от камеры, то всё в порядке.
В Windows XP подключение камеры можно проверить стандартными средствами операционной системой.
Несколько по-другому следует подключить и идентифицировать IP-камеру. Для начала необходимо установить драйвер IP Camera DirectShow Filter, который будет эмулировать IP-камеру, как web. Можно также воспользоваться программой VH Multi Camera Studio.
Подключайте камеру кабелем с сетевым разъемом RJ-45 к компьютеру.
Если камера даже имеет возможность беспроводного подключения, первое включение для настройки необходимо сделать через кабель.
Может оказаться, что ваш компьютер имеет только один сетевой разъем, который уже используется для подключения к интернету. В таком случае придется или пожертвовать интернетом, на время установки, или установить дополнительную сетевую карту.
Чтобы увидеть изображение, в командной строке браузера необходимо прописать IP-адрес камеры.
Если вы хотели бы воспользоваться обычной видеокамерой, то придется использовать платы или выносные модули ввода видео и аудио.
Например, Mini Recorder Blackmagic Design для SDI и HDMI интерфейсов. Для аналоговой камеры нужно приобрести преобразователь композитного сигнала в USB.
Немного дороговатое, но лучшее в этом плане устройство Blackmagic Design Intensity Pro 4K. Хотя можно выбрать что-нибудь и попроще например EasyCap DVR, стоимостью всего лишь 15 долларов. Если вам не нужно переcчитывать волосики на бороде вашего собеседника, то это устройство вполне подойдет.
Но в любом случае подключение аналоговой видеокамеры к сервису «ВКонтакте» будет зависеть от совместимости программного обеспечения, которое поставляется вместе с устройством или им поддерживается. Совет один, даже для инженеров, которые презирают тех, кто читает инструкцию перед инсталляцией оборудования, все-таки ее прочитать. Вы найдете там многого интересного.
Микрофон, интегрированный в камеру, без проблем подключится. Но если у вас это устройство отдельное, с интерфейсом USB, то возможно понадобиться установить драйвер. Обычный микрофон с разъемом mini Jack можно смело вставлять в гнездо розового цвета рядом с выходом на наушники.
Если не работает клавиатура
Когда вы вдруг обнаружили, что клавиатура вашего компьютера не работает, первое, что необходимо сделать, если вы работаете на десктопе — вытащить и вновь воткнуть разъем клавиатуры в USB. Если клавиатура не появилась, попробуйте сделать то же самое с несколькими портами, поскольку возможно, что проблема именно в них. Попробуйте также подключить вашу клавиатуру к другому устройству — может быть, проблема в ней. Также, если вы пользуетесь беспроводной клавиатурой, проверьте, включена ли она.
Если вы пользуетесь ноутбуком, попробуйте его перезагрузить. Возможно, имел место сбой в программном обеспечении, тогда перезагрузка поможет.
Когда вы отмели все эти варианты, а клавиатура так и не заработала, войдите в систему в Безопасном режиме или Режиме чистой загрузки, и посмотрите, работает ли клавиатура. Дело в том, что этот режим использует минимальный набор программ и драйверов, что зачастую позволяет понять, причину той или иной поломки.
Для того, чтобы попасть в Безопасный режим, если вы пользуетесь Windows 7, необходимо при загрузке системы несколько раз нажать на клавишу F8. Если же на вашем компьютере установлена более поздняя версия ОС, ваш вариант — Режим чистой загрузки. Для того, чтобы в него попасть, следует нажать Win+R, а затем в командной строке написать msconfig.После этого в появившемся окне выберите вкладку «Общие», выберите пункт «Выборочный запуск» и снимите галку с пункта «Загружать элементы автозагрузки»
Обратите внимание: вторая галочка должна остаться включенной
Если клавиатура включается в Безопасном или Чистом режимах, скорее всего, на вашем компьютере повреждены драйвера. Как их обновить, мы подробно разбирали в первой статье. После того, как вы попали в Диспетчер устройств, найдите строку «Клавиатуры» > «Клавиатура», после чего обновите драйвер. После перезагрузки системы все должно работать штатно.
Последний «программный» вариант, почему может не работать клавиатура — это заражение вашей системы вирусом. Проверьте ее антивирусом, вылечите все, что может быть вылечено — возможно, это поможет.
Настройка веб-камеры в приложении (Skype, Вконтакте и др.)
Если не работает камера Windows 10, стоит проверить, что это устройство выбрано в качестве аппарата для захвата картинки по умолчанию. Какие-то второстепенные аксессуары могут перехватывать эту опцию, но не справляться с задачей. Еще часто встречается конфликт между встроенной и дополнительной камерами. Если программа связи это поддерживает, нужно выбрать в настройках устройство по умолчанию.
К примеру, Skype поддерживает подобную функцию. У него в параметрах на странице «Настройки видео» можем «Выбрать веб-камеру» и задать много полезных улучшений изображения.
- Открываем меню браузера (в нашем случае Google Chrome) и переходим в «Настройки».
- В блоке «Конфиденциальность и безопасность» выбираем «Настройки сайта».
- Переходим в раздел «Камера».
- Удаляем VK со списка «Блокировать».
- Перезагружаем страницу ВКонтакте, запускаем видеосвязь и нажимаем «Разрешить».
Программные неисправности
Если компьютер не видит веб-камеру, тогда как с другим компьютером или ноутбуком она работает корректно, виной всему отсутствие совместимых драйверов или конфликт программ. Часто проблемы с подключением появляются у пользователей после установки операционной системы, инсталляции сомнительного ПО или проникновения в систему вирусов и шпионских программ. Следующие советы помогут устранить возникшую проблему.
Подключение и настройка веб-камеры HP
Наиболее распространенная неисправность: система не правильно определяет устройство. Современные веб-камеры HP устроены так, чтобы автоматически подключаться к системе без установки пользователем дополнительных драйверов (при необходимости драйвера и программу для работы с камерой можно найти на официальном сайте HP). Однако, даже в этом случае оборудование может работать неправильно. Чтобы устранить эту неисправность сделайте следующее:
- Отсоедините от компьютера все USB-устройства.
- Вставьте в заведомо исправный USB-порт веб-камеру HP.
- Зайдите в «Диспетчер устройств» (нажмите правой клавишей мыши по кнопке «Пуск» и откройте «Диспетчер устройств»).
- Проверьте список подключенных устройств: присутствуют ли в списке устройства с желтым восклицательным знаком? Если да, значит камера подключена неверно. Если ранее веб-камера функционировала нормально, нажмите по нему правой кнопкой мыши и выберите «Свойства». Затем на вкладке «Драйвер» нажмите «Откатить». Сохраните сделанные изменения.
- Если веб-камера подключается впервые, нажмите в диспетчере по ней правой кнопкой мыши и удалите.
- Скачайте драйвера с установочного диска (если он есть) или с официального сайта HP. Правильно подключенная веб-камер должна находиться в разделе «Устройства обработки изображений».
Будьте внимательны, устанавливая на компьютер несколько программ для работы с веб-камерой HP. Так, если запущено приложение для съемки, устройство может неправильно работать в программах Skype, Viber и подобных.
Восстановление работоспособности системы
Если проблемы с камерой начались недавно, вспомните, устанавливалось ли какое-либо стороннее программное обеспечение. Есть вероятность, что проблемы с подключением камеры связаны с его установкой. Чтобы вернуть систему в прежнее работоспособное состояние, воспользуйтесь программным восстановлением Windows. Для этого выполните следующую последовательность действий:
- Зайдите в «Панель управления» (нажмите правой кнопкой мыши по кнопке «Пуск» и выберите соответствующий пункт меню).
- Откройте «Все элементы панели управления» и выберите пункт «Восстановление».
- Нажмите «Запуск восстановления системы».
- Следуя подсказкам диспетчера восстановления, выберите одну из последних созданных точек отката системы.
- Дождитесь окончания операции (будет восстановлена работоспособность Windows, при этом пользовательские документы и файлы не пострадают).
Внимание! Если в меню восстановления нет ни одной записи, значит в компьютере отключено автоматическое создание точек восстановление. В таком случае осуществить откат системы не получится
Проверка и обновление защиты от вредоносного ПО
Если на компьютере пользователя отсутствует или давно не обновлялось антивирусное программное обеспечение, возможно проблемы с подключением и определением в системе веб-камеры HP. Чтобы защитить ноутбук или компьютер от шпионских программ и вирусов, сделайте следующее:
- Установите обновления Windows. Если автообновление отключено, включите его. Сделать это можно, кликнув правой клавишей мыши по кнопке «Пуск» и открыв в «Панели управления» раздел «Система и Безопасность». Найдите подраздел «Центр обновления Windows» и пункт «Включение или отключение автоматического обновления». После установки обновлений перезагрузите компьютер.
- Установите и/или обновите антивирусное и антишпионское ПО. Если на компьютере не установлен антивирус, сделайте это. После установки обновите антивирусные базы до актуальных версий.
- Проверьте компьютер на наличие вирусов. Проведите полное сканирование системы на наличие вредоносного кода, включая оперативную памяти, часто запускаемые программы и жесткий диск компьютера. Удалите или поместите в карантин обнаруженные угрозы. После этого перезагрузите компьютер, и проверьте работоспособность веб-камеры HP.
Opera
Opera во многом схожа с предыдущим браузером по своей настраиваемости, так как у обеих программ одинаковый движок. По этой причине мы не будем повторно составлять ту же самую инструкцию — ознакомьтесь со Способами 1 и 2 про Google Chrome, воспользовавшись одним из них для конкретного сайта.
А вот если вам нужно включить работу веб-камеры сразу для всех URL, выполните следующее:
- Фирменной кнопкой разверните «Меню» и выберите «Настройки».
Поочередно переходите в разделы «Дополнительно» > «Безопасность» > «Настройки сайта».
Тут переключитесь в настройки «Камеры».
Включите отображение разрешения на доступ. Теперь каждый раз, когда какое-то приложение внутри сайта будет требовать веб-камеру, рядом с адресной строкой в Опере станет появляться соответствующий вопрос.
Видеосвязь с телефона/планшета
Когда вы настраиваете видеосвязь через сервис «ВКонтакте» на мобильных девайсах, то проблем становится намного меньше. Не нужно подключать никаких устройств, потому что и планшет и смартфон имеют и камеру и микрофон.
Есть некоторое неудобство в том, что не все телефоны оборудованы камерой со стороны экрана, а это значит, что ваш собеседник будет видеть не вас, а ваши коленки, например. Просто иногда оборачивайте смартфон обратной стороной и говорите: «А это я!».
Но если серьезно, то всего лишь, чтобы сделать видеозвонок другу необходимо зайти на его страницу «ВКонтакте» и нажать на кнопку с изображением камеры, она находится справа от «Отправить сообщения» под аватаром.
И если ваш друг способен принять видеосигнал, то он вас увидит.
Если с подключением возникают проблемы, то ли звука нет, то ли видео, попробуйте для начала проверить все функции видеозвонка на Skype, если связь Skype работает, то и «ВКонтакте» должна тоже привязаться. Если нет, то ищите проблемы в девайсе и его программном обеспечении.
Не забывайте, что для видеообщения необходима устойчивая связь со скоростью не менее 1 Мбит/с, что не сможет обеспечить протокол GPRS.
Это значит, что вы сможете подключиться к своему другу или подруге, только используя соединение WiFi или 3G.
Проверьте, доступен ли этот протокол связи в вашем регионе.
Сейчас я научу вас делать фотографии с вебкамеры, для публикации их Вконтакте.
Попадаем в «десятку»
Обычно у windows 10 нет проблем с автоматической установкой веб-камеры. Так что если операционка не запускает аксессуар, скорее всего, дело в антивирусной программе, блокирующей устройство. Для устранения помехи снимите галочку напротив строки «USB устройства» в настройках антивируса.
Часто причиной того, что не удается подключить веб камеру к компьютеру, является устаревший драйвер. Найдите аксессуар по схеме, описанной выше. В пункте «Свойства» увидите параметр «Драйвер», а затем «Сведения». Здесь вы найдете название устройства. Если в нем присутствует часть «stream.sys»,
модель вашей камеры устарела и не совместима с Виндовс 10.
В случае когда подобная надпись отсутствует, стоит попробовать откат драйвера. В разделе «Драйвер» выберите «Откат»>«Да».
По завершению процесса перезапустите компьютер
и включите веб камеру заново.
Не все драйвера разрешают откат. Тогда нужно удалить их и закачать новые. У меня с моей Логитек проблем не возникало, ведь это хорошая модель.
Удачной вам эксплуатации веб-камеры. Подписывайтесь и узнавайте больше. До свидания!
А также вы можете оценить и статью и мой сайт. Кликайте по картинке: