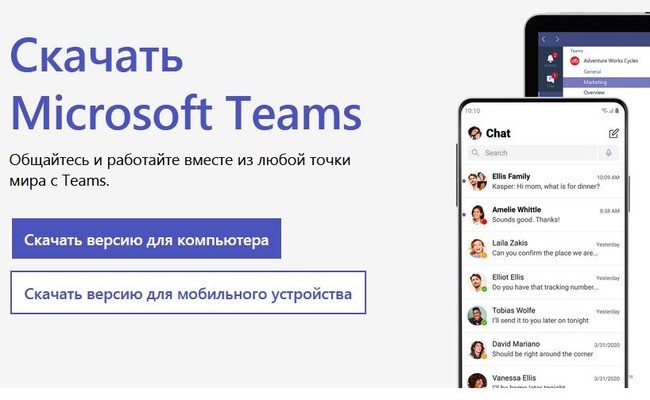Сообщение об ошибке в приложении «камера» на android
Содержание:
- Другие способы устранения ошибки
- Установка специальных утилит
- Что делать когда не работает камера на Андроид смартфоне
- Возврат заводских установок
- Обновление Ubuntu Server 14.04 до 16.04
- Что делать, если Скайп не может получить доступ к веб-камере?
- Почему не работает камера на Андроиде – возможные причины
- А если проблема в самом Skype?
- Способы среднего уровня сложности
- Смартфон заражён вирусами
- Как предотвратить появление подобных проблем?
- Способы устранения проблем
- Перезагрузка в безопасном режиме
- Основные причины, по которым может не работать фронтальная камера
- Как избавиться от ошибки «Не удалось подключиться к камере»?
- Почему не удается подключиться к камере на телефоне
Другие способы устранения ошибки
Если вы используете ОС Android Marshmallow, то необходимо проверить права доступа к проблемному приложению. Если такое разрешение в устройстве отсутствует, вы можете встречать запрос на подтверждения или даже ошибки.

Если и эти рекомендации вам не помогли, остается еще один метод, который помогает решить большинство проблем с устройствами Android — сброс настроек к значению по умолчанию. Перед этим необходимо перенести все важные файлы с телефона на компьютер или флешку. Если этого не сделать, они будут уничтожены.
Появление ошибок в процессе работы сложной операционной системы, такой как Android, не исключено, и пользователи устройств с подобным программным обеспечением «на борту» должны уметь решить возникающие неисправности. Ошибка камеры на смартфонах и планшетах под управлением операционной системы компании Google является одной из наиболее неприятных. Камера едва ли не чаще других функций используется в современных мобильных устройствах, и если при ее запуске на экране появляется сообщение «Не удалось подключить к камере», сделать фотографию или снять видео не получится.
Установка специальных утилит
Если ни один из рассмотренных выше способов не решил проблему, есть еще вариант с установкой на гаджет программ, которые будут работать так же, как стандартная камера. Примером таких приложений можно назвать Camera MX.
Указанное приложение имеет свое собственное меню, в котором находятся главная страница с запуском съемки, галерея файлов из памяти устройства, а также большое количество различных эффектов. При помощи этой программы можно делать смешные и оригинальные селфи, в том числе GIF, которые сохраняют движение.
Использоваться при работе с такими приложениями может как основная, т.е. задняя, так и передняя камера, а значит функционально многие из них могут быть даже лучше стандартного модуля. Если же при использовании таких утилит все равно не удается получить изображение, значит проблема значительно серьезнее.
В таком случае остается только обратиться в сервисный центр. Целесообразным это будет также в случае, когда срок гарантийного обслуживания на планшете или телефоне еще не истек.
Камера — атрибут почти каждого смартфона и планшета, тем не менее, она не всегда работает так как хотелось бы. По каким причинам не включается камера на андроиде?
- Недостаточное количество памяти;
- Переполнение кэш-памяти;
- Неподходящая прошивка из неофициальных источников;
- Конфликт алгоритмов приложений, которые задействуют камеру;
- Заражение вирусами;
- Неправильные настройки камеры;
- Загрязнение или механическое повреждение линзы (вода, падения, сотрясения, удары);
- Низкий уровень заряда;
- Небольшой сбой в работе;
На самом деле все эти проблемы достаточно легко решаются. Советы подходят как для телефонов, так и планшетов, а также основной и фронтальной — что делать советы одинаковые. Для начала убедитесь, что отображению картинки не мешает посторонний предмет. Камера работает, но изображение искажено, нечеткое? Посмотрите внимательно на линзу. Протрите камеру эластичной тканью или бумажной салфеткой — может, она грязная. Ваш телефон новый? Убедитесь, что на камере нет защитной пленки. Если на камере есть трещины, придется все-таки обратиться в сервис, где сделают ремонт. Сразу замечу, что при наличии гарантии бесплатным он не будет, т. к. повреждение было нанесено в результате не достаточно бережного отношения.
При включении камеры Вы видите черный экран, текст с ошибкой, андроид не работает камера и просто зависает? Итак, для начала перезагрузите телефон — могли произойти мелкие сбои, если устройство долго работало без перерывов. Камера снова в порядке? Данные сбои особенно характеры для пользователей, чьи смартфоны не имеют расписания включений и выключений. Как избежать таких ошибок в дальнейшем: «Настройки» – «Расписание вкл./выкл. питания».
Завершите работу программ, которые могут использовать камеру. Например, прозрачный экран.
Подумайте, не устанавливали ли Вы какие-нибудь приложения для работы с камерой? Например, фильтры, программу для создания снимков, отличной от стандартной, утилиты для улучшения её работы. Они могут быть выполнены качественно, но если Вашей модели они не до конца подходят или вместе с остальными приложениями занимают слишком много ресурсов. Отключите такие программы через меню приложений. Используйте стандартное средство для создания снимков. Удалили его? Предпочтите не затратное в плане ресурсов и популярное приложение камеры.
Сомневаетесь, что проблема в программе? Загрузитесь в безопасном режиме. Как это сделать? Перезагрузите девайс. Зажимайте кнопку увеличения/уменьшения громкости с момента появления приветственного экрана, пока устройство не включится. Если все вышло, появиться надпись «Безопасный режим». Камера все равно не работает как нужно? Значит, причина в чем-то другом.
Не работает камера на Андроиде после прошивки? Обновите операционную систему Андроид следующим образом: перейдите в «Настройки» – «О телефоне» – «Беспроводное обновление». Если версия кастомная, вероятно, разработчики не учли некоторые особенности совместимости с данной моделью телефона или планшета. Придется откатить до изначальной или найти новую неофициальную. Опишу, как вернуть заводскую ОС после перепрошивки. Рекавери меню – «wipe data/facroty reset» – «wipe cache partition» – «installzipfromsdcard» – указать местоположение бэкапа. Если Вы его не сделали, поищите в сети интернет или других пользователей. Позаботьтесь о том, чтобы не подхватить вирус.
Почему не работает камера в отдельном приложении, например, в Skype? Возможно, программа не совместима с Вашей версией операционной системы. Убедитесь, что приложению разрешено использование камеры. Переустановите программу, в которой не работает камера.
Что делать когда не работает камера на Андроид смартфоне
Можно попробовать самостоятельно устранить такого рода неисправность. В первую очередь нужно перезагрузить устройство, затем проверить работу камеры. Далее, следует проверить заряд аккумуляторной батареи, поскольку на некоторых аппаратах порог ресурса меньше 30% может способствовать появлению ошибки такого рода. Следующий шаг – создание резервной копии информации и очистка кеш-памяти. Такие манипуляции помогают, когда отображается черный экран при запуске камеры или при ее зависании. Если выполненные манипуляции ни к чему не привели, лучше обратиться к специалистам в сервис-центр.
Значки с рабочего стола андроид могут пропасть по нескольким причинам и их можно восстановить – вернуть на место.
Пропасть могут иконки фронтальной камеры, смс, трубки телефона, меню, вызова, сообщения, плей маркета, переключения камеры, галереи, интернета, фонарика, загрузки, ютуб, настройки, viber (вайбер), скайпа, вай фай, микрофона, надписи названия, иконок, заметки и так далее.
Самая распространенная причина — перенос приложений на карту памяти. После перезагрузки они могут исчезнуть.
Вторая причина – нечаянное удаление. Экран андроид очень чувствителен, и вы могли не заменить что случайно удалили иконку или даже приложение.
Третья причина спонтанное перемещение иконок. В телефоне андроид можно легко нечаянно переместить значок с рабочего стола, например, в папку, которая создается автоматически
Не исключены и другие варианты – редко встречающиеся. Если ваша причина в записи не затронута, дайте мне знать через комментарии, и мы найдем решение.
Кстати, есть неплохая программа исправляющая возникшие ошибки в телефонах андроид. Вот она: .
Возврат заводских установок
Сбои в системе приводят к некорректной работе оборудования. Иногда для восстановления нужно сделать возврат к заводским установкам. Это делается следующим образом:
- Зайдите в Настройки системы.
- Откройте меню Резервная копия и сброс.
- В появившемся окне выберите функцию «Сброс настроек» — вы увидите предупреждение о том, что все данные будут удалены, после чего система выполнит в соответствии с заводскими установками.

Есть ещё один способ установить первичные настройки устройства: наберите в окне ввода номера комбинацию *2767*3855#, после ввода система без дополнительных запросов вернётся к заводским установкам.
Если приложение для фото и видео по-прежнему не работает или Android выбивает сообщение о том, что произошла ошибка, можно попросту установить альтернативную программу для камеры — сделать это довольно просто, так как в Google Play Market есть большой выбор различных приложений. Вы можете установить любое из них, ориентируясь на собственные предпочтения.
Если вы скачали и установили другую утилиту, но она так и не начала работать, это значит, что камера всё же вышла из строя. В такой ситуации оптимальным выходом будет отнести ваше устройство в сервисный центр, чтобы там и обнаружили, в чём причина неисправности. Скорее всего, нужно либо перепрошить оборудование, либо ремонтировать саму деталь.
Как бы ни было, воспользуйтесь всеми вышеперечисленными советами по устранению проблемы с ошибкой камеры на Android, чтобы выяснить, в чём причина, и снова вернуть её в рабочее состояние.
Современные смартфоны предоставляют своим пользователям не только многочисленные возможности, сравнимые с возможностями компьютера, но и различные проблемы. К ним относят лаги, распространенные ошибки и глюки, способные сделать работу со смартфоном невыносимой. К счастью, все они устраняются довольно легко и проблема с подключением к камере не является исключением
Важно лишь знать, как устранить подобную ошибку
Обновление Ubuntu Server 14.04 до 16.04
Все действия очень похожи, но только теперь вам придется выполнять все в терминале.
Теперь добавьте строчку Prompt = LTS в конфигурационный файл /etc/update-manager/release-upgrades
Запустите обновление Ubuntu 14.04 до 16.04 командой:
Шаг 6. Обновление
Менеджер обновлений покажет вносимые в систему изменения и спросит нужно ли продолжать, нажмите y:
В процессе обновления вам придется перезапустить некоторые сервисы:
Шаг 7. Завершение обновления
После того как обновление Ubuntu 14.04 до 16.04 завершится вам будет предложено удалить устаревшие пакеты, нажмите y. Затем необходимо перезагрузить сервер:
Готово.
Что делать, если Скайп не может получить доступ к веб-камере?
Если вы не можете использовать Skype на своем ПК с Windows и видите сообщение об ошибке «Ваша веб-камера используется другим приложением», то здесь приведены возможные решения, которые помогут вам решить проблему.
Эта ошибка не позволяет использовать веб-камеру для Skype, что делает невозможным проведение видеоконференций. Это может происходить как для внутренних/встроенных, так и для внешних веб-камер.
Эта проблема не имеет каких-либо конкретных причин. Вот несколько возможных причин:
- Вирус или вредоносное ПО, влияющие на систему.
- Старая или поврежденная версия программного обеспечения Skype для рабочего стола.
- Драйверы для камеры могут быть повреждены.
- Приложение Skype может не иметь доступа к веб-камере.
- Брандмауэр, антивирус или некоторая защита веб-камеры могут ограничивать связь между камерой и Skype.
- Некоторые другие приложения, использующие камеру, возможно, не были закрыты и могли работать в фоновом режиме.
Рассматривая различные возможности, вы можете последовательно устранить проблему следующим образом:
- Запустите антивирусную проверку
- Убить процесс с помощью камеры
- Отключить брандмауэр
- Обновите драйверы камеры
- Включите «Разрешить приложениям доступ к камере».
- Сбросить приложение камеры
- Отключить защиту веб-камеры
- Переустановите Skype для рабочего стола.
1] Запустите антивирусную проверку
Запустите полное сканирование системы на наличие вредоносных программ, что исключит возможность возникновения такой причины.
2] Убить процесс с помощью камеры
Откройте диспетчер задач (нажмите CTRL + ALT + DEL, чтобы открыть окно «Параметры безопасности» и выберите «Диспетчер задач» из списка).
Проверьте, работает ли еще какая-либо программа, кроме Skype, которая использует камеру.
Если да, вы можете рассмотреть вопрос об остановке процесса и перезапуске системы.
3] Отключить брандмауэр
Временно отключите любой антивирус или брандмауэр в системе. Это сделано для того, чтобы ни один из них не мешал работе веб-камеры. Вы можете включить и затем включить после изоляции проблемы.
4] Обновите драйверы камеры
Нажмите Win + R, чтобы открыть окно «Выполнить». Введите команду devmgmt.msc и нажмите Enter, чтобы открыть диспетчер устройств.
Разверните список драйверов камеры, щелкните правой кнопкой мыши драйвер вашей веб-камеры и выберите Обновить драйвер.
5] Включить «Разрешить приложениям доступ к камере».
Нажмите кнопку «Пуск» и выберите символ в виде шестеренки, чтобы открыть меню «Настройки». Перейти к конфиденциальности.
В списке прав доступа к приложениям слева выберите Камера. Включите тумблер «Разрешить приложениям доступ к вашей камере».
Кроме того, проверьте список в разделе Выберите, какие приложения могут получить доступ к вашей камере переключатель должен быть включен для Skype.
Помните, что Skype для рабочего стола отличается от предустановленного приложения Skype в вашей системе.
6] Сбросить приложение камеры
Даже если мы пропустим отсоединение камеры от программы, которая ее использует, сброс приложения сделает эту работу.
Нажмите Пуск → Настройки → Приложения → Приложения и функции.
Прокрутите список, чтобы найти приложение Камера. Нажмите на него, чтобы развернуть параметры и выбрать Дополнительные параметры.
Прокрутите варианты и найдите Сброс. Нажмите на Сброс и дайте ему возможность обрабатываться.
Перезагрузите систему, как только работа будет завершена.
7] Отключить защиту веб-камеры
Определенное программное обеспечение безопасности поставляется с защитой веб-камеры. Это может быть вариант вашего общего антивирусного программного обеспечения, или это может быть специальное программное обеспечение. Если вам известно о том же самом, может помочь временное отключение защиты веб-камеры, чтобы изолировать проблему.
8] Переустановите Skype для рабочего стола
Если ничего не помогло, вы можете удалить и переустановить Skype для рабочего стола. Как и любое другое приложение, Skype можно удалить из меню «Программы и компоненты» на панели управления. Вы можете переустановить приложение с официального сайта Skype.
В этом обзоре мы рассмотрим, почему при открытии Скайп веб-камера занята другим приложением. Разберемся, какие причины вызывают эту неполадку, и подробно распишем пути решения. Эта статья будет полезна всем пользователям, так как от этой неприятности не застрахован никто. Внимательно изучите представленную информацию, чтобы узнать, что делать, если Скайп пишет, что Web-камера занята другим приложением.
Почему не работает камера на Андроиде – возможные причины
Сделать фото в таких условиях невозможно. А смартфон, у которого не работает камера, становится практически бесполезным гаджетов. Чтобы предложить несколько способов решения проблемы, сначала необходимо рассмотреть причины появления ошибки.
Программный сбой
За работу камеры, как и любой другой функции смартфона, отвечает программное обеспечение. То есть для того, чтобы сделать фото, на любом девайсе нужно открыть специальное приложение. Если в его работе произошел сбой, то не стоит даже удивляться, почему телефон не фотографирует.
Чаще всего такие ошибки возникают у людей, которые скачивают сторонние приложения камеры. Их очень много в Google Play, однако все они обладают встроенной рекламой. Иногда подобные вставки выводят из строя главный функционал смартфона, ограничивая фотовозможности.
Помимо установки неофициального софта к сбоям в работе камеры приводят неудачные обновления операционной системы. Как правило, производители быстро устраняют баги, выпуская следующую версию прошивки.
Несовместимость приложений
Стандартное ПО, отвечающее за работу камеры, далеко не всегда выдает желаемый результат на практике. В этой связи владельцы Андроид-смартфонов вынуждены скачивать дополнительные приложения, чтобы делать красивые снимки.
Однако, если подойти к данному процессу без подготовки, можно наткнуться на сырую программу, которая будет вылетать после каждого запуска. Кроме того, в некоторых случаях загруженное ПО попросту не совместимо с железом смартфона. Больше всего проблем испытывают владельцы девайсов на процессорах MediaTek и Exynos.
Вирус
Вредоносные файлы и программы вмешиваются во все уровни работы смартфона. Это далеко не только обще быстродействие системы, но и возможность функционирования отдельных приложений. Случайно загруженный файл вносит коррективы в код программы, из-за чего вместо стандартной камеры появляется черный экран, который не дает сделать фото.
Проблема с прошивкой
Операционная система сильно влияет на функционирование всех приложений смартфона. Поэтому, если у владельца устройства возникли проблемы с камерой, данный вариант в качестве основной причины нужно обязательно рассмотреть.
Ошибки в работе прошивки появляются в целом ряде сценариев:
- когда стоит устаревшая система;
- когда установлено сырое обновление;
- когда человек пользуется кастомной сборкой.
Наибольшую опасность представляют так называемые кастомные прошивки, которые не имеют ничего общего с официальным софтом. Установка такой ОС приводит ко множеству проблем, в числе которых отключение приложения камеры. Также подобный сбой может произойти, если пользователь не обновился до актуальной версии.
Чуть реже вылеты происходят после установки очередных обновлений. И тут обычно проблема связана даже не с новой версией прошивки. Перед установкой всех обновлений производители рекомендуют выполнять сброс до заводских настроек. Если пренебречь данному совету, в работе устройства появляются самые разные ошибки. А отключение камеры – одна из них.
Кэш
Приложение камеры сохраняет некоторые данные пользователя. Это так называемый кэш, который со временем способен заполнить все свободное пространство смартфона. К счастью, он с легкостью удаляется через настройки смартфона. И обычно очистка кэша действительно решает проблему с функционированием камеры.
Неверная настройка фото
Пользователь может менять параметры камеры по своему усмотрению. Одной из важных настроек является выбор места, куда будут сохраняться фотографии. То есть внутренняя память устройства или SD-карта.
Если в одном из выбранном хранилищ недостаточно свободного места, телефон не сможет фотографировать. Поэтому рекомендуется обязательно проверить наличие доступной памяти, прежде чем делать снимок.
Механические повреждения модуля
Разбирая причины возникновения проблемы, нельзя обойти стороной возможные неполадки с самим модулем камеры. Да, он защищен стеклом, но при падении сенсор запросто может сдвинуться. Если в последнее время телефон падал, то вполне вероятно, что именно это послужило причиной появления ошибки.
Если смартфон оснащен несколькими модулями камеры, не лишним будет проверить работоспособность остальных. Для этого нужно перейти из стандартного режима в макро или сверхширокий угол. В случае, когда не работает только один из режимов, вина полностью лежит на поврежденном сенсоре.
А если проблема в самом Skype?
С драйверами все в порядке и сама камера работает? Ищем проблему в самом Skype! Отрываем настройки.
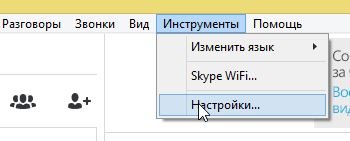
Переходим в подкатегорию «Настройка видео». Здесь нас интересует три момента, а именно:
1. Программа должна видеть камеру. 2. Нужно активировать автоматический прием видео и демонстрацию экрана для… 3. Необходимо проверить яркость и другие настройки вебки. Иногда случается, что картинка не видна именно из-за минимальной яркости. Если так произошло и в вашей ситуации, увеличьте яркость.
Если собеседник не видит вас при начале видеосвязи, активируйте передачу картинки, нажав соответствующую кнопку.
Способы среднего уровня сложности
Это стандартные шаги, которые можно сделать в случае, когда приложение показывает сообщение об ошибке «Не удалось подключиться к камере». Попробуйте использовать их все — должно помочь. И не забывайте останавливать работу приложения и перезапускать его перед каждой новой попыткой подключения камеры. Приведенные здесь способы исправления ошибки «Не удалось подключиться к камере» не несут в себе опасности потери сохраненных фотографий и видео.
A) Очистка кэша и данных
Б) Удаление и повторная установка обновлений
Зайдите в те же настройки приложения камеры, как было показано выше. Если там имеется возможность удаления обновлений, то сделайте это. Но помните, что вы не должны использовать старые версии приложений, поэтому вам придется посетить Play Market, чтобы обновить приложение камеры еще раз.
B) Проверьте права доступа (только для Android Marshmallow)
имеет персонифицированную систему разрешения доступа к основным приложениям. Вы должны подтвердить, что ваше приложение камеры имеет разрешение на доступ к камере. Обычно, если необходимое разрешение отсутствует, оно запрашивается во время запуска приложения.
- Зайдите в «Настройки» -> «Приложения» -> «Камеры».
- Нажмите на «Разрешения».
- Убедитесь, что ползунок «Разрешение камеры» смещен вправо. Вы можете выключить его и снова включить.
Смартфон заражён вирусами
Если вы устанавливаете приложения не только из фирменных магазинов контента, но и из сторонних источников, что делать категорически не рекомендуется, вы сильно рискуете подхватить вирус или троян. Те же риски — при загрузки сомнительных файлов или перехода по подозрительным ссылкам. Последствия заражения могут быть самыми неприятными: от кражи личных данных до нестабильно работающих приложений и устройств, в том числе камеры. Допустим, вы заметили проблемы на телефоне Honor. А перед этим решили сэкономить на покупке ПО, посетили известный форум, где выкладывают пиратские версии платных программ, и скачали оттуда, предположим, красивый и функциональный плеер. Первое, что нужно сделать, — удалить это приложение, скорее всего, именно оно спровоцировало сбой. И второе — скачать из проверенного источника и запустить антивирус. Не переживайте: даже в бесплатной версии он с высокой вероятностью справится с «зачинщиками бунта» в вашем смартфоне.
Как предотвратить появление подобных проблем?
Чтобы ваш телефон исправно работал и никогда не выдавал сообщение “не удалось подключиться к камере”, необходимо соблюдать основные рекомендации по корректной эксплуатации прибора. Прежде всего, нельзя допускать ни малейшего механического воздействия, способного привести к повреждению хрупкого стекла камеры. Во избежание появления царапин рекомендуется защищать гаджет от попадания на его поверхность мелких абразивных частиц. Затвор неиспользуемой камеры должен находиться в закрытом состоянии. Для протирания камеры следует использовать исключительно мягкие салфетки
Не менее важно предохранять телефон от воздействия влаги. Попадание воды чревато образованием микрокоррозии, способной вывести из строя не только камеру, но и сам телефон
Один из важных модулей нынешних гаджетов может перестать работать по ряду причин, среди которых можно выделить несколько основных:
- Обновление прошивки системы. Из-за неправильной процедуры или какого-то сбоя в процессе обновления очень часто слетают настройки различных модулей.
- Вирусная атака. Количество и разнообразие вредоносных программ достаточно велико.
- Повреждение устройства. Различное механическое воздействие (падение, удар, попадание под воду и прочее) может привести к некорректной работе камеры.
- Мусор. У камеры есть датчик, загрязнение которого или попадание на него пыли может нарушать работу.
- Кэш модуля. Это чисто программная причина.
В любом из этих случаев на экране могут возникать различные сообщения (например, пишет «Сбой камеры»), окно может зависать, вылетать или представлять собой только черный экран. Так что делать, если на телефоне перестала работать камера?
Способы устранения проблем
Естественно, необходимо ознакомиться с существующими способами устранения этих проблем.
- Помочь может сброс устройства до заводских настроек. Для этого необходимо перейти в меню настроек, выбрать пункт «Резервное копирование» и нажать на кнопочку «Сбросить к заводским настройкам».
- Для пользователей, благополучно получивших вирус на свой любимый гаджет, будет полезным скачать и установить антивирус на планшет. Они свободно распространены на просторах магазина приложений Google Play. Просканируйте систему и вы увидите, есть ли у вас вирусы или нет. При их наличии антивирус предложит способы удаления вирусов.
- Попробуйте почистить кэш модуля. Необходимо перейти в меню настроек, выбрать вкладку «Приложения», потом «Все приложения». Далее нужно отыскать пункт «Камера», в который необходимо зайти. Внизу страницы вы увидите нужную кнопку «Очистить кэш», которую и нужно будет нажать.
- Четвёртым способом будет внешняя либо внутренняя чистка накамерной линзы. Если вы сомневаетесь в своих силах и умениях, лучше протереть её раствором или салфеткой (специальные) только с внешней стороны. Ни в коем случае сами не разбирайте устройство!
- Вы можете скачать альтернативную программу из Google Play. Такие приложения могут быть и платные, и бесплатные. Попробуйте несколько из них. Возможно, с ними ваша камера будет работать нормально и стабильно.
- Следующим способом поделился опытный пользователь из всемирной паутины. Если при входе в камеру выдаёт ошибку — “Сбой камеры Error Callback.on Error(1)”, то мастер предлагает выполнить следующие действия:
- Вытащить аккумулятор на несколько минут (не меньше четырёх).
- Несильно потыкать в камеру пальцем (можно даже слегка побить).
- Обратно вставить батарею.
После выполненных манипуляций всё должно снова заработать.
Если у вас перестала работать фронтальная камера на Андроиде, а виден только чёрный экран, вам следует обратиться в сервисный центр или магазин, в котором вы покупали устройство. Вы можете воспользоваться гарантийным ремонтом в случае, если причиной поломки камеры было не ваше вмешательство как внутрь операционной системы, так и банальное падение девайса. Ну а на платный ремонт вы всегда можете рассчитывать.
Теперь вы знаете причины, по которым не работает камера на Андроиде, а также некоторые популярные способы решения данной проблемы. Возможно, один из них поможет вам. Если же нет, то, скорее всего, неполадки приобрели более масштабный характер, а вам, пожалуй, следует обратиться за помощью к специалисту.
Перезагрузка в безопасном режиме
Некоторые продвинутые пользователи, если не удается подключиться к камере, могут попробовать вернуть работоспособность приложения посредством перезагрузки в безопасном режиме. Данная опция отлично подходит в тех случаях, когда необходимо найти причину неисправности. Дело в том, что в этом режиме аппарат запускает только основные приложения, ограничивая до минимума функции.
Алгоритм действий:
- Выключить гаджет.
- Зажать клавишу питания до появления сообщения о меню выключения.
- Выбрать безопасный режим и подтвердить.
- Активировать приложение камеры и просмотреть снимки.
- Повторить действия еще раз, для того чтобы убедиться в работоспособности.
Если в безопасном режиме приложение функционирует корректно, то диапазон возможных причин значительно сузился. Проблему надо искать в конфликте сторонних приложений.
Основные причины, по которым может не работать фронтальная камера
Фронтальная или передняя камера – это функция, которая необходима людям для самостоятельной съемки себя и для общения по видеосвязи. Объектив этого устройства расположен на передней панели смартфона, а потому его можно случайно повредить. В том случае, если почему-то не запускается фронтальная камере, необходимо первым делом убедиться в том, что ее объектив не поврежден, то есть тщательно изучить его на предмет наличия царапин, сколов и других дефектов.
Если никаких очевидных дефектов на объективе фронтальной камеры нет, то сбой в ее нормальной работе может быть вызван такими причинами, как:
Обновление программного обеспечения смартфона. Если в настройках телефона стоит обновление прошивки по умолчанию, то загрузка более свежего программного обеспечения может вызвать сбой в работе некоторых функций смартфона, включая фронтальную камеру.
- Что делать если не работает сенсор на телефоне?
- Что делать если не работает звук на телефоне?
Наличие вирусов в смартфоне. При активном пользовании интернетом через телефон, можно вместе с важными данными загрузить и опасный вирус, который обеспечивает сбой в работе некоторых функций. В этом случае рекомендуется отнести телефон в сервис для удаления вирусов.
Повреждение внутренних шлейфов в результате падения телефона с высоты. Если внешне на фронтальной камере нет никаких повреждений, то вполне возможно, что причина поломки кроется внутри.
Загрязнение датчика фронтальной камеры. Так как объектив расположен на внешней стороне смартфона, в нем может скапливаться пыль. Для восстановления нормальной работы фронтальной камеры в этом случае достаточно лишь тщательно очистить датчик с помощью ватной палочки.
Одним из самых простых способов наладить работу фронтальной камеры является сброс настроек телефона до заводских, а затем перезагрузка устройства. Если данная мера не помогла, то лучше обратиться в специализированный сервис по ремонту телефонов, где не только смогут выяснить причину неисправности камеры, но и устранить ее в короткие сроки. Стоимость ремонта такой поломки зависит от ее причины и степени сложности работ по устранению неисправностей.
Всем привет, уважаемые читатели, в сегодняшнем посте мы с вами попытаемся разобраться почему не работает камера на телефоне. У многих пользователей мобильных гаджетов на операционной системе Андроид возникает подобная проблема. Причин данного неприятного инцидента может быть несколько. Ниже мы рассмотрим каждую из причин и попытаемся исправить эту досадную ошибку.
Как избавиться от ошибки «Не удалось подключиться к камере»?
Физические повреждения.
Не редко ошибка «Не удалось подключиться к камере» возникает из-за физического повреждения, например, мог отойти шлейф камеры. Некоторым пользователям помогло не сильное надавливание на корпус камеры. Таким образом удаётся восстановить контакт камеры с устройством.
Однако помните, что все подобные манипуляции вы делаете на свой страх и риск. Если вы уверены, что проблемы с камерой вызваны физическими повреждениями, лучшим решением будет отнести устройство в сервисный центр.
Программный сбой.
Ещё одной причиной появления ошибки может быть сбой в программной части устройства. Для исправления ошибки вы можете попробовать использовать приведённые ниже методы.
Выполните перезагрузку устройства. Возможно после этого сбои в работе камеры прекратятся.
Если обычная перезагрузка вам не помогла, попробуйте выполнить перезагрузку сразу же после запуска камеры. Такой способ может оказаться намного эффективней.
Извлечение карты памяти.
Часто избавиться от проблем с камерой помогает физическое извлечение карты памяти. Перед извлечением SD-карту нужно отключить, для этого:
1) зайдите в «Настройки»
, перейдите в раздел«Память» и выберите пункт«Карта памяти» ;
2) нажмите «Отключить»
и извлеките карту из устройства.
Удаление конфликтующих приложений.
Причиной появления ошибки «Не удалось подключиться к камере», также может стать конфликт с другим приложением. Приложением, вызывающим конфликт может быть любое приложение, которое имеет доступ к камере и способно делать фотографии. Таких приложений на устройстве может быть установлено достаточно много, поэтому чтобы не удалять каждое из них вы можете загрузить устройство в безопасном режиме
. При включении безопасного режима на устройстве будут работать только стандартные приложения, а не установленные вами.
Метод включения безопасного режима отличается в зависимости от марки устройства. Например, на устройствах Samsung для перехода в безопасный режим нужно выключить устройство, включить его и дождаться пока на экране не появится логотип Samsung, а затем удержать кнопку «Громкость -». Каким бы не был метод включения безопасного режима система уведомит вас о его запуске.
Проверьте работает ли камера в безопасном режиме. Если проблем с камерой нет, значит причина появления ошибки в конфликте с другим приложением. Перезагрузите устройство отключив тем, самым безопасный режим. Удаляйте по одному последние установленные приложения, имеющие доступ к камере. После удаления каждого из них проверяйте работает ли камера. Если камера снова заработала- значит приложение вызывающее конфликт было удалено. Таким образом вы можете понять какое именно приложение вызывает конфликт.
Очистка данных приложения «Камера».
Иногда данная ошибка появляется из-за сбоя в работе стандартного приложения для работы с камерой. В этом случае вам может помочь сброс данных встроенного приложения «Камера». Для этого:
1) зайдите в «Настройки»
, перейдите в«Диспетчер приложений» ;
2) выберите приложение «Камера»
и нажмите кнопку«Очистить данные» ;
3) остановите приложение нажав «Остановить»
и подтвердите действие;
4) перезагрузите
устройство.
Предоставление всех разрешений приложению «Камера».
Этот способ актуален для самых новых версий Android. Разрешения дают право приложению выполнять те или иные функции на устройстве. Проверьте все ли разрешения предоставлены приложению «Камера».
1) Зайдите в «Настройки»
, перейдите в«Диспетчер приложений» ;
2) выберите приложение «Камера»
и нажмите на пункт«Разрешения» ;
3) для работоспособности «Камеры»
все разрешения должны быть включены.
Использование сторонних приложений.
Попробуйте установить с Play Market приложение для работы с камерой, например, Candy Camera или Camera 360. Возможно при использовании этих или подобных приложений, камера на вашем устройстве будет работать.
Сброс устройства до заводских настроек.
Если не один из предыдущих способов не сработал возможно вам поможет сброс до заводских настроек. Однако помните, что при выполнении сброса до заводских настроек все данные на вашем устройстве будут удалены.
Для выполнения сброса:
1) зайдите в «Настройки»
и перейдите в раздел«Архивация и сброс» .
2) в пункте «Сброс»
нажмите (название пунктов может отличатся) и подтвердите действие.
Эти методы должны помочь вам избавиться от ошибки «Не удалось подключиться к камере» на Android.
Не очень часто, но все же у пользователей может появиться ошибка следующего характера: невозможно подключить камеру закройте другие приложения андроид. Что может быть причиной такой ошибки и как ее решить?
Почему не удается подключиться к камере на телефоне
Разберемся с причинами, по которым камера перестает работать:
- Одной из причин бывает обновление прошивки. Если камера отказала после обновления версии Андроид, операционную систему следует откатить и поставить заново.
- Повреждения модулей настройки камеры. К такому результату приводят серьезные механические воздействия на аппарат, коррозия внутренностей вследствие попадания жидкости, усталостное разрушение на единицах старой техники.
- Вирусные программы. Сбить корректную работу камеры способны вредоносные программы, которые с легкостью попадают в компьютер прибора при незащищенности антивирусными приложениями.
- Засорился кэш модуля.