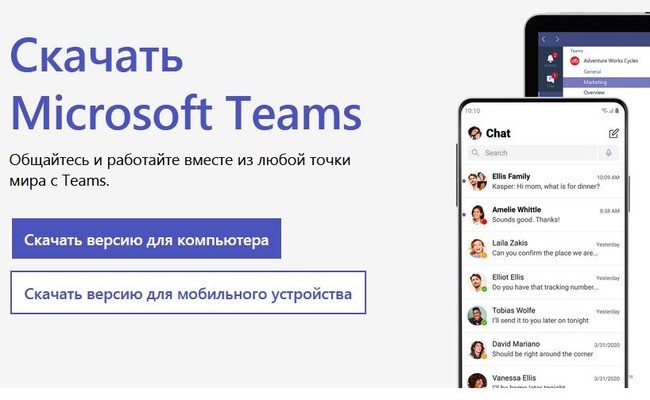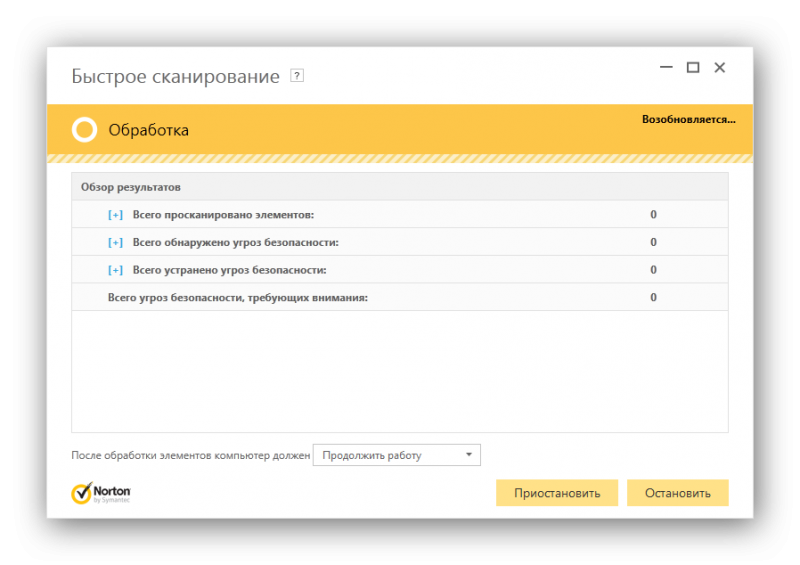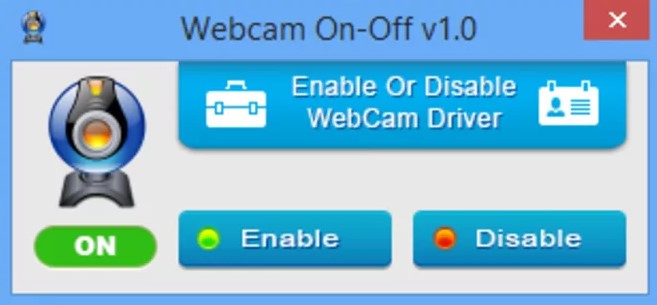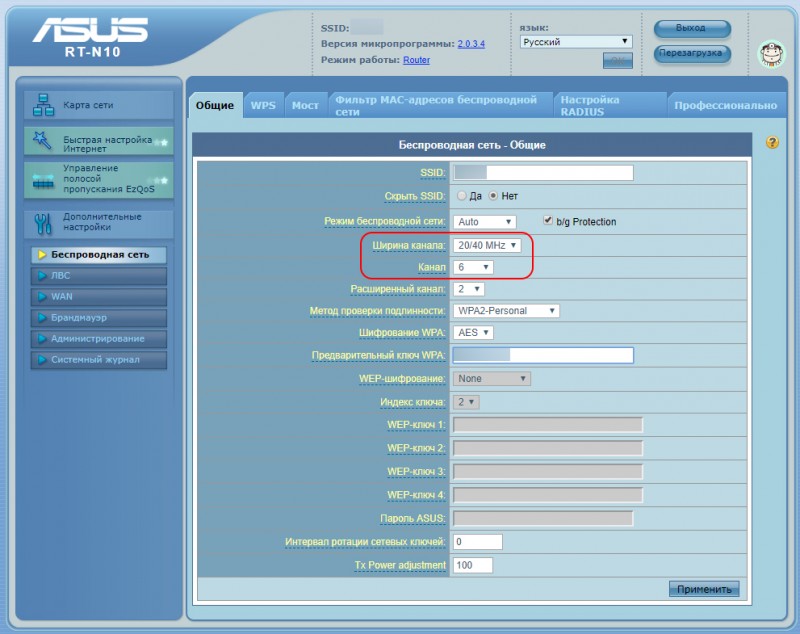Не работает камера на ноутбуке windows 10
Содержание:
- Как включить веб-камеру на ноутбуке Windows 10
- Как включить камеру на ноутбуке в Windows 7
- Процедура включения видеокамеры
- Настраиваем в Windows 10 камеру
- Как включить камеру на компьютере Windows 7
- Как проверить веб камеру на Windows 10. Как включить.
- Как включить камеру на ноутбуке
- Как включить камеру на ноутбуке
Как включить веб-камеру на ноутбуке Windows 10
Давайте для начала посмотрим, как просто вывести картинку с веб-камеры на экран и попытаться сделать снимок или записать видео. Вполне вероятно, что в настройках ноутбука сама камера включена, но вы не можете просто найти интерфейс, с помощью которого с ней взаимодействовать.
- Воспользуйтесь поисковой строкой по системе. Она вызывается нажатием на иконку лупы в панели задач или комбинацией клавиш Win+S.
- Сюда впишите название приложения – «Камера». Откройте первый попавшийся вариант.
Проверьте работает ли веб-камера. Ноутбук может запросить разрешение на доступ. Предоставьте его. В идеале на экране будет выведена картинка с камеры.
Однако не всегда всё проходит гладко. После проделанной процедуры на экране может появиться надпись, что устройство не найдено. В этом случае можно попробовать дать разрешение в системе на включение и использование веб-камеры ноутбука.
- Откройте системные «Параметры». Используйте комбинацию клавиш Win+I для вызова соответствующего интерфейса. Также можно открыть меню «Пуска» и найти там иконку шестерёнки, которой нужно будет воспользоваться.
- Из предложенных разделов «Параметров» перейдите в «Конфиденциальность».
В левой части откройте подраздел «Камера».
В блоке «Камера» найдите строку «Разрешить приложениям использовать камеру». Под ней нужно будет поставить переключатель в активное положение.
Вызовите приложение «Камера» способом, который был рассмотрен в инструкции выше. Проверьте работоспособность.
Проблемы с запуском веб-камеры
В большинстве случаев проделанные выше манипуляции спасают ситуацию. Правда, бывает и так, что они не помогают. Обычно пользователи сталкиваются с более серьёзными проблемами в работе камеры после обновления операционной системы или при подключении сторонней камеры. Из-за этого слетают драйвера и их нужно восстановить, чтобы снова полноценно пользоваться веб-камерой.
- Выполните запуск «Диспетчера устройств» любым удобным для вас способом. Например, можно открыть специальное контекстное комбинацией клавиш Win+X, чтобы не копаться в «Панели управления». Из этого меню выбирайте требуемый пункт.
В интерфейсе «Диспетчера устройств» найдите и раскройте ветку «Устройства обработки изображений».
В ней должно быть название вашей веб-камеры. Кликнете по нему правой кнопкой мыши. Нажмите на «Удалить». Удаление устройства нужно произвести, чтобы система сама корректно добавила его снова и установила драйвера к нему.
Подтвердите удаление устройства, если таковой запрос будет получен от операционной системы.
Теперь в верхнем меню нажмите по пункту «Действие». Из выпадающего списка нажмите на «обновить конфигурацию оборудования».
Закройте все программы и окна, выполните перезагрузку ноутбука.
Стоит отметить, что если в интерфейсе «Диспетчера устройств» напротив иконки веб-камеры стоит восклицательный знак, то в контекстном меню нужно выбирать не «Удалить», а «Обновить». Только в том случае, если обновление не дало должного результата можно переходить к удалению устройства и повторной его инициализации.
Из дополнительных причин неработоспособности веб-камеры можно отметить следующие:
- Windows 10 не может самостоятельно найти и установить нужное ПО для работы камеры. Обычно это случается с экземплярами, которые не идут в комплекте с ноутбуком. Тогда вам остаётся только самостоятельно пытаться найти и установить драйвера;
- Камера и/или шлейф, соединяющий её с материнской платой ноутбука, могут быть повреждены. При обнаружении поломки рекомендуется обратиться в сервисный центр с соответствующей жалобой. Вам должны починить ноутбук по гарантии, если таковая ещё актуальна для него;
- Из-за вирусов веб-камера тоже может перестать нормально функционировать. Проведите проверку компьютера соответствующим ПО, удалите или поместите вирусы в карантин при обнаружении.
Дополнительно нужно заметить, что если вы подозреваете в проблемах физическую неисправность, то не стоит разбирать ноутбук, чтобы убедиться в своей правоте. Дело в том, что вскрытие корпуса может служить причиной для отзыва гарантии из-за нарушений гарантийных обязательств. Однако, если ваша гарантия истекла, можете делать с ноутбуком что хотите.
В Windows 10 очень просто включить веб-камеру и проверить её на качество работы. Мы рассмотрели не только как включить её, но и кратко прошлись по основным проблемам при включении таковой.
Как включить камеру на ноутбуке в Windows 7
Обычно на свежих, только что купленных ноутбуках установлено необходимое программное обеспечение для правильной работы фронтальной камеры. Все что остается пользователю, так это включить ее.
Как это сделать в Windows 7:
- Щелкаем по значку «Пуск» и заходим в раздел «Устройства и принтеры».
- В следующем окне отобразятся все подключенные устройства. Находим нужное, и с помощью правого клика мышкой включаем его.
Список некоторых моделей ноутбуков и названий приложений, которые используются по умолчанию.
- Acer оснащены утилитой «Crystal Eye».
- HP предлагают использовать приложение «HP MediaSmart Webcam».
- Asus предоставляет своим пользователям программу «Life Frame».
- В Lenovo применяется программа «Lenovo EasyCamera».
Возможно у вас будет другая программа, это зависит как от фирмы производителя, так и от модели ноутбука. По возможностям и управлению они очень схожи, даже начинающему пользователю разобраться с ними не составит труда.
Актуальную версию программы можно скачать с официального сайта производителя ПК.
Процедура включения видеокамеры
Прежде чем производить включение камеры на ПК с Виндовс 7, естественно, нужно подсоединить к нему данное оборудование, если оно не встроено в корпус
Физическому подключению у нас посвящена отдельная статья, так что заострять внимание тут на данной процедуре не будем. Мы же подробно рассмотрим порядок действий внутри операционной системы для активации видеокамеры
Урок: Подключение веб-камеры к компьютеру
Способ 1: «Диспетчер устройств»
В большинстве случаев при подсоединении к компьютеру веб-камера должна включаться автоматически, но иногда её требуется задействовать в «Диспетчере устройств».
- Щелкните «Пуск» и переместитесь в «Панель управления».
Откройте «Система и безопасность».
Далее в разделе «Система» отыщите пункт «Диспетчер устройств» и щелкните по нему.
Перейдите в раздел «Устройства обработки изображений» или «Звуковые, видео и игровые устройства» (зависит от типа камеры).
В открывшемся списке устройств отыщите наименование видеокамеры, которую требуется подключить, и щелкните по её названию правой кнопкой мышки. Присутствие пункта «Задействовать» в отобразившемся меню означает, что камера отключена. В этом случае требуется кликнуть по нему.
В появившемся диалоговом окне для вступления изменений в силу нужно щелкнуть «Да», чтобы перезагрузить компьютер. Но перед этим позаботьтесь закрыть все активные окна и программы, чтобы не потерять несохраненные данные.
После перезапуска ПК видеокамера будет включена в системе и готова к использованию по назначению.
Если вы не найдете в «Диспетчере устройств» название видеокамеры, а такое иногда бывает, потребуется дополнительно произвести обновление конфигурации устройств.
- Для этого щелкайте в меню по пункту «Действие» и выбирайте «Обновить конфигурацию».
После обновления конфигурации камера должна появиться в списке устройств. В случае если вы обнаружите, что она не задействована, её нужно будет включить так, как было описано выше.
Кроме того, нужно отметить, что для корректной работы камеры и её правильного отображения в «Диспетчере устройств» требуется наличие актуальных драйверов. Поэтому обязательно следует инсталлировать те драйвера, которые поставлялись вместе видеооборудованием, а также периодически производить их обновление.
Урок:Как обновить драйвера на Виндовс 7Лучшие программы для установки драйверов
Способ 2: Включение камеры на ноутбуке
Современные ноутбуки, как правило, имеют встроенную камеру, а поэтому порядок её включения отличается от аналогичной процедуры на стационарном ПК. Зачастую, данное действие производится путем нажатия определенной комбинации клавиш либо кнопки на корпусе в зависимости от модели ноутбука.
Наиболее частые сочетания клавиш для запуска камеры на ноутбуках:
- Fn+«Камера» (самый встречаемый вариант);
- Fn+V;
- Fn+F11.
Как видим, зачастую для включения камеры в стационарном компьютере требуется просто подсоединить её к ПК и при необходимости установить драйвера. Но в отдельных случаях также придется произвести дополнительные настройки в «Диспетчере устройств». Активация же встроенной видеокамеры на ноутбуке выполняется чаще всего путем нажатия определенной комбинации клавиш на клавиатуре.
Опишите, что у вас не получилось.
Наши специалисты постараются ответить максимально быстро.
Настраиваем в Windows 10 камеру
Все выпущенные в последние 5-8 лет ноутбуки оснащаются web-камерами. Многие владельцы компьютеров, которым для игр, работы или общения через интернет нужна камера, оснащают ПК этим USB-гаджетом. Но с переходом на Windows 10 начинаются проблемы с функционированием этих устройств. Сегодня рассмотрим, откуда эти неполадки берутся и как решаются собственными силами.
Если в среде Windows 10 не функционирует камера, в первую очередь проделываем следующие шаги.
- Проверяем, подключено ли устройство к ПК, надежно ли вставлен штекер в USB-гнездо, на всякий случай переподключаем его в соседний порт.
- Удостоверяемся, что камера не отключена аппаратно.
Воспользуемся сочетанием горячих клавиш, одна из которых, как правило, называется Fn, а вторая (обычно это Esc или одна из функционального ряда F) обозначена соответствующей иконкой. Вместо комбинации на некоторых ноутбуках есть специальная кнопка, позволяющая быстро включать/выключать веб-камеру.
Как включить камеру на компьютере Windows 7
Встроенные в лэптопы веб-камеры, как правило, уже готовы к работе и не требуют дополнительных настроек перед началом их эксплуатации. В этом случае для улучшения качества изображения настраивают профильные параметры внутри самой программы, которая и использует камеру.
Проверка работы веб-камеры необходима для дальнейшего комфортного общения онлайн
Но бывает и так, что приложение не видит вебку. Тогда рабочий режим активируется вручную. Используют для этого одновременное нажатие на несколько клавиш. В зависимости от марки и модели ноута комбинации могут отличаться:
- комбинация № 1: клавиша «Fn» + кнопка на клавиатуре с изображенным на ней значком камеры (возможно кнопка «V»);
- комбинация № 2: использование клавиш «F1»-«F12».
Обратите внимание! Для выбора комбинации, подходящей к нужной модели ноутбука, рекомендуется обратиться к инструкции пользователя, прилагаемой к компьютеру
Включение видеокамеры через диспетчер устройств
Если речь идёт о семёрке, то включить девайс можно и с помощью диспетчера устройств. Чтобы подключить камеру таким образом, необходимо выполнить несколько простых шагов:
- Открыть меню «Пуск» и перейти в раздел «Панель управления».
- Отыскать подраздел «Все элементы».
- Далее перейти в «Диспетчер устройств».
- После открыть «Устройства обработки изображений».
- Среди предложенного перечня найти веб-камеру и открыть контекстное меню.
- Щёлкнуть на «Задействовать».
- Завершить процесс перезагрузкой компа.
Windows 7: как проверить камеру на ноутбуке
Проверка веб-камеры Windows 7 — процесс не сложный, однако требует некоторого понимания действий. Поэтому ниже приведена информация о том, как проверить веб-камеру на виндовс 7.
Обратите внимание! На компьютерах, с установленной 7 версией базового программного обеспечения Windows, работоспособность видеокамеры средствами операционки проверить нельзя. Для этого используются сторонние приложения
Несмотря на то, что семёрка не содержит в себе функционал по проверке работоспособности камеры, для тестового просмотра изображения загрузка дополнительных приложений не потребуется. Будет вполне достаточно одной имеющейся программы, которая подразумевает использование вебки. Наиболее популярные среди них Skype, Media Player Classic, PotPlayer и др.
Чтобы протестировать работоспособность веб-камеры с помощью Скайпа, выполняются следующие действия:
- Запускается Скайп. Для этого нужно щёлкнуть мышкой по ярлыку программы.
- Далее нужно открыть главное меню.
- Перейти в раздел «Инструменты».
- После попасть в раздел «Настройки».
- Выбрать функцию «Настройки видео».
- Проверить работу камеры и откорректировать параметры изображения.
Приложение Media Player Classic Home Cinema также поможет настроить режим работы камеры. И с большей долей вероятности данный видеопроигрыватель уже установлен на компьютер, так как входит в стандартный пакет K-Lite. Чтобы убедиться в рабочем состоянии вебки с помощью Media Player Classic, необходимо запустить плеер. Далее перейти в раздел «Файл», который находится в горизонтальном меню вверху. Выбрать функцию «Открыть устройства» и получить нужную картинку.
Обратите внимание! В некоторых версиях программы также потребуется установить базовые настройки камеры, которые осуществляются через раздел приложения «Вид»
Проигрыватель Media Player Classic Home Cinema
Популярный проигрыватель Daum PotPlayer обладает ещё большим функционалом, чем предыдущее приложение. Он позволит не только проверить работу камеры, но и писать ролики с накладыванием различных фильтров.
Ещё один способ — это воспользоваться специализированными онлайн-сервисами по типу WebcamToy. С их помощью с веб-камеры можно делать фотографии, обрабатывать их, снимать видео и накладывать различные эффекты.
Важно! Изображения, сделанные с помощью подобных сервисов, доступны только пользователю
Онлайн-сервис для проверки камеры WebcamToy
Как проверить веб камеру на Windows 10. Как включить.
Сейчас я покажу, как на Windows 10 быстро проверить работает ли у вас камера, если не работает посмотреть включена ли она и покажем, как устанавливаются драйвера на веб-камеру.
Microsoft в Windows 10 ввел специальную программу «Камера», которой мы и воспользуемся для ее проверки.
Жмем на кнопку «Пуск» (левый нижний угол экрана) и выбираем «Все приложения.
В списке отсортированы приложения по алфавиту, поэтому находим букву «К» и заходим в «Камера».
В появившемся окне, запрашивающем доступ к камере, выбираем «Настройки».
Также в настройки можно зайти через «Пуск – Параметры – Конфиденциальность» и здесь слева находим «Камера».
Выбираем этот пункт и в графе «Разрешить приложениям использовать камеру» перемещаем переключатель в положение «Вкл.»
Теперь снова заходим в «Пуск – Приложения – Камера» и все должно заработать и вы увидите изображение с веб-камеры.
В данном приложении есть кнопки просмотра фотографий (слева вверху), настройка яркости (по центру вверху), кнопка, чтобы сделать фото и записать видео (справа).
Таким образом, мы можем проверить, будет ли работать веб-камера и в других приложениях.
Если же возникли какие-то проблемы, то есть несколько вариантов их решения.
В старых ноутбуках часто есть кнопки включения камеры или какие-либо переключатели.
Кнопки обычно располагаются возле кнопки включения и помечены схематическим изображением камеры, а переключатели, как правило, размещают на торце возле TouchPad.
Далее заходим в систему «Пуск – Параметры – Система» спускаемся в самый низ и слева находим «О системе». Здесь также опускаемся вниз и выбираем «Диспетчер устройств».
В диспетчере устройств находим «Устройство обработки изображений», нажав на него, можно увидеть вашу веб-камеру.
Чтобы включить или отключить ее, нужно нажать на ней правой кнопкой мыши, выбрать «Включить»/»Отключить».
Если в диспетчере файлов в «Устройство обработки изображений» не будет присутствовать веб-камера, а будет отображаться не определенное устройство с восклицательным знаком, возможно, что оно не имеет драйверов.
Обычно есть русские сайты, а есть европейские, и на европейских драйверов больше. Поэтому если вы не нашли драйвера на русском сайте, попробуйте поискать их на европейском.
На сайте находим вкладку «Сервисы – Драйверы и руководства». Заходим на эту страницу и здесь можно найти драйвера по серийному номеру или модели ноутбука.
Если драйверов нет для Windows 10, можно поискать их под Windows 8, 7, они, как правило, совместимы.
Еще можно поискать драйвера по id оборудования. Для этого заходим в «Диспетчер устройств» и кликаем правой кнопкой мыши на устройстве, выбираем свойства.
Переходим на вкладку «Сведения», жмем на выпадающий список «Описание устройства» и выбираем «ИД оборудования».
В окне появится ИД вашего оборудования. Копируем его и вбиваем в любом поисковике с припиской «…скачать драйвера». Поисковик выдаст несколько сайтов, где вы сможете скачать драйвера.
Если не находит по полному ИД, можно удалить пару секторов в ИД.
В итоге можно определить следующие варианты, почему не работает камера.
- Не включен переключатель/сочетание клавиш на некоторых старых ноутбуках.
- Не стоят драйвера, либо стоят не те.
- Проблема с Windows.
- Камера не исправна или поврежден шлейф к ней. Это может произойти при замене матриц.
Все ноутбуки оснащаются встроенной веб-камерой. Пользователи могут использовать её как инструмент для видеочатов в различных мессенджерах, например, «Скайпе». В Windows 10 присутствует специальное стандартное приложение «Камера», которое позволяет быстро запустить её на ноутбуке как на телефоне, чтобы сделать мгновенную фотографию или снять видео. Сегодня рассмотрим, как включить и настроить камеру в одноимённом приложении, а также как предоставить определённым программам доступ к ней. Кроме этого, перечислим эффективные способы устранения неполадок с «вебкой».
Как включить камеру на ноутбуке
1 Клавишами
Камера включается простым нажатием двух кнопок на клавиатуре: FN + ESC или F1-F12 или V. Клавиша должна соответствовать той, на которой нарисована камера. Чаще это — F8, F10 или V.
Интересно! Также это может быть и совсем другая клавиша, посмотрите на клавиатуре на какой изображен соответствующий значок.
Нажимать нужно вначале клавишу FN, а уже потом другую клавишу. Иначе команда может не сработать. Нажмите их и проверьте, заработало ли все. Таким же образом она выключается — этим же сочетанием клавиш
Важно! Если хотите настроить качество изображения, которое будет передаваться, то сделайте это в программе или на сайте, в которой(ом) совершаете видеозвонки
2 Смотрим параметры доступа
1. Нажмите одновременно клавиши WIN + I на клавиатуре и откройте раздел «Конфиденциальность».
2. В левой колонке перейдите в группу «Камеры» и в правой в блоке доступа кликните по кнопке «Изменить». Проверьте включен ли параметр. Отдельные параметры доступа приложений регулируются в этом же меню снизу.
Интересно! Каждый раз, когда какая-либо программа будет запрашивать камеру — вам будет приходить уведомление, где вы можете разрешить или запретить к ней доступ.
3 Включаем в Windows 7
1. Нажмите одновременно клавиши WIN + R на клавиатуре и введите команду — control printers
2. Откройте в списке устройств свою веб-камеру и включите ее.
Как включить камеру на ноутбуке
Вне зависимости от того, встроена вебка в корпус вашего компьютера или подключена через стандартный разъем USB, основные принципы ее запуска остаются одинаковыми. Поскольку все вебки действуют на базе технологии Plug and Play, то должны автоматически подключаться и запускаться. В случае если синхронизация устройств не была произведена автоматически, требуется ручная настройка. Для каждой версии Windows и изготовителя компьютерной техники алгоритм подключения и конфигурации будет различаться. Далее мы разберем, как включить камеру на ноутбуке клавиатурой или настроить ее всего за несколько минут на абсолютно разных моделях и платформах.
Программные способы для Windows 7
Чтобы разобраться, как включить камеру на ноутбуке Windows 7, воспользуйтесь следующим алгоритмом:
- Заходим в «Пуск», оттуда в «Панель управления» и ищем вкладку «Категории», которая размещена в самом верху открывшегося окошка справа;
- Из «Категорий» переходим в пункт «Оборудование и звук», где расположен перечень папок («Звук», «Экран» и т.д.). Ищем папку «Устройства…», под которой находится вкладка «Диспетчер…»;
- В «Диспетчере…» выбираем раздел, где будет отображен список подключенного оборудования, в том числе, вашей вебки, рассортированный по группам. Если вебка встроенная, то будет находиться в папке «Устройства обработки…», а если подключенная извне, то в «…игровые устройства». По значку найденного оборудования дважды кликаем правой кнопкой мышки, и появится общая информация о его работе, а также список возможных опций, среди которых включение и разрешение или запрещение доступа других программ к функционалу вебки (Рисунок 2).
Рисунок 2. Окно диспетчера устройств с просмотром устройства обработки изображения
В Windows 10
Методы, как включить камеру на ноутбуке Windows 10 несколько отличаются от предшествующих версий Виндоус, что связано с более упрощенным интерфейсом системы. Для осуществления запуска необходимо следовать инструкции:
- Переходим в «Пуск» и выбираем размещенную внизу открывшегося перечня вкладку «Настройки»;
- В «Настройках» ищем раздел «Конфиденциальность» и оттуда переходим на вкладку «Камера». Поскольку в «десятке» управлять любыми приложениями значительно проще, чем в предыдущих версиях, то открывается доступ очень просто: достаточно сдвинуть вправо ползунок «Разрешить приложениям…», что активирует работу устройства и откроет доступ всем программам к его функционалу (Рисунок 3). Стоит помнить, что без активации этой опции из самого приложения доступ получить невозможно. Данная особенность является мерой безопасности, и не даст вредоносным шпионским программам следить за вами, используя мощность вашей вебки.
Рисунок 3. Окно параметров конфидициальности с разрешенным доступом вебкамеры
Еще один действенный метод включения:
- Из «Диспетчера задач…» заходим в «Устройства обработки…», выбираем один из отобразившихся результатов нажатием левой или правой кнопки мышки (в зависимости от того, какая у вас раскладка);
- В открывшемся окошке задач указываем на «Задействовать», что должно запустить и активировать вебку, а также драйвера к ней (Рисунок 4).
Рисунок 4. Дополнительный метод задействования работы вебкамеры
Для Windows 8 и XP
Владельцы «восьмерки» часто сталкиваются с вопросом, как включить веб камеру на ноутбуке Windows 8? Выполнить это действие можно стандартным способом через меню «Пуск», откуда следует перейти в «Диспетчер». Однако следует помнить, что в самой прошивке устройства отсутствует специальная утилита для проверки его дееспособности.
Чтобы узнать, как включить веб камеру на ноутбуке Windows XP, воспользуйтесь следующим алгоритмом:
- Заходим в «Мой компьютер», после чего переходим по вкладке «Свойства»;
- В «Свойствах» ищем раздел «Оборудование», и оттуда заходим в «Диспетчер…», где следует развернуть полный перечень подключенного оборудования в пункте «Устройства отображения…»;
- С высокой вероятностью вебка будет определяться в подпункте «Устройства обработки изображений…». По ее значку следует щелкнуть единожды правой кнопкой мышки и осуществить запуск;
- В случае если устройство не может отобразиться или запуститься, попробуйте переустановить заново «дрова» вебки (Рисунок 5). Вполне вероятно, что мог произойти системный сбой, повлекший за собой повреждение или удаление драйверов. При повторной установке проблема может пропасть сама собой.
Рисунок 5. Окно обновления драйверов для вебкамеры в диспетчере устройств