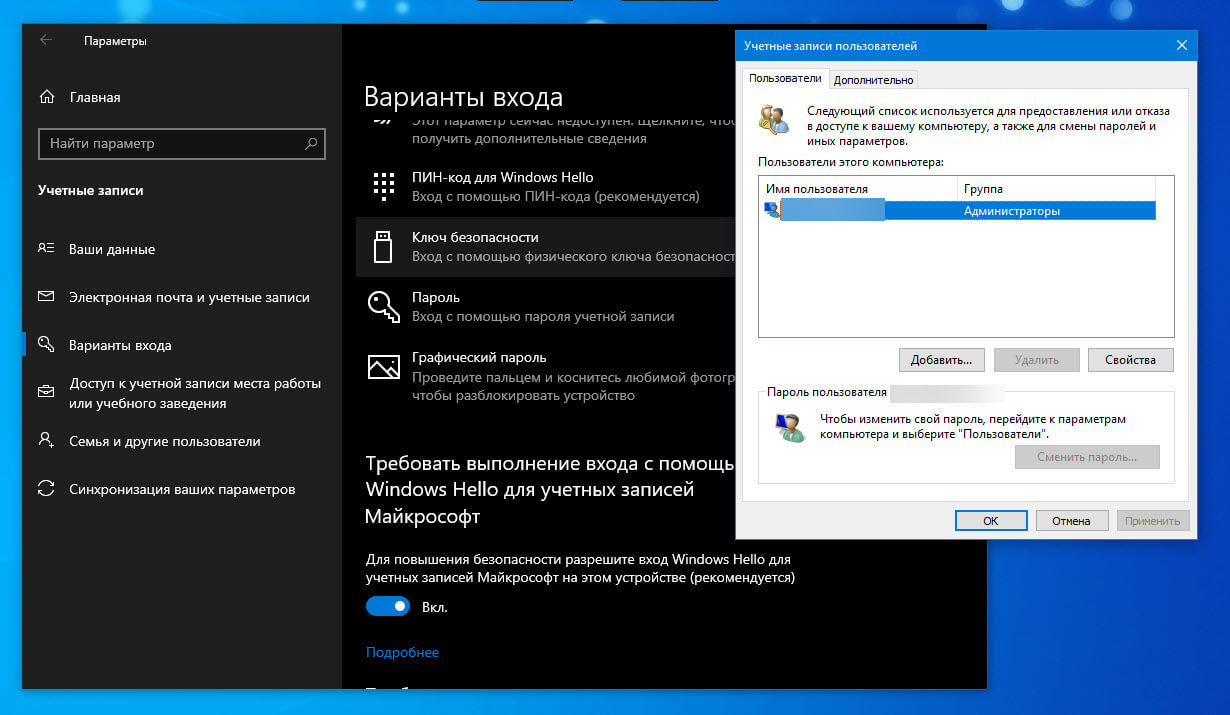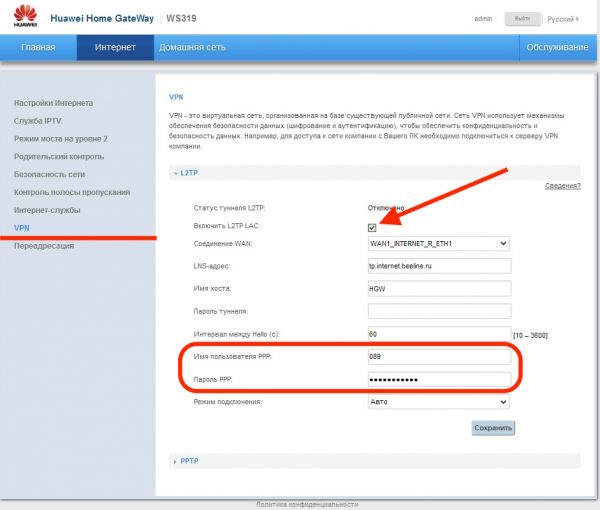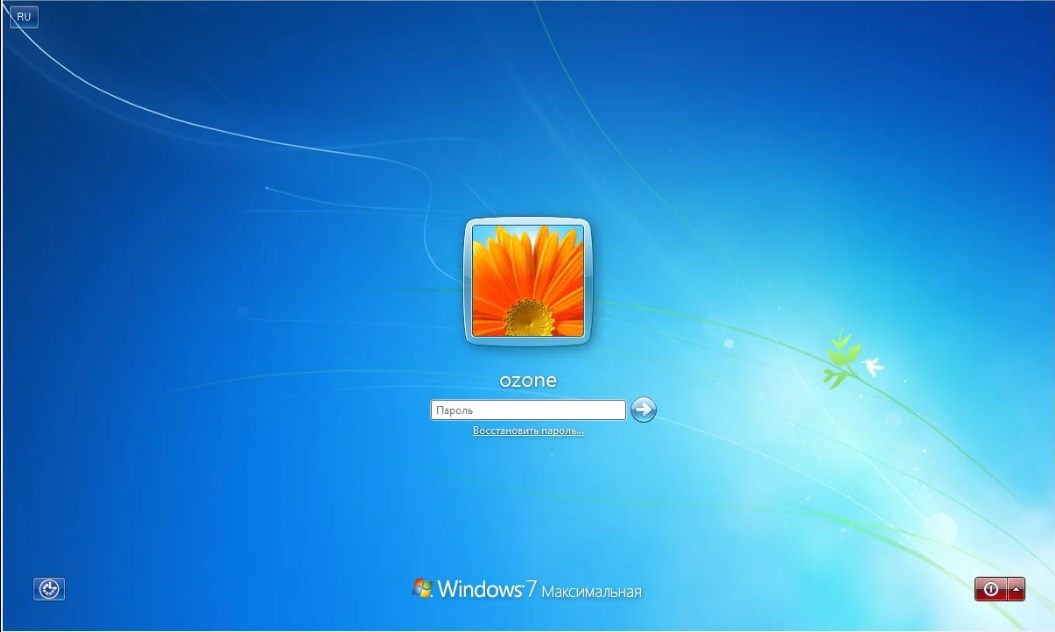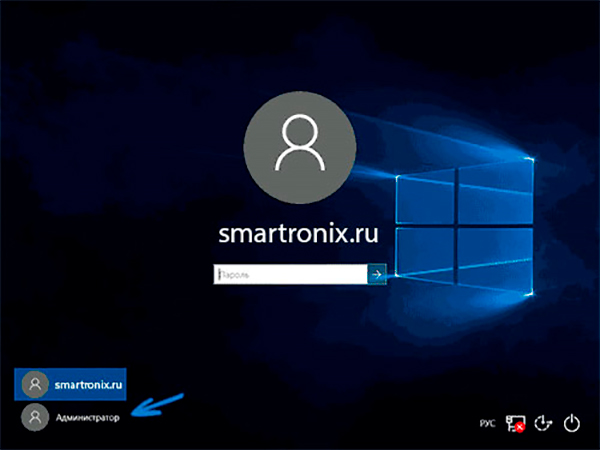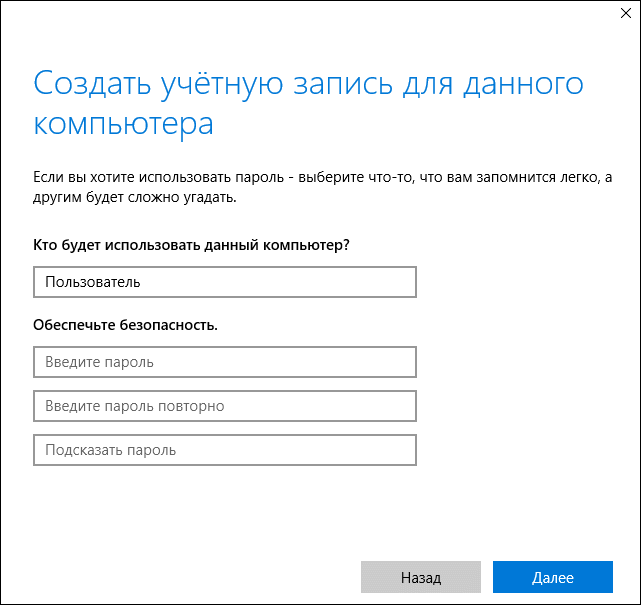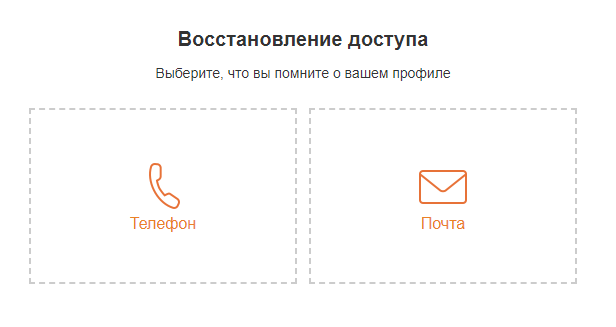Вход без пароля в windows 10
Содержание:
- Как сделать автоответ в Outlook: активация и деактивация в версиях 2007, 2010, 2013, 2020
- — Работа в «Учётные записи пользователей» [control userpasswords2]
- Отключение пароля при входе в систему
- Автоматический вход в систему
- Итак, а какая платформа для интернет-магазина понравилась вам?
- Отключение пароля при входе в редакторе реестра Windows 10.
- Как настроить автоматический вход при загрузке Windows 10 TP
- Как полностью удалить пароль при входе в Windows 10
- Как включить автоматический вход в систему для Windows 10
- Как настроить автовход без выбора пользователя
- Снятие пароля с экрана блокировки
- Удаление пароля при входе в систему после сна
- 4 ответов
- Как настроить автоматический вход в Windows 7 без пароля
Как сделать автоответ в Outlook: активация и деактивация в версиях 2007, 2010, 2013, 2020
— Работа в «Учётные записи пользователей» [control userpasswords2]
Для того чтобы открыть оснастку «Учётные записи пользователей«, выполните действия -> Заходим в «Выполнить» -> Вписываем — control userpasswords2 -> Жмём «ОК«.(Рис.2.1)
Рис.2.1 — Выполнить — control userpasswords2
2.1. — Создание локальной учётной записи
Откроется окно — «Учётные записи пользователей«.(Рис.2.2)
Для добавления нового локального пользователя нажмите кнопку — «Добавить«.
Так же обратите внимание, что тут можно удалить учётную запись[выбрав учётную запись и нажав -> «Удалить«, нам это сейчас не нужно, но просто имейте ввиду. Рис.2.2 — Учётные записи пользователей
Рис.2.2 — Учётные записи пользователей.
Откроется окно — «Добавление пользователя«.(Рис.2.3)
Стандартная процедура добавления пользователя.. вводим что хотим.. и жмём — «Далее«.
Рис.2.3 — Добавление пользователя.
В следующем окне просто жмём «Готово«.(Рис.2.4)
Рис.2.4 — Добавление пользователя.
Теперь в окне «Учётные записи пользователей«, появится наша, только что созданная учётная запись, с помощью неё уже можно логиниться в системе.
2.2. — Смена/Создание пароля учётной записи
В «Учётные записи пользователей«, при необходимости, можно сменить/создать пользователю пароль.
Выбираем пользователя -> Жмём «Сменить пароль«.(Рис.2.5)
Рис.2.5 — Учётные записи пользователей — Сменить пароль.
В открывшимся окне — «Смена пароля«, вводим и подтверждаем новый пароль пользователя -> Жмём «ОК«. (Рис.2.6)
Рис.2.6 — Вводим и подтверждаем пароль.
2.3. — Добавление пользователя в группу «Администраторы»
Как говорилось в начале статьи — «…вам может понадобиться внести пользователя в любую другую группу, но мы рассмотрим добавление пользователя в группу «Администраторы«, тем самым сделаем нашего пользователя локальным администратором«.
Приступаем.
Выбираем пользователя -> Заходим в «Свойства«.(Рис.2.7)
Рис.2.7 — Учётные записи пользователей — Свойства.
В свойствах на вкладке «Общие«, (Рис.2.8) мы можем изменить:
- Имя пользователя: firstdeer
- Полное имя: firstdeer
- Описание: можно не вводить.оно нужно лишь, для того чтобы, не запутаться в огромном списке учётных записей
Рис.2.8 — Свойства пользователя — Общие. В свойствах на вкладке «Членство в группах«, можно указать уровень доступа, предоставляемый этому пользователю.Внести пользователя в группу(Рис.2.9)
Сделать его обычным Пользователем, Администратором ПК, либо указать Другой уровень доступаГости, Пользователи удалённого рабочего стола…
Как мы помним мы тут собирались сделать нашего пользователя локальным администратором, поэтому у нас два пути:
- либо переключить радиокнопку на — «Администратор«
- либо переключить на — «Другой» и выбрать нужную вам группу, в нашем случае — «Администраторы«
И нажать «ОК«.
Рис.2.9 — Свойства пользователя — Членство в группах.
Для того чтобы изменения «Членства в группах» вступили в силу нужно перелогиниться в системе.
На этом с «Учётные записи пользователей«control userpasswords2 заканчиваем.
Для начала нам необходимо запустить командную строку с правами администратора, для этого выполните действия -> Заходим в «Выполнить» -> Вписываем — cmd -> Нажимаем на клавиатуре сочетание клавиш «CTRL«+»SHIFT«+»ENTER«. Всё! Приступаем.
Отключение пароля при входе в систему
Убрать пароль можно по-разному – в учётной записи (аккаунте) пользователя, в системном реестре или специальной утилитой.
В учётной записи
Этот способ отменить входной запрос пароля – самый распространённый. Для его осуществления, однако, пользователь должен этот самый код помнить.
- В поле набора команд и поиска (справа от кнопки «Пуск») набираем команду netplwiz и жмём Enter на клавиатуре.
- В окне «Учётные записи пользователей» удаляем галочку активации пункта «Требовать ввод имени пользователя и пароля» и щёлкаем OK. В случае локального аккаунта вместо адреса электронной почты будет логин пользователя. При наличии нескольких учётных записей требование идентификации отменяется только для нужного аккаунта.
- И вот тут-то потребуется ввести пароль. Как перед любым ответственным изменением, системе требуется подтверждение того, что его производит не случайный человек, а законный владелец, отдающий отчёт в своих действиях.
После этого вход в Windows 10 станет автоматическим, без набора учётных данных. Отключается ввод пароля, но он сам сохраняется в системе и может потребоваться при её важных изменениях.
В редакторе реестра
Системный реестр Windows – база данных с хранящимися в ней настройками программного и аппаратного обеспечения. Его редактированием обычно занимаются продвинутые пользователи
Мы займёмся изменениями с соблюдением необходимых мер предосторожности, о которых речь пойдёт ниже
- В поле ввода команд набираем regedit и щёлкаем на появившейся верхней строке «Редактор реестра».
Как видно, реестр оформлен в виде дерева каталогов (больших папок) с пятью раскрывающимися ветвями-разделами. В каждой из них – множество подчинённых папок.
- Раскроем раздел HKEY_LOCAL_MACHINE, и, последовательно откроем подчинённые папки согласно пути, взятого в красную рамку на следующем скриншоте.
- Прежде чем скорректировать папку Winlogon, обязательно следует создать её резервную копию с тем, чтобы откатиться к ней, если что-то пойдёт не так. Для этого в контекстном меню папку Winlogon щёлкаем пункт «Экспортировать».
- В открывающемся окне записи файла указываем место его хранения (например, в папке «Документы»), задаём информативное имя (например, «Резервная копия») и щёлкаем «Сохранить». К имени файла добавится расширение .REG. В дальнейшем, при необходимости, запуск файла «Резервная копия.reg» восстановит прежнее состояние ветви Winlogon.
- Обезопасив себя, можно приступить к коррекции этой папки. В правой части редактора делаем двукратный щелчок на строке AutoAdminLogon, и меняем значение строкового параметра с 0 на 1.
В некоторых статьях на эту тему в интернете после этого описываются изменения в двух строках этой же ветви реестра, подчёркнутых красной чертой на следующем скриншоте.
Если вход в систему не запрашивает пароль, то на этом нужно остановиться т.е. снятие пароля уже произошло. Если результат не достигнут, то перейти к шагам 6 и 7. Возможно, они окажутся корректными для других сборок Windows.
- В папке Winlogon создаём новый строковый параметр. В контекстном меню папки щёлкаем пункт «Создать», а затем – «Строковый параметр».
- Справа в конце списка имён и значений появляется поле для ввода, в котором по умолчанию предлагается имя «Новый параметр #1». Вписываем в это поле имя DefaultPassword.
- Двукратным щелчком на созданном параметре открываем окошко для ввода текстового значения. В качестве такового набираем тот самый пароль, который хотим выключить, и щёлкаем OK.
С помощью сторонней утилиты Autologon
Компания Microsoft перестала поддерживать эту бесплатную утилиту, но её по-прежнему можно скачать с её сайта Microsoft
После распаковки архива скачанной утилиты следует запустить установочный файл autologon.exe, принять условия лицензии,
ввести свой логин, действующий пароль и щёлкнуть кнопку Enable («Выбрать»). В обычных компьютерах поле Domain не заполняется: утилита сама определяет и подставляет имя ПК.
Если в дальнейшем потребуется восстановить запрос на ввод входного кода, то нужно будет щёлкнуть Disable.
После этого утилита выполнит свою функцию – автоматически уберёт требование авторизации на входном экране. Одновременно пароль шифруется (encrypted).
Автоматический вход в систему
Шаг 1. Чтобы активировать автоматический вход, прежде всего, перейдите в окно пользователей системы одним из следующих способов:
-
Одновременно нажмите клавиши Win + R. В окне «Run», вбейте в командную строку одну из команд: netplwiz.exe или control userpasswords2.
В окне Run вводим control userpasswords2
-
Либо зайдите в общий поиск системы и введите в текстовом поле: netplwiz.
В поиск системы вводим netplwiz
-
Воспользуйтесь консолью, введя команды netplwiz или control userpasswords2.
Вводим команду netplwiz или control userpasswords2
Шаг 2. Вы увидите открывшееся окно, где будут перечислены пользователи системы.
Окно «Учетные записи пользователей»
Шаг 3. Выберите аккаунт, при использовании которого в дальнейшем запрашивание пароля происходить не будет. Снимите галочку напротив надписи: «Users must enter a user…» и щелкните на «ОК».
Снимаем галочку напротив надписи «Users must enter a user…» и щелкаем на «ОК»
Шаг 4. Произведите повторный вход в аккаунт.
Производим повторный вход в аккаунт
Готово! Когда включите свой компьютер в следующий раз, вам не нужно будет вводить пароль на экране блокировки. Поздравляем!
В том случае, если на компьютере установлено несколько аккаунтов, функция может вызвать ряд неудобств. Например, при смене аккаунтов вам будет необходимо выйти на экран блокировки, произвести выход и только после этого войти в другую учетную запись.
Для сброса настроек, повторите все в обратном порядке и на этапе открытия окна «скрытых» пользователей системы поставьте галочку «Users must enter a user…» под каждой учетной записью.
Ставим галочку «Users must enter a user…» под каждой учетной записью и нажимаем «ОК»
Итак, а какая платформа для интернет-магазина понравилась вам?
У всех конструкторов есть бесплатный тестовый период от 7 до 30 дней. Вы можете протестировать каждую из них и выбрать наиболее подходящую стартовую площадку. Переход с одной платформы на другую не всегда прост, поэтому лучше все же опробовать сначала.
Отключение пароля при входе в редакторе реестра Windows 10.
Вообще всем неопытным пользователям при работе с редактором реестра, я рекомендую делать его снимок, например, в программе Reg Organizer. Даже если вы случайно что-нибудь удалите, вы всегда сможете восстановить реестр до рабочего состояния
Безусловно, к этому способу следует подходить со всей осторожностью. Если все сделаете так, как описано ниже, то вы сможете убрать установленный пароль для входа в систему, но в этом случае пароль будет храниться как значение реестра в открытом виде
Разбирающийся в IT-технологиях человек сможет без особого труда его узнать.

Нажмите уже знакомую комбинацию клавиш Windows + R, пропишите regedit и нажмите «Ok». В открывшемся редакторе перейдите по предложенному пути: HKEY_LOCAL_MACHINE\ Software\ Microsoft\ Windows NT\ CurrentVersion\ Winlogon.
Забегая вперед скажу, что если в реестре системы не будет какого-либо из упомянутых ниже параметров, то вы его можно создать, через меню «Правка» — «Создать» — «Строковый параметр» и присвоить необходимое значение.
Чтобы активировать вход в систему без пароля для учетной записи Windows 10, Microsoft или домена, сделайте следующее:
- По указанному пути, найдите параметр AutoAdminLogon. Кликните по нему два раза левой кнопкой мыши и измените его значение с 0 на 1.
- Поменяйте значение параметра DefaultDomainName на имя домена или локального компьютера (Отображается в «Свойствах компьютера»). При необходимости создайте строковый параметр. В моем случае значение установлено как STEVE-JOBS (наглядно на скриншоте).
- Если нужно поменять логин, то можете изменить параметр DefaultUserName на желаемое значение.
- Осталось создать параметр DefaultPassword и прописать в значение пароль от учетной записи.
Как только завершите редактировать — перезагрузите компьютер (ноутбук) и все изменения должны будут вступить в силу. Вход в рабочую среду Windows под выбранным пользователем должен выполниться без ввода логина и пароля.
Как настроить автоматический вход при загрузке Windows 10 TP
Наличие аккаунта Microsoft — обязательное условие для использования свежей операционки. Именно поэтому каждый запуск компьютера сопровождается обязательной регистрацией в системе, что порядком напрягает уже через пару дней знакомства.
К слову, Windows 10 предъявляет минимальные требования к железу вашего компьютера. Они достаточно скромны и, скорее всего, подойдут даже четырёхлетним старичкам, но для порядка стоит с ними ознакомиться.
В том распространённом случае, когда вы доверяете своему домашнему и/или офисному окружению и не пытаетесь ограничить доступ к Windows, предлагаем при помощи нескольких простых шагов настроить автоматический вход в аккаунт:
- Сделайте правый клик на кнопке «Пуск» в левом нижнем углу экрана. Щёлкните по пункту «Выполнить».
- Введите команду netplwiz и запустите её выполнение.
- В открывшемся окне «Учётные записи пользователей» снимите галочку напротив пункта «Требовать ввод имени пользователя и пароля».
- Укажите свой пароль и повторите его ввод.
Поздравляем, экран входа в систему больше не будет беспокоить ваши нервы!
А вы уже пробовали Windows 10 TP? Какие изъяны операционной системы вас не устраивают?
Как полностью удалить пароль при входе в Windows 10
Так как ОС требует у вас ввести пароль при входе, значит, вы до этого прошли регистрацию в Microsoft (обычно во время установки системы). Отсюда, вывод напрашивается сам. Можно полностью удалить пароль из системы. В этом случае, разумеется, вводит его уже не нужно. Это касается и того случае, когда вы решите заблокировать систему горячими клавишами Win + L. Итак, для удаления учетной записи сделаем следующее:
-
Нам нужно зайти в командную строку как администратор. Чтобы это сделать, введем в поисковую строку системы «ком…» и через ниспадающее меню запустим её от имени администратора.
- Вводим после слова system32 сочетание net user и жмём Ввод. После данной команды мы увидим списочек каждого пользователя системы. Даже скрытых самой системой. Они покажутся под теми логинами, под которыми Windows их зарегистрировала. Вам нужно запомнить, как правильно система записала вас как пользователя.
- Затем, введём сочетание net user имя_пользователя «» (если ваш логин состоит из нескольких слов, второе нужно закрыть кавычками).
Проделав данную команду, у вас как у пользователя система удалит пароль. Отсюда, его ввод при запуске компьютера исчезнет.
Вывод: — отключить пароль учетной записи во время загрузки компьютера довольно просто. Вначале, попробуйте первый способ. В 90% он помогает. И только если он вам не помог, переходим к остальным способам. Вторым методом я не советую активно увлекаться, т.к. ваш пароль становится виден в реестре компьютерным вирусам. Поэтому, лучше использовать третий, или четвёртый метод.
Как включить автоматический вход в систему для Windows 10
Если Вы пользователь ОС Windows 8/8.1 или Windows 10, то ваша основная учетная запись (административная учетная запись) теперь по-умолчанию связана с Live-аккаунтом в Microsoft. К сожалению пароль, который необходимо вводить для входа в такую учетную запись, один и тот же как для операционной системы, так и для учетной записи от почты Hotmail/Outlook и от магазина приложений Windows App Store, а также, возможно, и от Skype. Но в новых версиях Windows есть возможность настроить автоматический вход в основную учетную запись операционной системы без ввода пароля.
И так рассмотрим как быстро и без особых заморочек можно включить автоматический вход в систему без ввода пароля. Для этого, после входа в систему необходимо кликнуть правой кнопкой мышки на кнопку «Пуск» и выбирать из меню пункт «Выполнить».
В окне «Выполнить» необходимо ввести команду netplwiz и нажать кнопку ОК или клавишу Enter.
Эта команда откроет окно «Учетные записи пользователей». При этом существуют и другие способы добраться к этой настройке, к примеру, через Панель управления. Но, по моему, доступ через диалоговое окно «Выполнить» — это самый быстрый и простой способ. Если у вас в системе существуют несколько учетных записей, то выберите ту, для которой необходимо активировать автоматический вход и уберите флажок вверху над списком пользователей напротив надписи «Требовать ввод имени пользователя и пароля». После чего нажмите кнопку «Применить».
Сразу после этого появиться окно, где необходимо будет ввести пароль к вашей учетной записи, для которой настраивается автоматический вход.
После всех этих действий перезагрузите систему и вы увидите что больше нет необходимости вводить пароль. Если на вашем компьютере настроена только одна учетная запись, то система будет автоматически в нее загружаться. Конечно же, отключение возможности ввести пароль при входе в систему имеет свои плюсы и минусы, одним из которых является понижение уровня безопасности. Это нужно учитывать при выполнении подобных настроек.
Так же в Windows 8/8.1 или Windows 10 есть возможность вообще отключить привязку к Microsoft Live-аккаунту, таким образом ваша учетная запись будет переведена и активирована как локальная учетная запись. Таким образом появится возможность изменения пароля, не влияя на основной пароль от Live-аккаунта, почты Hotmail/Outlook и магазина приложений Windows App Store.
Как настроить автовход без выбора пользователя
Как операционная система Windows 10 запрашивает пароль
У Windows 10 без пароля вход возможен, как в остальных версиях данной операционной системы. Вход в Виндовс без пароля в версии 10 можно сделать, обратившись к настройкам учетных записей пользователя. Пользователи, ранее использующие другие версии ОС Windows, должны знать, что процесс активации/деактивации пароля не имеет никаких отличий.
Инструкция, как настроить авто вход без выбора учетной записи:
- На клавиатуре нажать сочетание клавиш «Windows» «R», на первой кнопке изображена эмблема операционной системы. На экране отобразится форма, в которую вводится одна из команд «nеtрlwiz» и «cоntrоl usеrpаsswоrds2», затем нажимают «ОК». Основной целью команд является отображение на экране всех характеристик учеток.
- Чтобы автоматически входить в Windows 10, пользователь во встроенных инструментах выбирает конкретный «аккаунт», для работы с которым нужно убрать код безопасности, затем убрать галочку напротив строки «Требовать ввод имени пользователя и пароля».
- В этом шаге пользователю нужно нажать на кнопки «ОК» или «Применить», после чего система потребует ввести старый пароль доступа для вступления в силу изменений.
Как убрать логин и пароль через настройки учетных записей в ОС Windows 10
Снятие пароля с экрана блокировки
Многих наверняка сильнее беспокоит надобность вводить пароль после того, как они на какое-то время оставили Windows 10 без присмотра. В итоге появляется экран блокировки. Он предохраняет несанкционированный доступ к рабочему процессу и личным файлам пользователя в момент отсутствия. В деловой или школьной среде такая функция необходима, но в домашних условиях она раздражает. Вот как отключить ее:
-
Перейдите в раздел «Учетные записи». Его легко найти в «Параметрах» (шестеренка в стартовом меню).
-
Нажмите на третью вкладку снизу, расположенную слева.
-
Опуститесь и отыщите параметр «Требуется вход». Выберите опцию, как на следующем скриншоте.
-
Прокрутите страницу до конца экрана и щелкните на текстовую ссылку «Параметры экрана блокировки».
-
В правой части окна отыщите внизу текстовую ссылку «Параметры заставки».
-
Убедитесь, что флажок возле «Начинать с экрана входа в систему» не установлен.
Теперь вы сможете загрузить Windows 10 и отменить заставку, не запрашивая пароль.
Сейчас, когда пароли сняты (в основном), узнайте побольше об окружении и кто может использовать ваш компьютер. Как уже упоминалось, быть единственным пользователем вполне нормально
В ином случае принимайте разумные меры предосторожности
Удаление пароля при входе в систему после сна
Немало пользователей Windows 10 настраивает систему на переход в режим сна при её бездействии. «Сонному» режиму свойственна существенная экономия энергии. При возобновлении пользователем работы система «пробуждается». Читайте более подробно о том, как установить или удалить режимы гибернации, спящий режим, гибридный сон.
Рассмотренное выше удаление запроса на ввод учётных данных пользователя при загрузке системы не распространяется на режим выхода из сна. Настройка для этого режима отдельная – четырьмя различными способами.
В учётной записи
Для отмены запроса на ввод пароля и в этом режиме снова пройдём по «Пуск» => «Параметры => «Учётные записи» => «Варианты входа».
Предлагаем прочитать все о настройках и возможностях меню Пуск в Windows 10.
В разделе «Требуется вход» в нижнем списке выбираем «Никогда».
В редакторе реестра
Входим в редактор реестра (см. выше), раскрываем его раздел HKEY_LOCAL_MACHINE\ и проходим путь, подчёркнутый красной чертой на следующем скриншоте. В правой части выбранного раздела должны быть два параметра – ACSettingIndex и DCSettingIndex со значениями 0. При отсутствии их следует создать.
В редакторе локальной групповой политики
Вообще говоря, возможность редактирования локальной групповой политики ориентирована на опытных пользователей. Поэтому этот редактор недоступен владельцам домашней редакции Windows 10. А для Windows 10 Pro и Enterprise потребуется выполнить следующую последовательность действий.
- В поле набора команд вводим msc и щёлкаем Enter.
- В «Редакторе локальной групповой политики» последовательно раскрываем «Конфигурация компьютера», «Административные шаблоны»,
«Система», «Управление электропитанием», «Параметры спящего режима»
- После двукратного щелчка на подчёркнутые справа строки, в появляющихся одноимённых окнах выбрать параметр «Отключено».
В разделе «Электропитание» «Панели управления»
Этот способ применим не во всех сборках Windows 10 (как, например, в моей).
- В «Панели управления» вызываем раздел «Электропитание».
- В одноимённом окне щёлкаем пункт «Настройка перехода в спящий режим».
- В новом окне щёлкаем пункт «Изменить дополнительные параметры питания».
- При наличии строки, взятой в красную рамку, изменяем её значение с «Да» на «Нет», и щёлкаем OK.
4 ответов
следующее работает для меня на Windows 10 Pro x64. Это особенно полезно, если некоторые учетные записи не имеют паролей.
- идем в Редактор Локальных Групповых Политик (вы можете получить там путем искать панель конфигурации)
- в панели навигации, нажмите, чтобы развернуть конфигурацию пользователя – > настройки Windows – > сценарии (вход/выход)
- в правой панели дважды щелкните, чтобы открыть Logon (Не выхода!)
- In в открывшемся окне нажмите на кнопку Добавить
- на Имя Скрипта поле ввода: C:\Windows\System32\reg.exe
- на Параметры Скрипта поле ввода: ADD HKLM\SOFTWARE\Microsoft\Windows\CurrentVersion\Authentication\LogonUI\UserSwitch /V Enabled /T REG_dWORD /D 1 /F
- нажмите OK и закройте окно
- перезагрузите компьютер (выход из системы также может быть достаточно)
теперь, когда вы войдите, чтобы выключить компьютер, вы увидите список имен пользователей при следующей загрузке.
Я подтвердил, что это работает на моих окнах учетные записи, но только если вы ставите скрипт при входе в систему, а не при выходе из системы, который раньше работал для Windows 8.х. Это нужно изменить ключ реестра, чтобы включить переключатель (устанавливает его на 1). По-видимому, этот раздел реестра сбрасывается (устанавливается обратно в 0) другим процессом (вероятно, во время входа в систему), и эта политика помещает его обратно в 1.
Я обнаружил, что включение пользовательского переключателя через HKLM\SOFTWARE\Microsoft\Windows\CurrentVersion\Authentication\LogonUI\UserSwitch ломает UAC всплывающие окна для стандартных (без прав администратора) пользователей.
то, что работало лучше для меня не интуитивно включить автоматический вход (http://www.tenforums.com/tutorials/3539-sign-user-account-automatically-windows-10-startup.html). Если вы введете пустое имя пользователя и пароль, экран входа будет:
- запрос от пользователя “Other User”
- здесь вы можете нажать OK
- затем вы можете нажать любую семейную учетную запись для входа в систему из нижнего левого списка.
дополнительный щелчок для OK был приемлемым компромиссом для меня.
Как настроить автоматический вход в Windows 7 без пароля
Шаг 1. Открываем меню «Пуск» и вводим запрос «netplwiz».
Раскрываем меню «Пуск» и в поле поиска вводим запрос «netplwiz», щелкаем по найденному результату
Шаг 2. Открывается утилита по работе с аккаунтами, установленными на ПК. Кликаем по юзеру, которому хотим поставить виндат на автоматический вход в Windows 7.
Щелкаем левым кликом мышки по учетной записи, на которую будем устанавливать автоматический вход
Шаг 3. Теперь отключаем функцию, отмеченную на скриншоте ниже. Сохраняем результат – кликаем по кнопке «ОК».
Снимаем галочку с пункта «Требовать ввод имени пользователя и пароля», нажимаем «Применить», затем «ОК»
Шаг 4. Проверяем результат – перезагружаем Виндовс.
Выделяем каждую учетную запись и снимаем галочку с пункта требования ввода имени пользователя и пароля